7蒙皮与FK,IK的概念
三维软件的角色是通过骨骼控制角色模型动作的,骨骼和角色模型相互独立,将骨骼绑定到角色模型的技术叫蒙皮。
FK与IK:FK是正向运动,IK是反向运动,FK是级别高的骨骼带动级别低的骨骼,例如走路时手臂的摇摆,IK与FK相反,是级别低的骨骼带动级别高的骨骼,例如擦玻璃时,是手掌带动整个胳膊运动。
角色导入与动画混合
创建一个新的文件夹名字为角色名→文件夹里创建文件夹为Mesh和Animation→导入无动画的骨骼模型放到Mesh文件夹中→导入各种动画的骨骼(无需再次导入模型)放入Animation文件夹→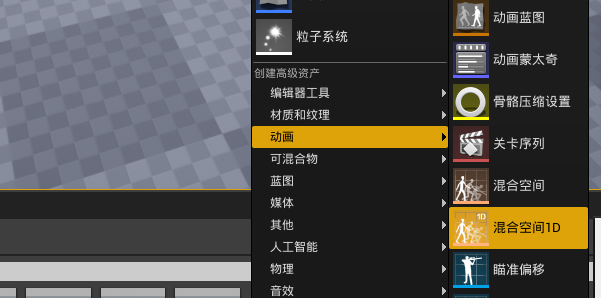 创建一个混合空间1D(因为示例是混合的从行走到奔跑动画的混合,比较简单所以使用1D)→点开混合空间1D
创建一个混合空间1D(因为示例是混合的从行走到奔跑动画的混合,比较简单所以使用1D)→点开混合空间1D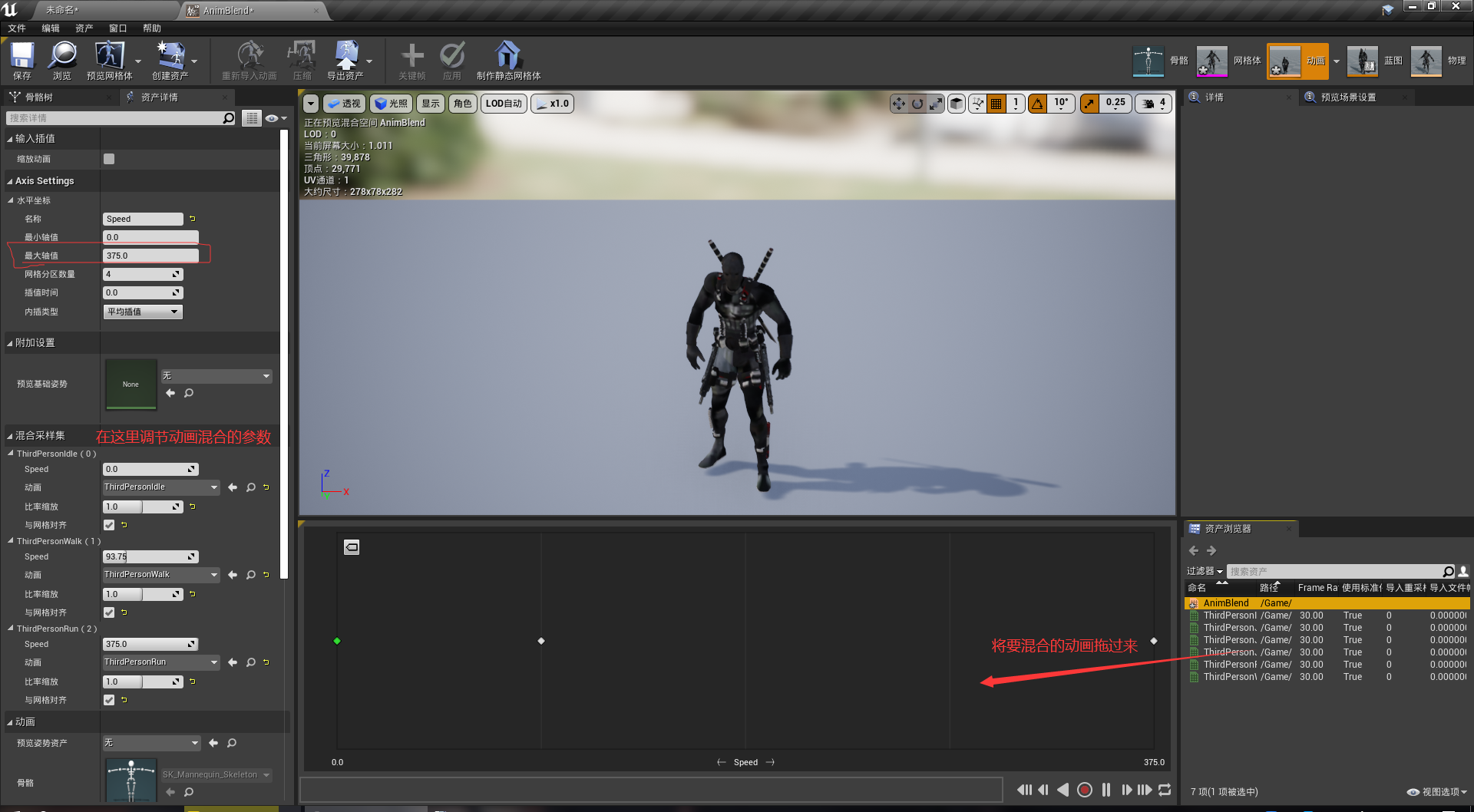
在混合框中按住shift再移动鼠标可以查看混合效果。
混合空间1D和混合空间的区别:https://docs.unrealengine.com/zh-CN/AnimatingObjects/SkeletalMeshAnimation/Blendspaces/Overview/index.html
动画蓝图
动画蓝图的创建:
基础的动画蓝图(行走,跑步,跳跃)
事件图表: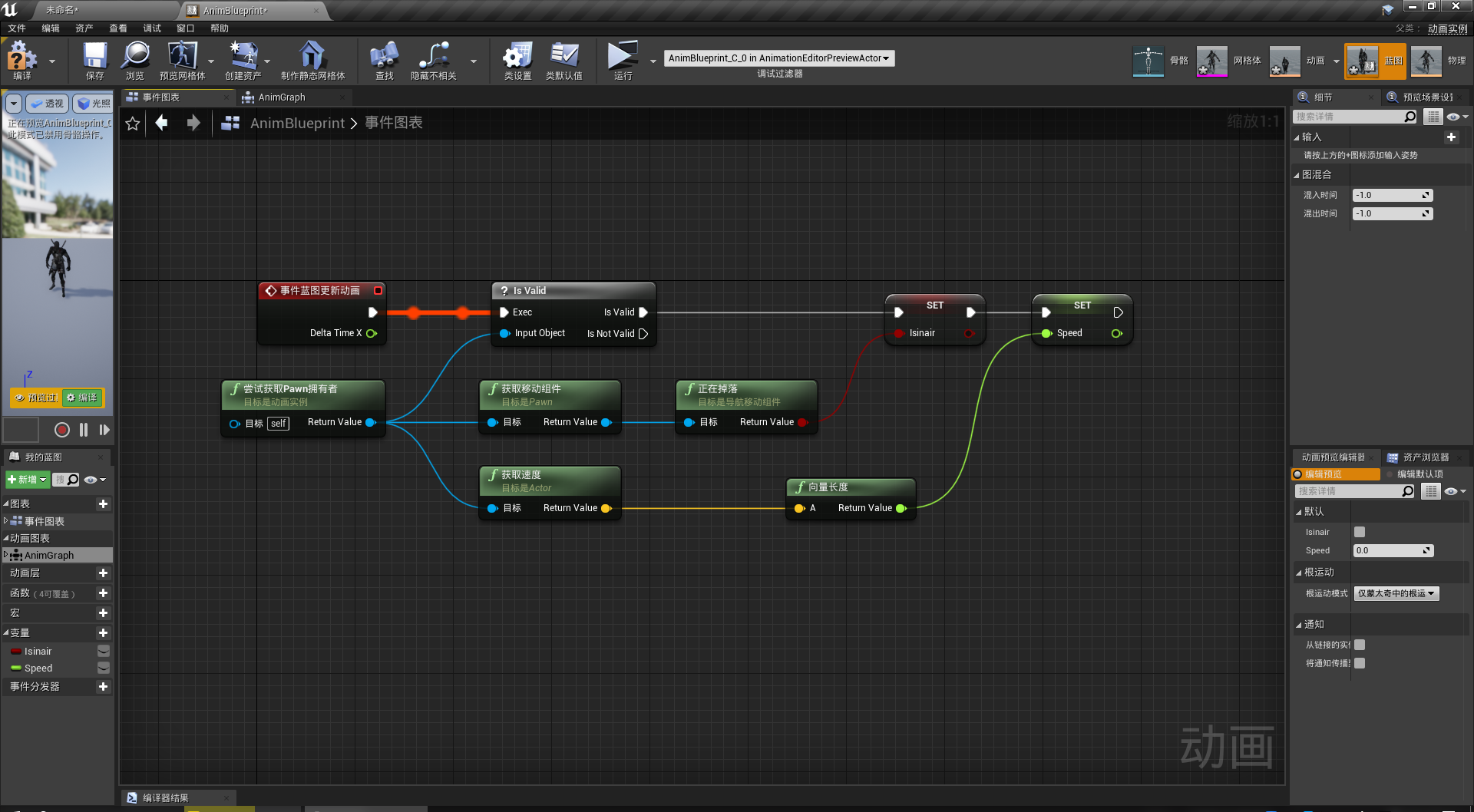
动画图表:
Movement状态机: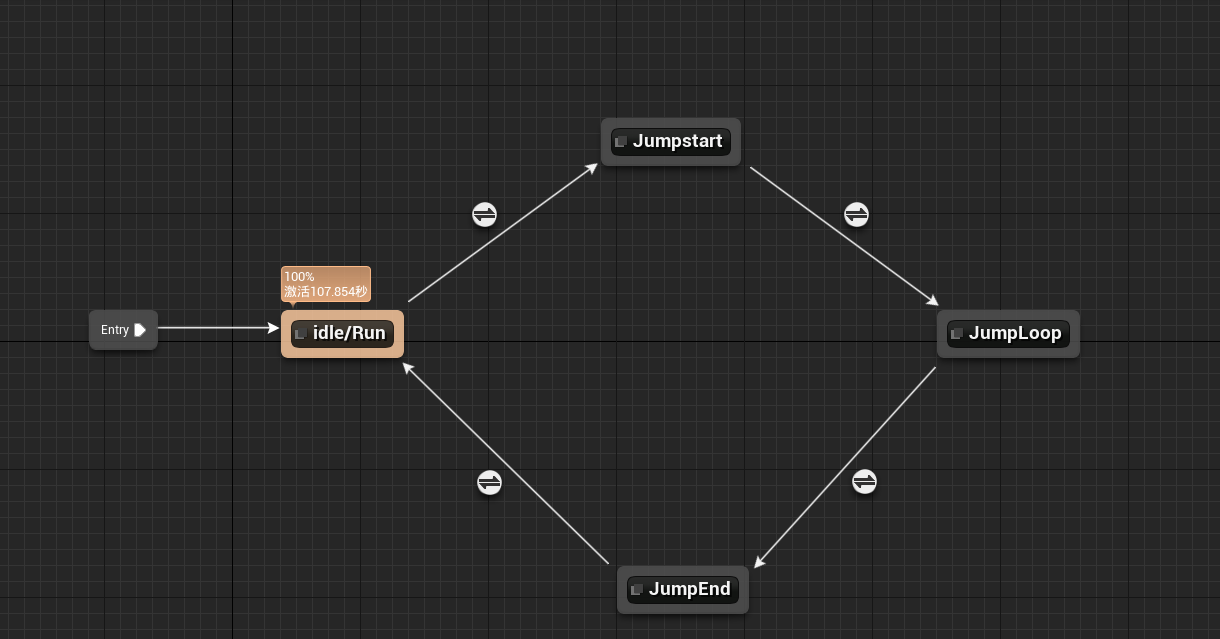
idle/Run到Jumpstart(规则):
顺时针规则依次为
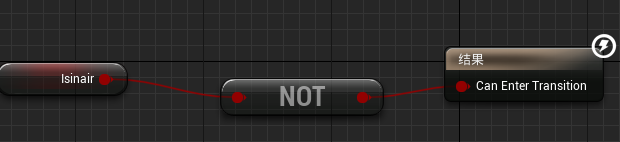
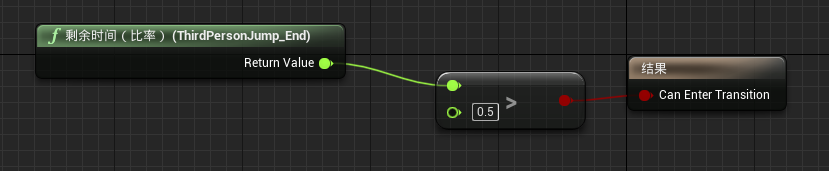
idle/Run(状态)(双击Idle/Run进入):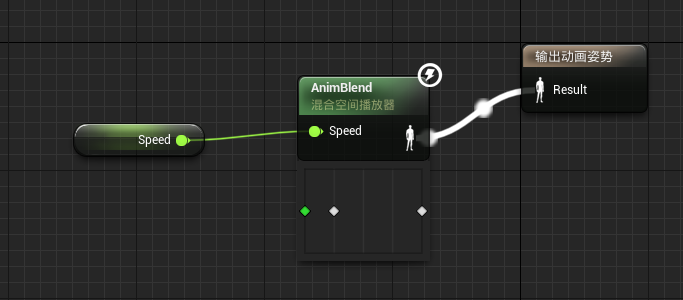
顺时针依次为: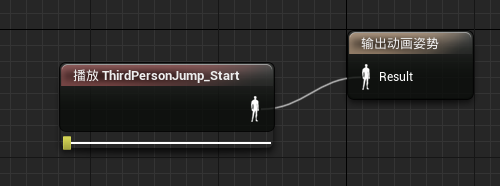
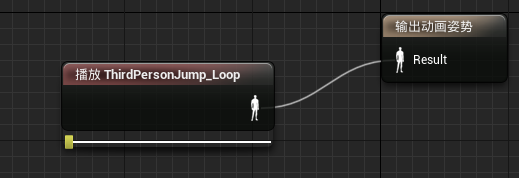
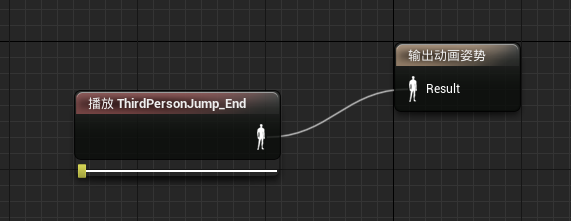
其中播放什么什么的节点是通过将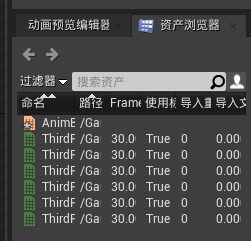 拖到图表来创建的。
拖到图表来创建的。
角色蓝图
新建一个蓝图类,父类为角色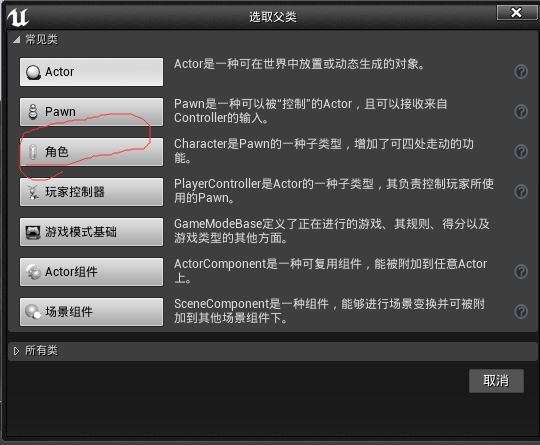
在蓝图中导入角色模型,调节胶囊体的大小使胶囊体大小来匹配角色,调节角色模型的方向来匹配胶囊体,因为胶囊体本身自带pawn模板的碰撞预设,所以将模型的碰撞预设改为NoCollision。在蓝图视口右面动画里调节如图所示,来使用之前创建好的动画蓝图。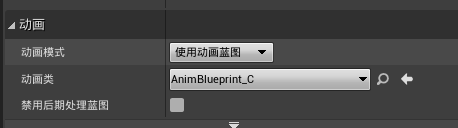
创建这两个组件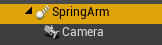 弹簧臂移动到模型后方。弹簧臂属性设置勾选使用pawn控制旋转的作用是试弹簧臂跟随鼠标进行旋转
弹簧臂移动到模型后方。弹簧臂属性设置勾选使用pawn控制旋转的作用是试弹簧臂跟随鼠标进行旋转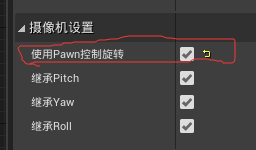
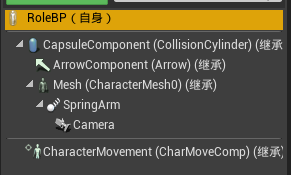 的属性
的属性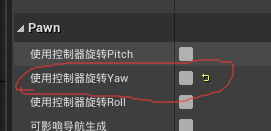
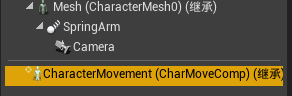 的属性
的属性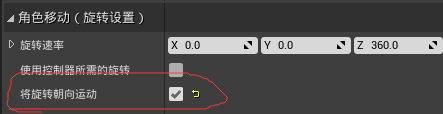
项目设置中的输入中的操作映射: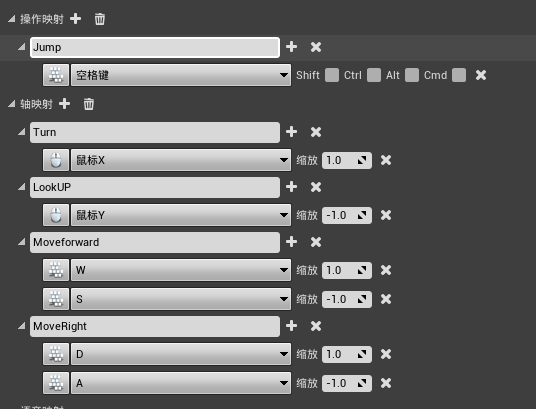
LookUP中的缩放为-1.0个人认为应该是因为UE4使用的坐标轴是左手坐标系,向右移动鼠标是X轴正向对应的Y轴正向则是向下移动鼠标,因此LookUP的缩放调为-1.0.
操作映射中的命名对应的可以在蓝图中输入操作事件寻找到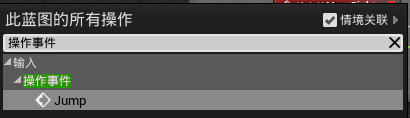
轴映射中的命名对应的可以在蓝图中输入坐标轴事件中寻找到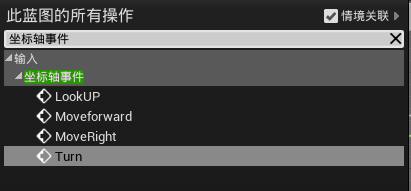
事件图表: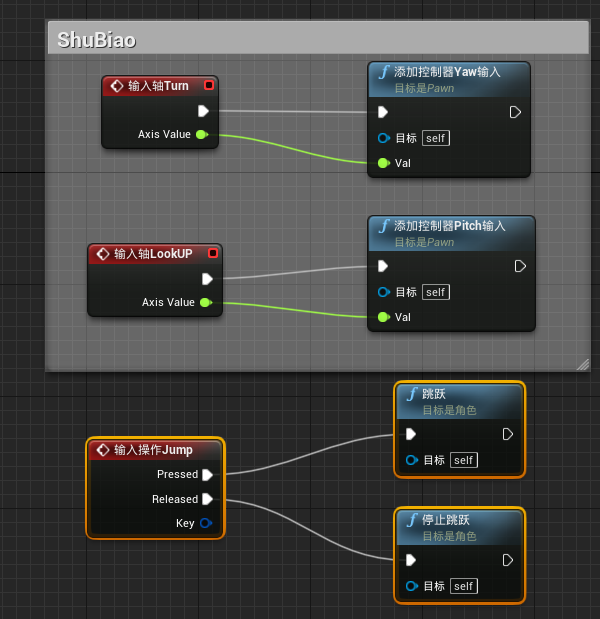
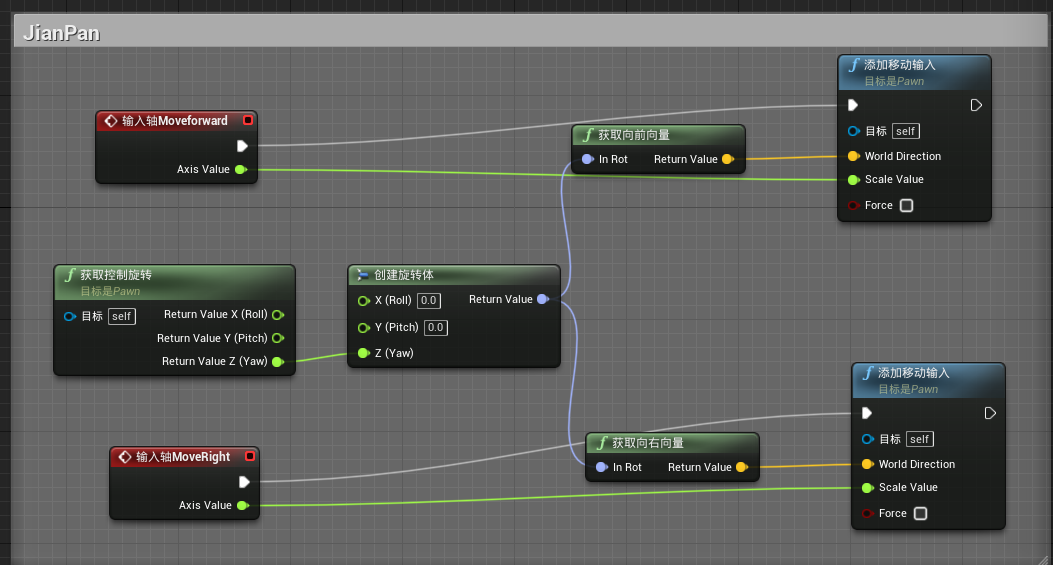
创建一个蓝图类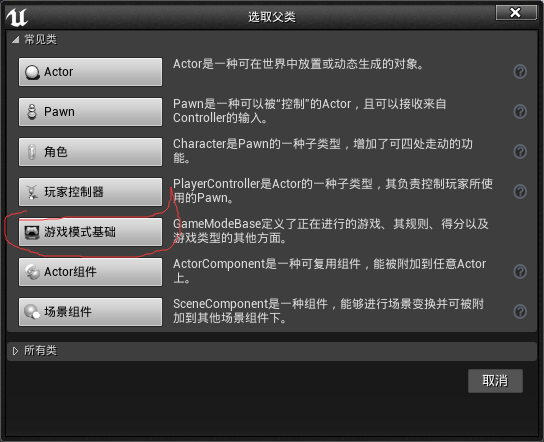
新创建的游戏模式基础中: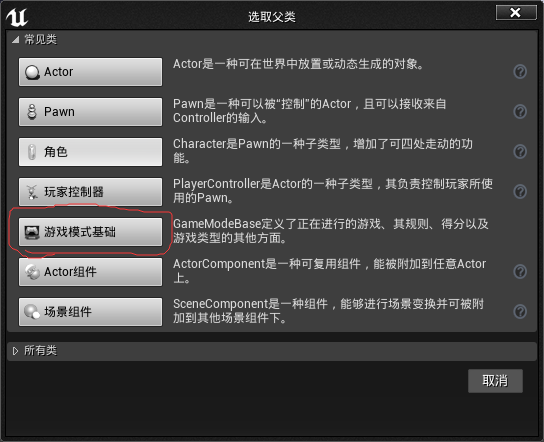
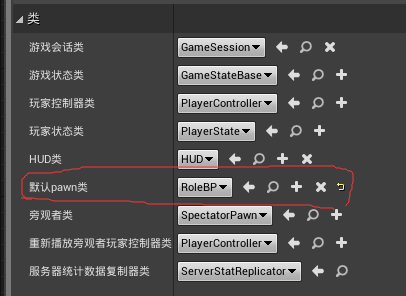
类属性中的默认pawn类改为自己创建的角色蓝图,项目设置中的“地图和模式”中的默认游戏模式改为自己创建的游戏模式基础类即可使游戏中的角色使用角色蓝图中的设置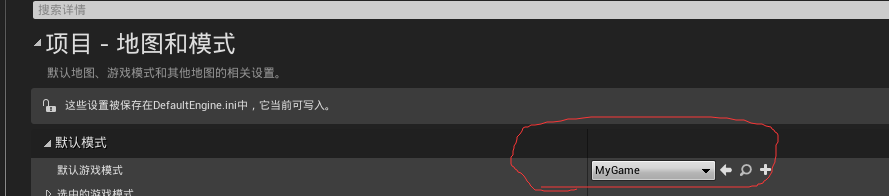
官方的详细的介绍如何设置人物运动
https://docs.unrealengine.com/zh-CN/InteractiveExperiences/HowTo/CharacterMovement/index.html
动画轨道的启用
在UE4中进行布料模拟
首先布料在导入的时候是需要骨骼的,需要选中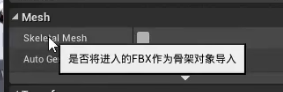 。不需要导入动画。
。不需要导入动画。
第一步:将布料的物理栏中 的碰撞体移动到其他位置,
的碰撞体移动到其他位置,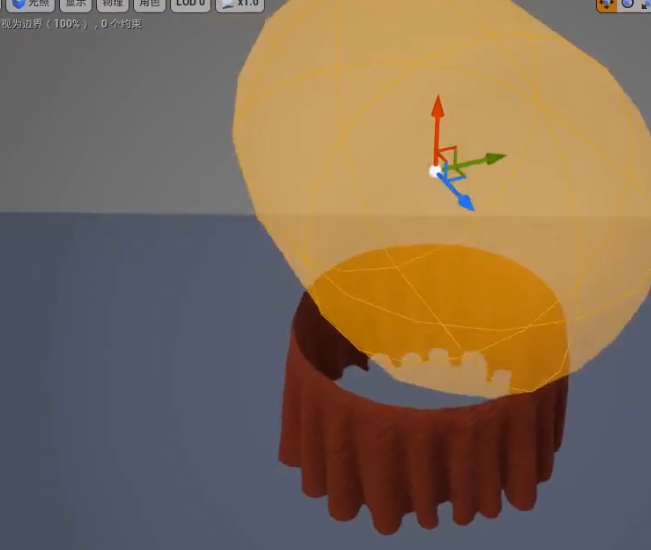
在网格体一栏中 使用片段选择
使用片段选择 ,选择布料,鼠标右键
,选择布料,鼠标右键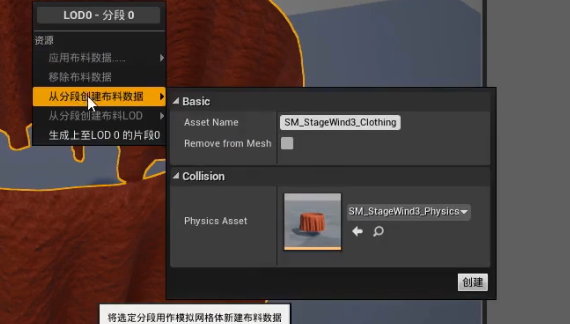
此时会出现一个布料窗口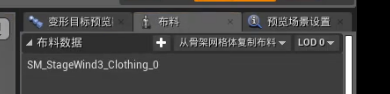
再次在布料位置按鼠标右键,应用布料数据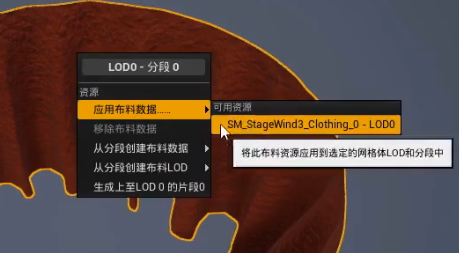
选择布料数据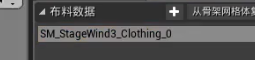 并 启用布料绘制
并 启用布料绘制 其中paint Value为100时
其中paint Value为100时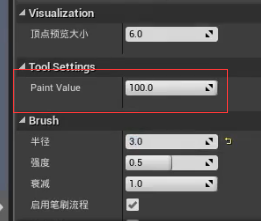 绘制出来的区域是激活布料模拟的,Paint value 为0时绘制出来的区域是不激活布料模拟的。
绘制出来的区域是激活布料模拟的,Paint value 为0时绘制出来的区域是不激活布料模拟的。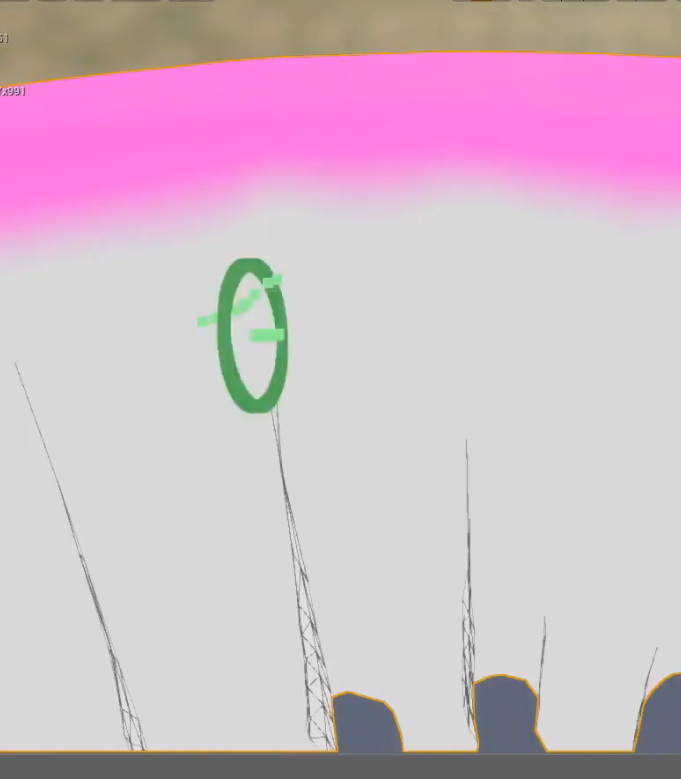 其中紫色区域是不激活布料物理模拟(是处于固定的状态),白色是激活。
其中紫色区域是不激活布料物理模拟(是处于固定的状态),白色是激活。
绘制好保存后,在场景中加一个Wind 可以模拟出布料飘动的效果
影片渲染队列(MRQ,Movie Render Queue)
4.25版本:
4.26版本需要在插件中手动打开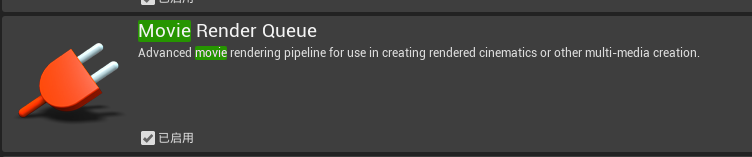
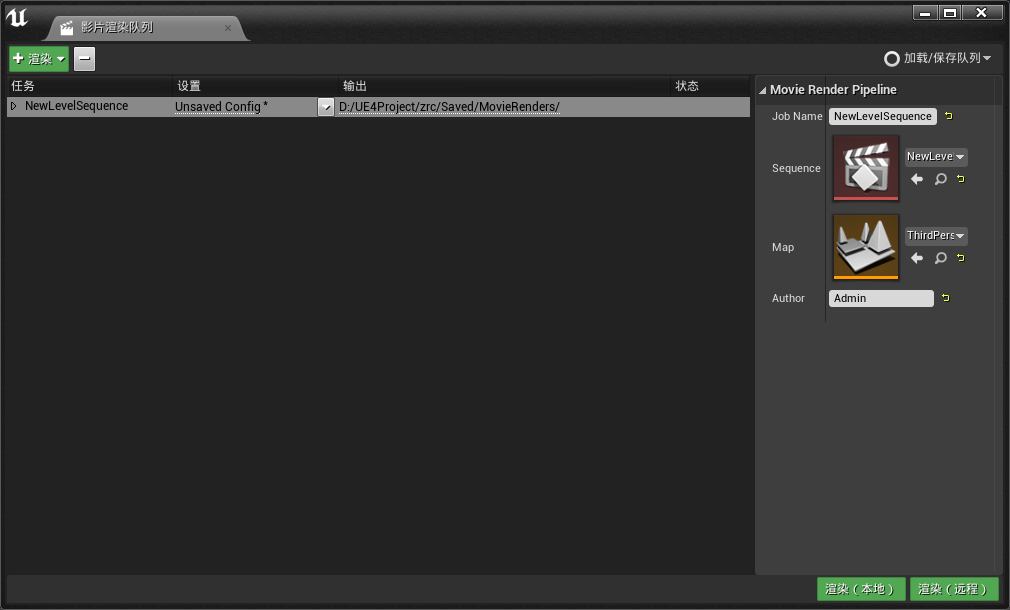
其中渲染(本地与远程)的区别:
渲染输出视频设置
渲染输出视频的尺寸应该是目标尺寸的1.5~2倍的大小,例如 如果要目标是38402160的视频,那么输出的视频尺寸大小就应该是76804320的尺寸。最后在视频剪辑软件中再将视频压缩到目标大小。并且如果渲染输出尺寸和摄影机尺寸不一样的话,MRQ会根据目标渲染输出尺寸来进行渲染输出,但是Sequence是根据摄影机画面尺寸渲染输出。
抗锯齿的设置:
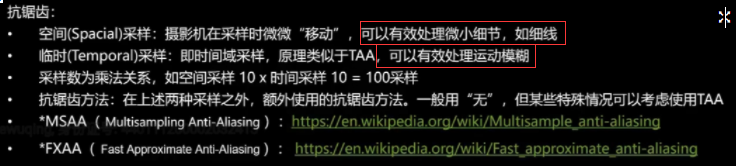
如果提高采样数值后提示 那么就勾选
那么就勾选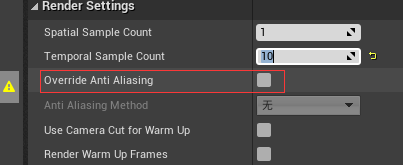
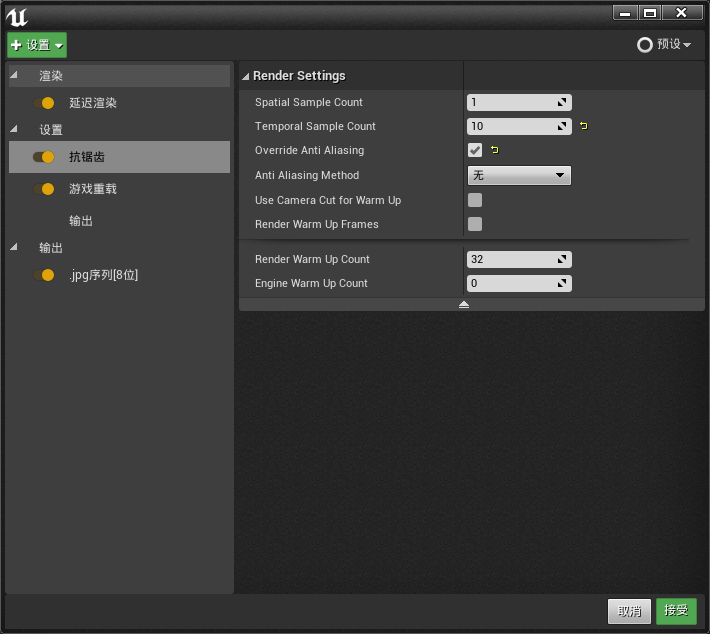
其中 anti aliasing method 翻译是抗锯齿方法,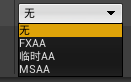 选择无并不代表影片中就没有抗锯齿了,这个属性的意思是是否在原来的基础之上再添加一个采样方法,一般选择无就可以了,不推荐FXAA,FXAA的效果并不是很理想。一般要是选择的话就选择临时AA(TAA)
选择无并不代表影片中就没有抗锯齿了,这个属性的意思是是否在原来的基础之上再添加一个采样方法,一般选择无就可以了,不推荐FXAA,FXAA的效果并不是很理想。一般要是选择的话就选择临时AA(TAA)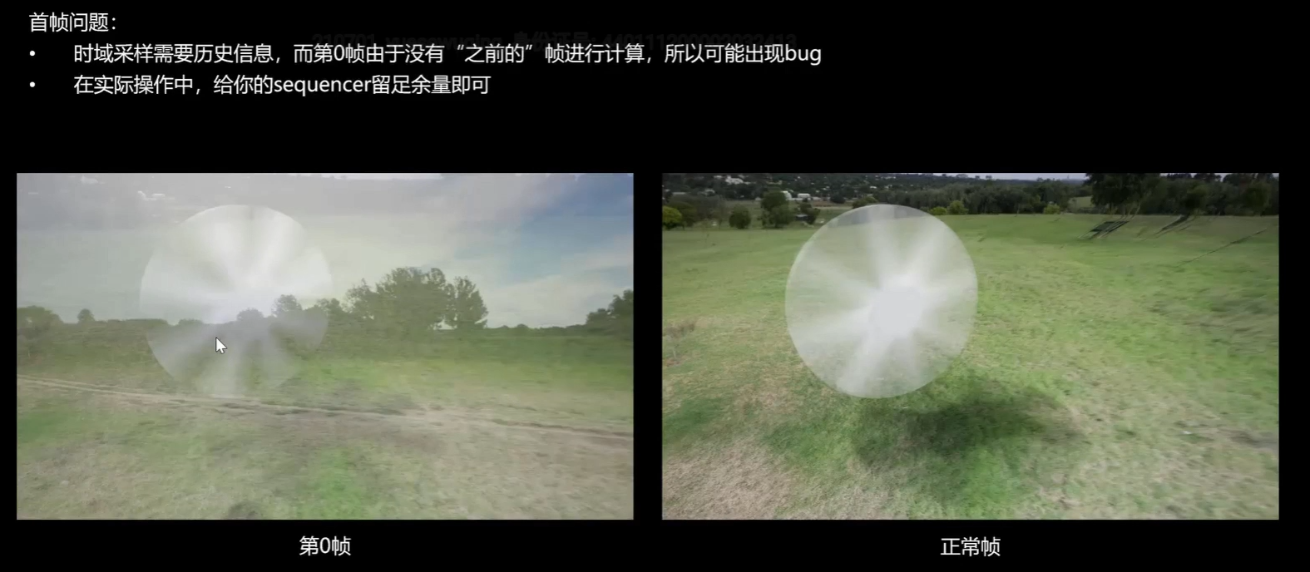 游戏重载(覆盖)的设置:
游戏重载(覆盖)的设置:
如果渲染输出的视频出现了mipmap的问题,那么就在游戏重载中找到并选择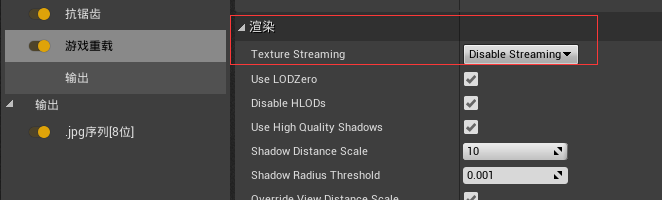
并确认勾选了Use LODZero。
高分辨率渲染
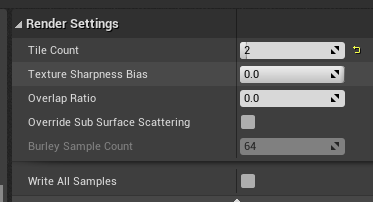
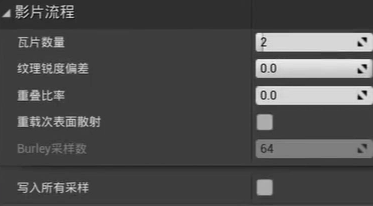
其中瓦片数量控制的是渲染多少个图块,并且是按照瓦片数量平方的数值来决定渲染图块数量,例如瓦片数量为2时将渲染4个图块。
重叠比率控制的是每个图块的重叠面积,数值为0.1时意思就是有10%的重叠面积。如果重叠比率为0,那么渲染出来的影片或者是图片会产生接缝,这个接缝在不放大时可能看不出来,但是放大后就会非常明显。例如:
重叠比率为0时: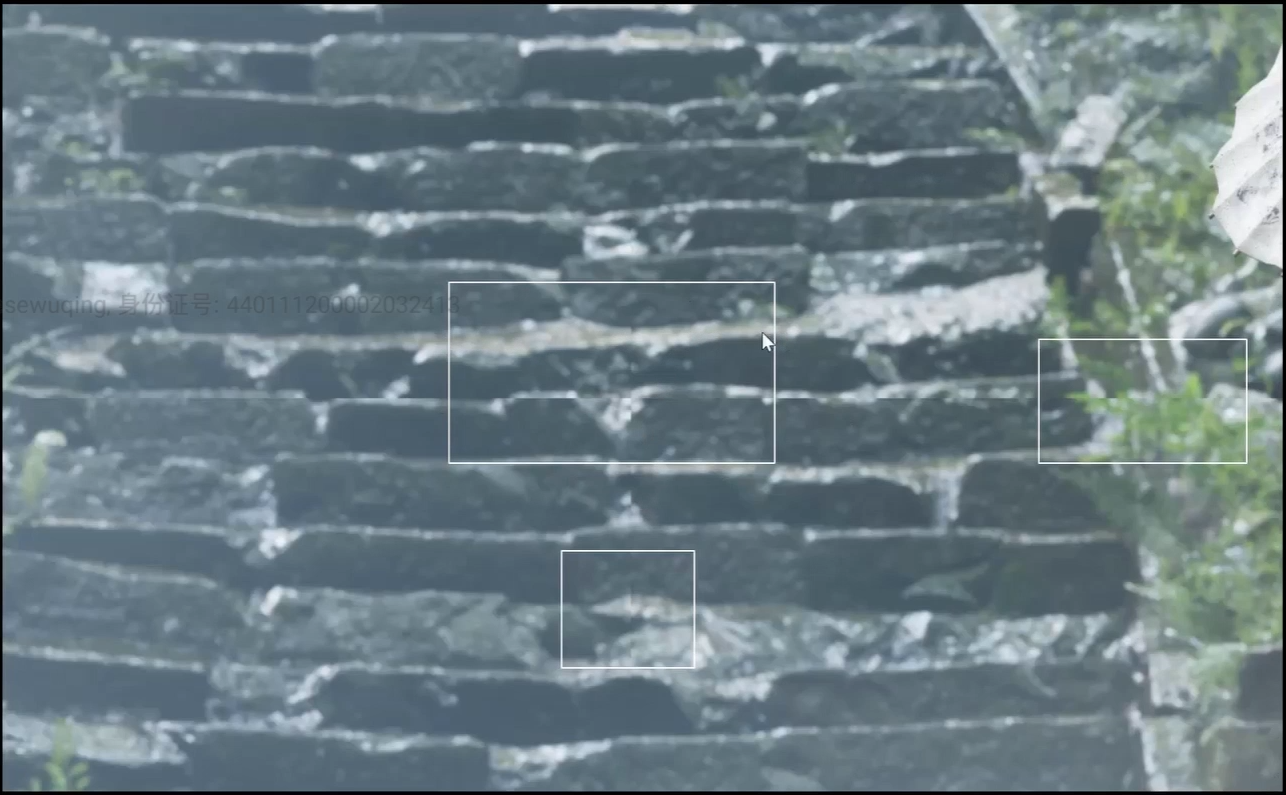 重叠比率为30%时:
重叠比率为30%时:
不同的工程所需要的重叠比率是不同的,因此输出影片时建议先输出单帧观察
刚开始不设置其他的参数应该会出现这个警告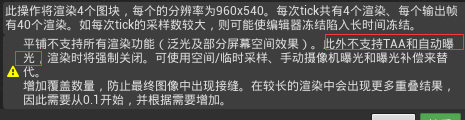
解决办法是不使用后处理体积的曝光设置,而是将输出视频所使用的摄影机中的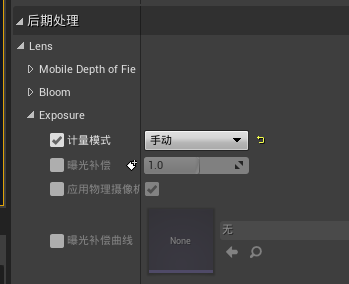 计量模式改为手动,改为手动后又两种调整曝光的方法,一个是找到camera调整这些参数
计量模式改为手动,改为手动后又两种调整曝光的方法,一个是找到camera调整这些参数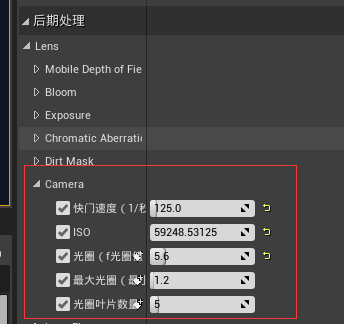 ,另一种方法是直接调整
,另一种方法是直接调整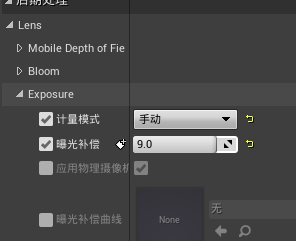 曝光补偿的数值
曝光补偿的数值
透明通道输出
要实现透明通道输出就需要先将项目设置中的渲染模块中的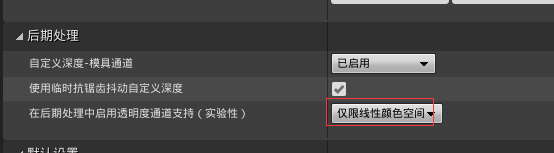 。
。
然后在MRQ输出PNG或者EXR时勾选输出透明度。
输出透明通道的结果:
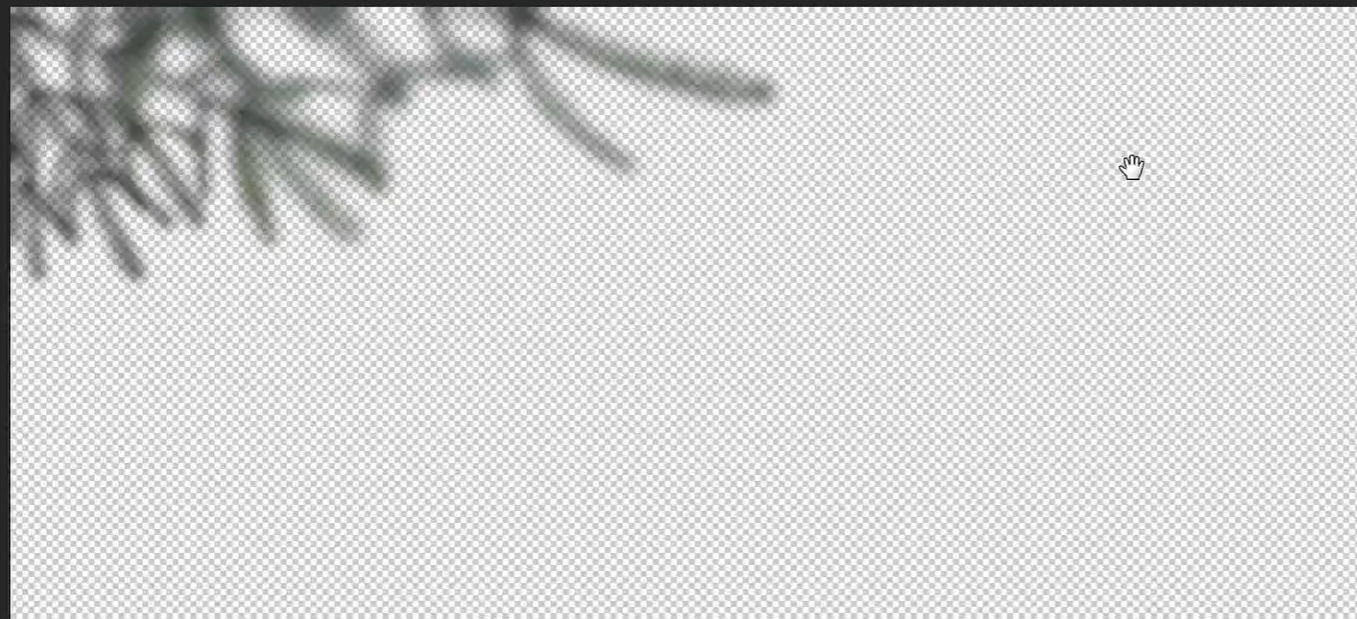
Sequence
渐入渐出
渲染的设置
最后渲染影片时在渲染设置中 设置一下。在后期处理体积的细节面板增大屏幕百分比
设置一下。在后期处理体积的细节面板增大屏幕百分比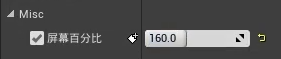 ,可以输出更高质量的视频。
,可以输出更高质量的视频。
反射球可以先拉一个大范围的,然后再小范围拖动到金属物体的影响金属。
如果反射效果不好时,可以将反射的分辨率调高,在项目设置中的正在渲染,反射采集分辨率调节。
sequence快捷键
s键是K帧的快捷键,选中一个没有添加到关卡序列的物体按s键可以快速的将物体添加到关卡序列中
选中关键帧按1,2,3,4,5可以快速更改为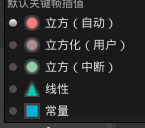
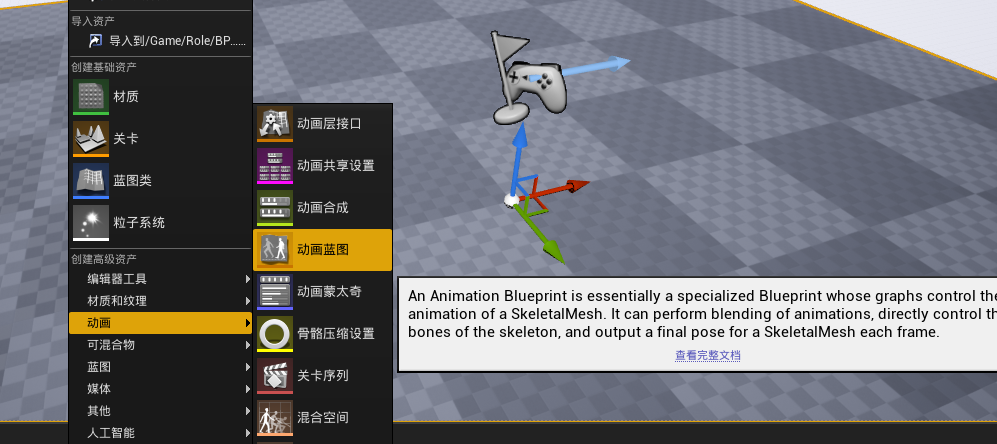
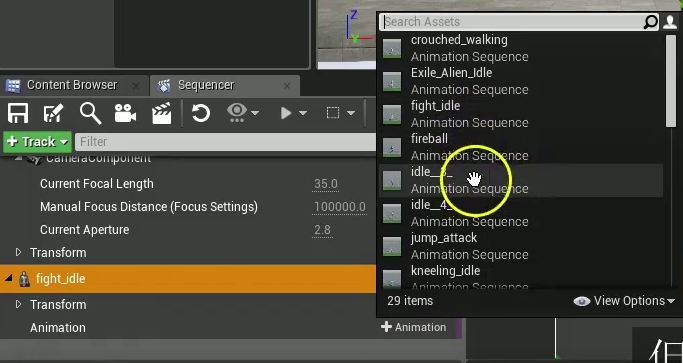 在sequence中选择动画轨道,使角色有动作。
在sequence中选择动画轨道,使角色有动作。
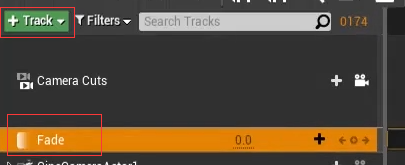 添加Fade 然后调整Fade的数值。
添加Fade 然后调整Fade的数值。

