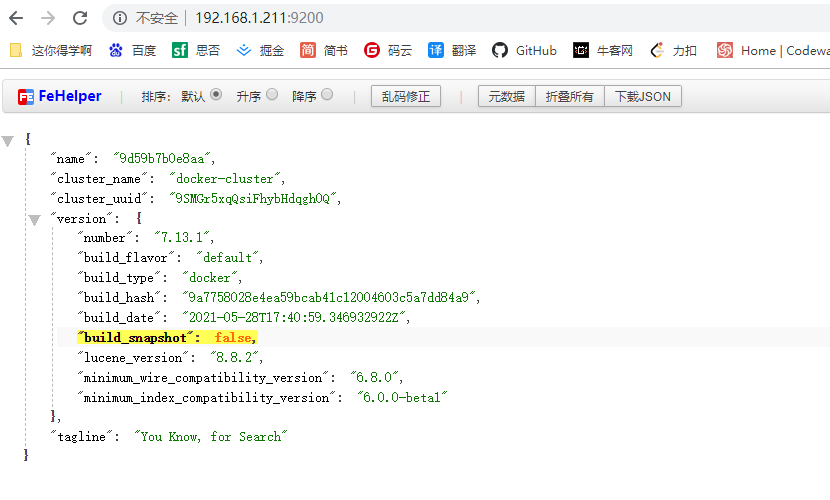帮助命令
docker version #显示docker的版本信息docker info #显示docker的系统信息,包括镜像和容器的数量docker 命令 --help #帮助命令
帮助文档的地址:https://docs.docker.com/engine/reference/commandline/
镜像命令
docker images 查看所有本地的主机上的镜像
[root@localhost ~]# docker imagesREPOSITORY TAG IMAGE ID CREATED SIZEhello-world latest d1165f221234 3 months ago 13.3kB# 解释REPOSITORY 镜像的仓库源TAG 镜像的标签IMAGE ID 镜像的idCREATED 镜像的创建时间SIZE 镜像的大小# 可选项-a, --all # 列出所有镜像-q, --quiet # 只显示镜像的id
docker search 搜索镜像
[root@localhost ~]# docker search mysqlNAME DESCRIPTION STARS OFFICIAL AUTOMATEDmysql MySQL is a widely used, open-source relation… 10970 [OK]mariadb MariaDB Server is a high performing open sou… 4148 [OK]# 可选项--filter=STARS=3000 # 搜索星数大于3000的镜像
docker pull 下载镜像
# 下载镜像 docker pull 镜像名[:tag][root@localhost ~]# docker pull mysqlUsing default tag: latest # 如果不写tag 默认就是latestlatest: Pulling from library/mysql69692152171a: Pull complete # 分层下载 docker image的核心 联合文件系统1651b0be3df3: Pull complete951da7386bc8: Pull complete0f86c95aa242: Pull complete37ba2d8bd4fe: Pull complete6d278bb05e94: Pull complete497efbd93a3e: Pull completef7fddf10c2c2: Pull complete16415d159dfb: Pull complete0e530ffc6b73: Pull completeb0a4a1a77178: Pull completecd90f92aa9ef: Pull completeDigest: sha256:d50098d7fcb25b1fcb24e2d3247cae3fc55815d64fec640dc395840f8fa80969 # 签名Status: Downloaded newer image for mysql:latestdocker.io/library/mysql:latest # 真实地址# 等价于它docker pull mysqldocker pull docker.io/library/mysql:latest# 指定版本下载docker pull mysql:5.7[root@localhost ~]# docker pull mysql:5.75.7: Pulling from library/mysql69692152171a: Already exists #联合文件系统 已经存在的文件不需要再下1651b0be3df3: Already exists951da7386bc8: Already exists0f86c95aa242: Already exists37ba2d8bd4fe: Already exists6d278bb05e94: Already exists497efbd93a3e: Already existsa023ae82eef5: Pull completee76c35f20ee7: Pull completee887524d2ef9: Pull completeccb65627e1c3: Pull completeDigest: sha256:a682e3c78fc5bd941e9db080b4796c75f69a28a8cad65677c23f7a9f18ba21faStatus: Downloaded newer image for mysql:5.7docker.io/library/mysql:5.7
docker rmi 删除镜像
docker rmi -f 容器id # 删除指定的容器docker rmi -f 容器id 容器id 容器id # 删除多个容器docker rmi -f $(docker images -aq) # 删除全部容器
容器命令
说明:我们有了镜像才可以创建容器,下载一个CentOS镜像来学习
docker pull centos
新建容器并使用
docker run [可选参数] image# 参数说明--name="Name" # 容器名字 如tomcat01 tomcat02 用来区分容器-d # 后台方式运行-it # 使用交互方式运行,进入容器查看内容-p # 指定容器端口-p ip:主机端口:容器端口-p 主机端口:容器端口 (常用)-p 容器端口容器端口-P # 随机指定端口# 测试 启动并进入容器[root@localhost ~]# docker run -it centos /bin/bash[root@1025b898f657 /]# ls # 查看容器内的centos 基础版本 有些指令不完善bin etc lib lost+found mnt proc run srv tmp vardev home lib64 media opt root sbin sys usr# 从容器中退回主机[root@1025b898f657 /]# exitexit[root@localhost ~]#
列出所有运行的容器
# docker ps 命令# 列出当前正在运行的容器-a # 列出当前正在运行的容器+历史运行的容器-n=? # 显示最近创建的容器 ?代表想要显示的个数-q # 只显示容器编号[root@localhost ~]# docker psCONTAINER ID IMAGE COMMAND CREATED STATUS PORTS NAMES[root@localhost ~]# docker ps -aCONTAINER ID IMAGE COMMAND CREATED STATUS PORTS NAMES1025b898f657 centos "/bin/bash" 6 minutes ago Exited (0) 2 minutes ago vigorous_driscoll3bbbd20ebfae hello-world "/hello" 2 hours ago Exited (0) 2 hours ago great_cori
退出容器
exit # 容器停止并退出Ctrl + P + Q # 容器不停止但退出
删除容器
docker rm 容器id # 删除指定容器 不能删除正在运行的容器docker rm -f $(docker ps -aq) # 删除所有容器docker ps -a -q|xargs docker rm # 删除所有容器
启动停止容器
docker start 容器id # 启动指定容器docker restart 容器id # 重启指定容器docker stop 容器id # 关闭指定容器docker kill 容器id # 强制关闭指定容器docker stop $(docker ps -q) # 停止所有正在运行的容器
常用的其他命令
后台启动容器
# 命令 docker run -d 镜像名[root@localhost ~]# docker run -d centos109a9e4d93701fcd62d24de408546df9453f747f82fc8d74afdc0edb4cf7ddc6# 问题docker ps 发现 centos 停止了# 常见的坑 docker 容器使用后台运行,就必须有一个前台进程,docker发现没有应用,就会自动停止# 如 nginx 容器启动后发现自己没有提供服务,就会立刻停止,就是没有程序了
查看日志
docker logs -f -t --tail 容器id# 显示日志-tf # 显示日志 带上时间戳--tail number # 要显示的日志条数[root@localhost ~]# docker logs -f -t --tail 10 af41af6d517d # 显示前10条日志
查看容器中的进程信息
# 命令 docker top 容器id[root@localhost ~]# docker top af41af6d517dUID PID PPID C STIME TTY TIME CMDroot 3293 3273 0 00:11 pts/0 00:00:00 /bin/bash
查看镜像元数据
# 命令docker inspect 容器id# 测试[root@localhost ~]# docker inspect af41af6d517d[{"Id": "af41af6d517ddb28a9b937e6e9a52d8cd9bced5c12f986a09f2037c75cf59bc1","Created": "2021-06-08T16:11:44.012734671Z","Path": "/bin/bash","Args": [],"State": {"Status": "running","Running": true,"Paused": false,"Restarting": false,"OOMKilled": false,"Dead": false,"Pid": 3293,"ExitCode": 0,"Error": "","StartedAt": "2021-06-08T16:11:44.400958524Z","FinishedAt": "0001-01-01T00:00:00Z"},"Image": "sha256:300e315adb2f96afe5f0b2780b87f28ae95231fe3bdd1e16b9ba606307728f55","ResolvConfPath": "/var/lib/docker/containers/af41af6d517ddb28a9b937e6e9a52d8cd9bced5c12f986a09f2037c75cf59bc1/resolv.conf","HostnamePath": "/var/lib/docker/containers/af41af6d517ddb28a9b937e6e9a52d8cd9bced5c12f986a09f2037c75cf59bc1/hostname","HostsPath": "/var/lib/docker/containers/af41af6d517ddb28a9b937e6e9a52d8cd9bced5c12f986a09f2037c75cf59bc1/hosts","LogPath": "/var/lib/docker/containers/af41af6d517ddb28a9b937e6e9a52d8cd9bced5c12f986a09f2037c75cf59bc1/af41af6d517ddb28a9b937e6e9a52d8cd9bced5c12f986a09f2037c75cf59bc1-json.log","Name": "/confident_kapitsa","RestartCount": 0,"Driver": "overlay2","Platform": "linux","MountLabel": "","ProcessLabel": "","AppArmorProfile": "","ExecIDs": null,"HostConfig": {"Binds": null,"ContainerIDFile": "","LogConfig": {"Type": "json-file","Config": {}},"NetworkMode": "default","PortBindings": {},"RestartPolicy": {"Name": "no","MaximumRetryCount": 0},"AutoRemove": false,"VolumeDriver": "","VolumesFrom": null,"CapAdd": null,"CapDrop": null,"CgroupnsMode": "host","Dns": [],"DnsOptions": [],"DnsSearch": [],"ExtraHosts": null,"GroupAdd": null,"IpcMode": "private","Cgroup": "","Links": null,"OomScoreAdj": 0,"PidMode": "","Privileged": false,"PublishAllPorts": false,"ReadonlyRootfs": false,"SecurityOpt": null,"UTSMode": "","UsernsMode": "","ShmSize": 67108864,"Runtime": "runc","ConsoleSize": [0,0],"Isolation": "","CpuShares": 0,"Memory": 0,"NanoCpus": 0,"CgroupParent": "","BlkioWeight": 0,"BlkioWeightDevice": [],"BlkioDeviceReadBps": null,"BlkioDeviceWriteBps": null,"BlkioDeviceReadIOps": null,"BlkioDeviceWriteIOps": null,"CpuPeriod": 0,"CpuQuota": 0,"CpuRealtimePeriod": 0,"CpuRealtimeRuntime": 0,"CpusetCpus": "","CpusetMems": "","Devices": [],"DeviceCgroupRules": null,"DeviceRequests": null,"KernelMemory": 0,"KernelMemoryTCP": 0,"MemoryReservation": 0,"MemorySwap": 0,"MemorySwappiness": null,"OomKillDisable": false,"PidsLimit": null,"Ulimits": null,"CpuCount": 0,"CpuPercent": 0,"IOMaximumIOps": 0,"IOMaximumBandwidth": 0,"MaskedPaths": ["/proc/asound","/proc/acpi","/proc/kcore","/proc/keys","/proc/latency_stats","/proc/timer_list","/proc/timer_stats","/proc/sched_debug","/proc/scsi","/sys/firmware"],"ReadonlyPaths": ["/proc/bus","/proc/fs","/proc/irq","/proc/sys","/proc/sysrq-trigger"]},"GraphDriver": {"Data": {"LowerDir": "/var/lib/docker/overlay2/2d06ad018aab349d50c09f3d9aa813e283e9654d11c8cdf41cd4ce518fa8f8ee-init/diff:/var/lib/docker/overlay2/7aa72e785757a3f4174929835c0cd6986e08bf6fa28fec65a8284663488f5334/diff","MergedDir": "/var/lib/docker/overlay2/2d06ad018aab349d50c09f3d9aa813e283e9654d11c8cdf41cd4ce518fa8f8ee/merged","UpperDir": "/var/lib/docker/overlay2/2d06ad018aab349d50c09f3d9aa813e283e9654d11c8cdf41cd4ce518fa8f8ee/diff","WorkDir": "/var/lib/docker/overlay2/2d06ad018aab349d50c09f3d9aa813e283e9654d11c8cdf41cd4ce518fa8f8ee/work"},"Name": "overlay2"},"Mounts": [],"Config": {"Hostname": "af41af6d517d","Domainname": "","User": "","AttachStdin": true,"AttachStdout": true,"AttachStderr": true,"Tty": true,"OpenStdin": true,"StdinOnce": true,"Env": ["PATH=/usr/local/sbin:/usr/local/bin:/usr/sbin:/usr/bin:/sbin:/bin"],"Cmd": ["/bin/bash"],"Image": "centos","Volumes": null,"WorkingDir": "","Entrypoint": null,"OnBuild": null,"Labels": {"org.label-schema.build-date": "20201204","org.label-schema.license": "GPLv2","org.label-schema.name": "CentOS Base Image","org.label-schema.schema-version": "1.0","org.label-schema.vendor": "CentOS"}},"NetworkSettings": {"Bridge": "","SandboxID": "186d1b2fbd9cfec8f49dd40101b3dc47bf97e9c6d92df8b95ff0a189cfad7535","HairpinMode": false,"LinkLocalIPv6Address": "","LinkLocalIPv6PrefixLen": 0,"Ports": {},"SandboxKey": "/var/run/docker/netns/186d1b2fbd9c","SecondaryIPAddresses": null,"SecondaryIPv6Addresses": null,"EndpointID": "944602d6fd5af269fca524d89571d729b670e93f670b0bbcc4386da4de43f6b4","Gateway": "172.17.0.1","GlobalIPv6Address": "","GlobalIPv6PrefixLen": 0,"IPAddress": "172.17.0.2","IPPrefixLen": 16,"IPv6Gateway": "","MacAddress": "02:42:ac:11:00:02","Networks": {"bridge": {"IPAMConfig": null,"Links": null,"Aliases": null,"NetworkID": "2b50586c472a79b46b4c3c8b742e6b2cf856034f9fc71fc576873be1324d3bad","EndpointID": "944602d6fd5af269fca524d89571d729b670e93f670b0bbcc4386da4de43f6b4","Gateway": "172.17.0.1","IPAddress": "172.17.0.2","IPPrefixLen": 16,"IPv6Gateway": "","GlobalIPv6Address": "","GlobalIPv6PrefixLen": 0,"MacAddress": "02:42:ac:11:00:02","DriverOpts": null}}}}]
进入当前正在运行的容器
# 我们通常容器都是以后台方式运行的,需要进入容器,修改一下配置# 命令1docker exec -it 容器id# 测试[root@localhost ~]# docker psCONTAINER ID IMAGE COMMAND CREATED STATUS PORTS NAMESaf41af6d517d centos "/bin/bash" 19 minutes ago Up 19 minutes confident_kapitsa[root@localhost ~]# docker exec -it af41af6d517d /bin/bash[root@af41af6d517d /]# lsbin dev etc home lib lib64 lost+found media mnt opt proc root run sbin srv sys tmp usr var[root@af41af6d517d /]# ps -efUID PID PPID C STIME TTY TIME CMDroot 1 0 0 16:11 pts/0 00:00:00 /bin/bashroot 17 0 0 16:32 pts/1 00:00:00 /bin/bashroot 32 17 0 16:32 pts/1 00:00:00 ps -ef# 命令2docker attach 容器id# 测试[root@localhost ~]# docker psCONTAINER ID IMAGE COMMAND CREATED STATUS PORTS NAMESaf41af6d517d centos "/bin/bash" 23 minutes ago Up 23 minutes confident_kapitsa[root@localhost ~]# docker attach af41af6d517d[root@af41af6d517d /]#正在执行当前的代码...# 两个命令的区别docker exec -it 容器id # 进入容器后开启一个新的终端,可以在里面操作(常用)docker attach 容器id # 进入容器正在执行的终端,不会启动新的进程
从容器内拷贝文件到主机
docker cp 容器id:容器内路径 目的地主机路径# 查看当前主机目录下[root@localhost home]# lsadmin[root@localhost home]# docker psCONTAINER ID IMAGE COMMAND CREATED STATUS PORTS NAMESffa44a9e0ccd centos "/bin/bash" 5 minutes ago Up 5 minutes bold_buck# 进入docker容器内部[root@localhost home]# docker attach ffa44a9e0ccd[root@ffa44a9e0ccd /]# cd /home/[root@ffa44a9e0ccd home]# ls# 在容器内新建一个文件 test.java[root@ffa44a9e0ccd home]# touch test.java[root@ffa44a9e0ccd home]# lstest.java[root@ffa44a9e0ccd home]# exitexit# 将这个文件拷贝到主机上[root@localhost home]# docker cp ffa44a9e0ccd:/home/test.java /home/[root@localhost home]# lsadmin test.java# 这里是一个手动拷贝过程,未来我们使用 -V 卷技术,可以实现,自动同步
小结
# 当前shell下attach 连接指定镜像attach Attach local standard input, output, and error streams to a running container# 通过Dockerfile 定制镜像build Build an image from a Dockerfile# 提交当前容器为新镜像commit Create a new image from a container's changes# 从容器中拷贝指定文件或目录到宿主机上cp Copy files/folders between a container and the local filesystem# 创建一个新的容器,同run ,但不启动容器create Create a new container# 查看docker的变化diff Inspect changes to files or directories on a container's filesystem# 从deoker 容器获取实时事件events Get real time events from the server# 在已经存在的容器上运行命令exec Run a command in a running container# 导出容器的内容流作为一个 tar 归档文件[对应 import]export Export a container's filesystem as a tar archive# 展示一个镜像形成历史history Show the history of an image# 列出系统当前镜像images List images# 从tar包中的内容创建一个新的文件系统映像[对应 export]import Import the contents from a tarball to create a filesystem image# 显示系统相关信息info Display system-wide information# 查看容器详细信息inspect Return low-level information on Docker objects# kill 指定docker 容器kill Kill one or more running containers# 从一个 tar 包中加载一个镜像[对应 save]load Load an image from a tar archive or STDIN# 注册或登录一个docker源服务器login Log in to a Docker registry# 从当前docker registry 退出logout Log out from a Docker registry# 输出当前容器日志信息logs Fetch the logs of a container# 暂停容器pause Pause all processes within one or more containers# 查看映射端口对应的容器内部源端口port List port mappings or a specific mapping for the container# 列出容器列表ps List containers# 从docker 镜像源服务器拉取指定镜像或库镜像pull Pull an image or a repository from a registry# 推送指定镜像或库镜像至docker 镜像源服务器push Push an image or a repository to a registry# 容器重命名rename Rename a container# 重启运行的容器restart Restart one or more containers# 移除一个或多个容器rm Remove one or more containers# 移除一个或多个镜像rmi Remove one or more images# 创建一个新容器并运行一个命令run Run a command in a new container# 保存一个镜像为一个 tar 包[对应 load]save Save one or more images to a tar archive (streamed to STDOUT by default)# 在 docker hub 中查找镜像search Search the Docker Hub for images# 启动容器start Start one or more stopped containers# 查看所有运行中的容器资源使用情况stats Display a live stream of container(s) resource usage statistics# 停止容器stop Stop one or more running containers# 给源中镜像打标签tag Create a tag TARGET_IMAGE that refers to SOURCE_IMAGE# 查看容器中运行的容器信息top Display the running processes of a container# 取消暂停容器unpause Unpause all processes within one or more containers# 更新一个或多个容器配置信息update Update configuration of one or more containers# 查看docker 版本号version Show the Docker version information# 截取docker停止运行时的信号量wait Block until one or more containers stop, then print their exit codes
作业练习
Docker 安装 Nginx
1. 搜索镜像[root@localhost home]# docker search nginxNAME DESCRIPTION STARnginx Official build of Nginx. 1498jwilder/nginx-proxy Automated Nginx reverse proxy for docker con… 20332. 下载镜像[root@localhost home]# docker pull nginxUsing default tag: latestlatest: Pulling from library/nginx69692152171a: Pull complete30afc0b18f67: Pull complete596b1d696923: Pull completefebe5bd23e98: Pull complete8283eee92e2f: Pull complete351ad75a6cfa: Pull completeDigest: sha256:6d75c99af15565a301e48297fa2d121e15d80ad526f8369c526324f0f7ccb750Status: Downloaded newer image for nginx:latestdocker.io/library/nginx:latest3. 查看镜像[root@localhost home]# docker imagesREPOSITORY TAG IMAGE ID CREATED SIZEnginx latest d1a364dc548d 2 weeks ago 133MBhello-world latest d1165f221234 3 months ago 13.3kBcentos latest 300e315adb2f 6 months ago 209MB4. 启动镜像[root@localhost home]# docker run -d --name nginx01 -p 3344:80 nginxca3353f3adafb24dea2e196b5bcea2b5289fa8467fc3678ef8d5a33baae8436c[root@localhost home]# docker psCONTAINER ID IMAGE COMMAND CREATED STATUS PORTS NAMESca3353f3adaf nginx "/docker-entrypoint.…" 7 seconds ago Up 6 seconds 0.0.0.0:3344->80/tcp, :::3344->80/tcp nginx0178d14e03e04f centos "/bin/bash" 30 minutes ago Up 30 minutes5. 本机自测[root@localhost home]# curl localhost:3344<!DOCTYPE html><html><head><title>Welcome to nginx!</title>
Docker 安装 tomcat
# 官方的使用命令docker run -it --rm tomcat:9.0docker run -it --rm -p 8888:8080 tomcat:9.0# 我们之前的启动都是后台,停止容器之后,容器还是可以查到# --rm 代表用完即删,一般用于测试# 正常使用docker run -it -d -p 8888:8080 tomcat:9.0# 启动容器测试发现tomcat启动成功,访问的页面是404# 进入容器[root@localhost ~]# docker psCONTAINER ID IMAGE COMMAND CREATED STATUS PORTS NAMES8081f50767d2 tomcat:9.0 "catalina.sh run" 5 minutes ago Up 5 minutes 0.0.0.0:8888->8080/tcp, :::8888->8080/tcp great_jackson[root@localhost ~]# docker exec -it 8081f50767d2 /bin/bash# 发现问题 1.Linux命令少了 2.没有webappsroot@8081f50767d2:/usr/local/tomcat# llbash: ll: command not foundroot@8081f50767d2:/usr/local/tomcat# lsBUILDING.txt LICENSE README.md RUNNING.txt conf logs temp webapps.distCONTRIBUTING.md NOTICE RELEASE-NOTES bin lib native-jni-lib webapps workroot@8081f50767d2:/usr/local/tomcat# cd webappsroot@8081f50767d2:/usr/local/tomcat/webapps# lsroot@8081f50767d2:/usr/local/tomcat/webapps## 原因,阿里云默认是最小的镜像,把不必要的都剔除了,保证最小可运行环境# 可以将webapps.dist里的文件拷贝到webapps下root@8081f50767d2:/usr/local/tomcat# cp -r webapps.dist/* webappsroot@8081f50767d2:/usr/local/tomcat# cd webappsroot@8081f50767d2:/usr/local/tomcat/webapps# lsROOT docs examples host-manager manager# 再次访问发现出现tomcat首页
部署 es + kibana
# 安装elasticsearch# es 暴露的端口很多# es 十分耗内存# es 的数据需要挂载到安全目录# --net somenetwork 网络配置 没有可以去掉docker run -d --name elasticsearch --net somenetwork -p 9200:9200 -p 9300:9300 -e "discovery.type=single-node" elasticsearch:tag# 下载启动elasticsearchdocker run -d --name elasticsearch -p 9200:9200 -p 9300:9300 -e "discovery.type=single-node" elasticsearch:7.13.1# 测试es是否启动成功了[root@localhost ~]# curl localhost:9200{"name" : "4dcada7df025","cluster_name" : "docker-cluster","cluster_uuid" : "YnRVjdhrQ7yKPPGhS7shPQ","version" : {"number" : "7.13.1","build_flavor" : "default","build_type" : "docker","build_hash" : "9a7758028e4ea59bcab41c12004603c5a7dd84a9","build_date" : "2021-05-28T17:40:59.346932922Z","build_snapshot" : false,"lucene_version" : "8.8.2","minimum_wire_compatibility_version" : "6.8.0","minimum_index_compatibility_version" : "6.0.0-beta1"},"tagline" : "You Know, for Search"}# docker stats 查看cpu的状态[root@localhost ~]# docker statsCONTAINER ID NAME CPU % MEM USAGE / LIMIT MEM % NET I/O BLOCK I/O PIDS4dcada7df025 elasticsearch 0.27% 593.9MiB / 991MiB 59.93% 656B / 0B 1.86GB / 2.88MB 47# 发现内存占比达到 59.93% 十分耗内存# 关闭es[root@localhost ~]# docker stop elasticsearchelasticsearch# 删除容器 否则执行下面的命令会出现容器名已存在报错 若下面命令改成--name elasticsearch01等名称可忽略[root@localhost ~]# docker rm elasticsearchelasticsearch# 增加使用内存的限制 修改配置文件 -e 环境配置修改[root@localhost ~]# docker run -d --name elasticsearch -p 9200:9200 -p 9300:9300 -e "discovery.type=single-node" -e ES_JAVA_OPTS="-Xms64m -Xmx512m" elasticsearch:7.13.1b9ac2f257e11d8a2f23499a51f756fdc864ff18f4c07027c29a9e8563dca5a63[root@localhost ~]# docker psCONTAINER ID IMAGE COMMAND CREATED STATUS PORTS NAMESb9ac2f257e11 elasticsearch:7.13.1 "/bin/tini -- /usr/l…" 8 seconds ago Up 7 seconds 0.0.0.0:9200->9200/tcp, :::9200->9200/tcp, 0.0.0.0:9300->9300/tcp, :::9300->9300/tcp elasticsearch# 再次查看内存使用情况[root@localhost ~]# docker statsCONTAINER ID NAME CPU % MEM USAGE / LIMIT MEM % NET I/O BLOCK I/O PIDSb9ac2f257e11 elasticsearch 0.32% 429.5MiB / 991MiB 43.34% 656B / 0B 231MB / 2.44MB 46#内存占比下降到 43.34% 配置成功生效
# 安装kibana# 运行kibana 注意版本要与es一致docker run -d --name kibana --net somenetwork -p 5601:5601 kibana:tag[root@localhost ~]# docker run -d --name kibana -p 5601:5601 kibana:7.13.1Unable to find image 'kibana:7.13.1' locally7.13.1: Pulling from library/kibana7a0437f04f83: Already existsad86619e7d57: Pull complete...Digest: sha256:298a8520298f229f4be784f8fb204976b4e5215b89968f82bc45a469c00933abStatus: Downloaded newer image for kibana:7.13.11082559a7d0e81473c62d40a2e87682197b4241fb60167f8b00cb7500e3cf17b[root@localhost ~]# docker psCONTAINER ID IMAGE COMMAND CREATED STATUS PORTS NAMES1082559a7d0e kibana:7.13.1 "/bin/tini -- /usr/l…" 17 seconds ago Up 14 seconds 0.0.0.0:5601->5601/tcp, :::5601->5601/tcp kibanab9ac2f257e11 elasticsearch:7.13.1 "/bin/tini -- /usr/l…" 3 hours ago Up 3 hours 0.0.0.0:9200->9200/tcp, :::9200->9200/tcp, 0.0.0.0:9300->9300/tcp, :::9300->9300/tcp elasticsearch# 浏览器访问 http://192.168.1.211:5601/ 成功访问
# 配置 kibana连接es# 停止 es 和 kibana[root@localhost ~]# docker psCONTAINER ID IMAGE COMMAND CREATED STATUS PORTS NAMES1082559a7d0e kibana:7.13.1 "/bin/tini -- /usr/l…" 17 seconds ago Up 14 seconds 0.0.0.0:5601->5601/tcp, :::5601->5601/tcp kibanab9ac2f257e11 elasticsearch:7.13.1 "/bin/tini -- /usr/l…" 3 hours ago Up 3 hours 0.0.0.0:9200->9200/tcp, :::9200->9200/tcp, 0.0.0.0:9300->9300/tcp, :::9300->9300/tcp elasticsearch[root@localhost ~]# docker rm $(docker ps -aq)1082559a7d0eb9ac2f257e11[root@localhost ~]# docker psCONTAINER ID IMAGE COMMAND CREATED STATUS PORTS NAMES# 启动elasticsearch[root@localhost ~]# docker run -d --name elasticsearch -p 9200:9200 -p 9300:9300 -e "discovery.type=single-node" -e ES_JAVA_OPTS="-Xms64m -Xmx512m" elasticsearch:7.13.19d59b7b0e8aa2c977f0869de64f6f0245dbfaf2e62f863c522331117c96f8d03# 启动kibana# --link docker会自动在被连接容器内创建基于–link参数的环境变量 主要用来解决两个容器的连接问题# 源容器(被链接的容器)和接收容器(主动去链接的容器)之间可以互相通信,并且接收容器可以获取源容器的一些数据,如源容器的环境变量。# docker run -d --name 接收容器名(#如tomcat) --link 源容器(被连接容器)(#如mysql)[root@localhost ~]# docker run -d -p 5601:5601 --name kibana --link elasticsearch:elasticsearch docker.io/kibana:7.13.15e675ab4e89585caf73e7d6489c5964e2d3e92a258e75ffcb07456f4400b09e1[root@localhost ~]# docker psCONTAINER ID IMAGE COMMAND CREATED STATUS PORTS NAMES5e675ab4e895 kibana:7.13.1 "/bin/tini -- /usr/l…" 6 seconds ago Up 5 seconds 0.0.0.0:5601->5601/tcp, :::5601->5601/tcp kibana9d59b7b0e8aa elasticsearch:7.13.1 "/bin/tini -- /usr/l…" 44 seconds ago Up 43 seconds 0.0.0.0:9200->9200/tcp, :::9200->9200/tcp, 0.0.0.0:9300->9300/tcp, :::9300->9300/tcp elasticsearch
测试:访问http://192.168.1.211:9200/ 以及 http://192.168.1.211:5601