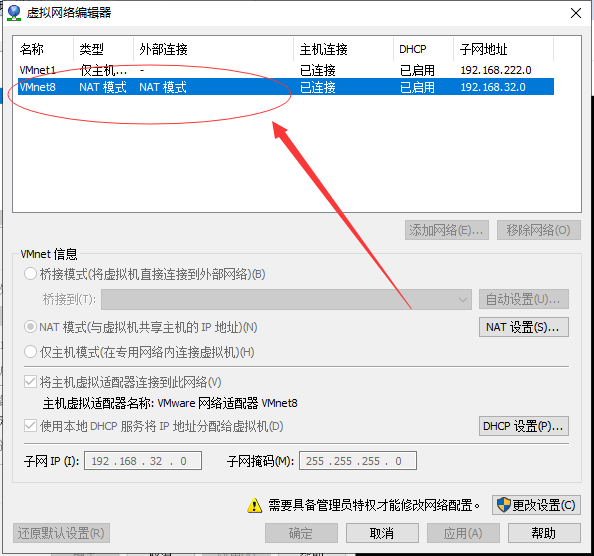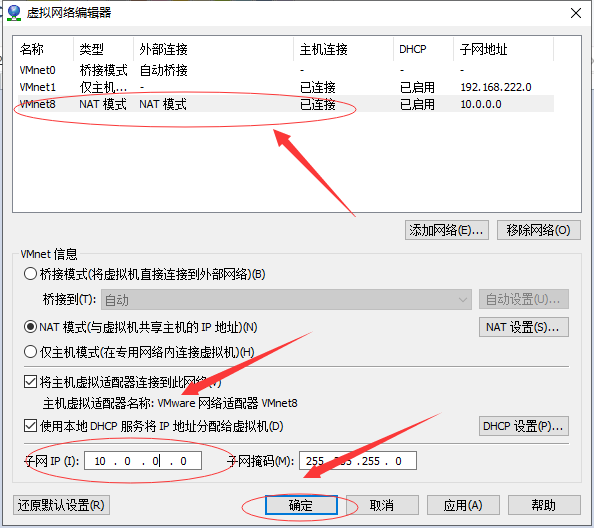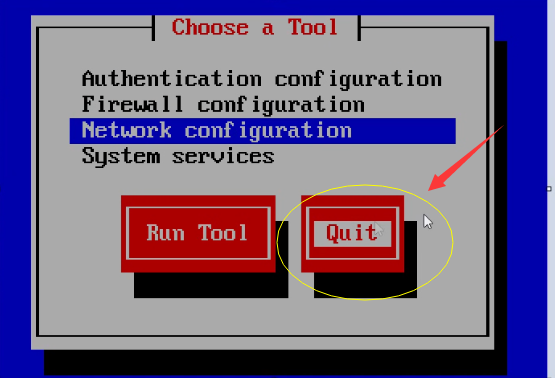linux再次打开时候报错:解决虚拟机提示VMware Workstation cannot connect to the virtual machine的问题
1.历史
unix诞生 unix贝尔实验室
人谭教授 谭宁邦 minix mini unix 主要用于教学
人斯托曼 stallman 我要开发出一个系统:自由
开源 替代你 unix
公司:自由软件基金会FSF
项目:GNU
守则:GPL
人托瓦兹
91 开发出了 linux 内核。
自由软件 不是免费软件 推荐所有人可以自由
使用 自由传播
项目:GNU 发明出一个替代 unix 系统。
GNU=GNU is not unix.
gnu.org
优秀软件:
gawk,bash,gcc,emacs
规则:
GPL 通用公共许可
1.
所有人可以自由传播开源的软件
2.
虽有人可以任意修改开源软件,但是必须把修改后的内容发出来。
RedHat
红帽
Red Hat linux 9.0 之后 收费 保持自由 免费下载
Red Hat Enterprise Linux === RHEL 6.9
CentOS 做到与红帽一模一样
1.
去掉红帽中的收费软件
2.
去掉红帽里面的 logo
RedHat
红帽与 CentOS 什么区别?
Fedora===>RedHat====>CentOS
CentOS 5.x
CentOS 6.x 50% 6.9
CentOS 7.x 50% 7.2
centos
2.系统的安装:
阿里云下载地址:http://mirrors.aliyun.com/
2.1CentOS
6.9 x86_64 LiveDVD.iso
##体验版 写入到光盘中,刻录到 U 盘中。
!!!!CentOS 6.9 x86_64 bin DVD1.iso
## 真的安装包 √
CentOS 6.9 x86_64 bin DVD2.iso
CentOS 6.9 x 86_64 minimal.iso
## 最小化安装包
!!!!CentOS 6.9 x86_64 bin DVD1to2.torrent ## 种子 只选择 DVD1 即可,选择这个下载
2.2vmware12
下载vmware12并安装 vmware12安装教程及密钥
2.3创建虚拟机
CentOS6.9版本
主页点创建新的虚拟机
自定义-下一步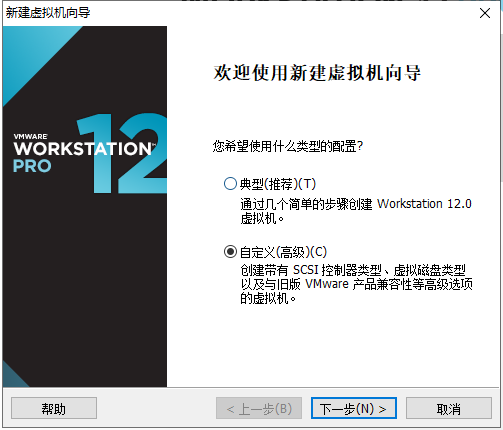
默认硬件兼容性即可,下一步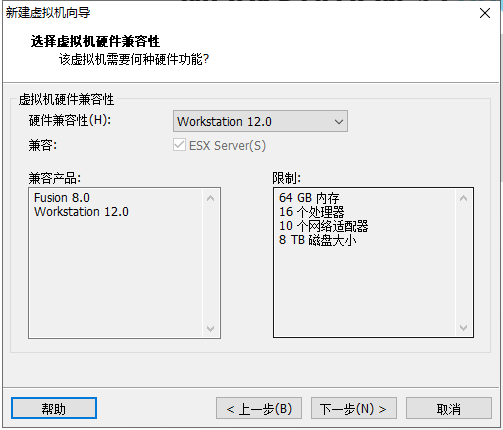
选择稍后安装,下一步。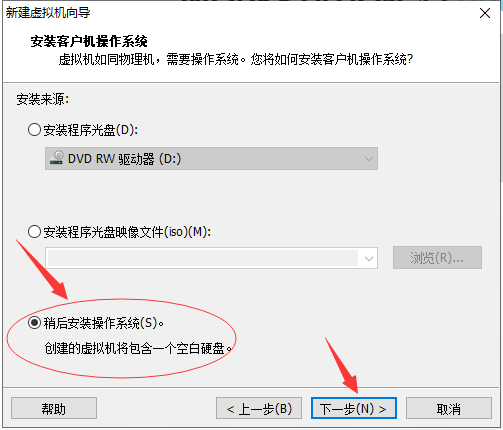
选择linux,版本选择CentOS 64位,下一步
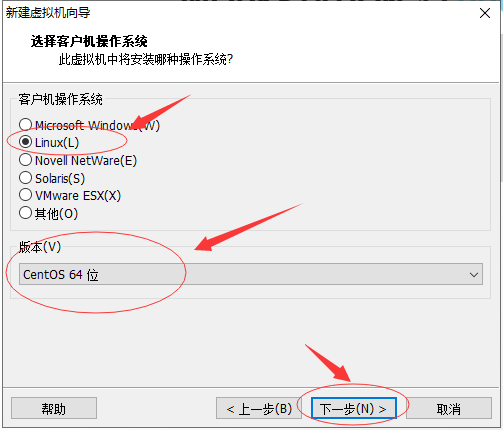
输入你想要起的虚拟机名称以及相应位置,下一步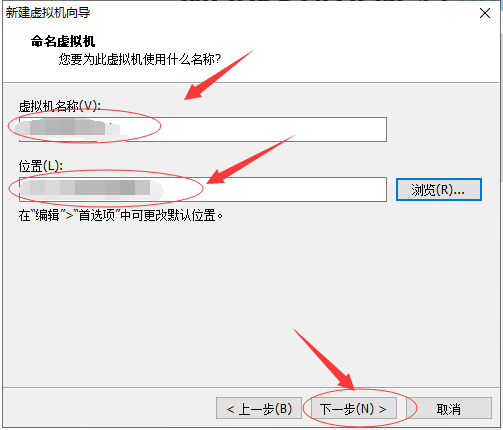
默认即可,下一步

内存一定要大于等于1G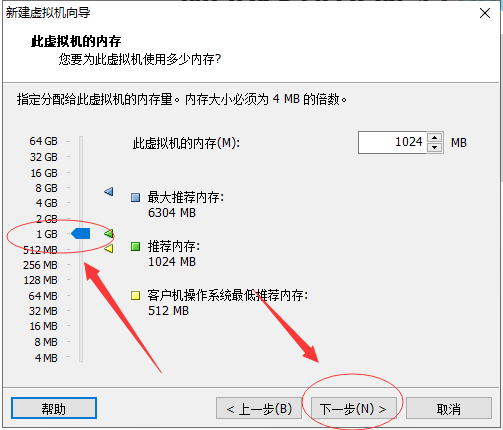
选择第二个选项NAT,下一步
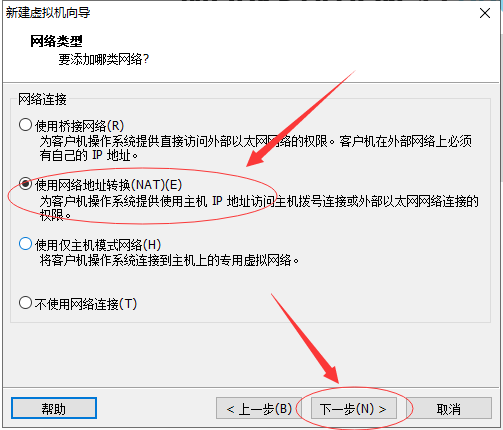
默认即可,下一步
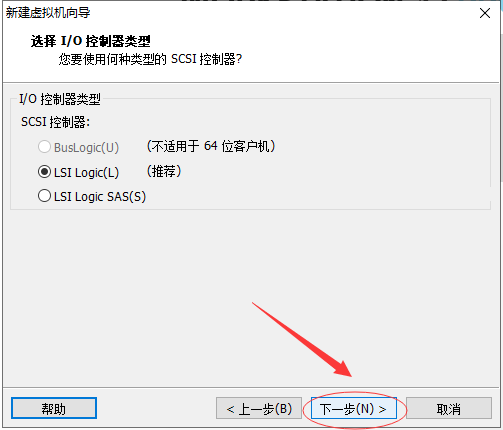
默认即可,下一步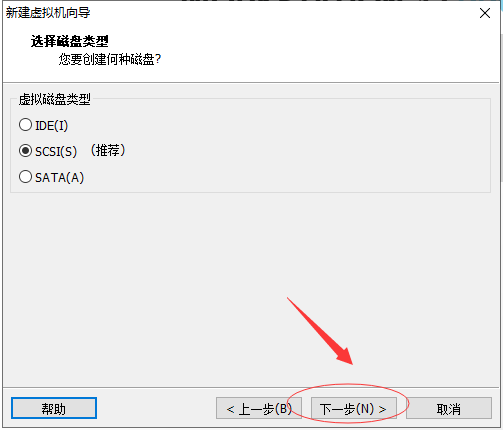
默认即可,下一步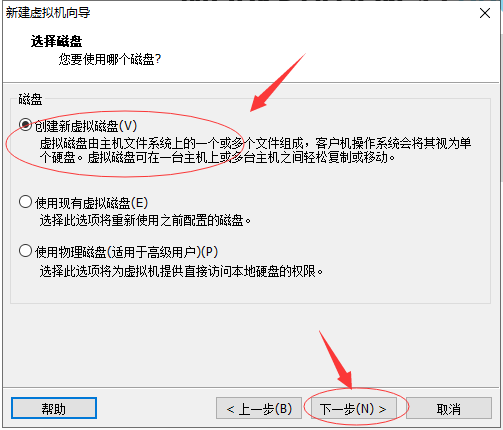
磁盘大小最小8G,下一步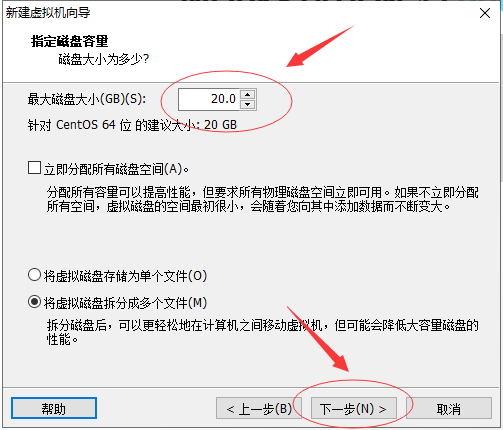
默认即可,下一步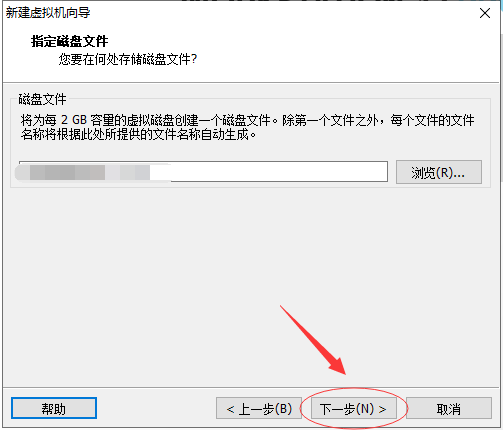
默认即可,完成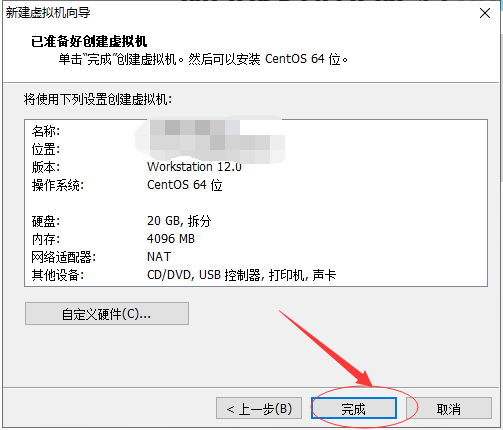
若点击完成时出现权限不足,需要在一开始打开软件时右键,选择以管理员权限运行。
打开你所创建的虚拟机,单机CD/DVD
选择你的电脑上CentOS.ios文件的路径,单击确定。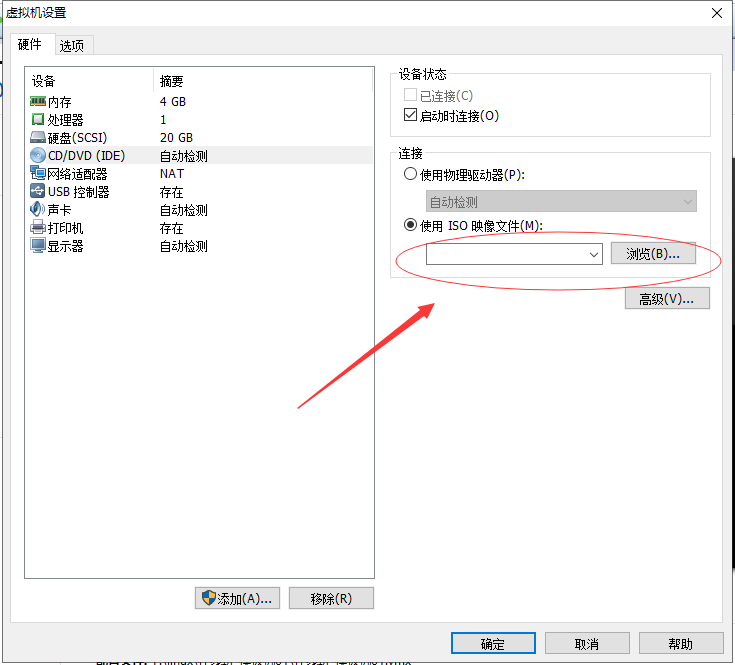
回到刚刚的界面,点击开启此虚拟机。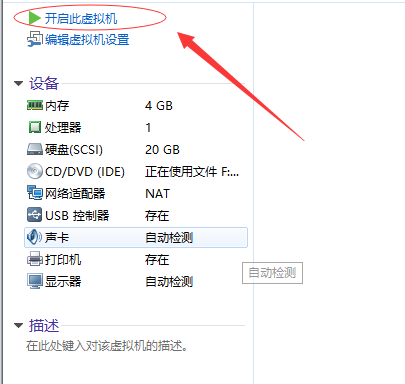
2.4Centos分区
Centos 7.x分区
如下4个软件需要安装

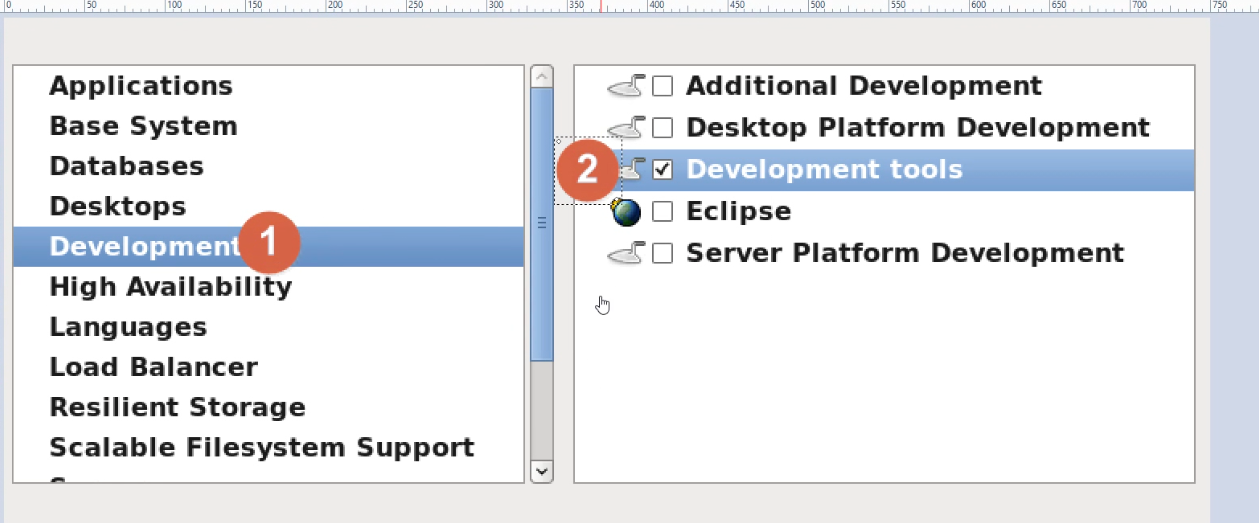
2.5配置虚拟机网络
1.在办公室控制和使用服务器(机房)
2.远程连接
配置虚拟机网络
vmware —> 打开软件 编辑 虚拟网络编辑器
单击NAT,以及更改设置
2.6Linux里面的网络的配置
1.setup命令进行设置
进入虚拟机页面后输入setup回车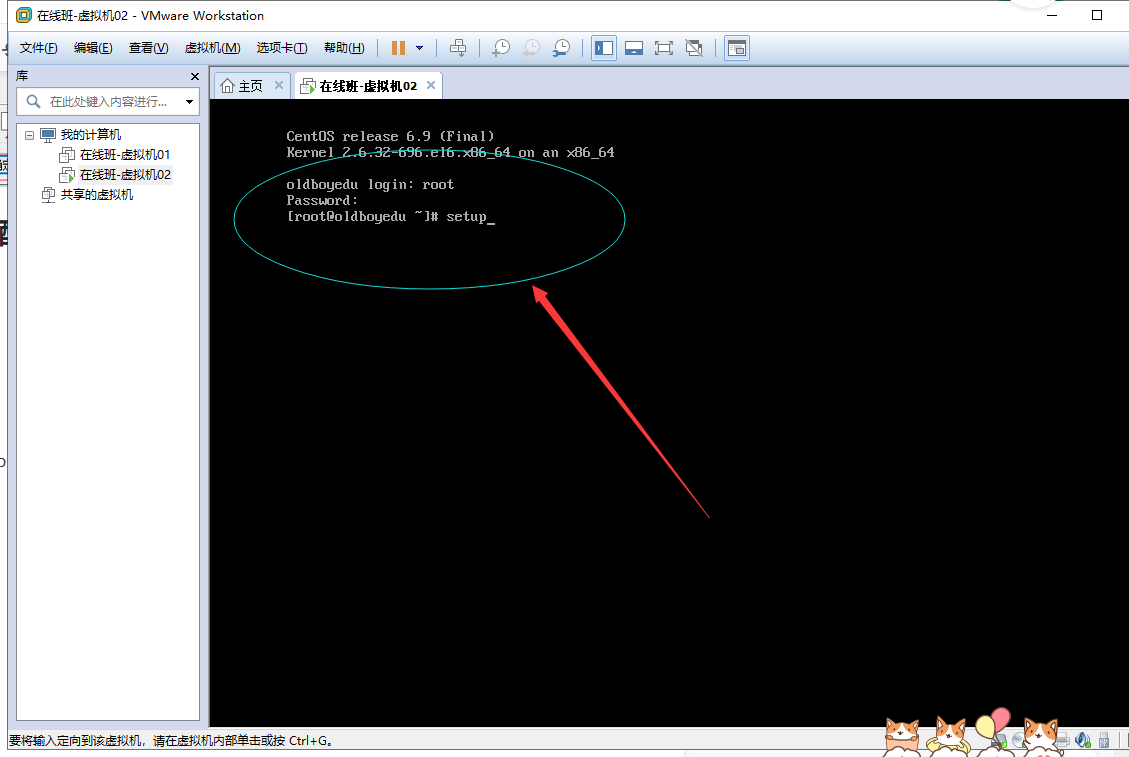
进入如下页面,选择第三个网络配置回车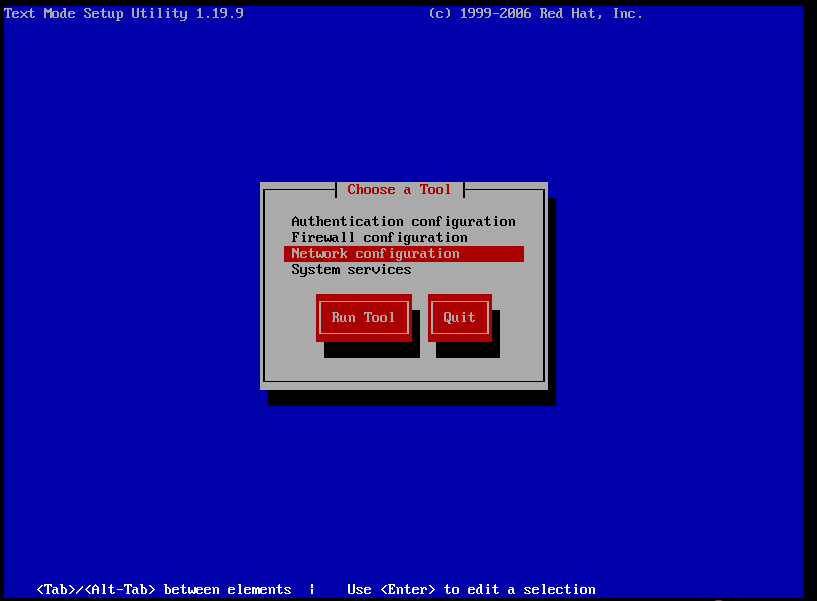
选择第一个设备配置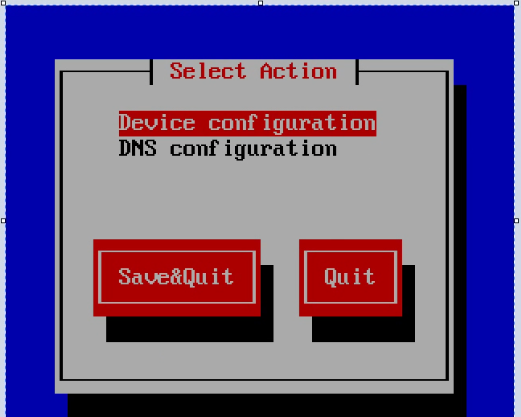
进入如下页面,直接回车
选择相应项,按空格即可去掉或添加,将第一张图改成第二张图,改好后选择OK
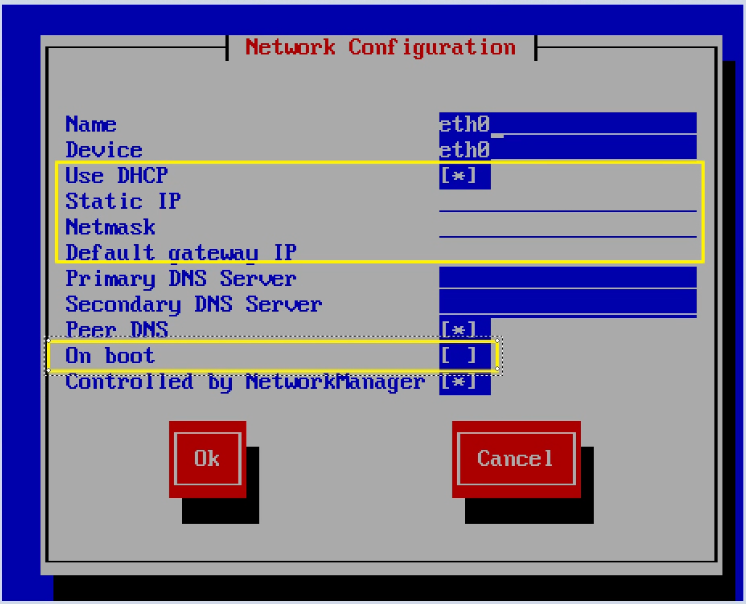

选择save(键盘→)
2.网络的配置生效
重启网卡( eth0)
ifdown eth0 关闭网卡
ifup eth0 开启网卡
ifconfig 显示 查看网卡信息 ip 地址
命令行输入:ifdown eth0
ifdown eth0
命令行输入:ifconfig,检查方框中信息是否一致
若一致,服务器网络配置完成。