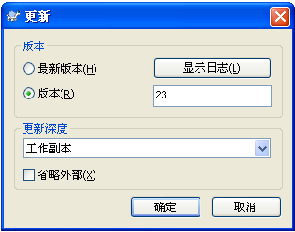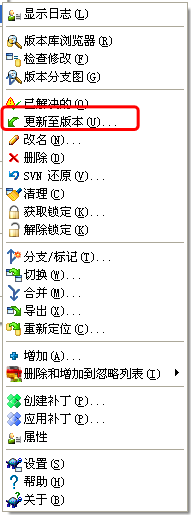1、简介
- 概念
- 一个开源的版本管理软件
- 可架设在Apache上,最常用的客户端为TortoiseSVN(简称TSVN)
- 应用环境:
- 服务器端:CollabNet的SVN服务器端安装包(内含Apache2.2)
- 推荐使用TortoiseSVN(以下简称TSVN)
- 可通过TSVN进行读、写操作
- 可通过IE浏览器进行读操作
- 可通过各种插件与开发工具集成
安装文件:
- TSVN客户端:
- TortoiseSVN-1.6.8.19260-win32-svn-1.6.11.msi
- TSVN中文语言包:
- LanguagePack_1.6.8.19260-win32-zh_CN.msi
- 全部选择默认安装,安装完成后重启电脑
- TSVN通过右键菜单与Windows资源管理器集成,查看有没有自己的窗口界面
2、TSVN右键菜单
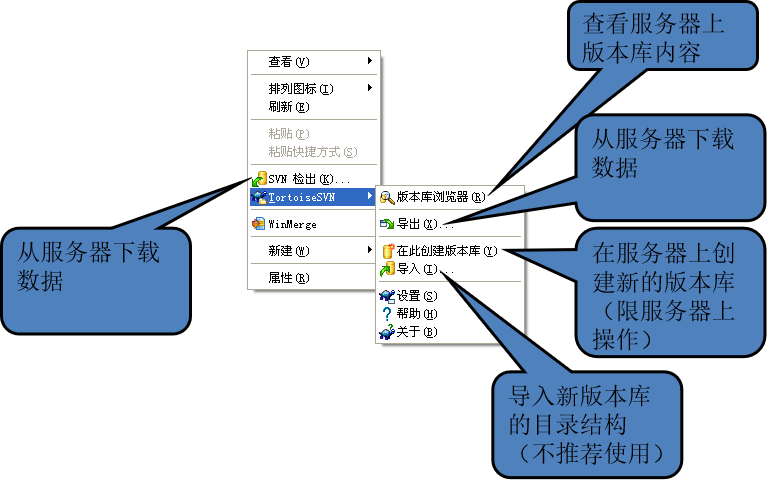
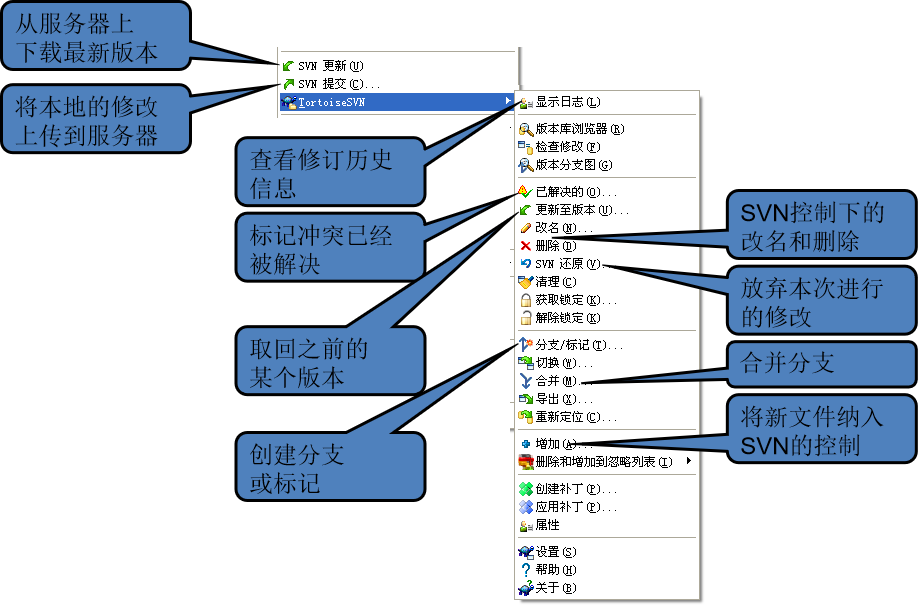
3、TSVN图标
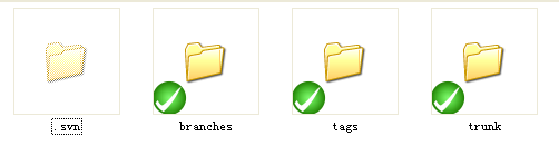

4、创建版本库
在SVN服务器端操作:
在相应文件夹内新建一个文件夹,用于存储数据
在新建文件夹上点右键,选择“TortoiseSVN-在此创建版本库”,TSVN会在此文件夹内建立若干控制文件
5、检出
“检出”用于客户端第一次从SVN服务器上下载版本库数据
在客户端新建一个文件夹用于存放下载的数据
在新建文件夹上点右键,选择“SVN检出…”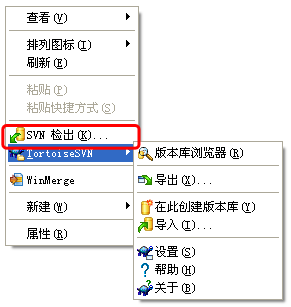
在弹出窗口的“版本库URL”处填入版本库的访问地址,如:http://10.50.22.35:8080/svn/XXX部门/XXXX项目/
点“确定”开始从SVN服务器下载数据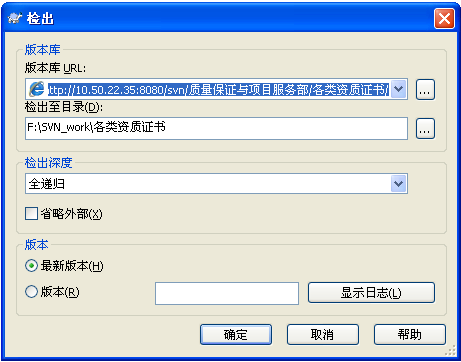
6、提交
“提交”用于将客户端的改动上传到SVN服务器
在受SVN控制的某层文件夹上(或文件夹内空白处,或某文件上)点右键,选择“SVN提交…”
TSVN自动检查该文件夹客户端的改动,并将其列在弹出窗口的“变更列表”栏
在弹出窗口的“信息”栏写上对此次提交的注释,以便将来追溯
点击“确定”将客户端的改动上传到服务器
7、更新
“更新”用于客户端从SVN服务器下载最新版本
在受SVN控制的某层文件夹上(或文件夹内空白处)点右键,选择“SVN更新”,TSVN自动比较该文件夹客户端与服务器的版本差异,并下载最新版本到客户端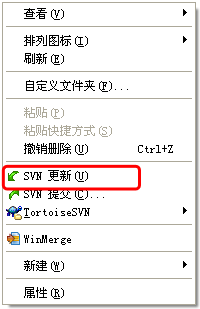
8、增加
“增加”用于将新文件或文件夹纳入SVN的控制之下
在受SVN控制的某层文件夹上(或文件夹内空白处,或新增的某文件上)点右键,选择“TortoiseSVN-增加”

直接在受svn控制的文件夹中添加想要上传的文件,然后右键选择“提交”即可;9、删除
“删除”仅是对客户端的文件进行操作,并不改变服务器上的内容,需要执行“提交”操作才会将删除操作上传到服务器。
将“删除”操作“提交”到服务器后,仅是从服务器的最新版本中删除了此文件或文件夹,在历史版本中仍可找回此文件或文件夹。10、改名
“改名”用于在受SVN控制的状态下,对文件或文件夹改名
在受SVN控制的某层文件夹或文件上点右键,选择“TortoiseSVN-改名”
“改名”仅是对客户端的文件进行操作,并不改变服务器上的内容,需要执行“提交”操作才会将改名操作上传到服务器。
注:不要用Windows“重命名”来实现改名,因为这个操作不受SVN控制,SVN会将其理解为删除原文件、增加一个新文件,从而导致文件改名后不能跟踪到改名前的状态。11、移动
“移动”用于在受SVN控制的状态下,移动文件或文件夹的位置
- TSVN客户端:
在受SVN控制的某层文件夹或文件上点右键,选择“TortoiseSVN-版本库浏览器”
- 在弹出窗口拖动文件夹或文件到需要的位置
- 由于是对服务器版本库直接操作,移动后将自动执行一次“提交”操作
- 移动完成后需要在客户端执行一次“更新”,以下载最新状态

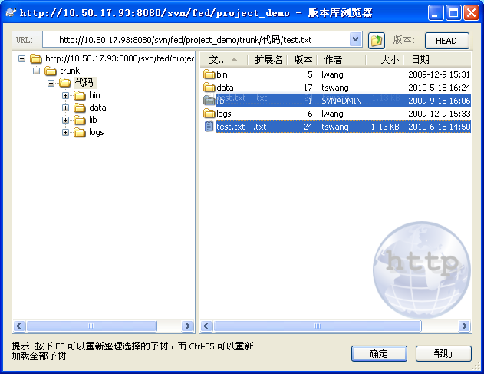
注:不要用Windows的拖动操作或“剪切”、“粘贴”来实现移动,因为这些操作不受SVN控制,SVN会将其理解为在原位置删除文件、在新位置增加文件,从而导致文件移动后不能跟踪到移动前的状态。
12、更新至版本
“更新至版本”用于取出文件的某历史版本
- 在受SVN控制的某层文件夹或文件上点右键,选择“TortoiseSVN-更新至版本…”
- 在弹出窗口中填写要取的版本号,点“确定”取回该版本
13、权限管理
- 管理员可通过修改服务器上的权限文件,实现对权限的控制
- 权限分为三种:无权限、只读权限和读写权限
- 权限的控制以文件夹为最小单位
- 可对单个用户的权限进行控制,也可以对用户组的权限进行控制