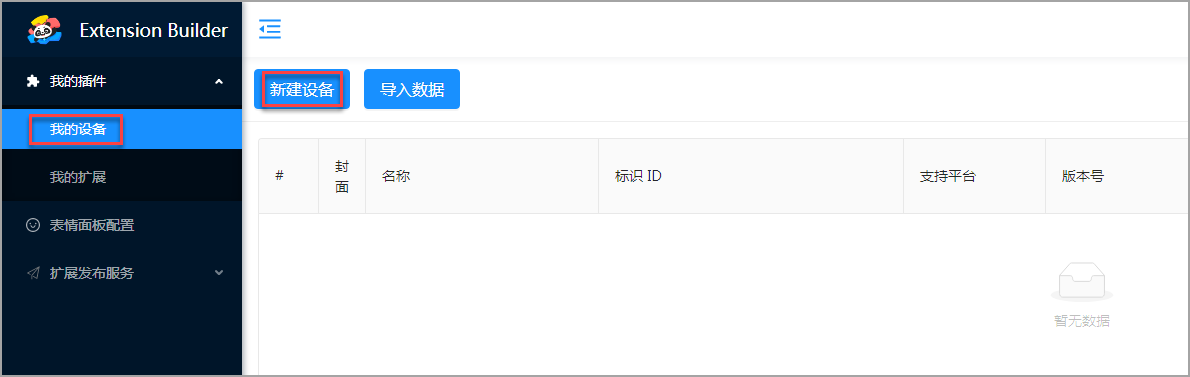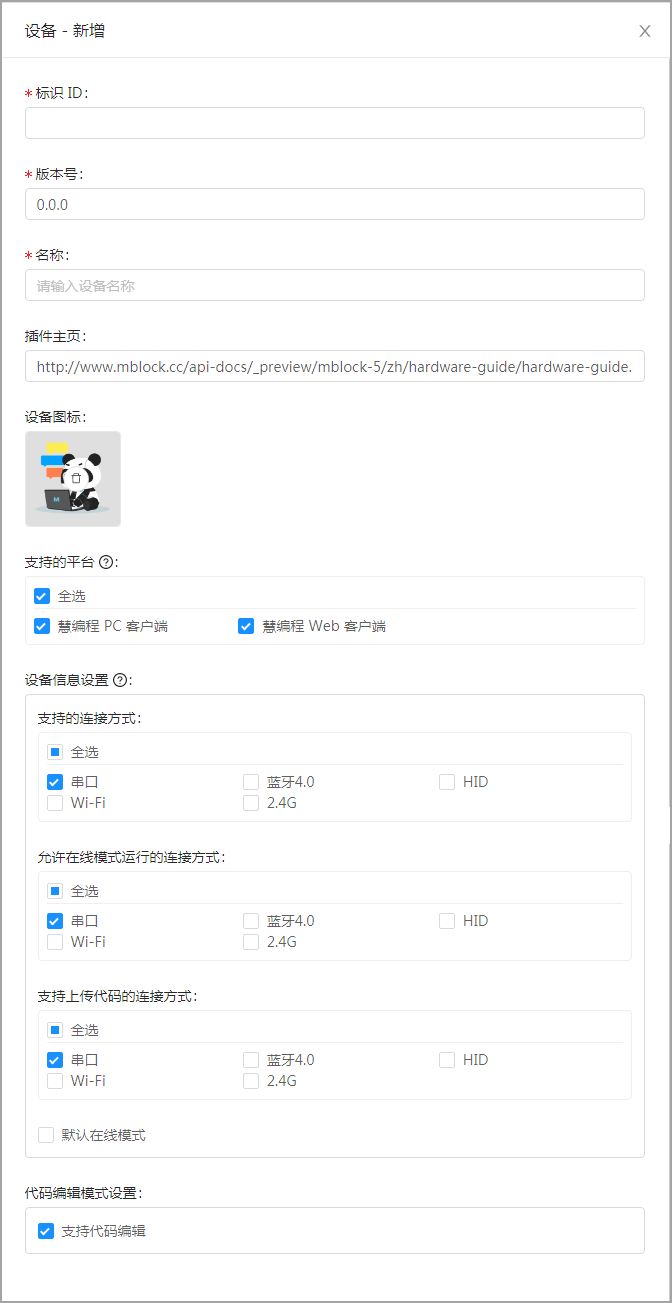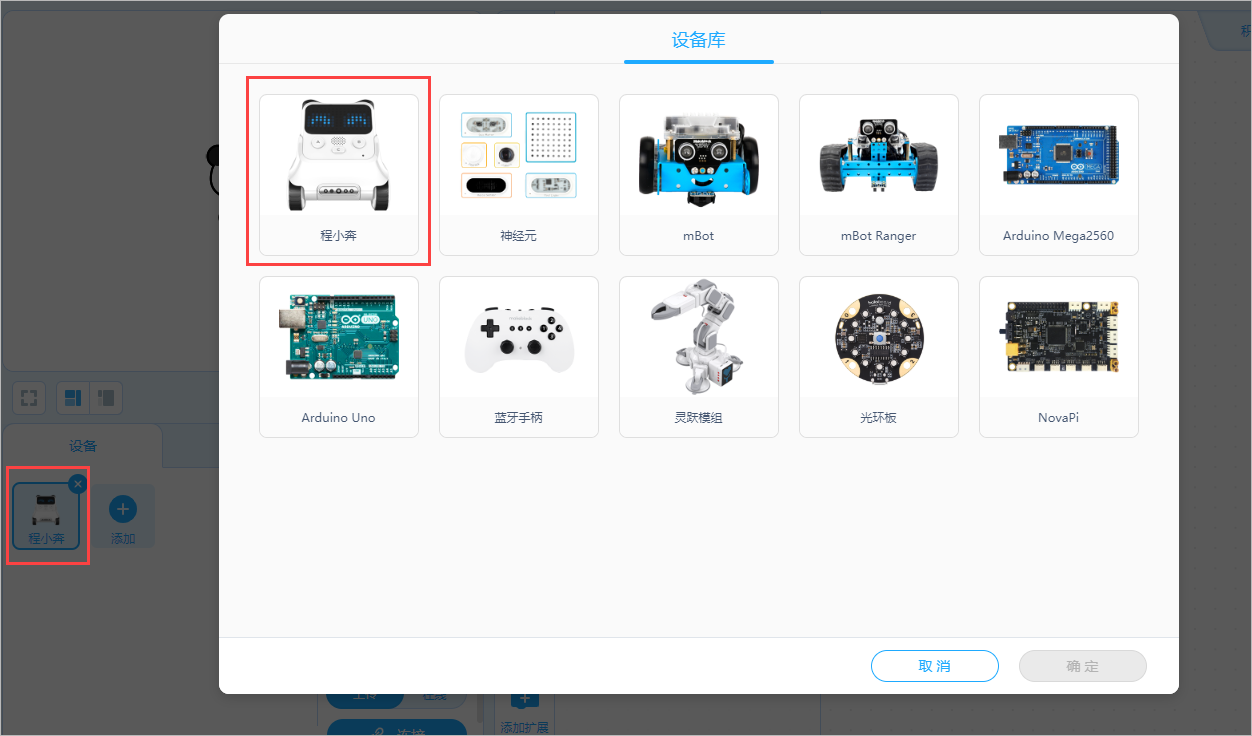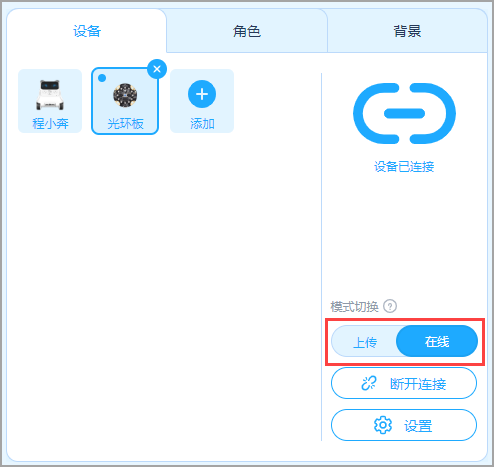1、添加设备
2、填写设备基本信息
(1)标识 ID
设备的唯一标识 ID,用于开发者内部识别及程序识别。
标识 ID 只支持 “小写英文字符+数字” 的组合方式,有多个单词时推荐使用“_”进行连接。如:arduino_uno,codey。
(2)版本号
项目文件的版本标识号,用于开发者内部进行版本管理。
版本号只支持三位版本号” X.X.X “,且“X”必须为数字。
(3)名称
设备对外的标准名称,该名称会显示在用户界面。
建议名称字数控制在 6 个字符以内。
(4)设备图标
在慧编程设备库中显示的图标。
格式限制:
- 背景:透明- 格式:png- 尺寸:300 × 300- 图像清晰,使用产品正面图
(5)支持的平台
设备支持的慧编程平台,有两个选项:慧编程 PC 客户端、慧编程 Web 端
可勾选“全选”同时选中两个选项。
(6)设备信息设置
勾选该设备所支持的连接方式以及分别支持在线模式和上传模式的连接方式,还可选择默认在线模式。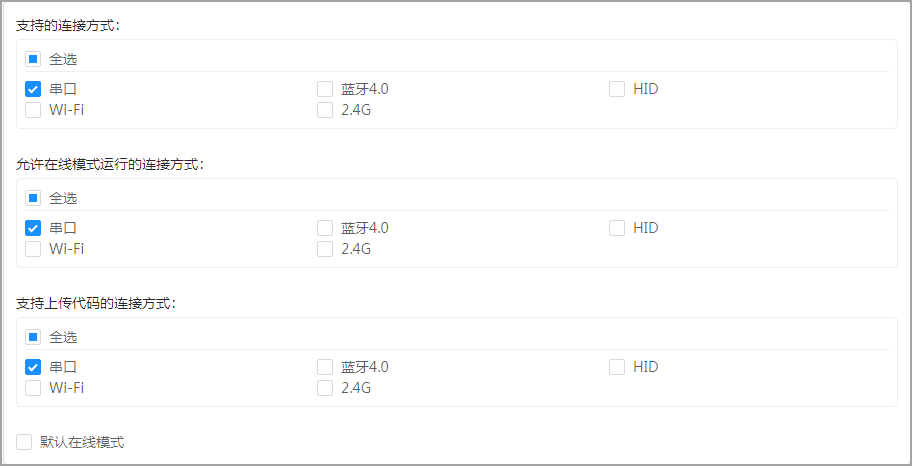
支持的连接方式
| 连接方式 | 说明 | 示例图片 |
|---|---|---|
| 串口 | 通过 USB 串口方式连接硬件设备 注:通过USB 蓝牙适配器连接也属于串口连接。 |
 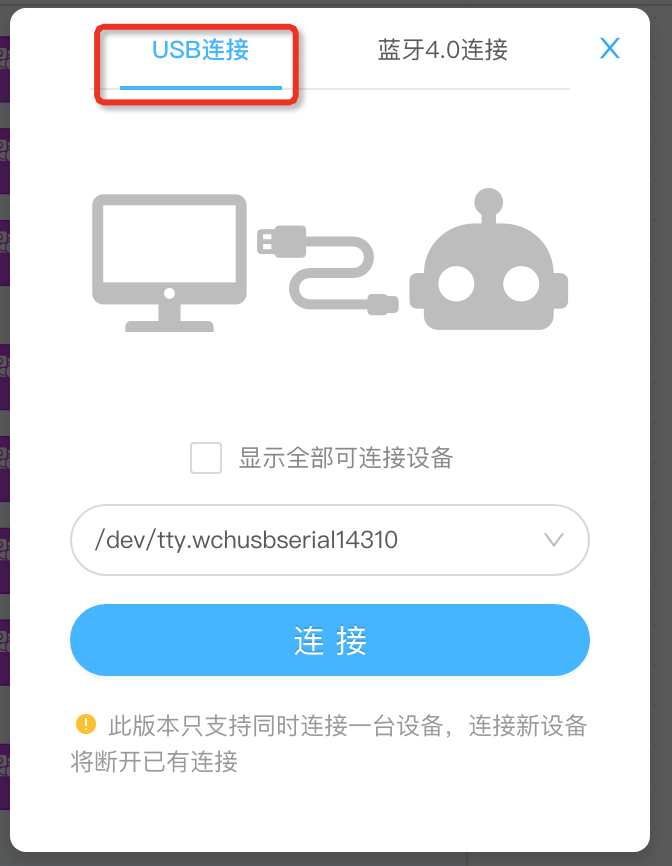 |
| 蓝牙 | 通过 PC 自带蓝牙功能连接,目前最高支持到蓝牙 4.0。 | 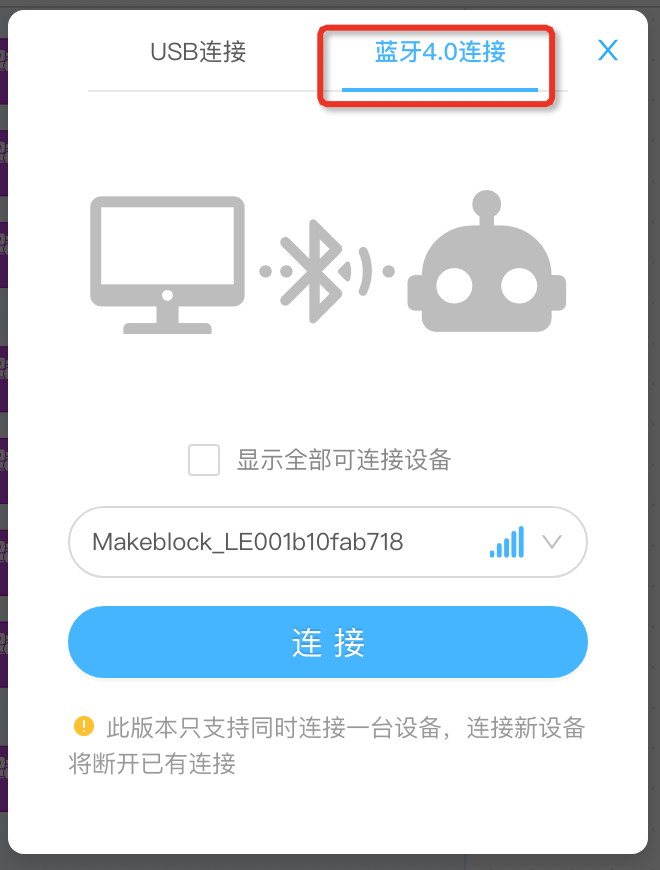 |
| HID | 为串口连接形式,支持直连。 | 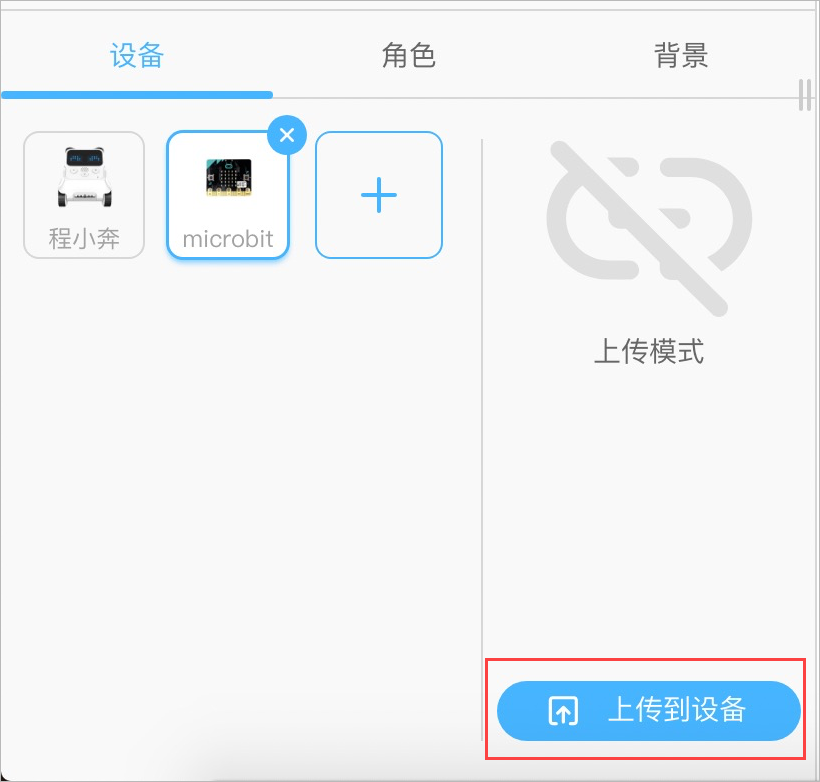 |
| Wi-Fi | 通过 Wi-Fi 无线网络连接 | 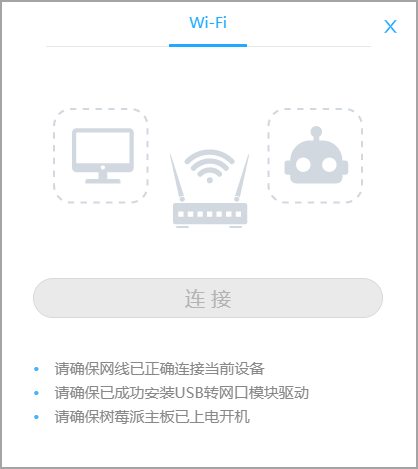 |
| 2.4G | 通过 2.4G 模块及2.4G 适配器连接 |  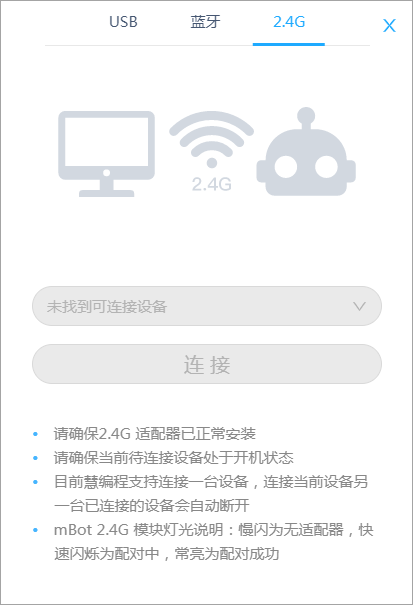 |
默认在线模式
(7)代码编辑模式设置

勾选此选项则支持以代码模式进行编程,支持的编程语言在“转码设置”中设置。
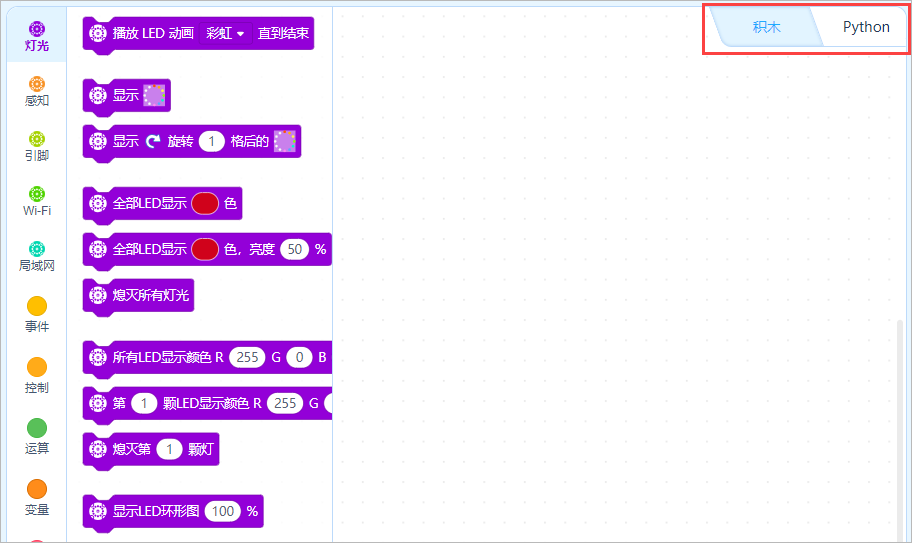
完成设备基本信息的设置之后,点击右下角的“保存”按钮,设备便成功添加了。
3、配置设备
(1)打开编辑页面
在扩展设计器中选择“我的插件” > “我的设备”,在设备列表中点击你想要配置的设备的编辑按钮。
进入编辑页面后,可以看到设备包含以下的配置项:
(2)设置设备的基本信息
这里的基本信息其实就是我们在步骤 2 “填写设备基本信息”中填写的信息。你可以点击“基础信息”页签进行修改。
(3)积木配置
具体配置操作,参见配置积木。
(4)连接配置
设置连接信息和上传信息。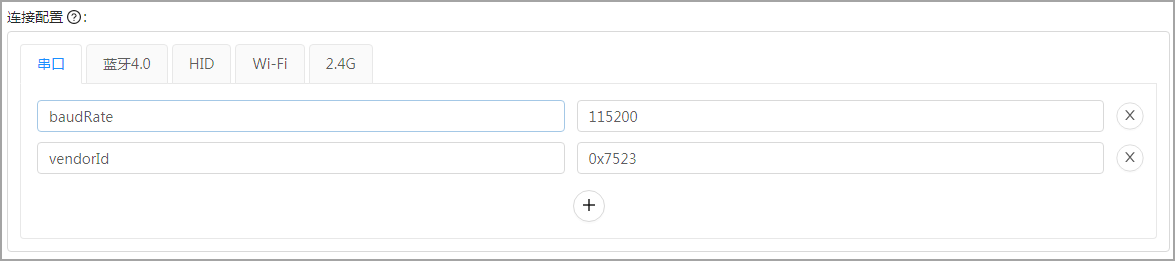
可根据实际情况设置设备的筛选值,例如,可以通过设置设备的供应商 ID 来筛选串口。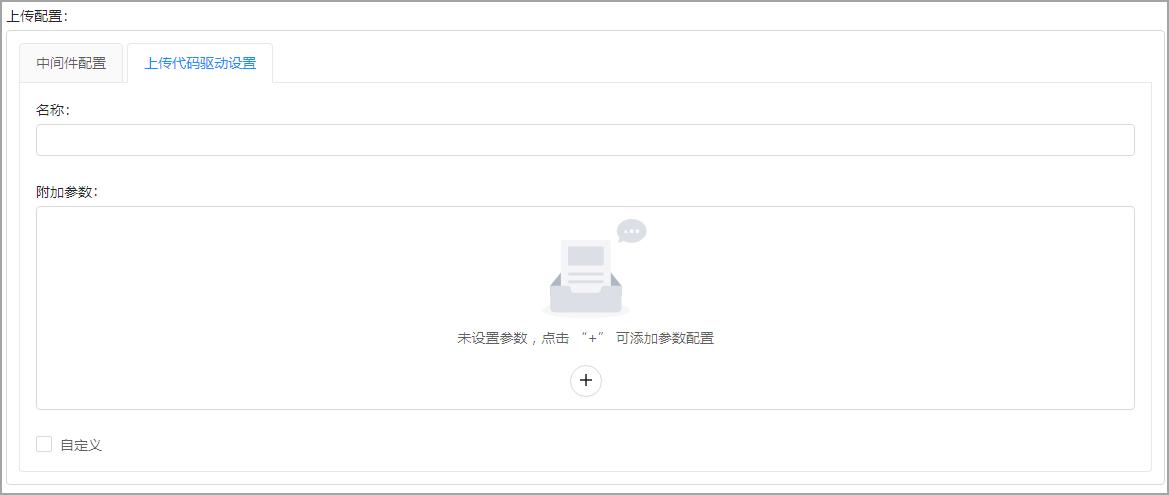
中间件信息也可根据实际情况填写。
(5)固件配置
根据实际情况设置固件信息。
(6)菜单配置
(7)提示信息配置
可设置的提示信息如下表所述。
| ** | 子类分类 | 提示内容 |
|---|---|---|
| 连接提示 | 串口连接提示 | 串口连接帮助链接 |
| 串口连接成功提示 | ||
| 串口连接失败提示 | ||
| 蓝牙4.0连接提示 | 蓝牙 4.0 连接帮助链接 | |
| 蓝牙 4.0 连接成功提示 | ||
| 蓝牙 4.0 连接失败提示 | ||
| HID 连接提示 | HID 连接帮助链接 | |
| HID 连接成功提示 | ||
| HID 连接失败提示 | ||
| Wi-Fi 连接提示 | Wi-Fi 连接帮助链接 | |
| Wi-Fi 连接成功提示 | ||
| Wi-Fi 连接失败提示 | ||
| 2.4G 连接提示 | 2.4G 连接帮助链接 | |
| 2.4G 连接成功提示 | ||
| 2.4G 连接失败提示 | ||
| 上传提示 | 上传帮助链接 | |
| 上传成功提示 | ||
| 上传失败提示 | ||
| 固件更新 | 固件更新帮助链接 | |
| 固件更新成功提示 | ||
| 固件更新失败提示 |
(8)公共代码配置
可上传源文件或直接编写代码脚本。
(9)自定义组件
根据实际情况设置积木中需要调用的自定义组件。
(10)转码设置
设置积木的转码语言,目前可支持:ArduinoC、Python、JavaScript。
(11)翻译设置
支持简体中文、英文、繁体中文及小语种翻译的录入。
(12)下载设备
选择“我的插件” > “我的设备”,点击想要下载的设备的下载按钮。
设计器会将设备积木集打包成一个 .mext 文件。.mext 文件可以直接拖入到mblock 客户端进行调试和测试。
:::info
注:每次将 .mext 文件拖入到客户端会覆盖掉当前的扩展。如果需要将该扩展从客户端移除,需要在本地文件目录中删除。具体操作,参见 “16. 本地扩展不可升级或不可删除,怎么办?”
:::
(13)预览
点击想要预览的设备的预览按钮。
将设备发布在测试环境中,可用于预览和测试。
(14)删除
点击想要删除的设备的删除按钮。
:::info 注:删除操作不可撤销,请谨慎操作。 :::