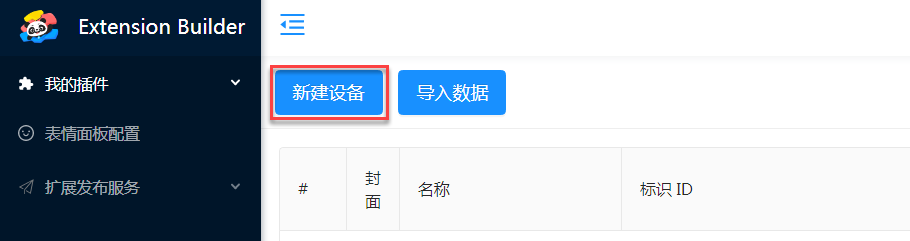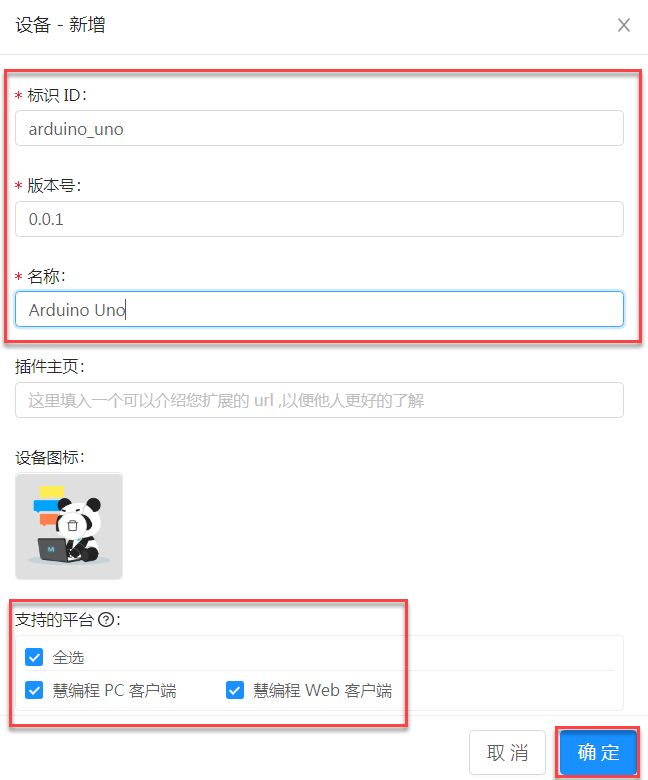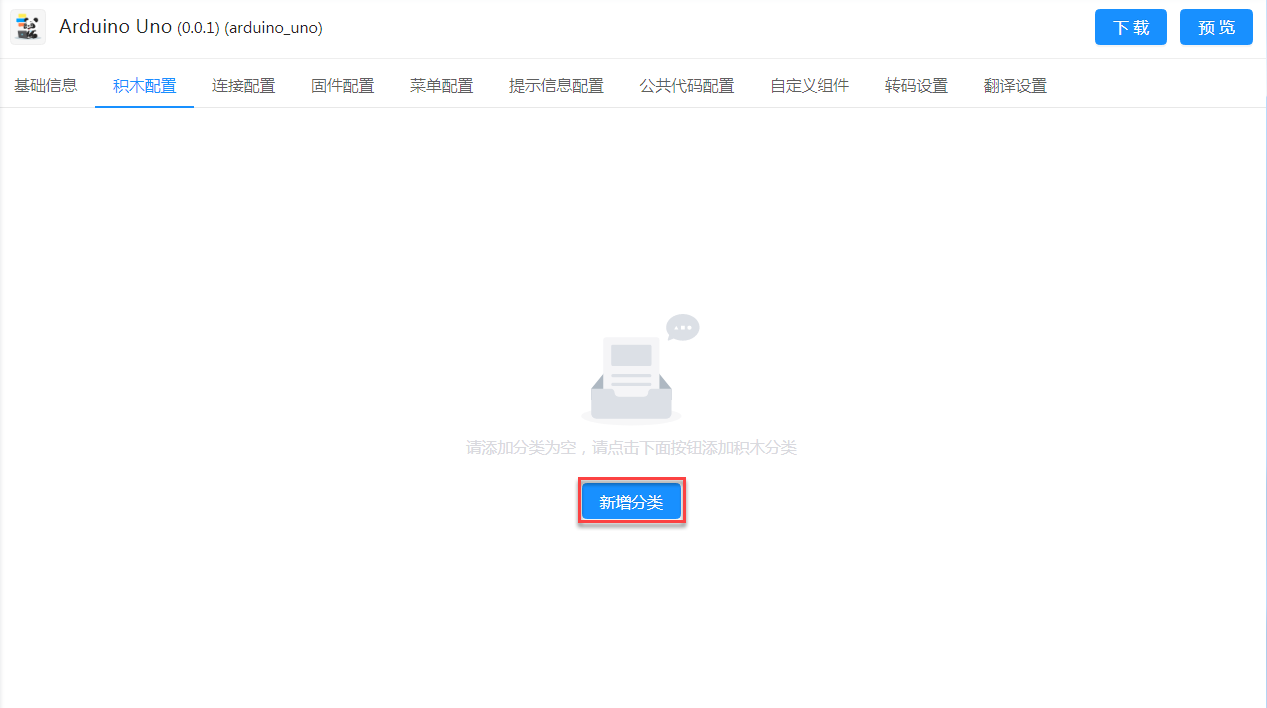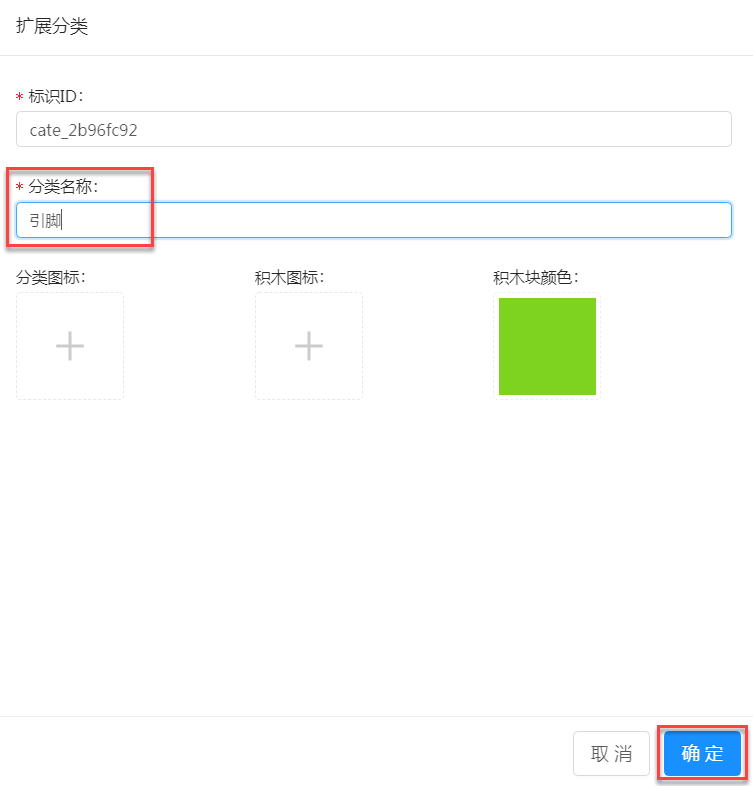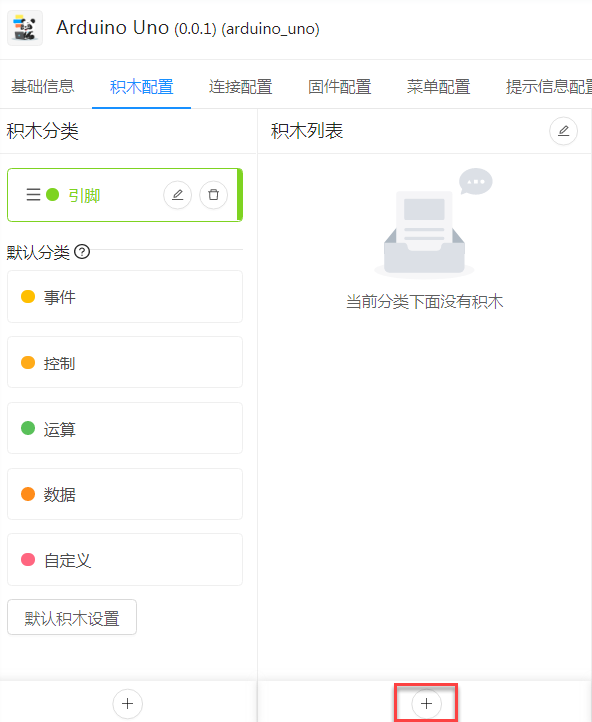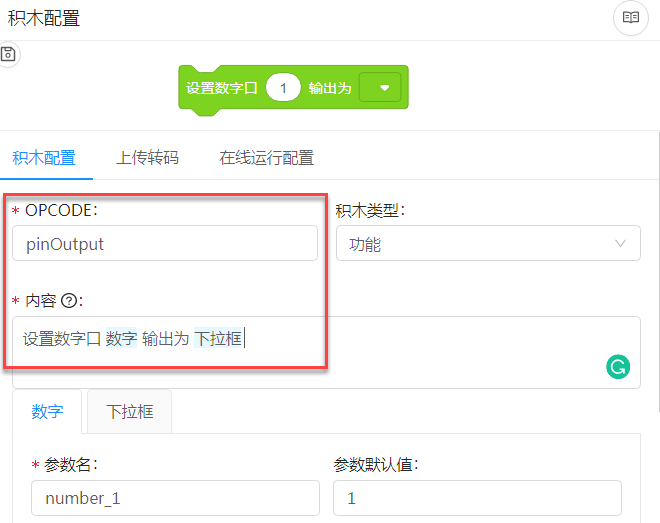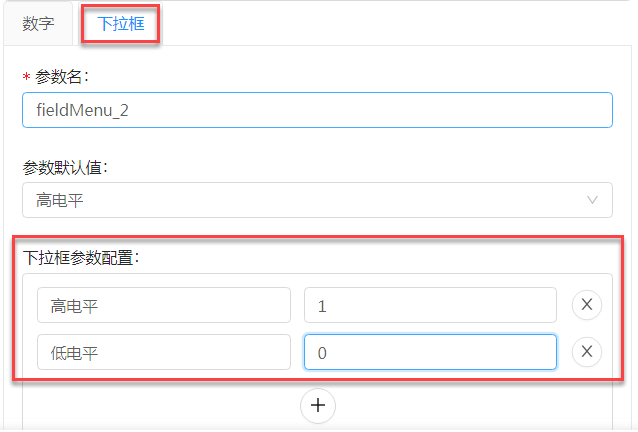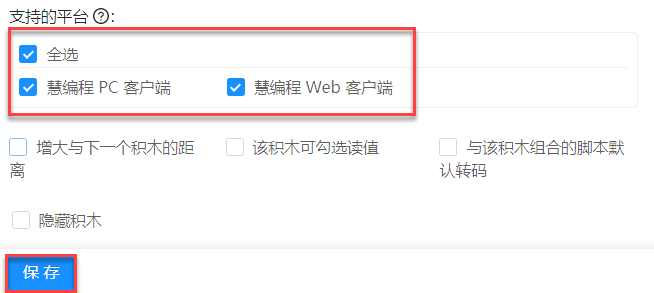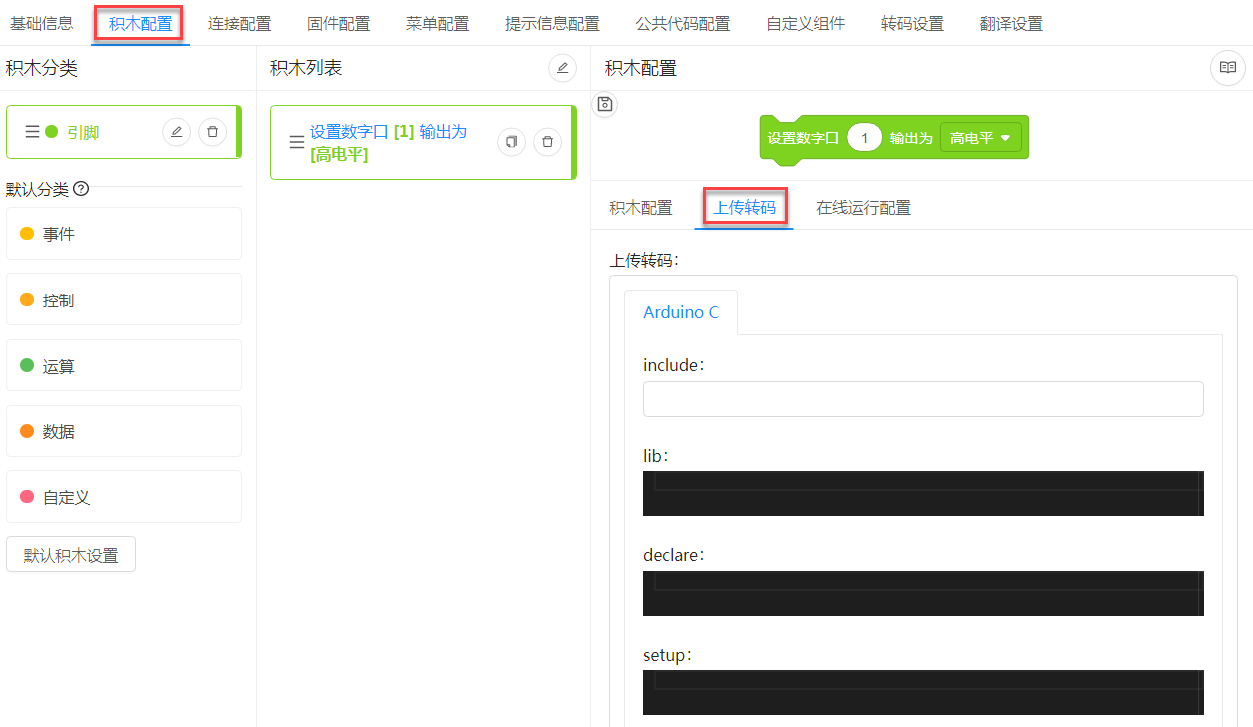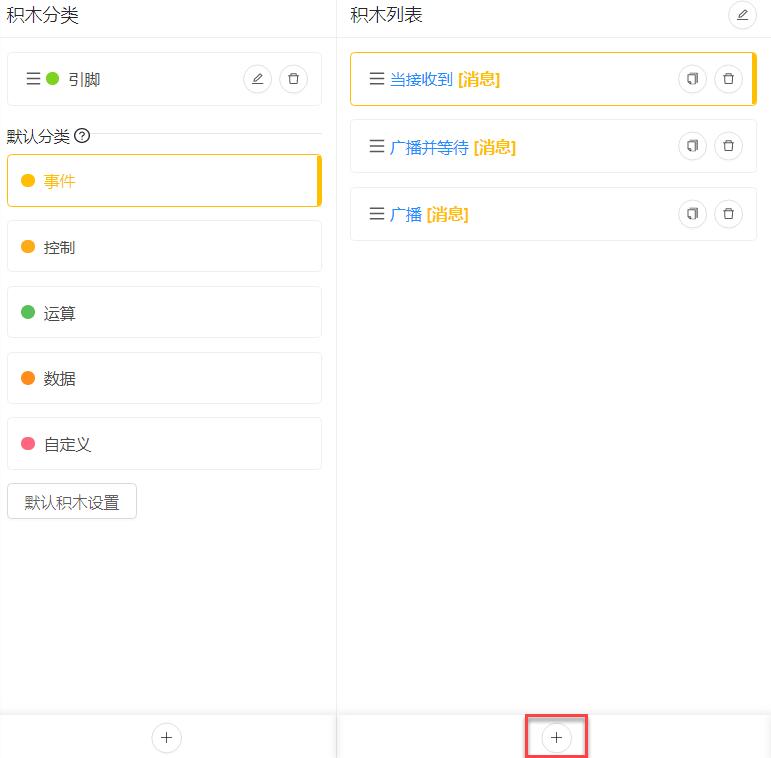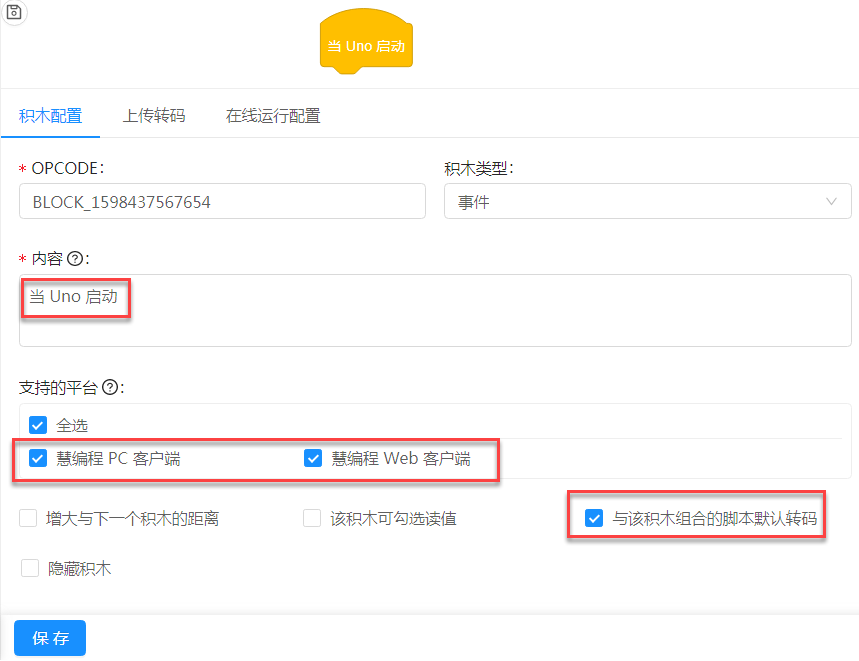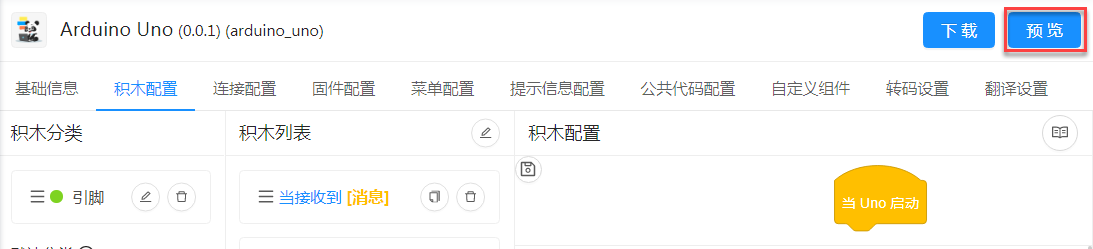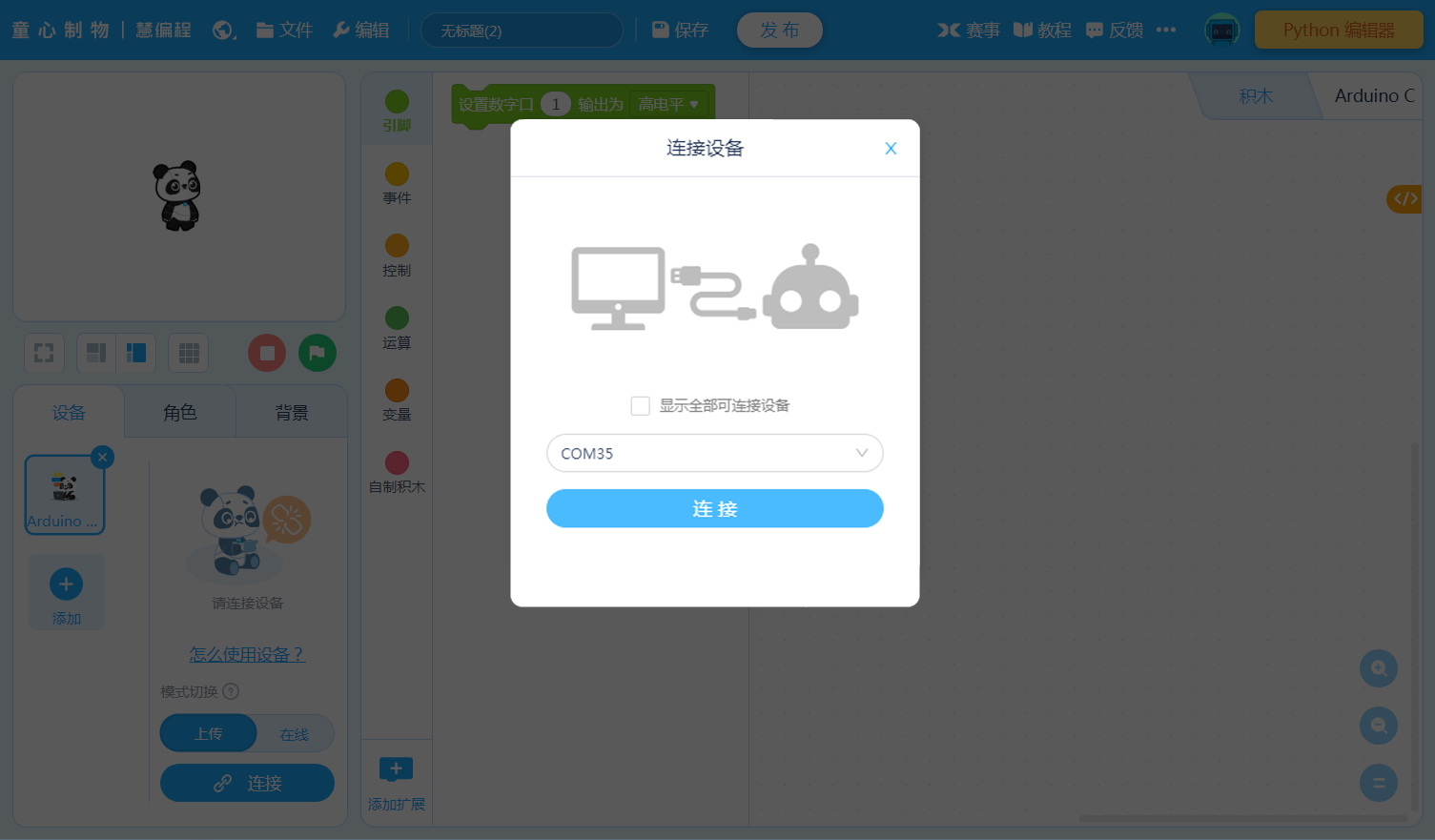- 1、点击“新建设备”
- 2、填写设备的 ID、版本号和名称,选择支持的平台,然后点击“确定”
- 3、在设备列表中,点击设备名称进入编辑页面
- 4、在“积木配置”页签下,点击“新增分类”
- 5、输入“分类名称”,点击“确定”
- 6、点击积木列表区域的“+”添加积木
- 7、设置积木的 OPCODE 和内容
- 8、为下拉框添加选项:高电平、低电平
- 9、勾选支持的平台,并点击“保存”
- 10、点击“转码设置”页签,将“支持的转码语言”设置为 Arduino C
- 11、点击“连接配置”页签,设置 “vendorId” 为:0x2A03
- 12、配置中间件
- 13、点击“积木配置”页签,并点击”上传转码“
- 14、配置 setup 和 code
- 15、点击事件分类,并点击”+“添加积木
- 16、设置积木的内容和平台
- 17、设置积木的上传转码
- 18、点击“预览”按钮预览创建的设备
- 19、连接设备
- 20、编写积木程序并上传至设备
1、点击“新建设备”
2、填写设备的 ID、版本号和名称,选择支持的平台,然后点击“确定”
3、在设备列表中,点击设备名称进入编辑页面
4、在“积木配置”页签下,点击“新增分类”
5、输入“分类名称”,点击“确定”
6、点击积木列表区域的“+”添加积木
7、设置积木的 OPCODE 和内容
:::tips 提示:设置内容时,通过“空格+@”可添加参数。 :::
8、为下拉框添加选项:高电平、低电平
9、勾选支持的平台,并点击“保存”
10、点击“转码设置”页签,将“支持的转码语言”设置为 Arduino C
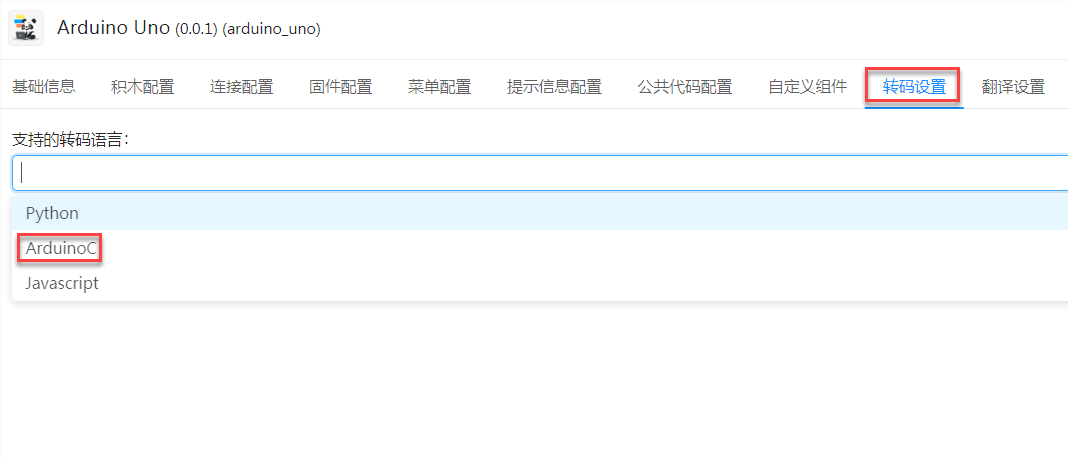
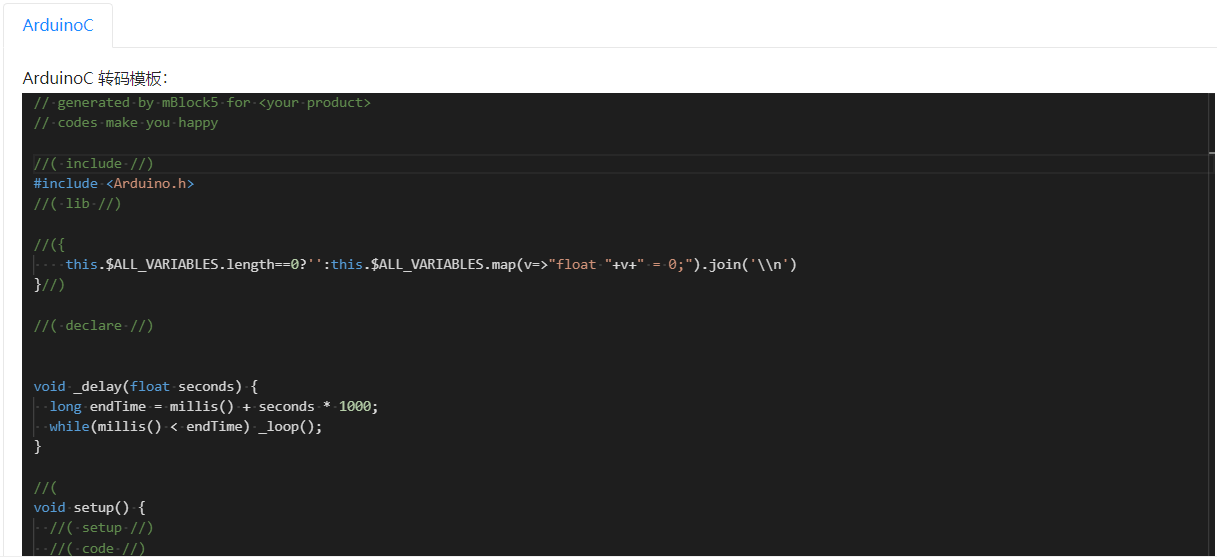
Arduino C 的转码模板包含以下代码,可用于用于延时以及自定义_loop。
// generated by mBlock5 for <your product>// codes make you happy//( include //)#include <Arduino.h>//( lib //)//({this.$ALL_VARIABLES.length==0?'':this.$ALL_VARIABLES.map(v=>"float "+v+" = 0;").join('\\n')}//)//( declare //)void _delay(float seconds) {long endTime = millis() + seconds * 1000;while(millis() < endTime) _loop();}//(void setup() {//( setup //)//( code //)}//)void _loop() {//( _loop //)}void loop() {_loop();}
11、点击“连接配置”页签,设置 “vendorId” 为:0x2A03
(这个参数作用是筛选串口,这里 Uno 的 vendorId 是0x2A03)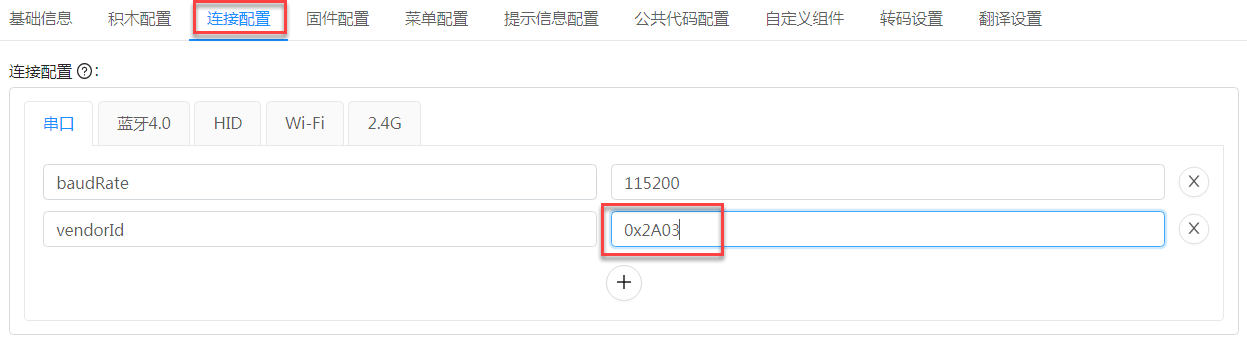
12、配置中间件
(1)点击“+”增加中间件。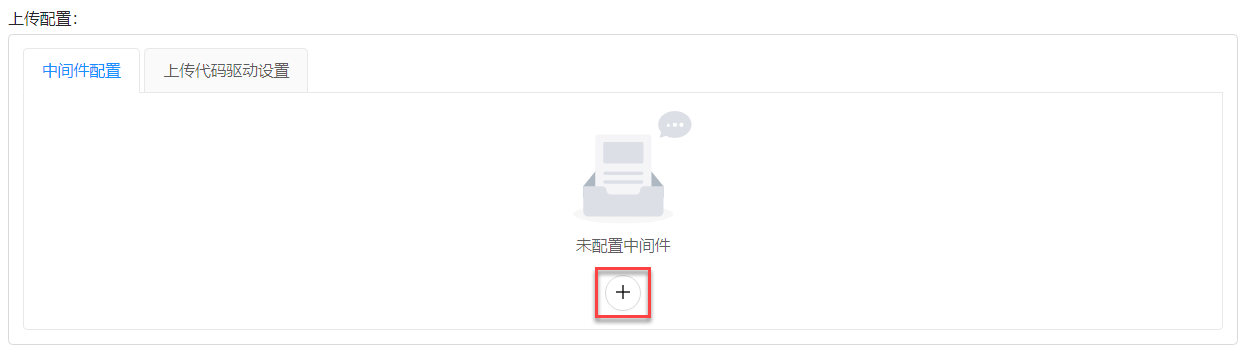
(2)将名称设置为“arduino”。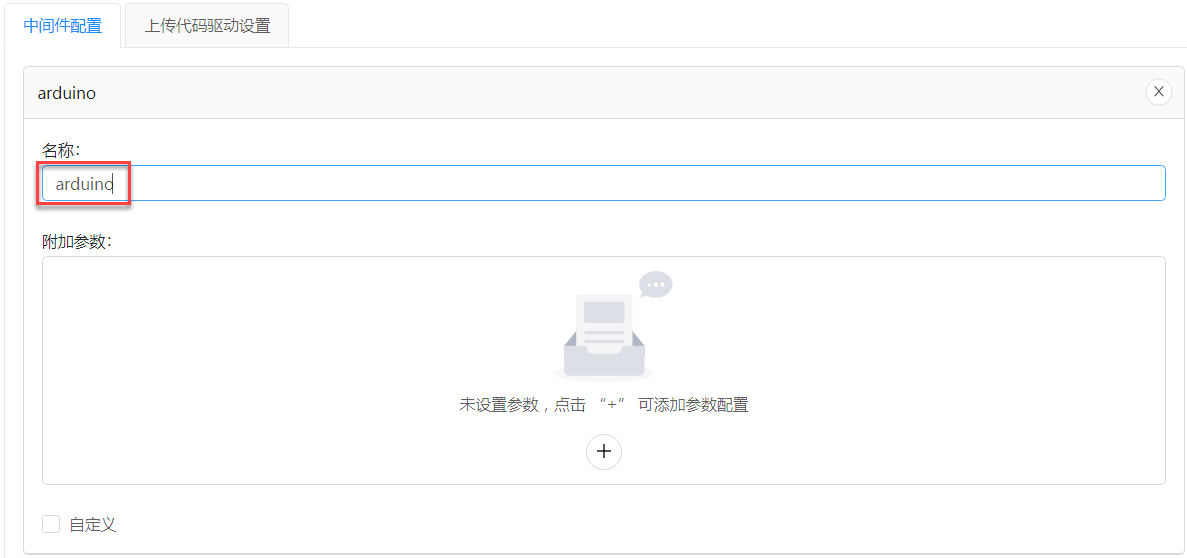
(3)点击“上传代码驱动设置”,选择“stk500v1”,并点击“保存”。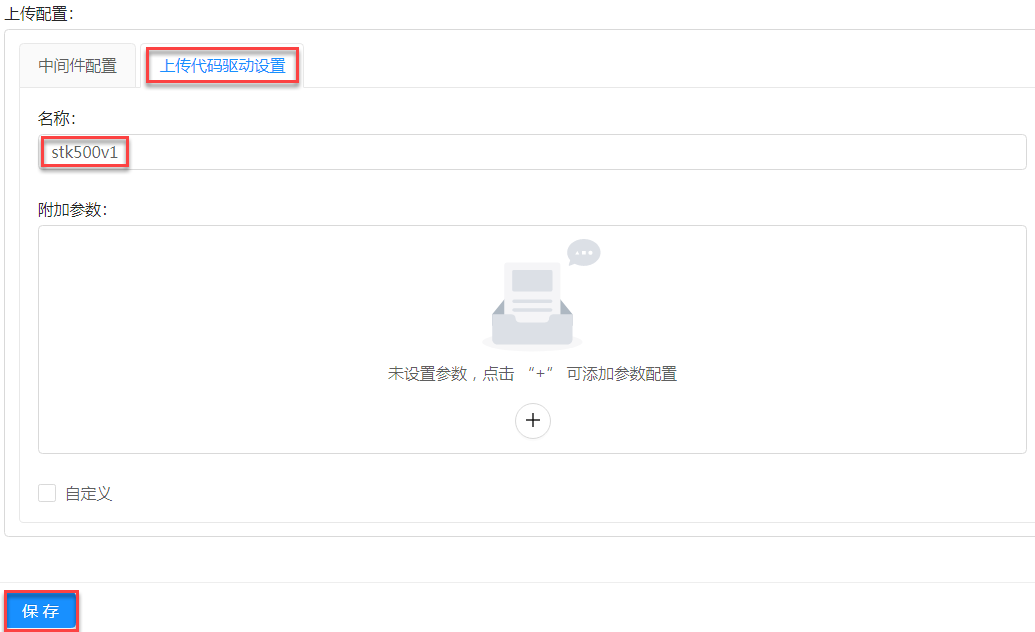
13、点击“积木配置”页签,并点击”上传转码“
14、配置 setup 和 code
将 ”setup“ 和 ”code“ 配置如下: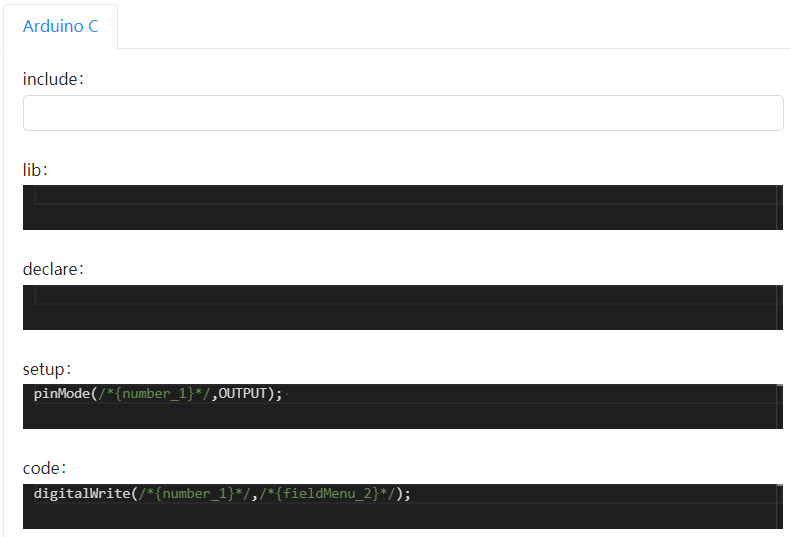
setup: pinMode(/*{number_1}*/,OUTPUT); // 这里/*{number_1}*/是变量的写法,里面的number_1为之前的数字口变量名code: digitalWrite(/*{number_1}*/,/*{fieldMenu_2}*/);
15、点击事件分类,并点击”+“添加积木
16、设置积木的内容和平台
:::info 注意:积木的类型需设置为”事件“。 :::
17、设置积木的上传转码
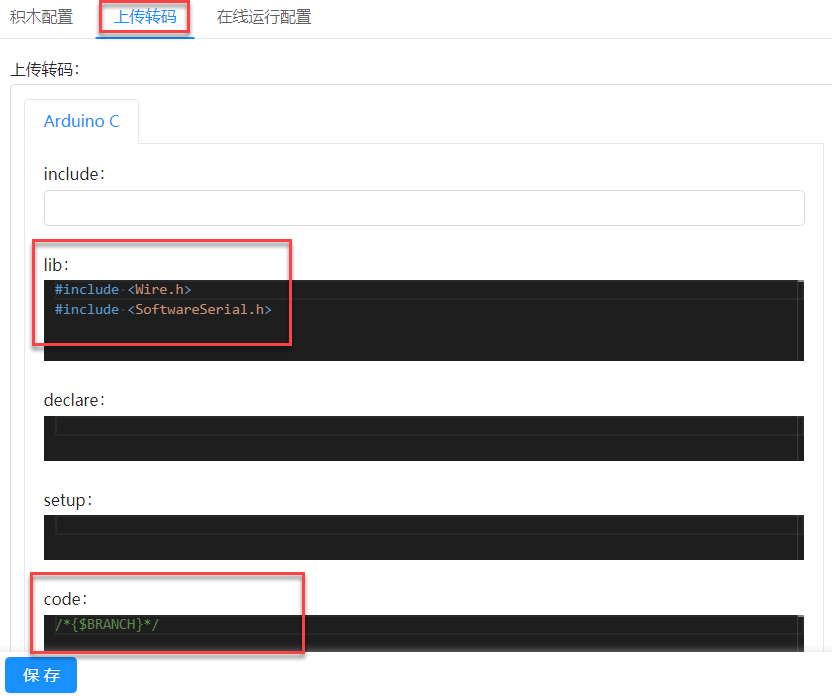
lib:#include <Wire.h>#include <SoftwareSerial.h>code:/*{$BRANCH}*/ // 这里 $BRANCH 指代的是与其拼接的积木的转码
18、点击“预览”按钮预览创建的设备
19、连接设备
20、编写积木程序并上传至设备
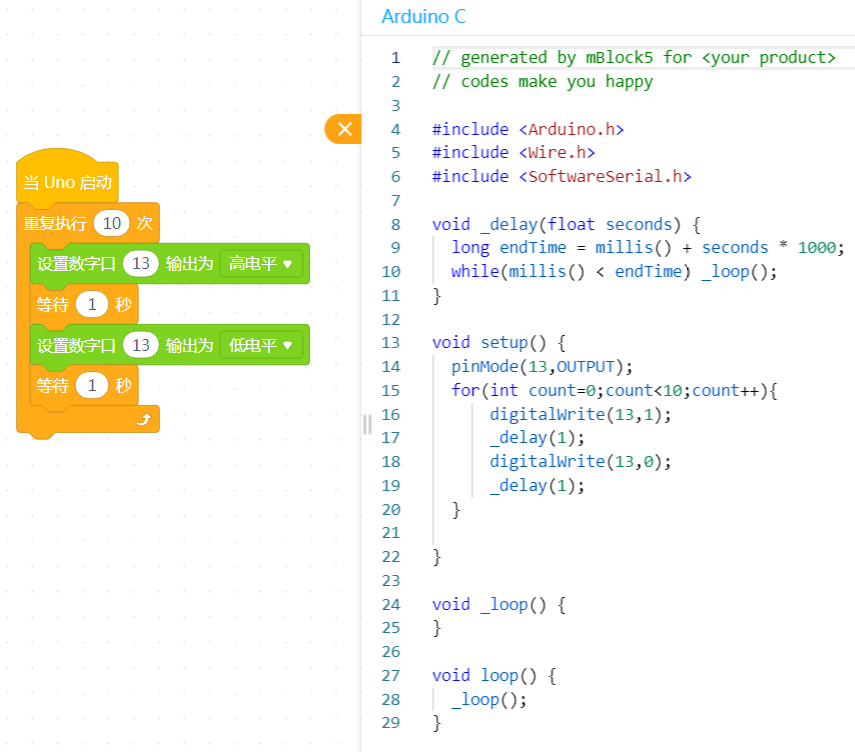
如 Uno 的黄灯闪烁10下,则扩展开发成功。