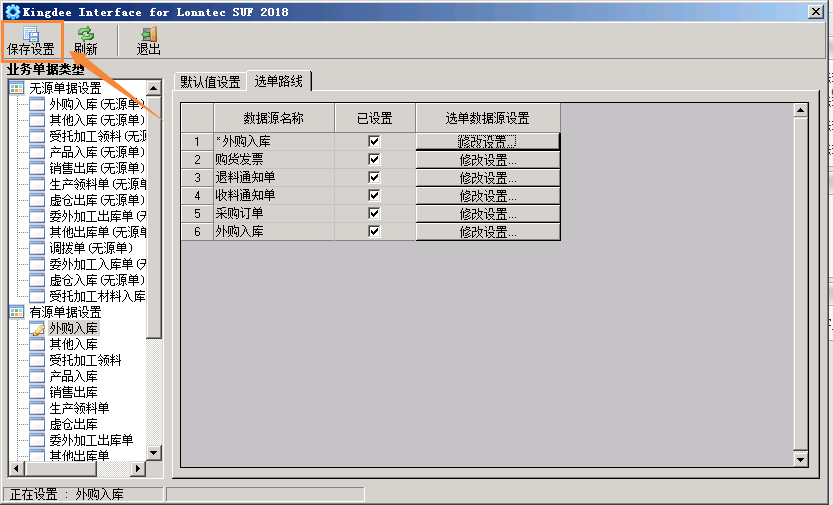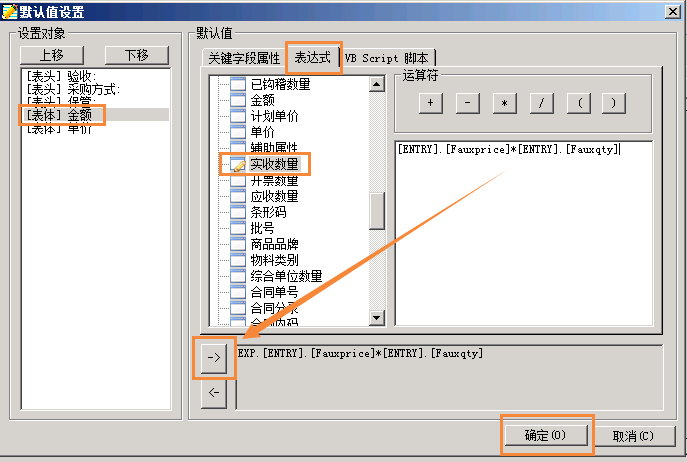登陆
登陆服务管理工具

- 登陆企业域,用户名

- 用户与密码是在lotube注册企业域的用户名和密码
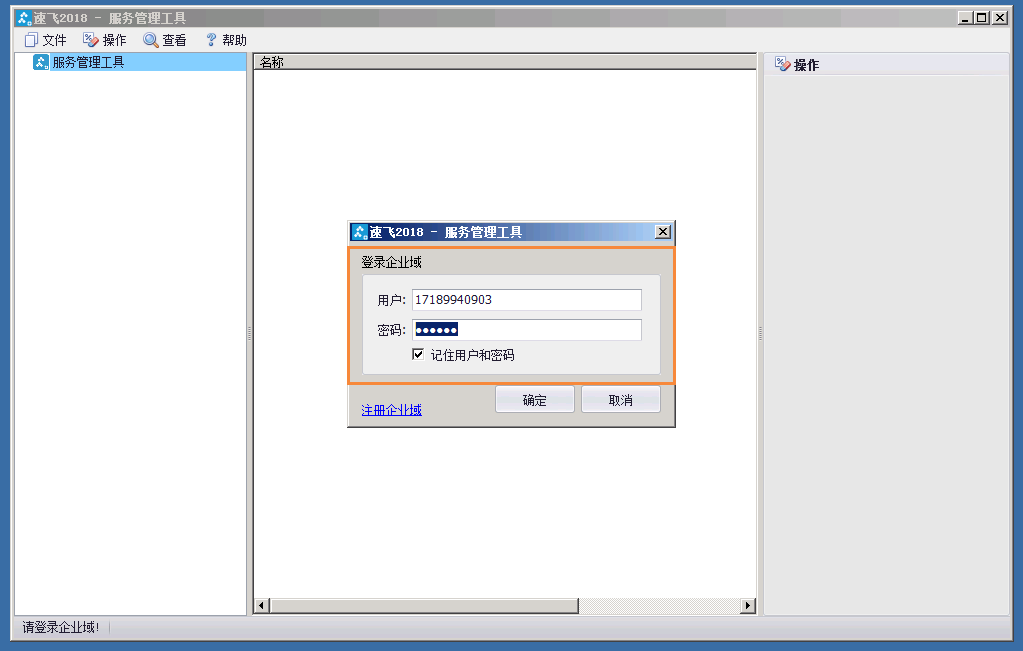
选择需要设置的企业域,点击【确定】

在账套管理,选中需要配置的账套,点击【配置账套】
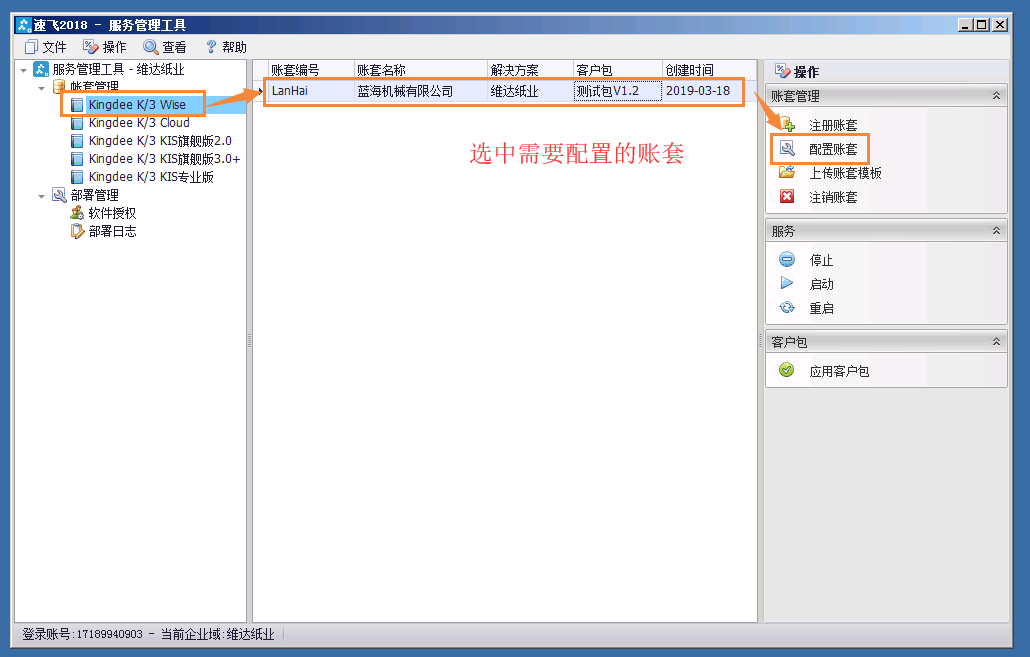
- 弹出K3登陆界面,输入用户名和密码,点击【确定】(最好使用拥有所有权限的用户)。
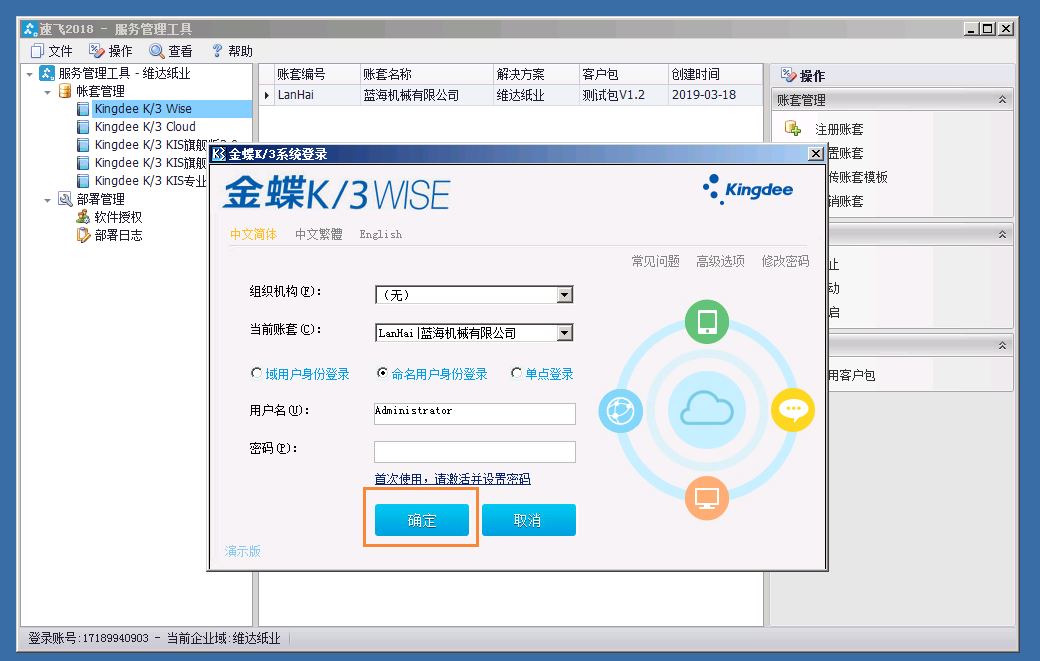
- 登陆后,进入SUF2018 的配置界面,
- 在配置页面的“业务单据类型”是针对目标单的业务单据,无源单只有【默认值设置】,有源单包括【默认值设置】和【选单设置】
- 【默认值设置】中字段信息会自动获取K3的单据字段(包括自定义的字段),可以选择【显示所有字段】或者【仅显示必填字段】
- 已知字段的情况下快速定位字段,可以进行查找,支持模糊查询,查找到的信息在列表中“加粗”显示
- 每次修改后配置后都需要点击保存,并且重启ERP服务
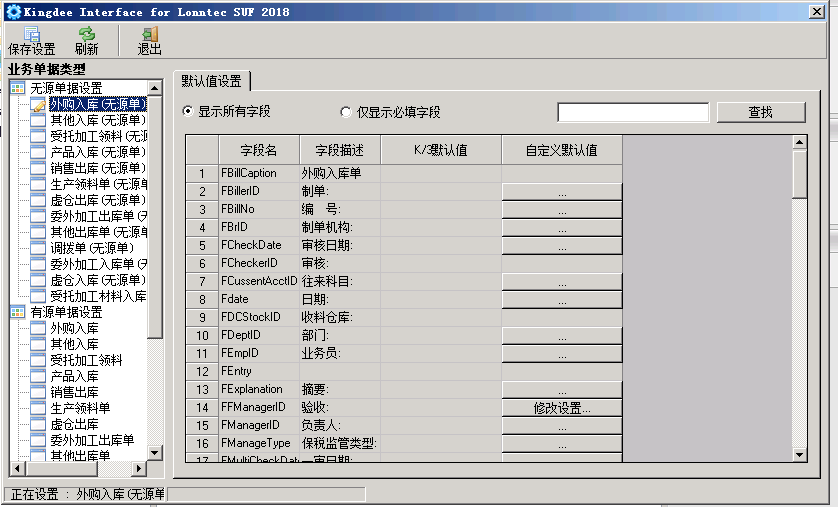
默认值设置
>>关键字段属性
自定义默认值:目标字段的值来源于已有的核算项目、物料属性,或者通过已有值计算得到。
- 以外购入库单(无源单),功能点为例,将单据的“验收”设置为登陆用户所绑定的职员:**
- 在业务单据类型中,点击外购入库无源单
- 查找到验收字段,点击自定义默认值(如果有设置则显示“修改配置”,如果没有设置过显示“…”)
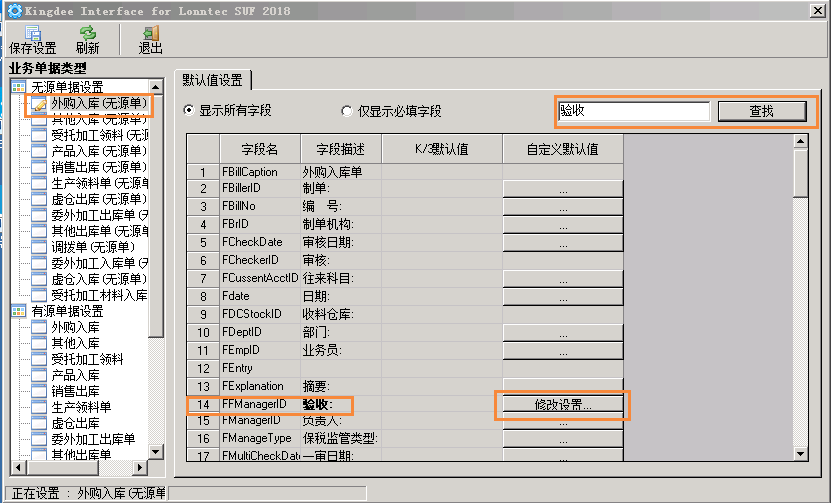
- 在设置对象里,点击

- 在关键字属性中,点击用户,右边的框会显示“用户”、“职员”和“职员所在部门”
- 双击职员,则绑定关系会自动添加到最下面的,如果取消默认值,则通过
 移除即可。
移除即可。 - 如果用户没有绑定职员,则可以选择用户,点击确定,将用户携带到外购入库单的验收字段中。
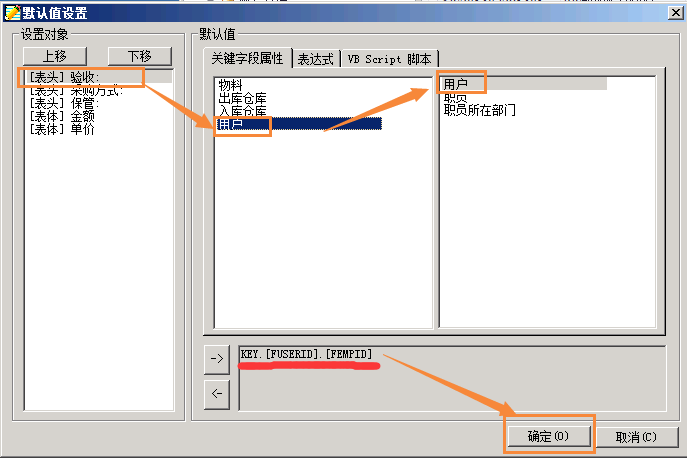
- 点击【确定】后,会自动退出设置界面的弹框到主界面,点击【保存设置】,重启服务,。
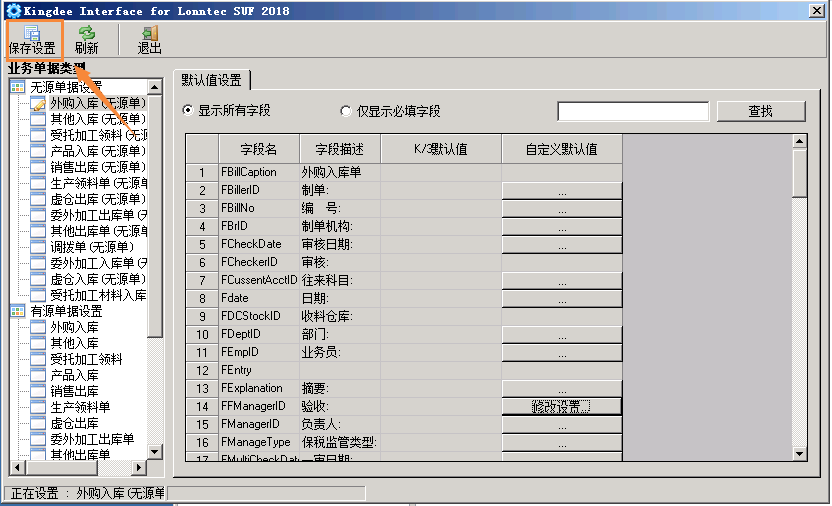
以上操作就完成验收的设置,需要注意,“验收”、“保管”等字段如果需要携带职员,需要提前将职员与用户绑定,否则不能带出正确的值。
>>表达式
表达式:目标字段是通过已知字段计算得到,以设置“金额=单价*数量”为例:
- 打开自定义默认值,在设置对象中选择要设置的目标字段
- 默认值中选择表达式,左侧为可选择的字段,右侧为运算符合记录区,通过字段和字符的组合在记录区域完成运算公式,点击
 进行添加,然后点击【确认】,保存。如果需要修改则,点击
进行添加,然后点击【确认】,保存。如果需要修改则,点击 移除,重新设置公式。
移除,重新设置公式。
>>VB Script脚本
VB Script 脚本也是通过一些代码或者运算给字段赋值,需要有开发基础的人员来操作
以“摘要”为例
- 打开自定义默认值后,在设置对象中,选择VB Script 脚本,直接是一个记录框,用来写VB代码
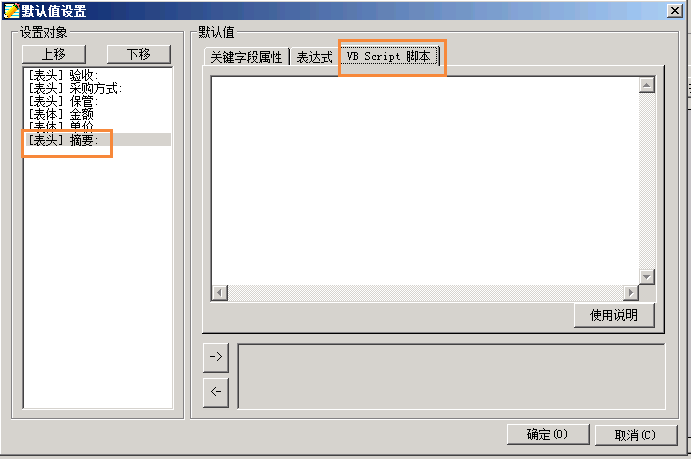
- 右下方有使用说明,点击打开,是脚本的基本结构说明和范例。
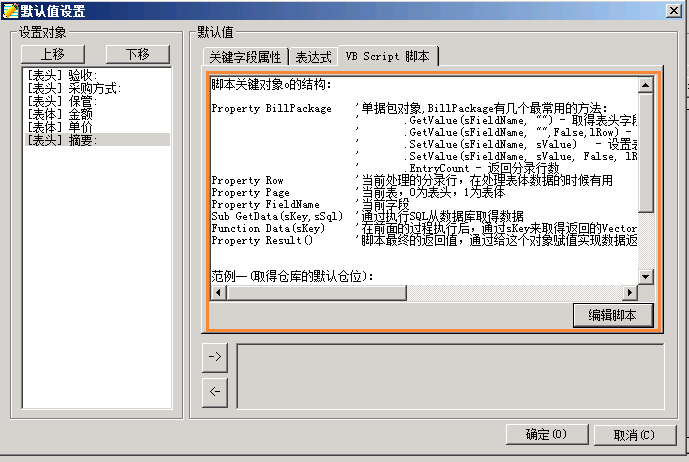
- 编写完脚本,点击
 ,然后确定保存即可。
,然后确定保存即可。
选单路线
选单路线是对有源单的目标单据,在PDA端选择源单时,设置源单的显示字段和过滤条件,标准路线系统已有默认的设置。
- 以“采购订单—->外购入库”,采购订单的设置为例:
在业务单据类型选择目标单据“外购入库单”,点击【选单路线】,会显示所有可以生成外购入库单的源单单据,找到采购订单,点击【修改设置】。
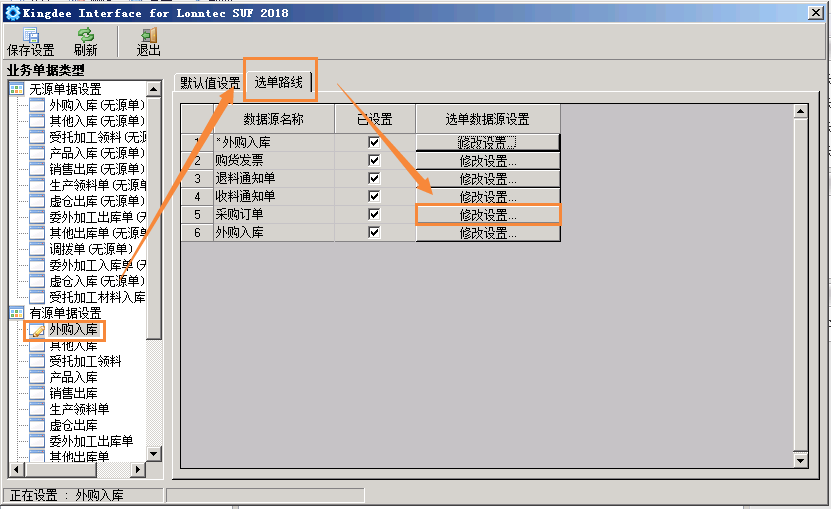
- 选单数据中分为三部分:显示字段、排序字段、自定义过滤
- 显示字段:在手持终端选择源单时可以显示的字段,需要显示则在显示列打勾
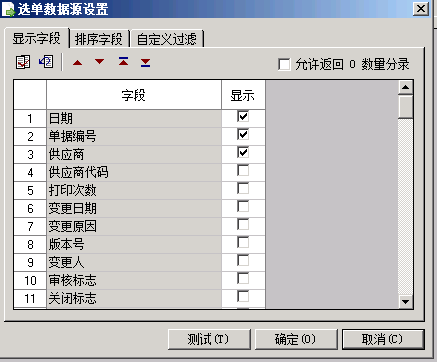
- 排序字段:源单(采购订单)信息的排序,上方是可以选择排序的字段,下方是进一步设置哪一个字段是第一顺序和排序方式
- 默认按照日期和单据编号排序
- 第一顺序是日期,第二顺序是单据编号。先按照日期倒序,相同日期的按照单据编号进行倒序,这样设置后在手持终端选择源单时最上面的一行记录永远是最新的单据信息。
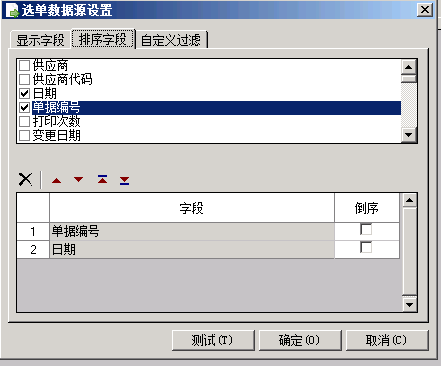
- 自定义过滤:源单的过滤条件,满足设置的条件后,手持终端才能看到单据
- 蓝色的框是蓝单的设置,红色的框是红单的设置
系统根据一些规则设置了默认的条件,对于个别账套,以下的设置可能会过于严格,导致不能选择到源单,可以删除以下的条件,填写“1=1”,不设置单据过滤条件。
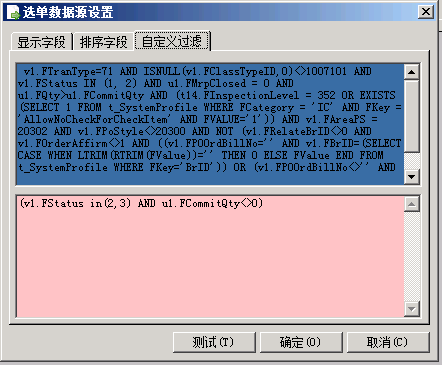
- 设置完成后,点击【确定】,进行保存设置,然后再打开修改设置,点击【测试】,系统提示测试成功,则手持终端可以正常的获取源单信息。
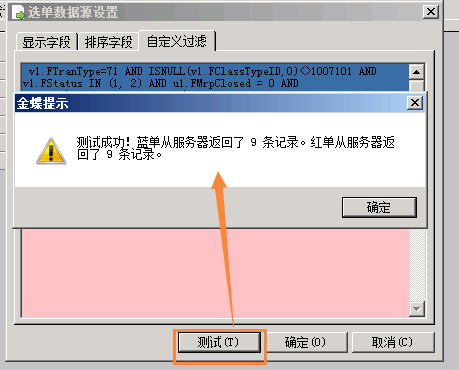
- 设置完成后,点击保存,退出,然后重启服务即可生效。