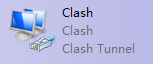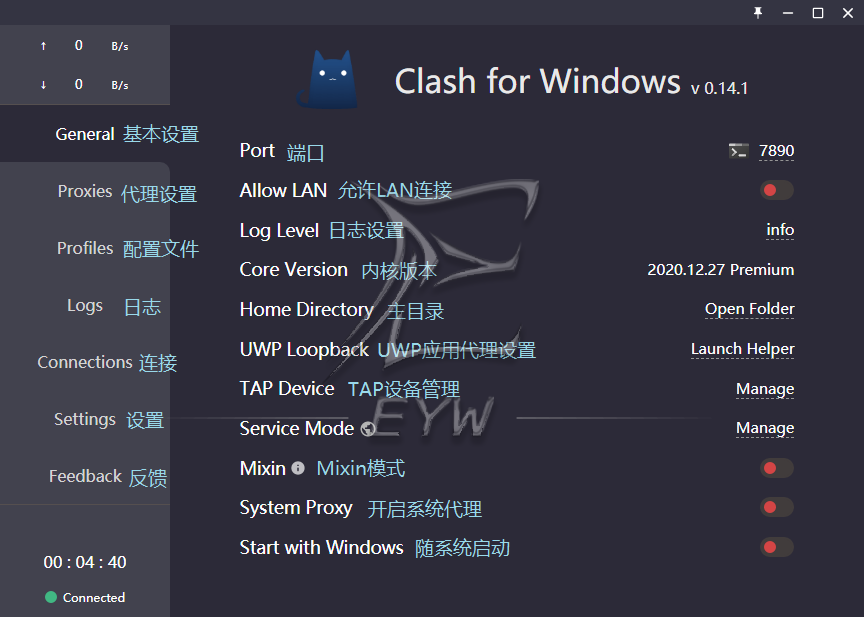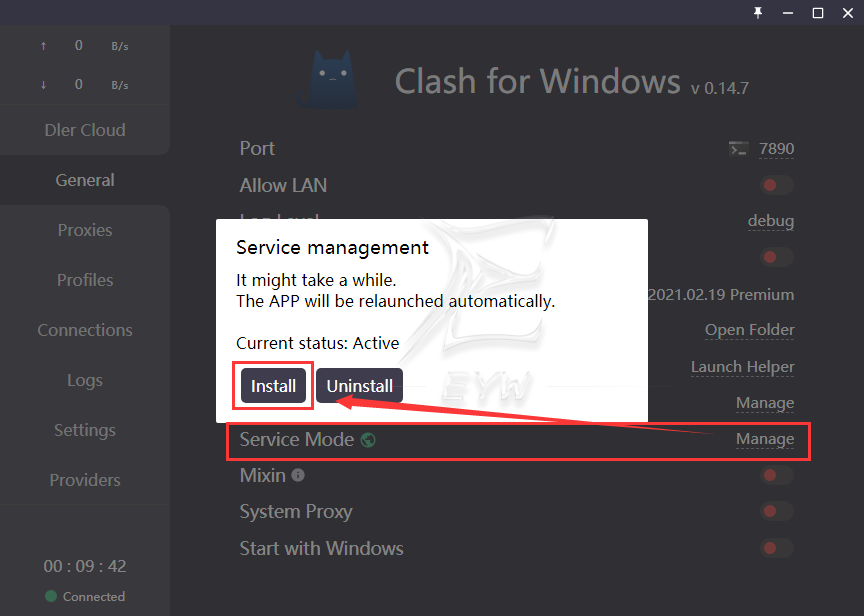本教程内容引用与oculus中文指南网站
Clash for Windows (以下简称CFW) 是一个Windows平台的Clash图形界面客户端,支持多种代理协议。
如果使用的科学支持Clash托管,您可以使用此客户端,如果不支持该格式托管仍想使用Clash,请自行寻找配置转换方式
下载使用
下载对应版本之后安装运行,托盘区会出现一个深蓝色的小猫咪图标 ,这时Clash就启动成功了
,这时Clash就启动成功了
推荐使用exe安装包的方式使用该软件
界面介绍
托管订阅
在科学首页寻找Clash托管订阅地址,将其复制,选择左侧Profiles,在上部粘贴托管地址并点击Download,如果下部出现了新的配置选项,那么就订阅成功了
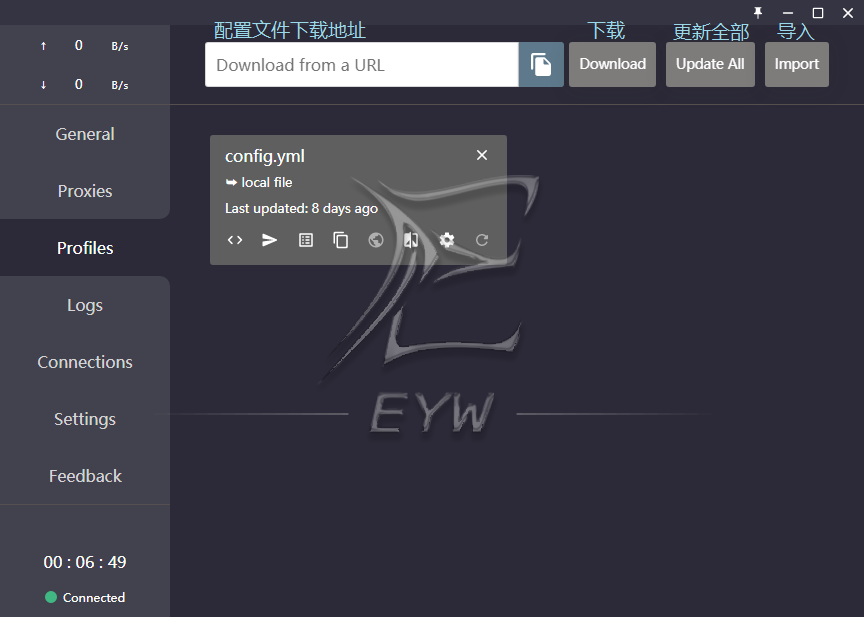
开启系统代理
回到General页面,将System Proxy选项打开,托盘区图标变为黄色即可正常使用
选择线路
进入左侧Proxies页面,根据配置自行选择需要的线路
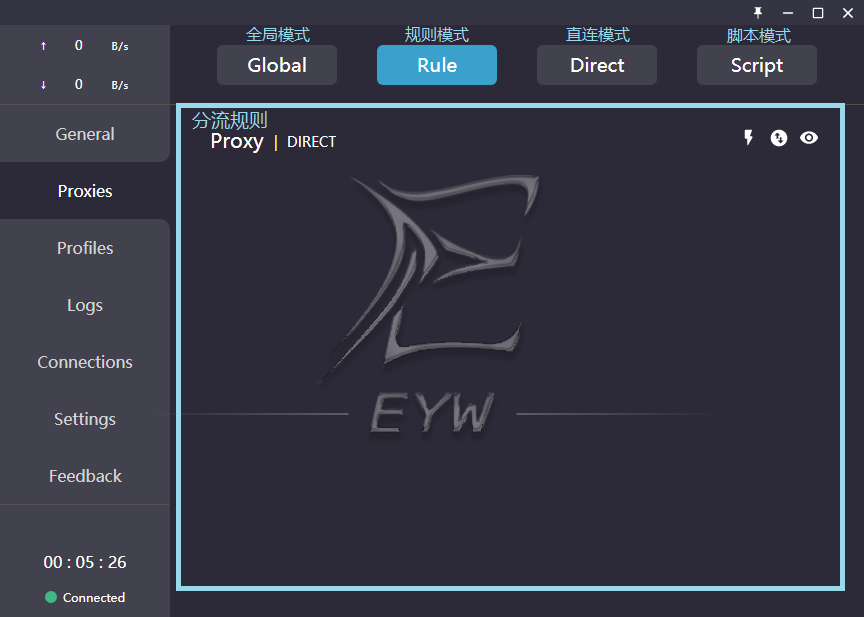
由于各个科学使用的配置文件不一样,分流规则也不一样,阅读CFW说明文档,或自行谷歌查询
TUN模式
对于不遵循系统代理的软件,开启 TUN 模式将在电脑设置一个虚拟网卡,交由 CFW 处理,在 Windows 中,TUN 模式性能比 TAP 模式好
安装TUN驱动
首先参照前面的教程设置好你的CFW客户端
进入网站Wintun,点击界面中Download Wintun xxx下载压缩包,然后打开CFW的Home Directory目录
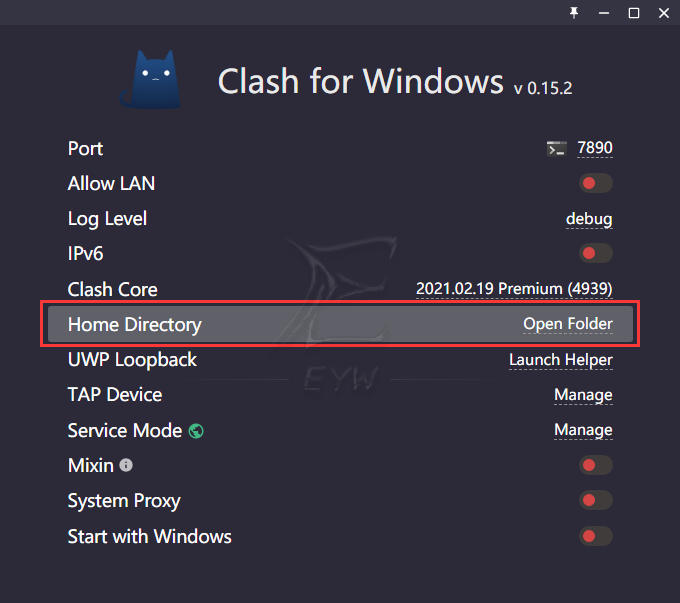
根据系统版本将对应目录中wintun.dll解压至Home Directory目录中。基于x64的处理器的64位操作系统请使用amd64版本,32位操作系统请使用x86版本
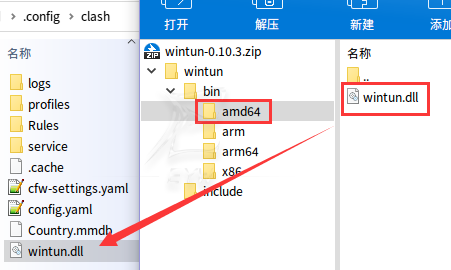
然后在General菜单中找到Service Mode选项,点击Manage > Install
设置并开启CFW TUN
进入Settings页面 > Profile Mixin > YAML > Edit
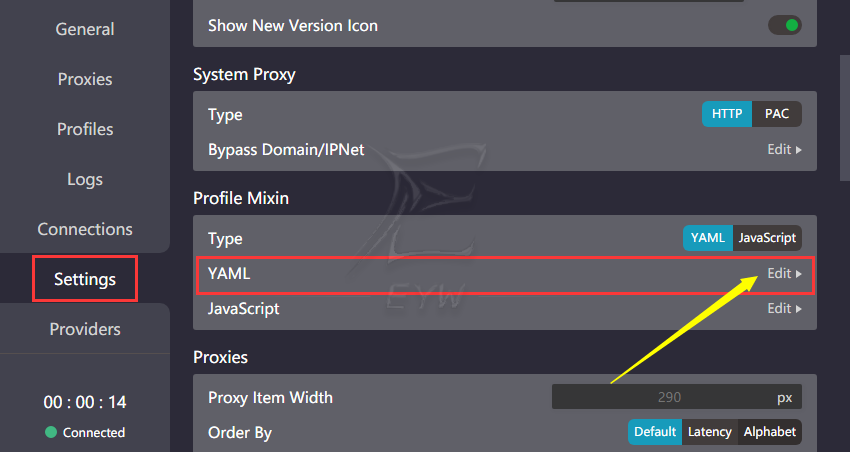
将下面的代码粘贴进去
mixin: # objectdns:enable: trueenhanced-mode: redir-hostnameserver:- 119.29.29.29- 223.5.5.5- 223.6.6.6tun:enable: truestack: gvisordns-hijack:- 198.18.0.2:53macOS-auto-route: truemacOS-auto-detect-interface: true
修改好的配置文件应类似下图格式
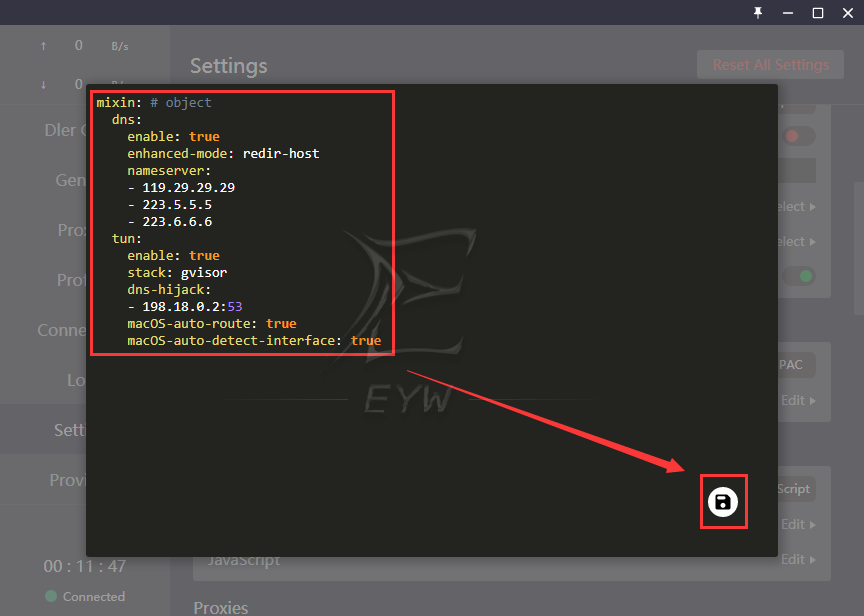
点击右下角保存,回到General页面,将Mixin开关打开
打开控制面板 > 网络和 Internet > 网络和共享中心 > 左侧更改适配器设置,找到名称为Clash且描述为Clash Tunnel的适配器,如果显示已启用,说明tap模式成功开启