1、在服务器上安装IIS
(1)打开【服务器管理器】
(2)按照以下步骤操作。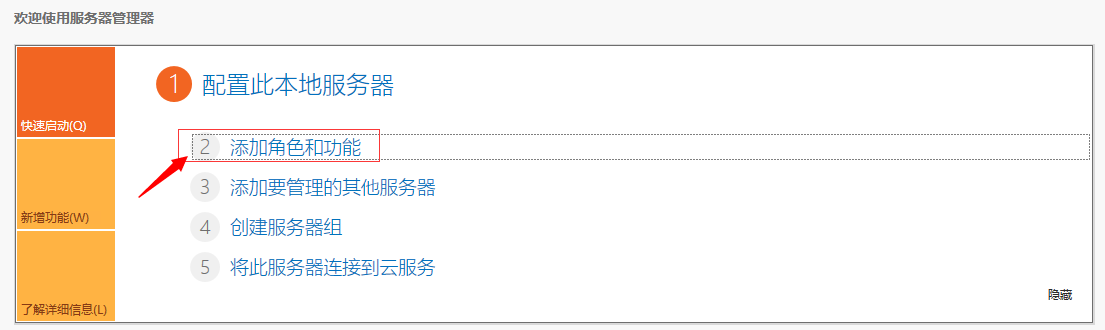
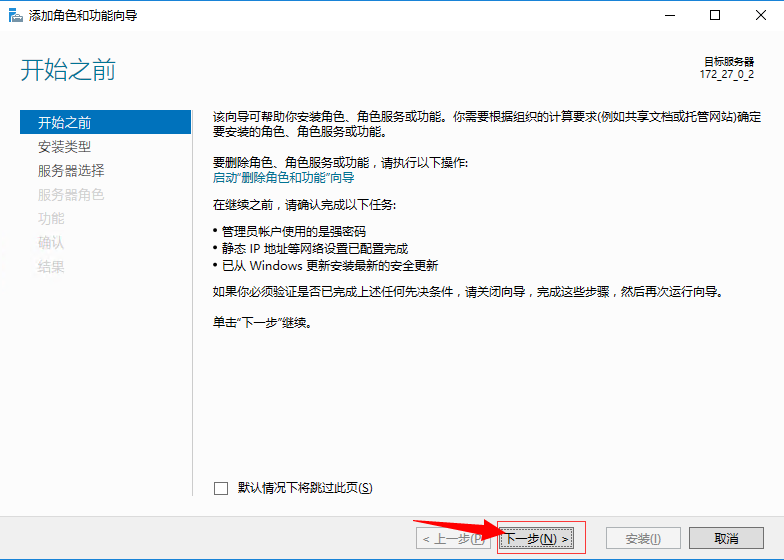
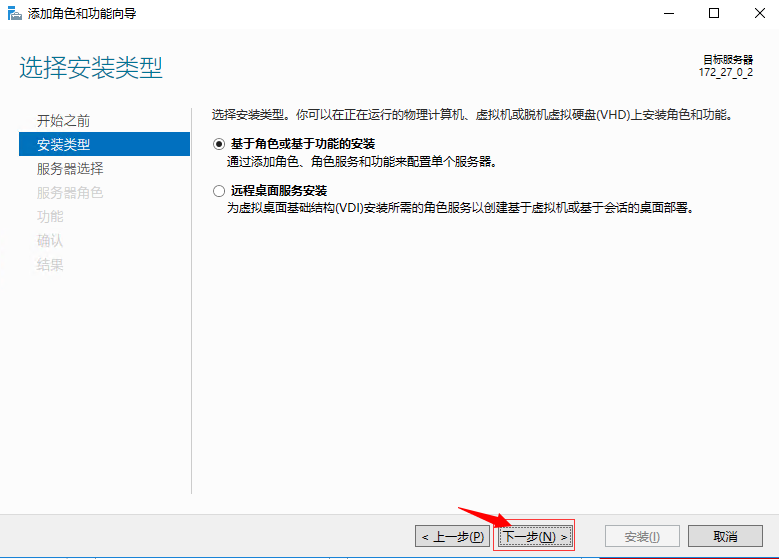
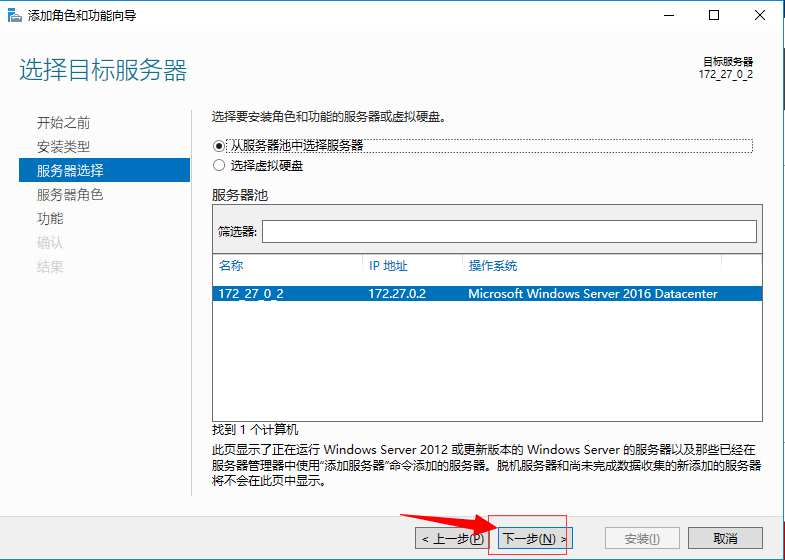
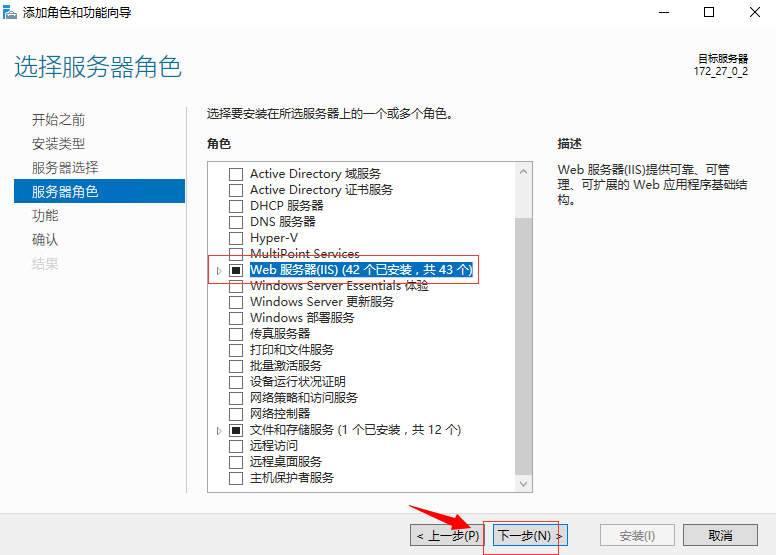
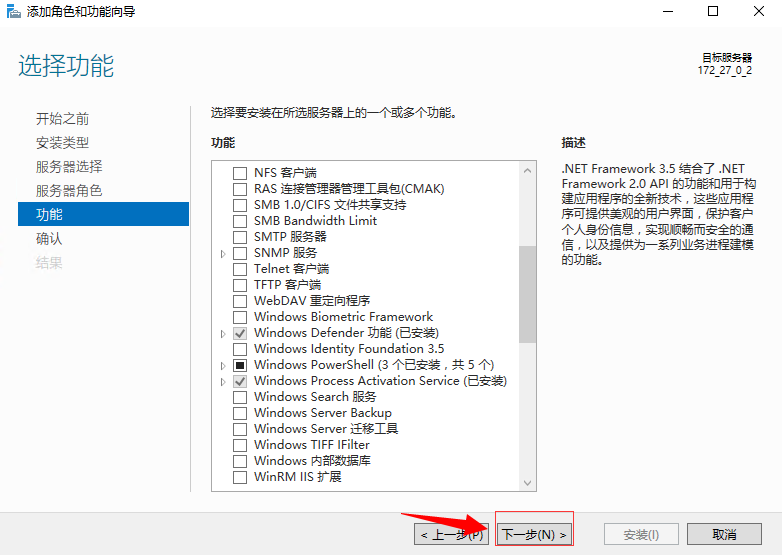
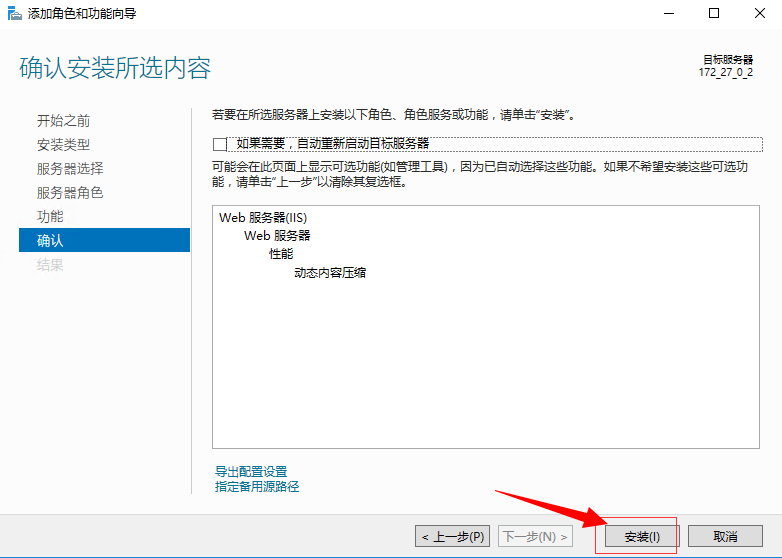
(3)安装完毕后,可以在这里看到有IIS了。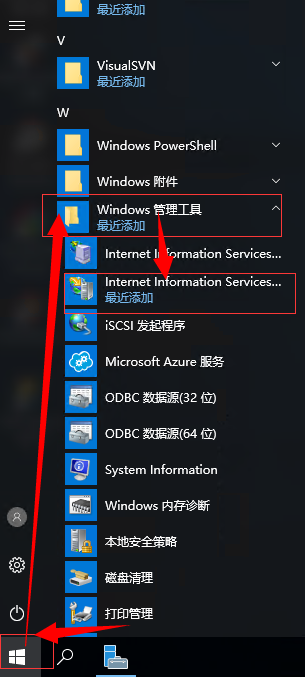
2、在服务器上安装SDK和运行时
下载Runtime官网:https://dotnet.microsoft.com/download/dotnet-core
//根据自己的项目下载不同的版本
//博主下载的是.NET 5(一般安装RunTime就行了)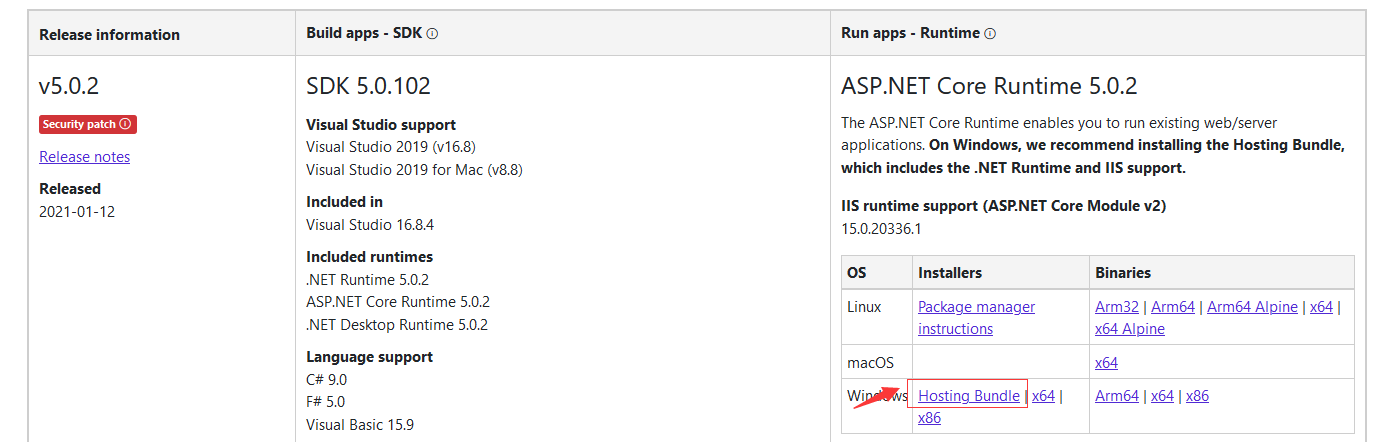
//下载SDK,博主下载的是64位,具体根据自己的电脑来下载。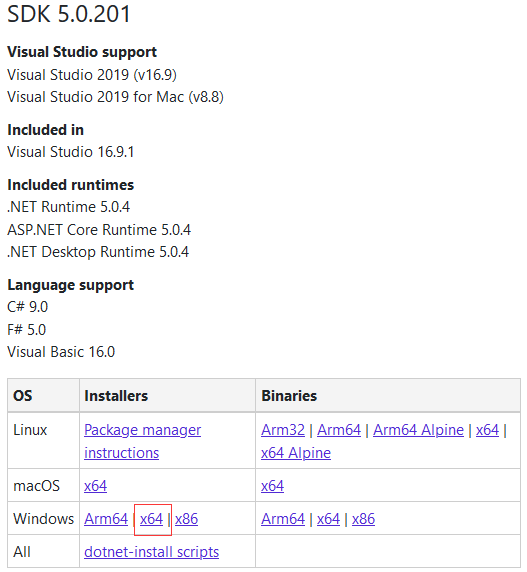
//得到这2个文件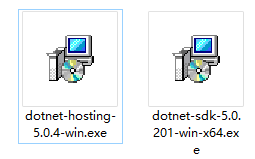
//分别进行安装。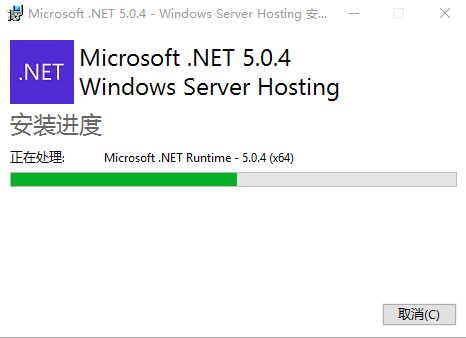
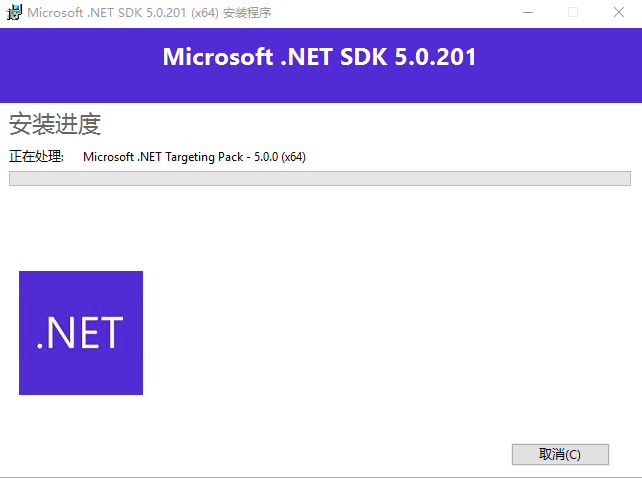
//在服务器上安装成功后,然后进行测试是否安装成功: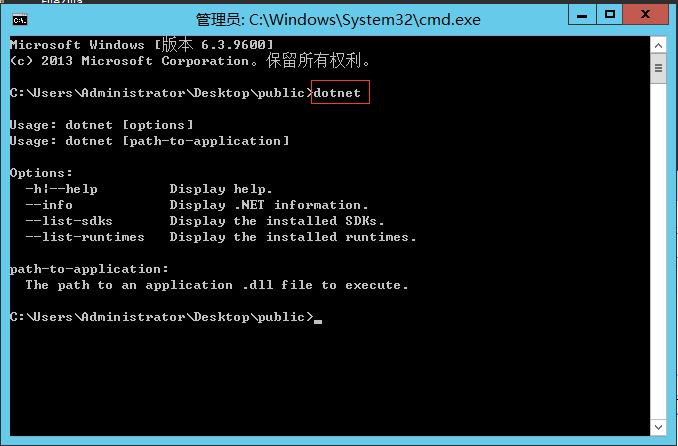
3、项目发布
(1)右击项目,选择【发布】
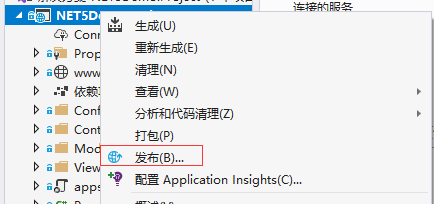
(2)选择【文件夹】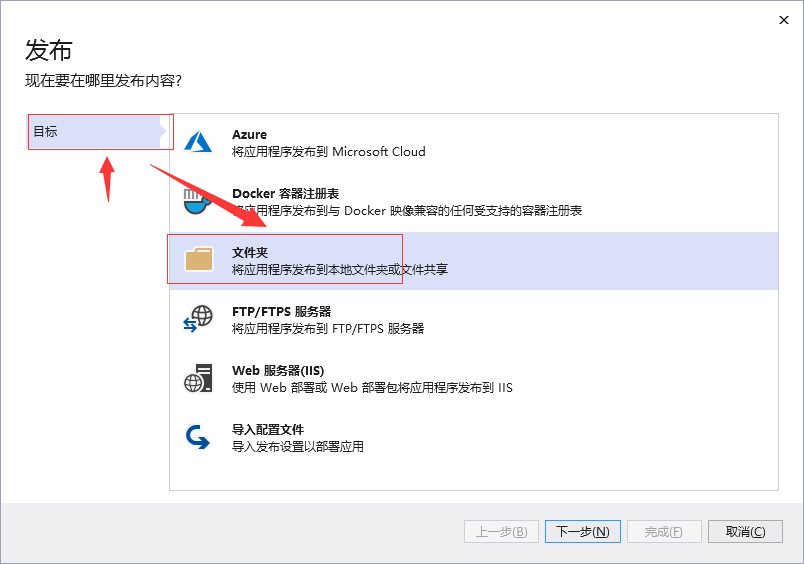
(3)选择要保存的路径,然后点击【完成】;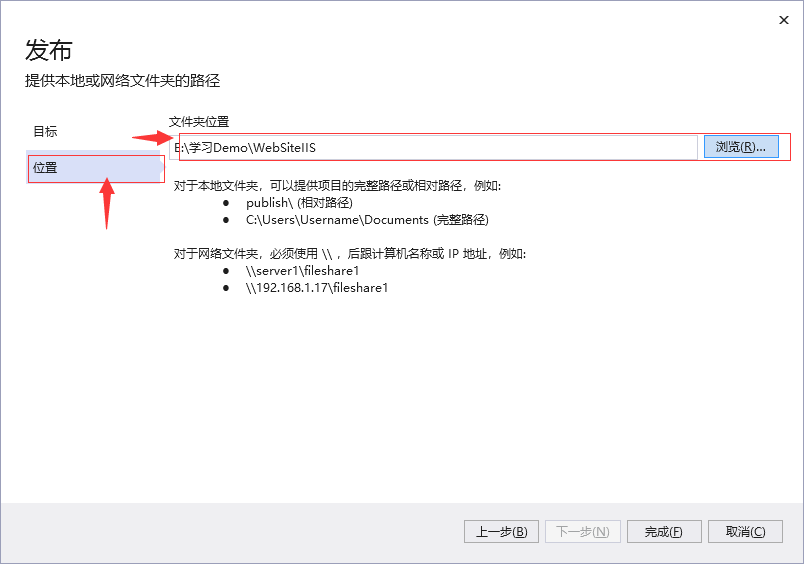
(4)点击【发布】,可以看到已经发布完成了。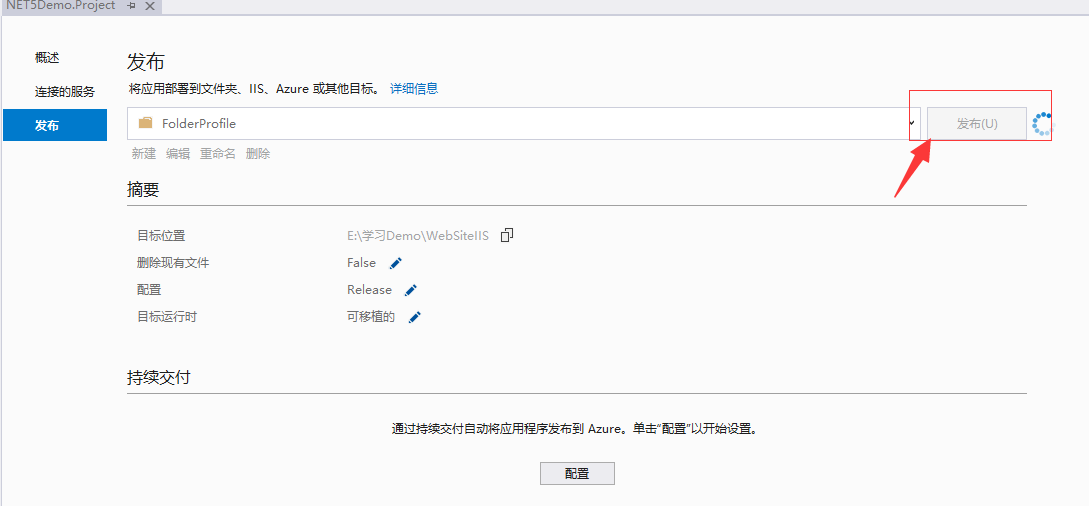

4、将项目部署在IIS进行代理
(1)打开IIS,新建一个站点。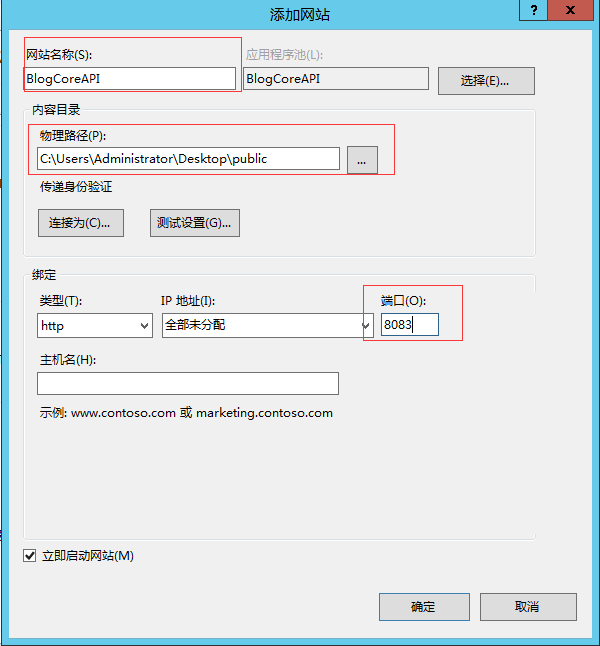
(4)修改应用程序池,将.NET CLR版本改为【无托管代码】,将托管管道模式改为【集成】。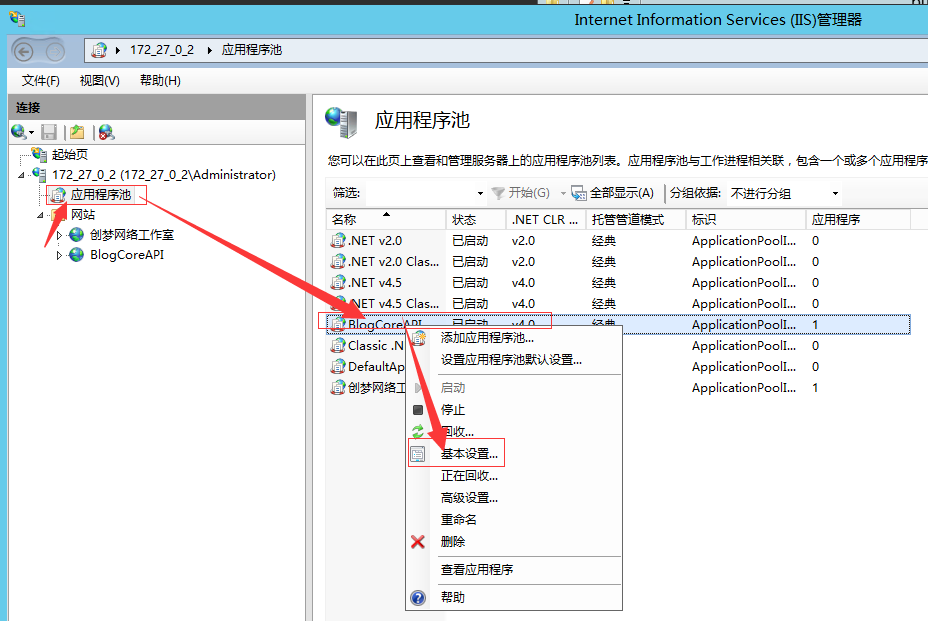

(5)然后运行一下,已经成功了。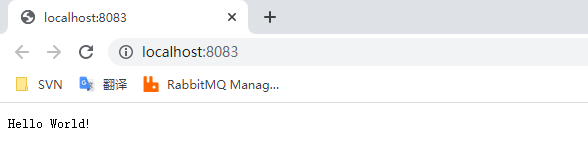
(6)如果出现以下问题,发现报错了: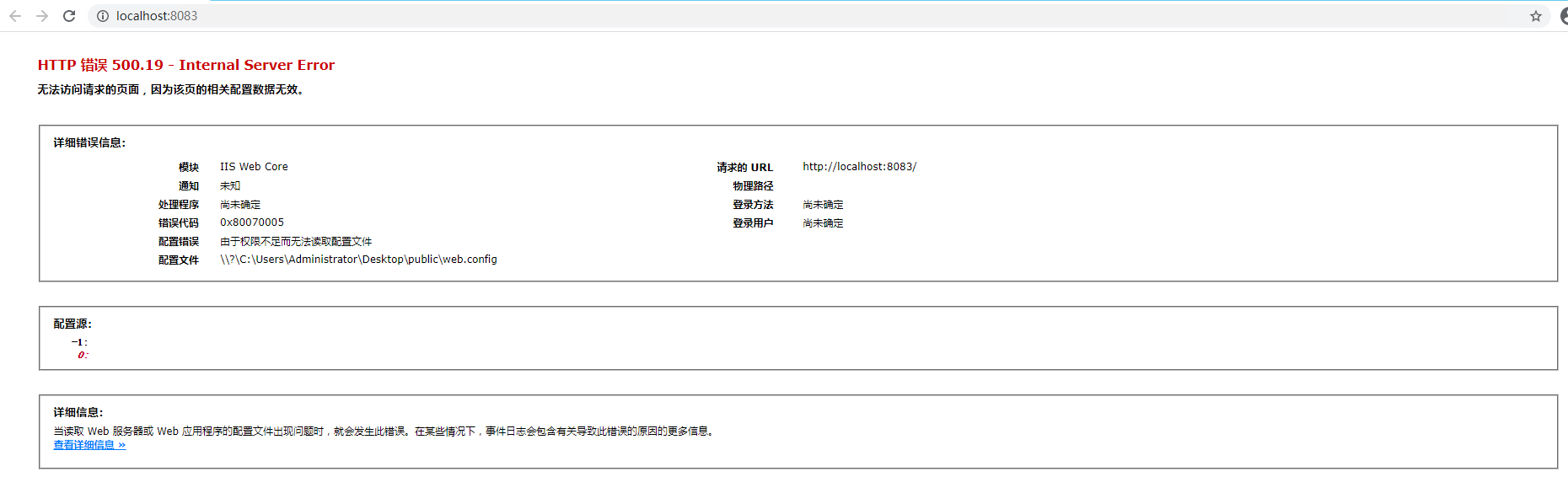
6.1-先查看模块是否能正常打开。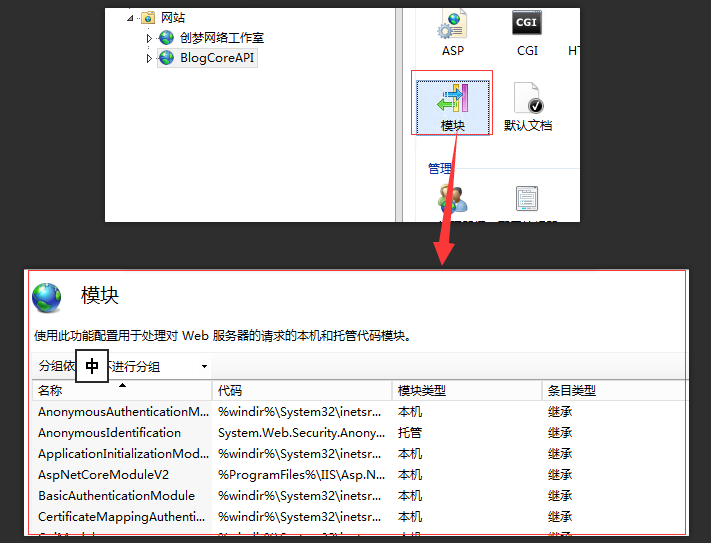
6.2-因为我们的项目是在桌面上,会存在权限的不足,而报错内容中也提出权限不足,然后我们可以将项目放在其他的磁盘在进行部署。(是的,然后又出现一个错误)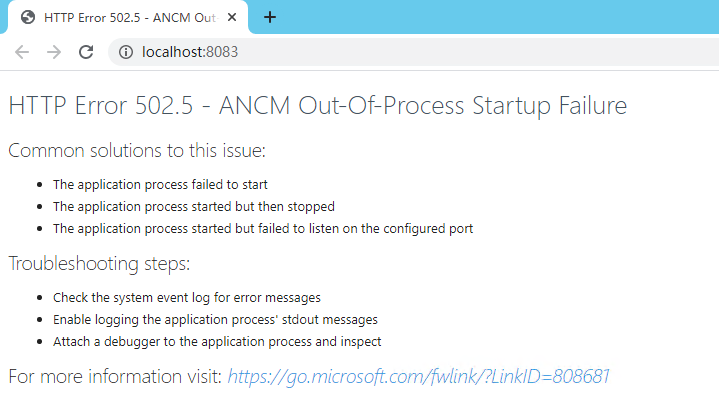
//解决(502.5错误):
6.3-将日志打开,然后新建一个【Log】文件夹,然后重启一个IIS,在日志中找到错误。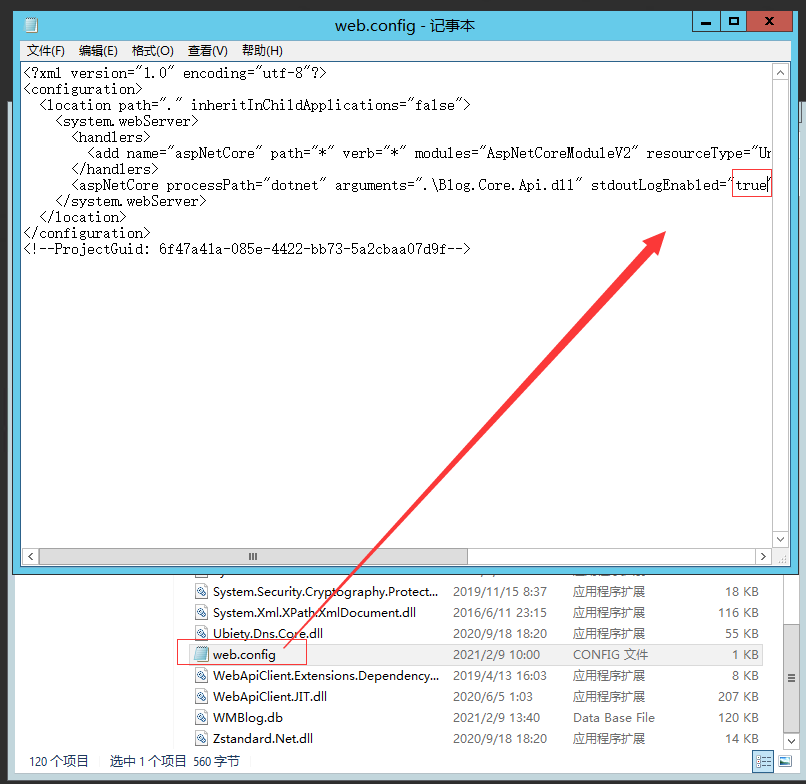
5、将项目部署到Service服务中(针对WebAPI操作)
(1)下载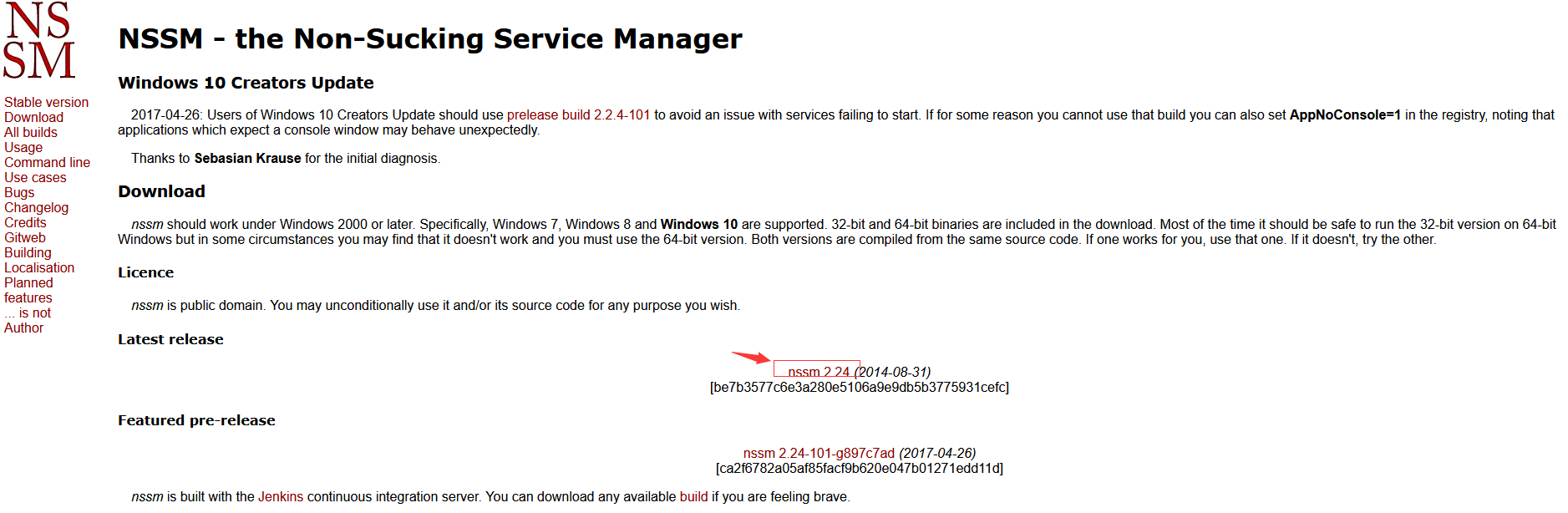
(2)将下载好的压缩包拷贝到服务器中,进行解压,然后选择跟系统对应的版本。
(3)在此目录下输入”cmd”,然后进入当前目录。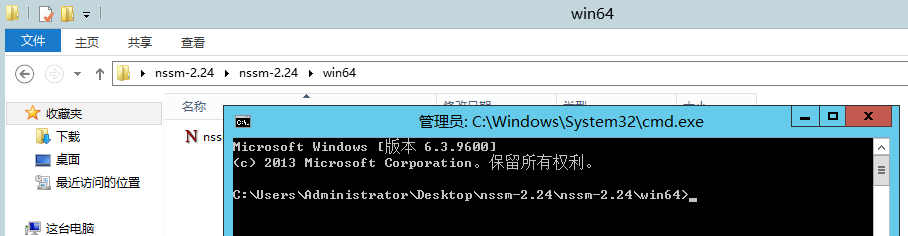
(4)输入命令然后会调出这个窗口。
nssm install
Path:C:\Program Files\dotnet\dotnet.exe
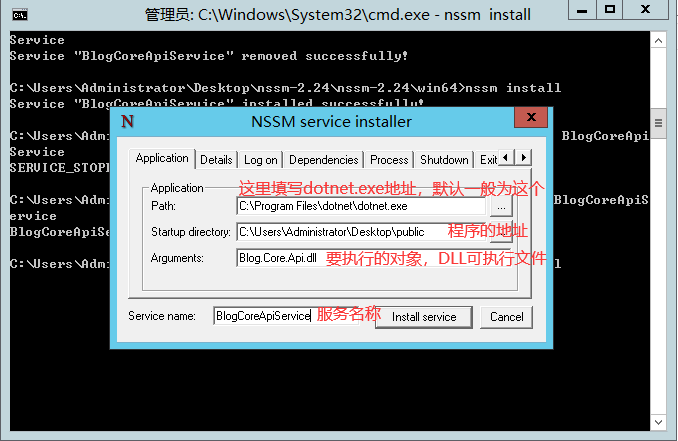
(5)以下操作:
//5.1-输入以下命名查看是否安装成功 nssm status 服务名称
//5.2-启动 nssm start 服务名称

NSSM-常见命令:
安装服务命令 nssm install
nssm install nssm install [ ] 删除服务
nssm remove
nssm remove
nssm remove
confirm
- 启动、停止服务
nssm start
nssm stop
nssm restart
- 查询服务状态
nssm status
- 服务控制命令
nssm pause
nssm continue
nssm rotate



