
第一步:
打开OC设置选择Kerneis(核心)中的第一项,选择Pathracing(路径追踪)
第二步:
· 修改Max.samples(最大采样)500-1000(具体数值根据自己最终出图质量决定,数值越大图片噪点越少,预览渲染时候可以稍微偏低提高预览速度)
· 修改GI clamp(GI修剪)1-10(这个GL值没有太多可说的,也是减少噪点的一个参数,数值大小会稍微影响一点点渲染速度,默认也可以)
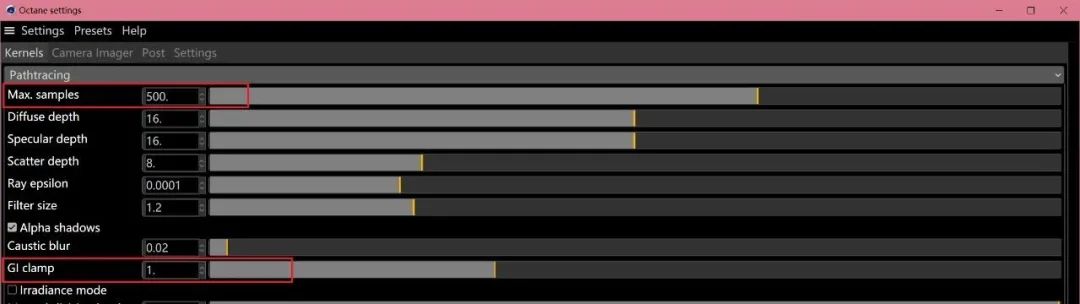
第三步:
· 勾选AI light(智能灯光)
· 修改Path term.power(路径终止强度)为1
· 勾选Adaptive sampling(自适应采样)
· 修改Noise threshold(噪点阈值)为0.01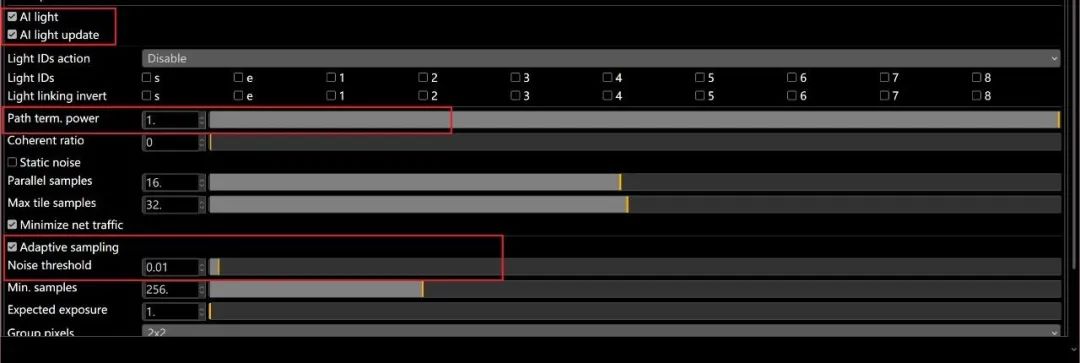
第四步:
打开OC设置选择Camera lmager(摄像机成像)中的第一项Lmager(成像)
· 修改Response(镜头)为Linear(线性)
· 修改Gamma(伽马)值为2.2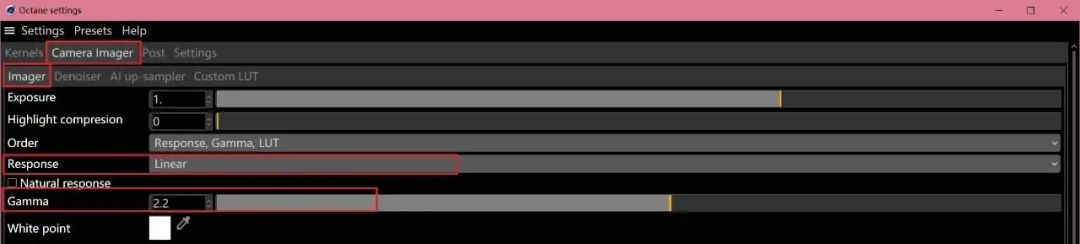
第五步:
打开OC设置选择Camera lmager(摄像机成像)中的第二项Denoiser(降噪)
· 勾选Enable denoising(开启降噪)
· 勾选Denoise volumes(体积降噪)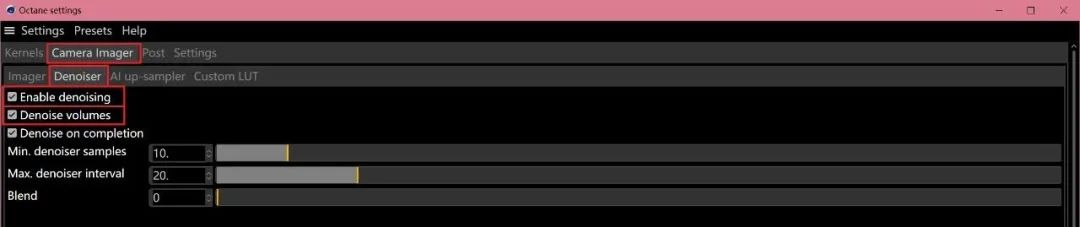
第六步:
添加一个OC摄像机标签,选择Camera lmager(摄像机成像)
· 勾选Enable Camera lmager(启用摄像机成像)
点开Spectral AI denoiser(光谱AI降噪)小三角
· 勾选Enadle(启用)
· 勾选Denoise volumes(体积降噪)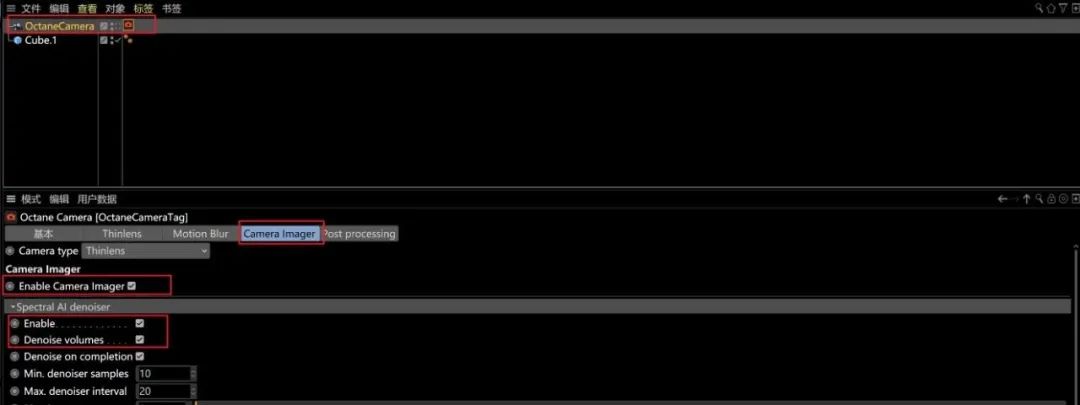
第七步:
打开C4D渲染设置,渲染器选择OC渲染器
点击OC渲染设置第一项Main(主要)
勾选Use denoised beauty pass(渲染通道使用降噪)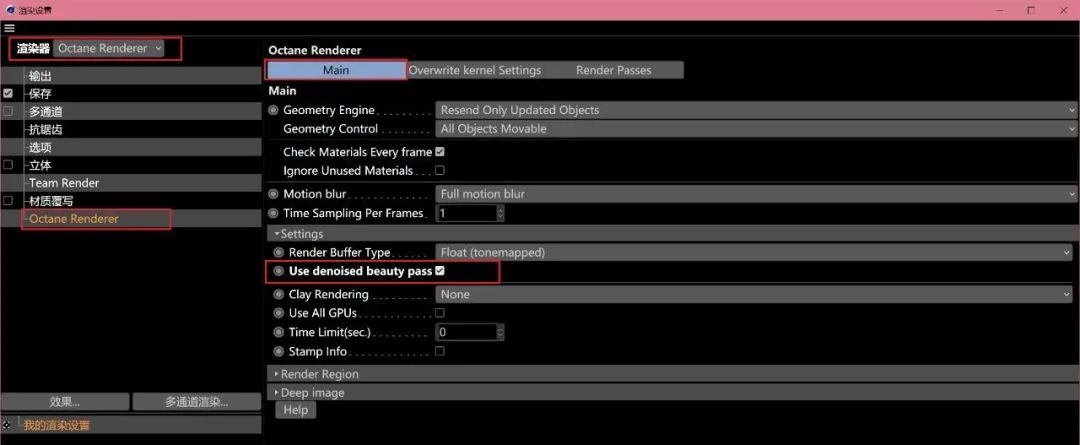
以上就是OC设置参数的七个步骤内容。第七步可有可无,在遇到有通道设置的时候勾选上就可以给通道内容降噪,但是我一般有没有都会勾选,也没有什么影响。

如果你觉得,每次都要修改这么多内容很麻烦的话,可以将设置好的内容直接保存成预设,下次使用的时候就可以一键启用。
如何保存OC设置为预设内容???
第一步:
点击OC设置上面的Presets(预设)
选择第一项Add new preset(添加新的预设)
第二步:
在新的弹窗中,输入一个名称,点击下面的Add preset(添加预设)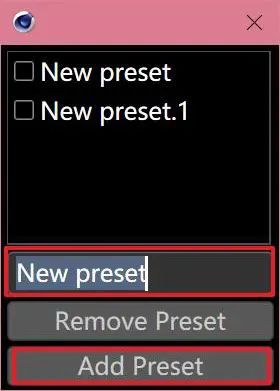
这样,在以后每次点开预设的时候,就会看到一个自己设置好的预设,直接点击就可以快速切换。大家可以根据自己的日常需求,多设置几个预设都是可以的。这样就不用每次都去点,有时候也可能忘掉或者漏掉内容。
因为,从4.08以后的正版OC中,已经有了降噪的功能。所以我们设置好降噪之后,就可以适当的减少采样数,节省渲染时间。

