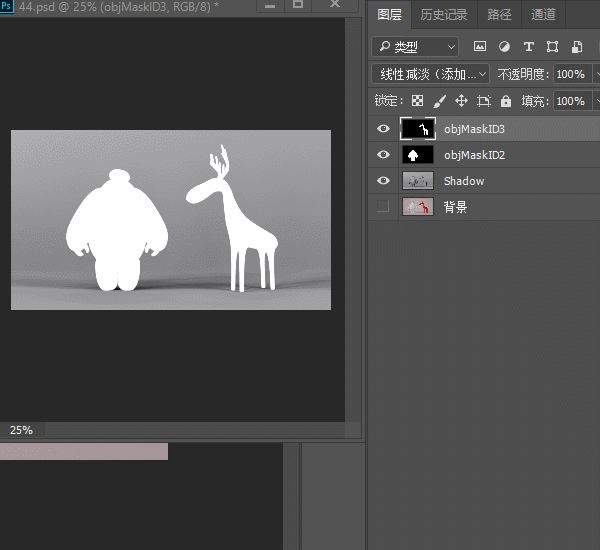在C4D使用中,有时为了方便后期处理,需要把渲染图的背景去掉,只保留主体和投影部分,这时候就要用到C4D的多通道渲染,有的小伙伴对此还有些困惑,下面用案例分别说下,在默认渲染器和OC渲染器中相对应的抠图方法。

默认渲染器抠图
① 如图所示,设置好一个场景,主体对象是大白和鹿,我们的目标是把两个主体和它们的投影扣出来;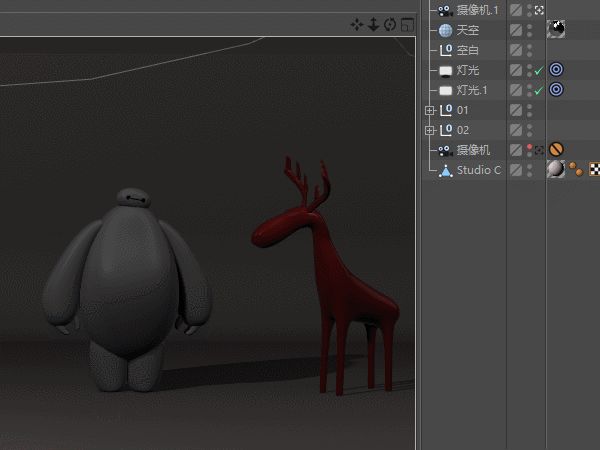
② 右键,分别给两个主体添加合成标签,对象缓存中启用缓存1和缓存2;
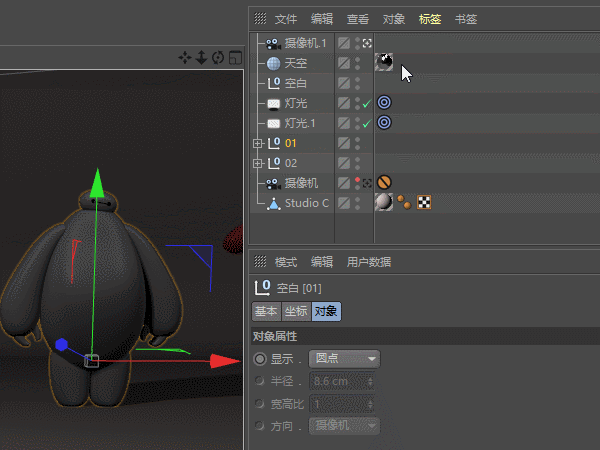
③ 进入渲染设置,勾选多通道,然后添加相对应的对象缓存1和2,以及投影;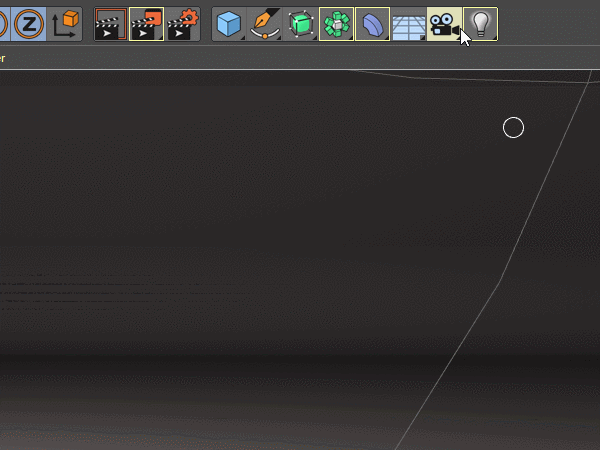
④ 取消渲染设置中的常规图像保存(它的作用是保存一般的图像,在这里作用不大),在多通道的文件里设置下保存路径,直接输入数字(或者文件名字)会在工程文件所在的文件夹里生成图像;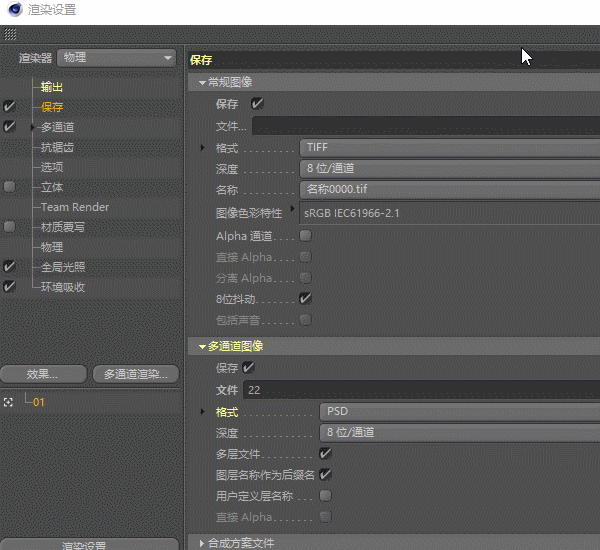
⑤ 进行渲染,然后用PS打开渲染好的多通道图像,会愉快的发现图层中出现了投影图层,通道中出现了两个主体的通道,接下来的PS抠图就非常方便。 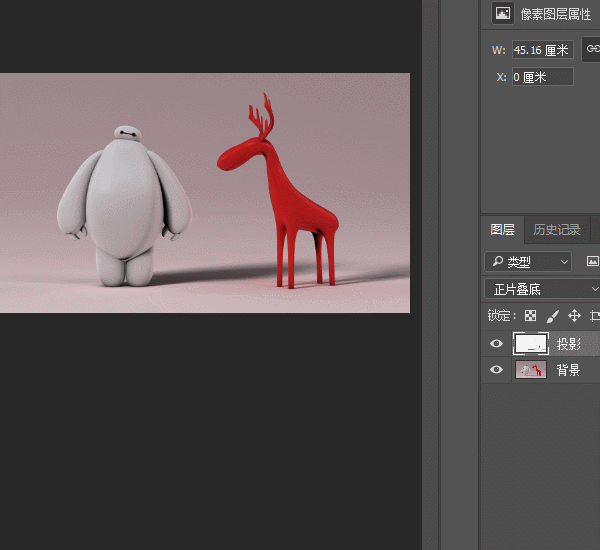

OC渲染器抠图(基于OC3.07)
① 如图所示,设置好一个场景,主体对象是大白和鹿,我们目标是把两个主体和它们的投影扣出来;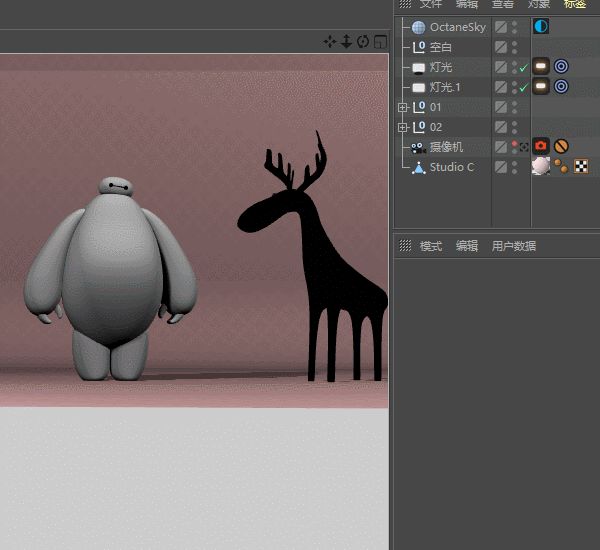
② 右键分别给两个主体添加OC对象标签,点击标签,两个主体的图层ID分别设为2和3。主体图层ID设定要跳过1,从数字2开始,因为新建OC对象标签的ID默认是1,图层ID从1开始会出现混在一起的情况;(这个我有经验,失败的经验,哈哈哈,真的不要从1开始设置 )
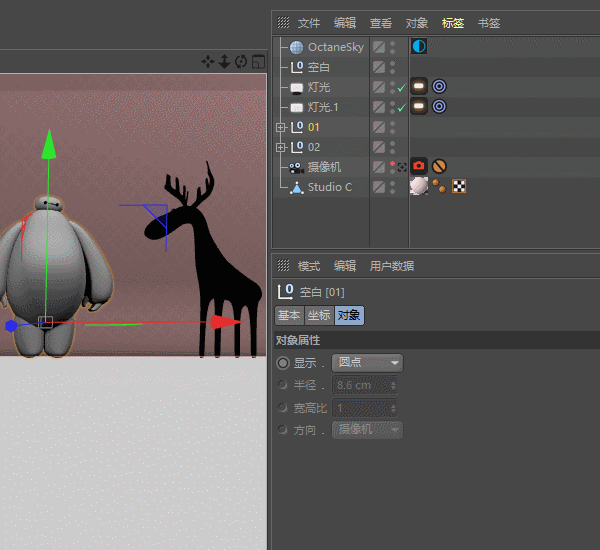
③ 打开渲染设置,启用选项中OC渲染器中的渲染通道 ,取消渲染设置中的常规图像保存,在多通道的文件里设置下保存路径,直接输入数字会在工程文件所在的文件夹里生成图像;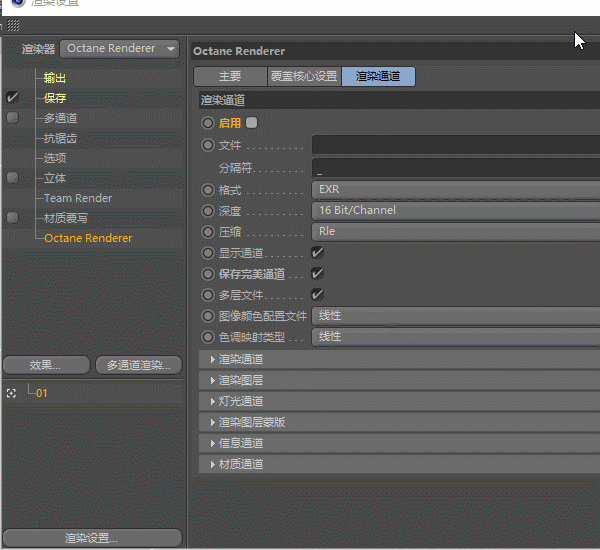
④ 勾选保存完美通道,勾选渲染通道中的阴影,在渲染图层蒙版中勾选相对应的ID2和ID3;(一定要勾选相对应的ID,不然会出错的 )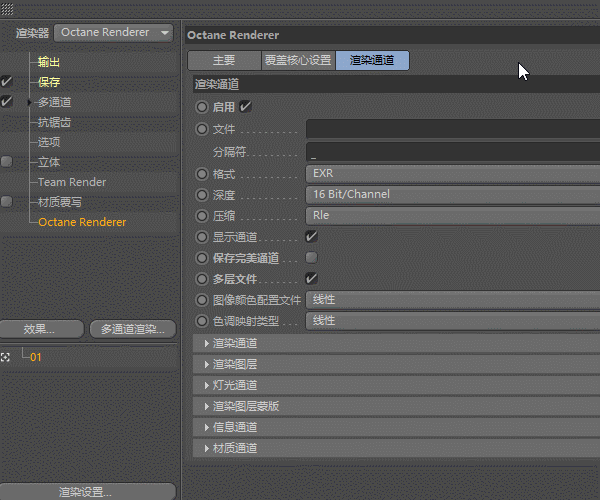
⑤ 进行渲染,然后用ps打开渲染好的多通道图像,会愉快的发现图层中出现了投影图层,两个主体的黑白图层,接下来的PS抠图就非常方便。