前言
最近在搞电控视觉联合培训,mqy提出了在Win10上同时调试电控和视觉代码的需求,捣鼓了WSL和图形化界面,但是在连接MiniPC的过程中遇到了各种问题。根据之前连接虚拟机和云服务器的经验,我觉得应该是类似的,这里指一条明路。
系统环境和所需软件、硬件
- Windows 10
- Xshell(同类软件如putty等均可)
- Xftp(用于传输文件,在Xshell里用scp也行,这个更快更方便)
- Xmanager(如果有图形化需求的话,搭配Xshell食用)
- MiniPC一台,我以英雄机器人上使用的NUC为例,已经安装Ubuntu 18.04系统
- 网线一根
下载安装
Xshell、Xftp均可以在官网申请免费许可证。参见我的另一篇文档Xshell远程登陆。
Xmanager网上破解资源和教程很多,自行百度。
当然,能不用破解我还是尽量用正版和开源软件,下面给出另一条下载途径:官方7.0版本公测。无需注册,直接下载后就可以使用,个人使用我觉得beta版本问题不大。
百度云链接,包括6.0的教育版和7.0的beta版:
链接:https://pan.baidu.com/s/1N_HNpoOShEg7EIwfs701Zw 提取码:73m5
安装的话按照安装包引导即可,无坑。
设置网络共享
点击“设置”—》“网路和Internet”—》“以太网”—》“更改适配器选项”。
界面如下图所示,也可以通过控制面板进入。
右键点击“WLAN”,点击“属性”,选择“共享”子页面。按照下图配置。
获取MiniPC的IP地址
Linux下用 nmap 命令进行网络扫描,Windows下可以使用 arp 命令。
打开终端,输入以下命令。再插上网线,再次执行以下命令。
arp -a
找一下两次结果的不同,就可以确定MiniPC的IP地址的,以我的情况为例,是192.168.137.132。
SSH连接
打开Xshell新建连接,填写以下信息。
初次连接会需要在本机保存一个主机密匙,确认即可,然后填写用户名和密码,这个和具体的MiniPC相关。
如下图,已经成功登陆。
图形化显示
调试的时候可能需要显示图片,Xshell进行图形化显示需要先安装Xmanager。然后对连接属性进行配置。
选择“隧道”,“X11转移”选择Xmanager。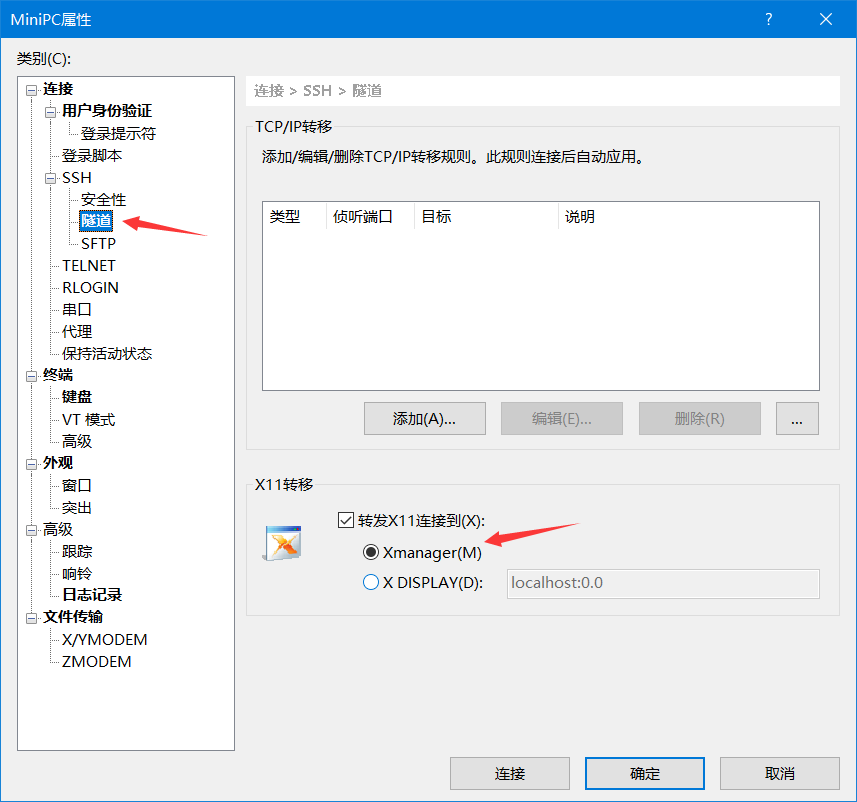
在终端中输入以下命令测试
xclock
成功的话会显示一个时钟窗口,如下图所示。

