系统环境
- Windows 10 家庭版
下载并安装VirtualBox
从官网下载VirtualBox:https://www.virtualbox.org/wiki/Downloads
选择Windows主机。
按照引导安装后进入管理器界面。点击“管理”,配置全局设定选择安装位置和语言。
创建虚拟机
点击“新建”,创建虚拟机。

自定义名称,选择安装路径,系统和版本。

配置内存大小,注意对原系统造成的压力。

选择“现在创建虚拟硬盘”,使用默认的VDI类型。
分配虚拟硬盘,这里选择固定大小,以后使用起来快。


至此,虚拟机所需要的物理资源全部分配完成,点击“创建”,等待完成即可。
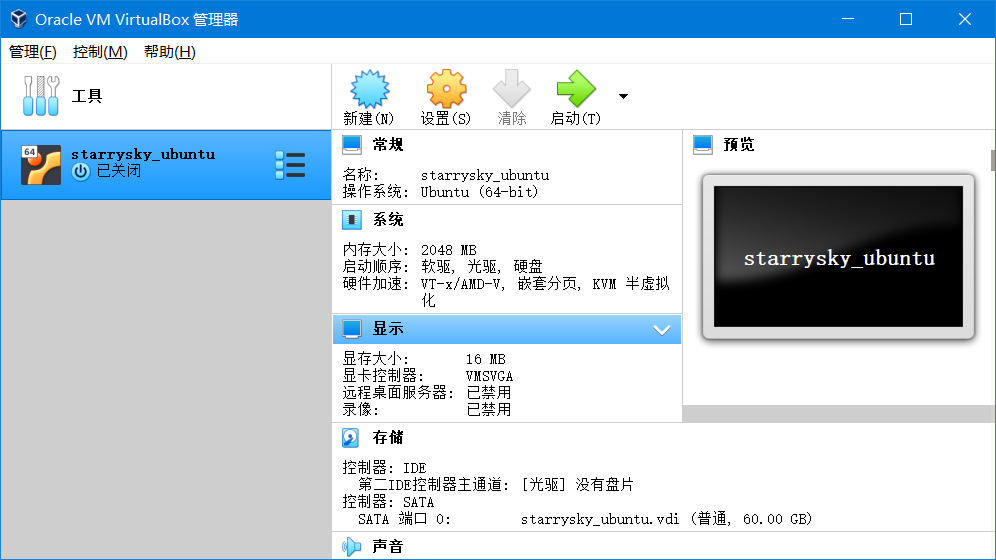
启动
点击启动后,点击文件夹图标,点击“注册”选择本地的Ubuntu光盘映像文件(之前装双系统的时候已经下载过),点击“启动”。
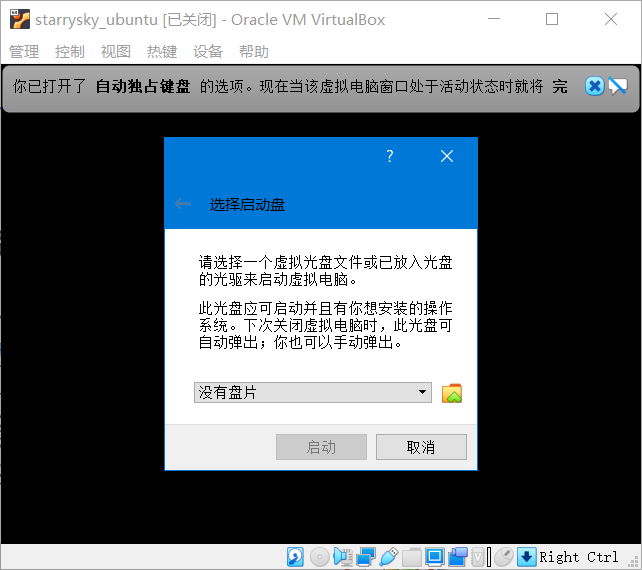
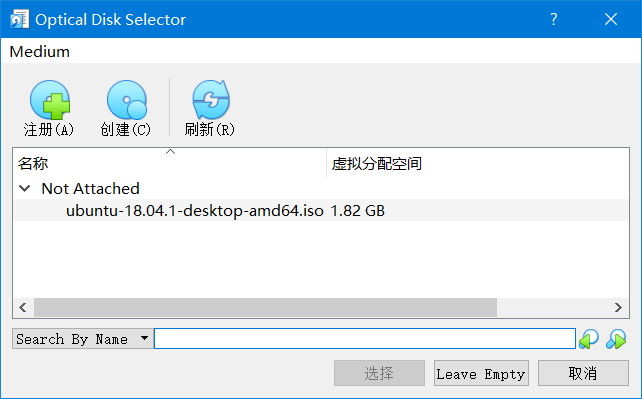
选择语言,安装。

选择“最小安装”。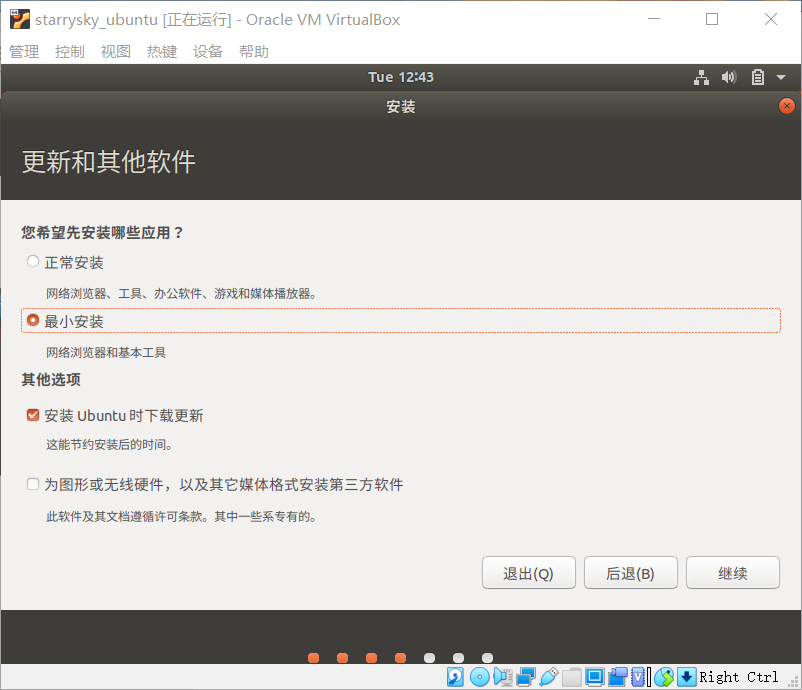
选择“清理整个磁盘并安装Ubuntu”。
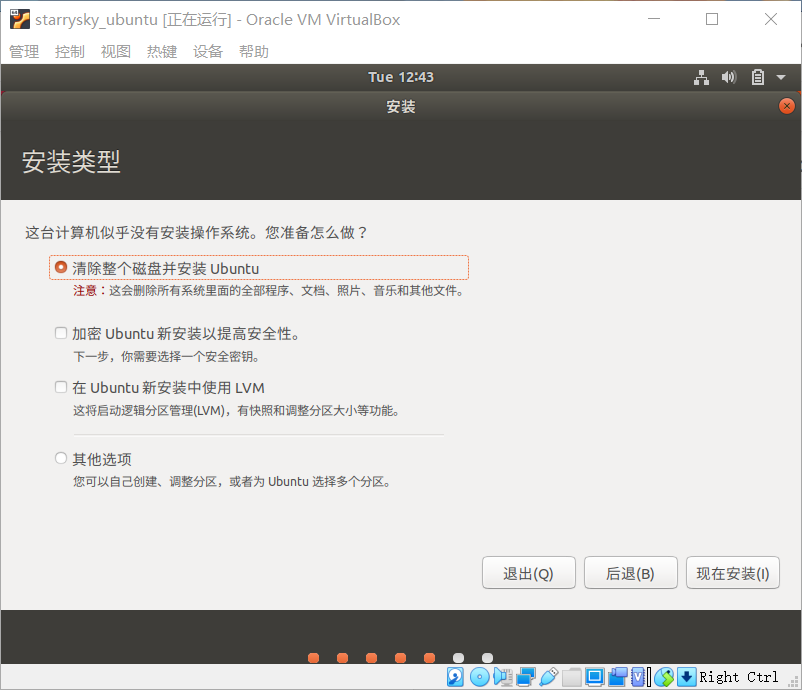
点击“继续”。

设置时区为。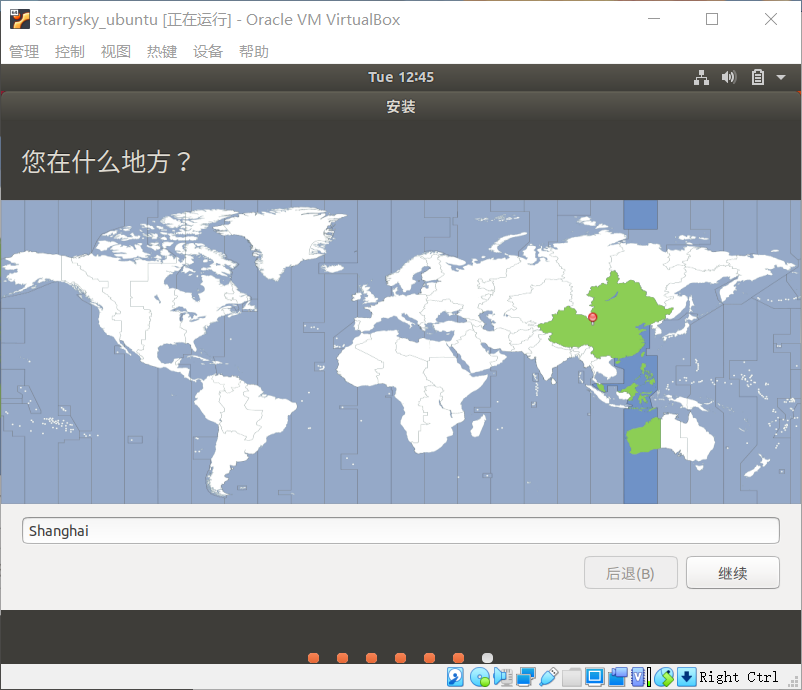
创建用户。
重启后即可进入系统。
Ubuntu基本配置
设置root用户密码
Ubuntu默认没有配置root权限密码的,需要配置root用户的密码
sudo passwd
更换阿里云软件源
备份
sudo cp /etc/apt/sources.list /etc/apt/sources.list.bak
修改下载源的配置文件
sudo vim /etc/apt/sources.list
将source.list文件内容替换成下面的
deb http://mirrors.aliyun.com/ubuntu/ trusty main restricted universe multiversedeb http://mirrors.aliyun.com/ubuntu/ trusty-security main restricted universe multiversedeb http://mirrors.aliyun.com/ubuntu/ trusty-updates main restricted universe multiversedeb http://mirrors.aliyun.com/ubuntu/ trusty-proposed main restricted universe multiversedeb http://mirrors.aliyun.com/ubuntu/ trusty-backports main restricted universe multiversedeb-src http://mirrors.aliyun.com/ubuntu/ trusty main restricted universe multiversedeb-src http://mirrors.aliyun.com/ubuntu/ trusty-security main restricted universe multiversedeb-src http://mirrors.aliyun.com/ubuntu/ trusty-updates main restricted universe multiversedeb-src http://mirrors.aliyun.com/ubuntu/ trusty-proposed main restricted universe multiversedeb-src http://mirrors.aliyun.com/ubuntu/ trusty-backports main restricted universe multiverse
更新设置
sudo apt-get update
安装vim
sudo apt install vim
安装增强功能
点击VBox菜单栏的“设备”项,选择最下面的“安装增强功能”。
调节分辨率
使用xrandr命令来查看系统支持的视频接口名称和设备连接情况,还可以从输出信息里看到当前分辨率current,以及支持的最大分辨率。 带*的表示当前分辨率。
xrandr

这里其实我已经改完了。但一开始的分辨率是不太合适的,针对我的电脑我需要一组16:9的分辨率,但是Ubuntu的初始分辨率选项是没有的,这里选择添加1600900的分辨率。
使用cvt生成一个modline,这里参数表示1600900,60Hz刷新率。
luzhan@luzhan-VirtualBox:~$ cvt 1600 900 60# 1600x900 59.95 Hz (CVT 1.44M9) hsync: 55.99 kHz; pclk: 118.25 MHzModeline "1600x900_60.00" 118.25 1600 1696 1856 2112 900 903 908 934 -hsync +vsync
可以使用xrandr命令来添加mode并应用到设备上,我这里没有成功。选择修改配置文件。
sudo vim /etc/profile
在文件末尾添加如下语句。
xrandr --newmode "1600*900_60.00" 118.25 1600 1696 1856 2112 900 903 908 934 -hsync +vsyncxrandr --addmode Virtual1 "1600*900_60.00"
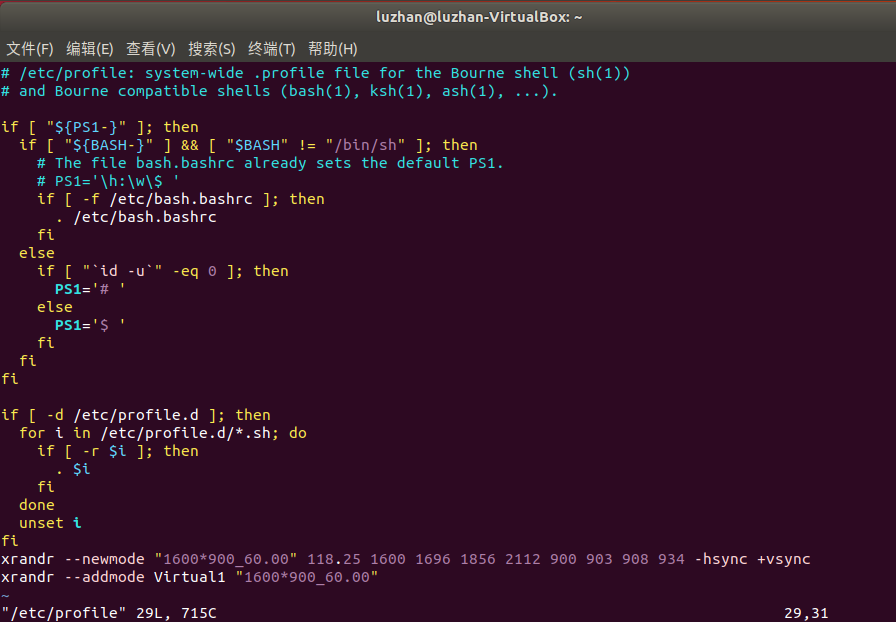
使配置立即生效。
source /etc/profile
生效后,在系统设置里就出现了1600*900这个新的分辨率选项,选择并应用即可。
分配共享数据空间
在虚拟机管理窗口点击设置,配置共享文件夹选项,选择“自动挂载”和“固定分配”。将D:\VM\share这个文件夹挂载到Ubuntu的/mnt/share这个目录。
回到虚拟机界面,打开终端,创建共享文件夹并挂载配置。
sudo mkdir /mnt/sharesudo mount -t vboxsf share /mnt/sharesudo gedit /etc/fstab
在打开的文件末尾添加如下内容
"share /mnt/share vboxsf rw,gid=100,uid=1000,auto 0 0"
完成之后Windows主机下D:\VM\share和Ubuntu虚拟机的/mnt/share这两个目录就实现了数据共享。
在D:\VM\share目录下新建一个文档,可在虚拟机中查看到。
luzhan@luzhan-VirtualBox:~$ cd /mnt/share/luzhan@luzhan-VirtualBox:/mnt/share$ ls新建文本文档.txt
安装net-tools
sudo apt-get install net-tools
参考链接
virtualbox安装ubuntu16 LTS及其配置
Ubuntu更换阿里云软件源
linux 视频输出xrandr设置命令

