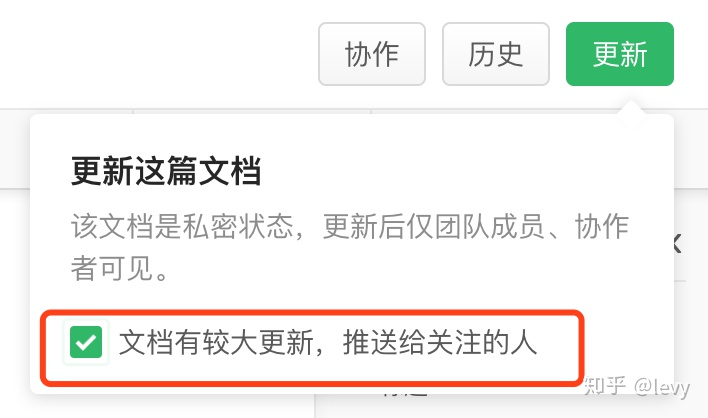基础
标题
一个 # 加个空格,就是可以变成一级标题,两个 # 就是二级标题
# 一级标题 ## 二级标题 ### 三级标题
示例如下:
标题出来后,文档的右上角的大纲就会出现标题,点击即可对文档进行快速定位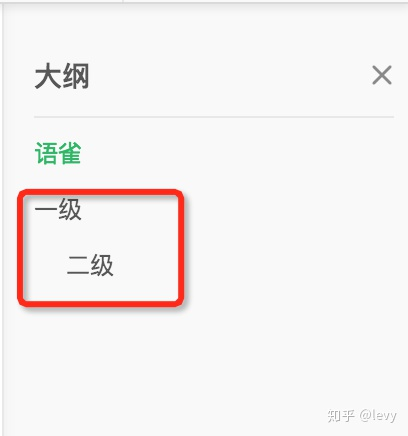
列表
数字 1 再加个 . 再按空格, 就是有序列表
示例如下:
- 再按空格,就是无序列表
示例如下:
图片
语雀支持上传本地图片,也支持截屏后粘贴图片。注意,如果想跟本文一样上传gif动图,需要先保存gif图片,再选择本地上传。
上传附件
参考
更多语法请看: https://m.w3cschool.cn/markdownyfsm/markdownyfsm-odm6256r.html
进阶
语雀一个亮点是,支持添加 webhook,可以对接钉钉机器人,在更新文档后通知钉钉群。
语雀还有画思维导图、时序图、流程图的功能。
语雀同时支持写数学公式。
最后,语雀还支持文档自定义url。
语雀机器人
进入钉钉群,点击右上角 群设置
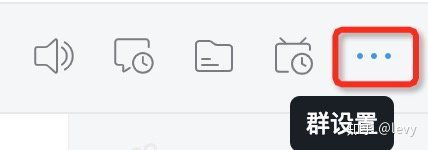
点击 群机器人
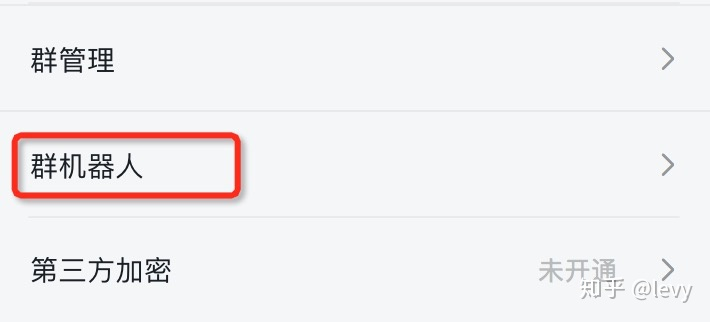
选择自定义机器人

添加成功后,复制 webhook 地址

进入知识库,点击右上角 设置
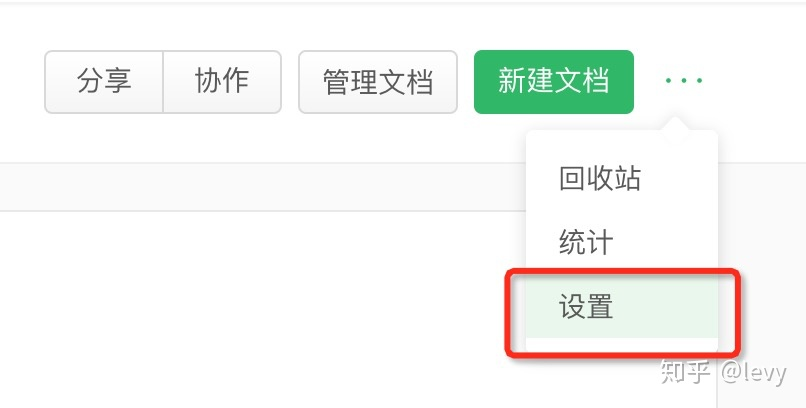
点击 开发者设置,填写机器人名字,把 webhook 地址复制上去,点击仅主动推送更新触发

则以后在这个知识库下的语雀文档,更新前勾选 “文档有较大更新,推送给关注的人”,如下图所示,即可通知相应的钉钉群
思维导图
点击工具栏最左边的按钮,点击思维导图,即可插入思维导图。
这跟使用xmind作图,最后截屏粘贴图片的方式相比,其优势在于保存的导图方便后续编辑修改。
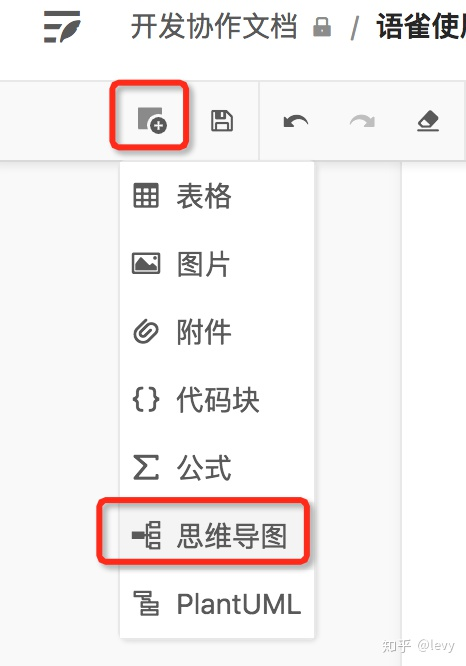
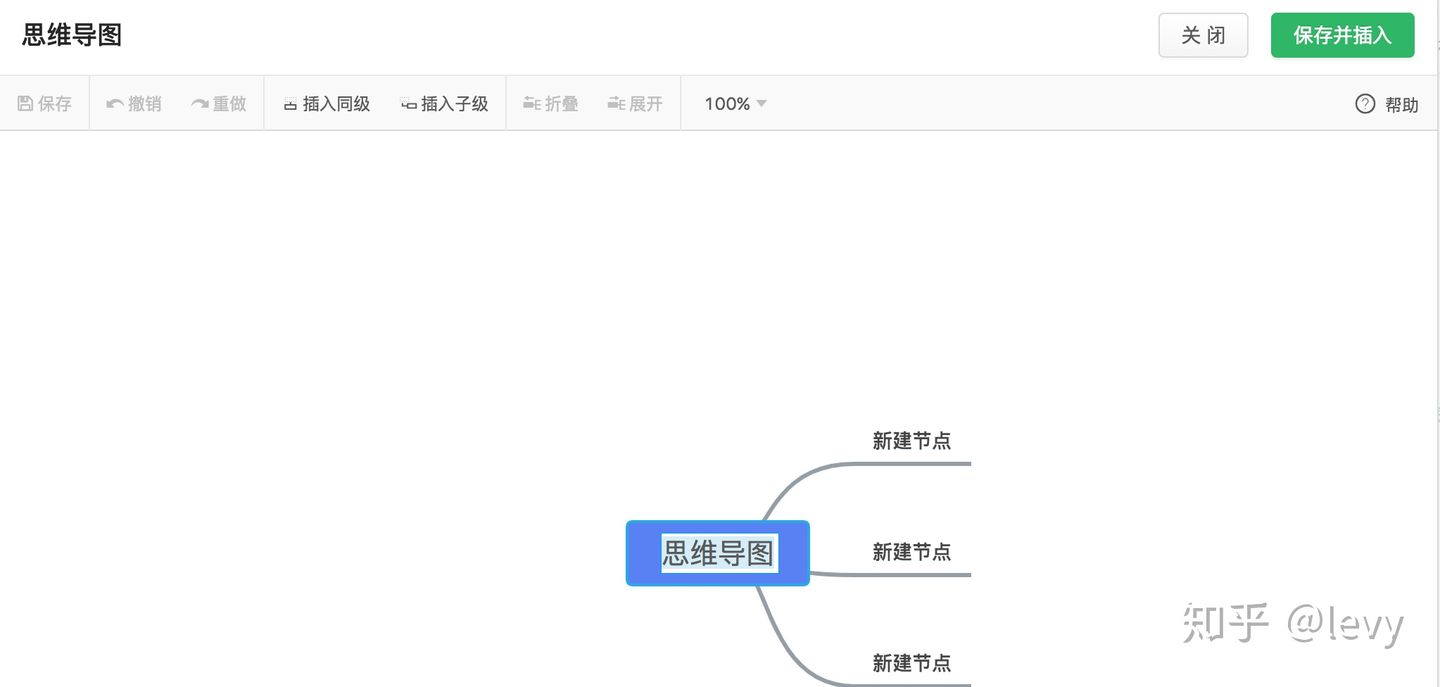
UML图
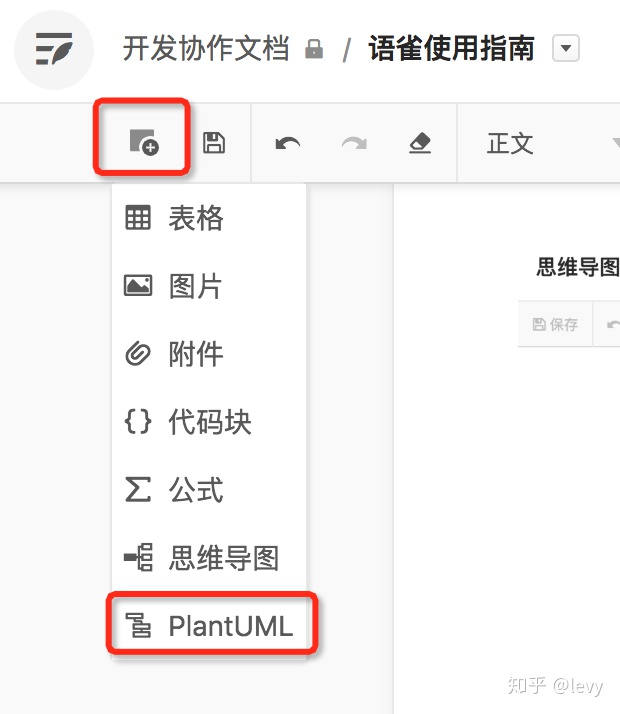
可以选择模板
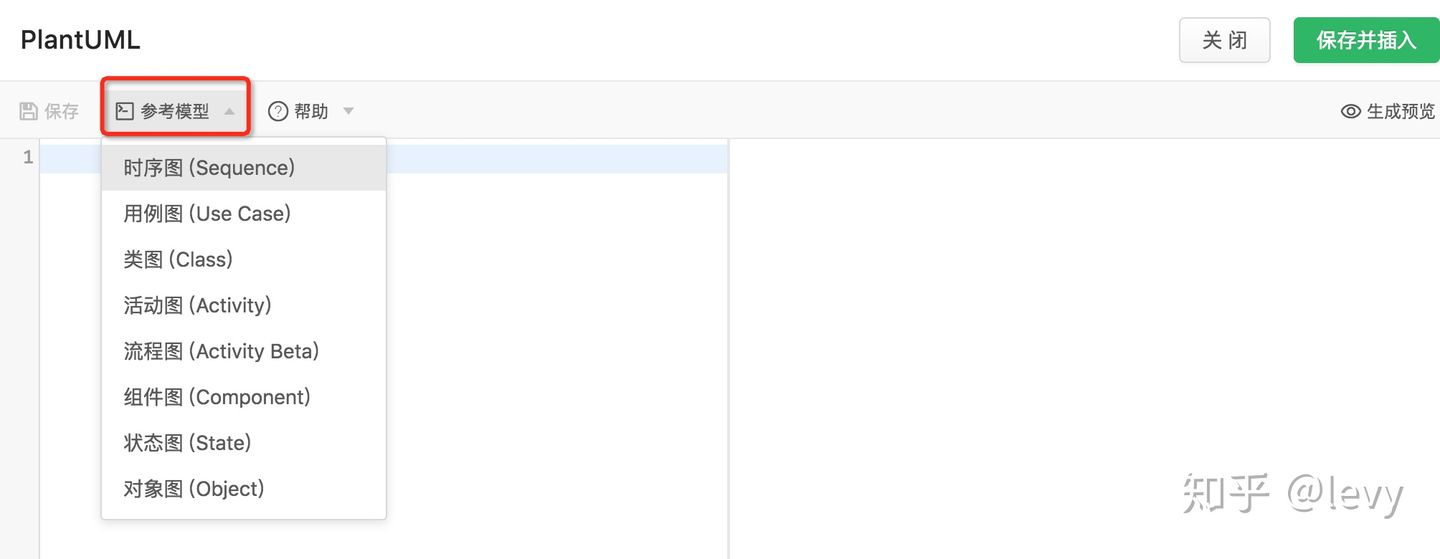
数学公式

数学公式简单入门可以看这里。
自定义url
转载
本文转载自知乎@levy得语雀使用指南