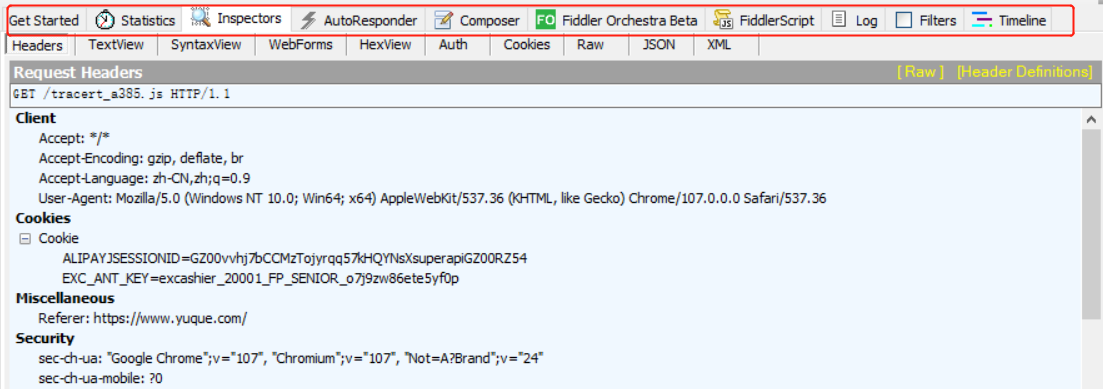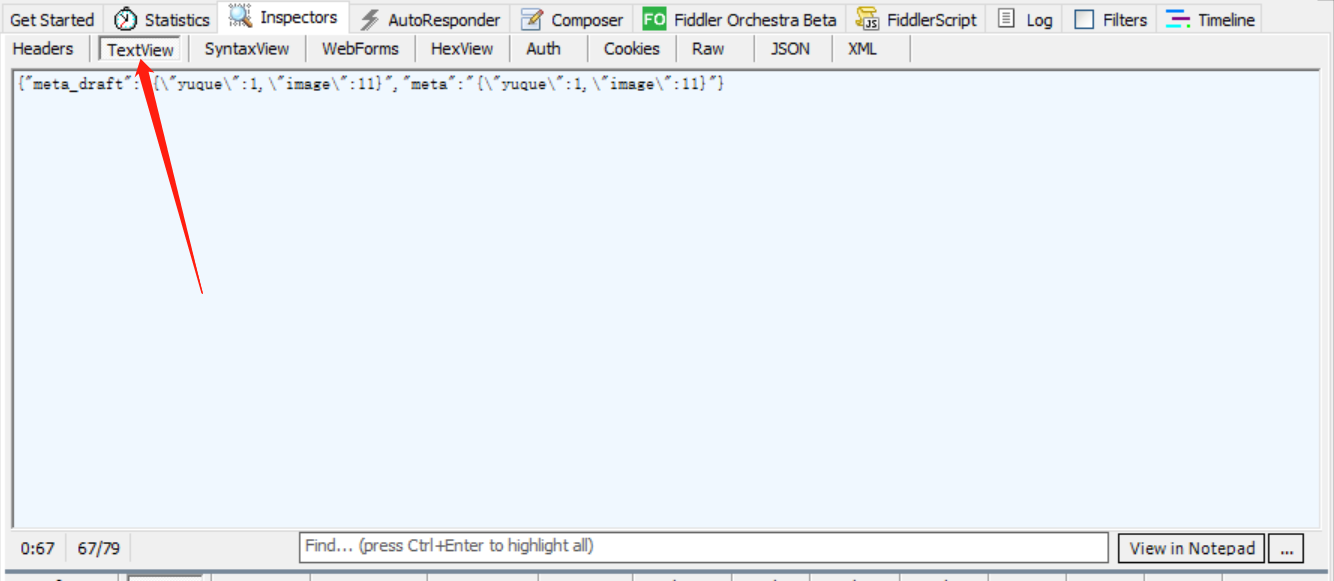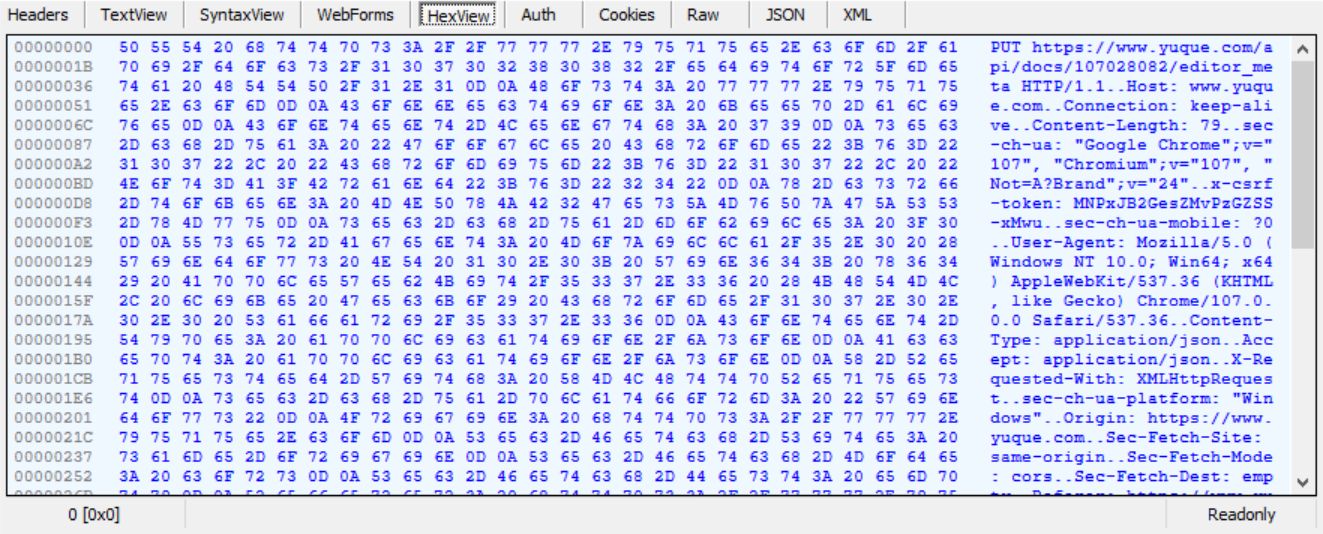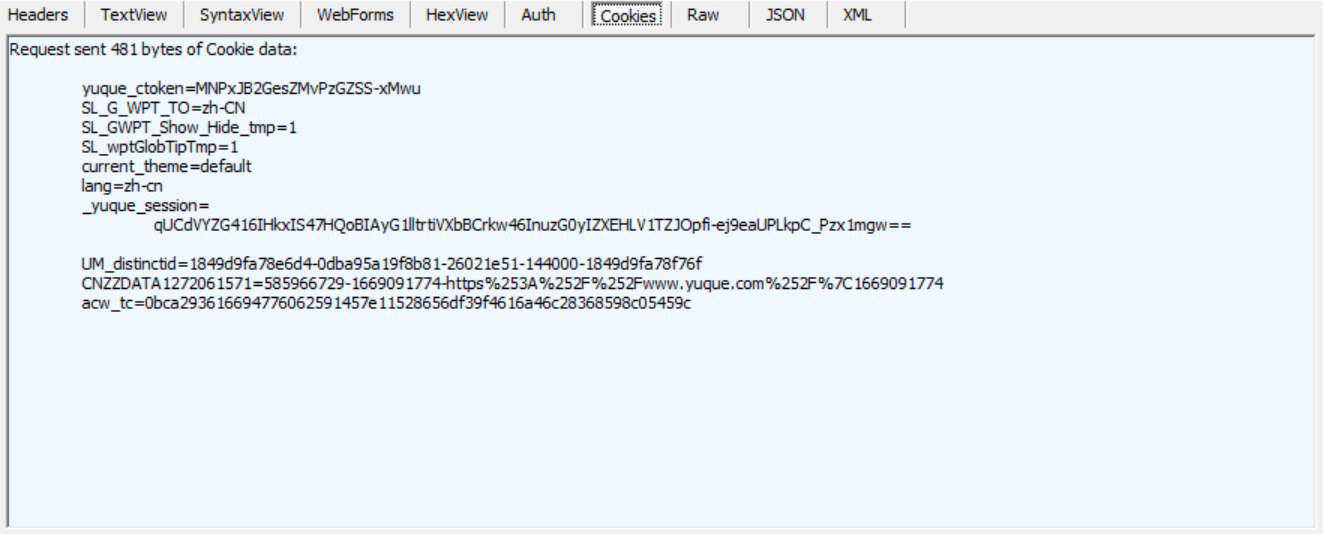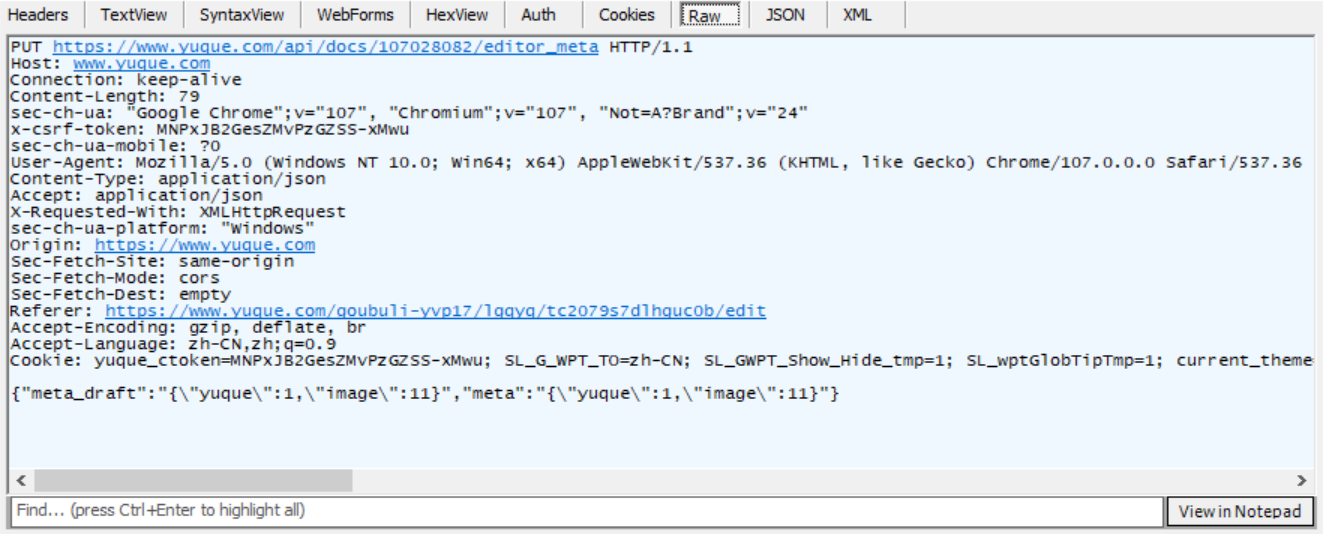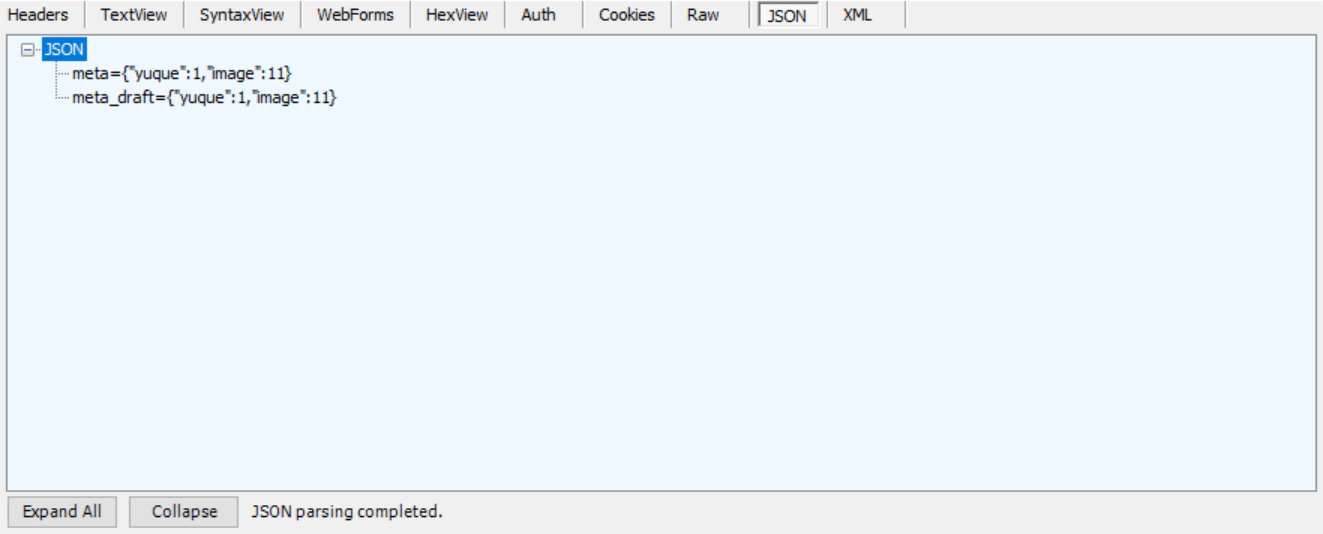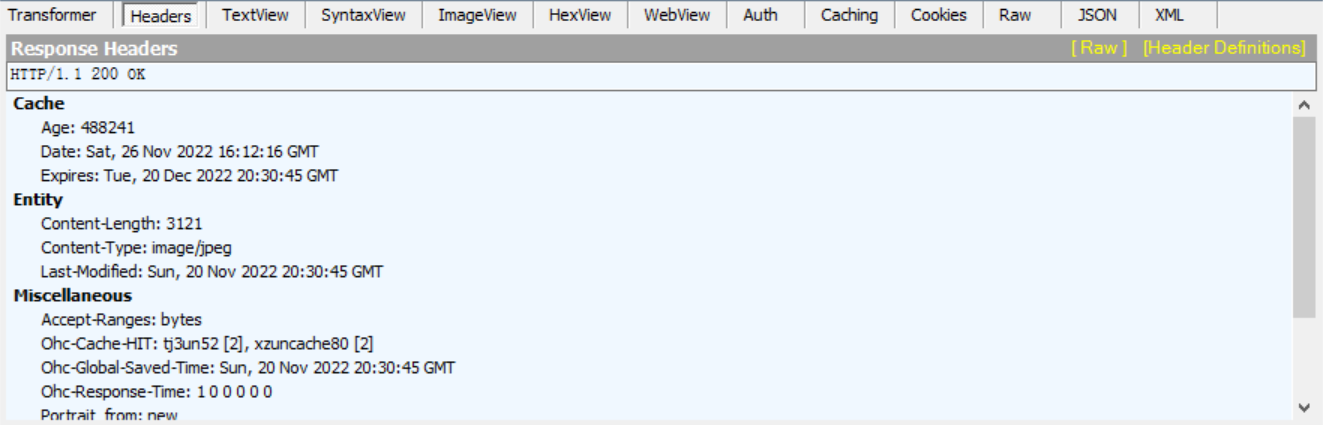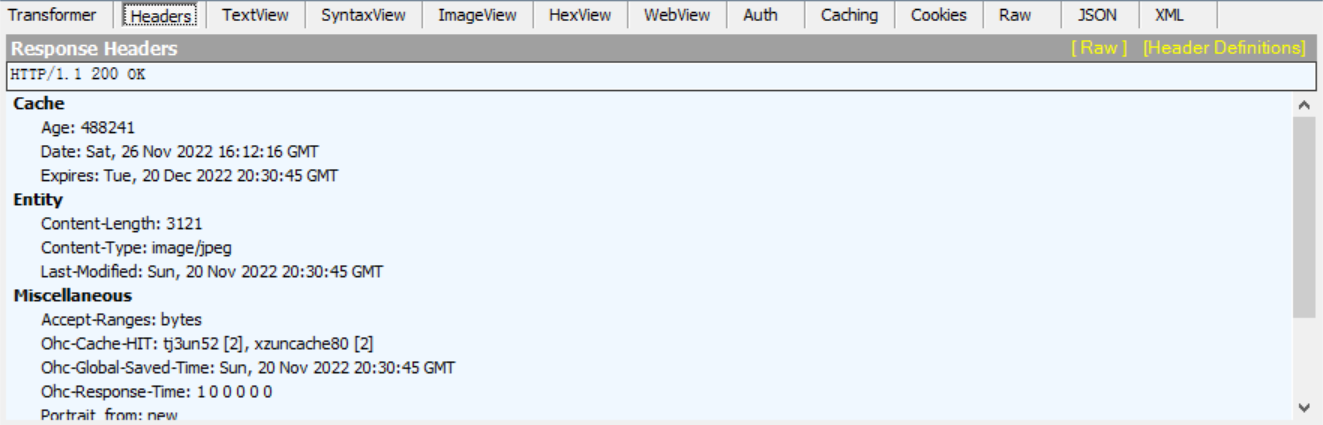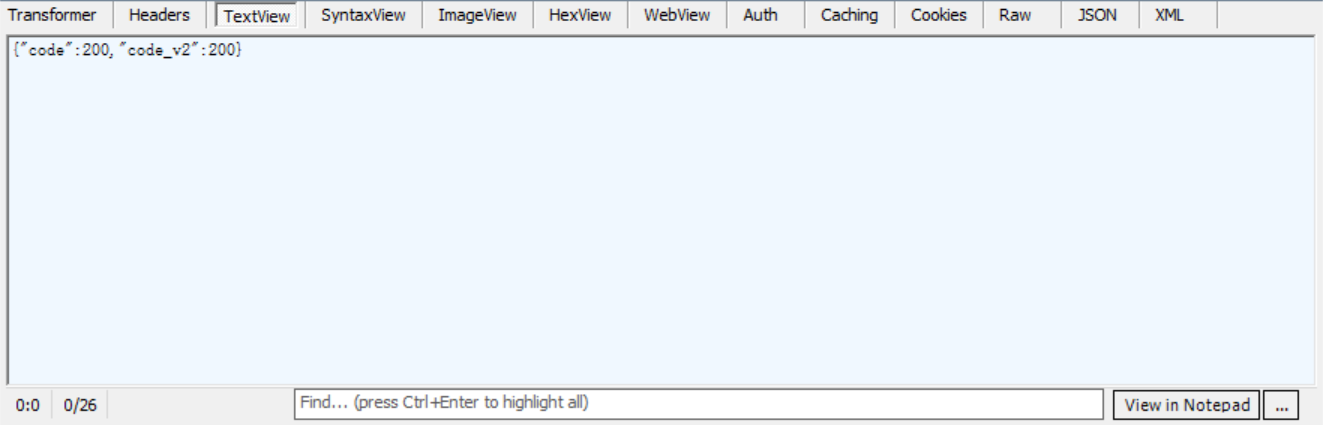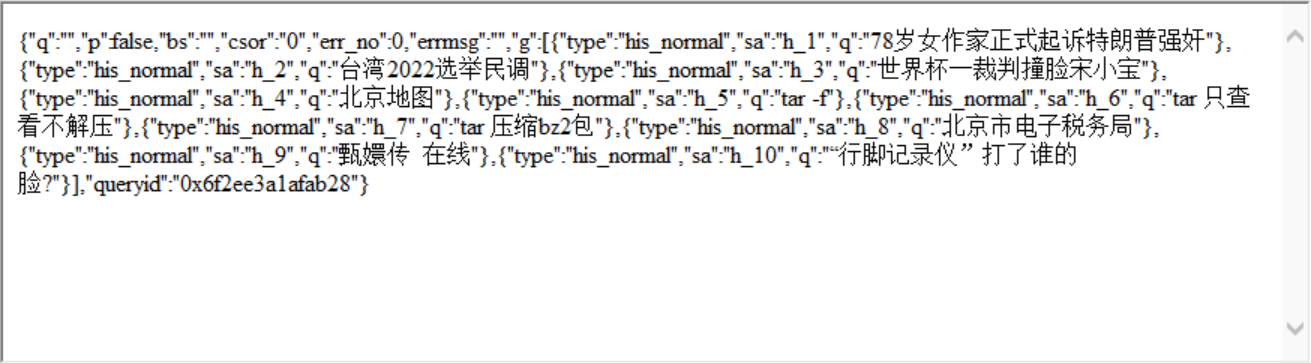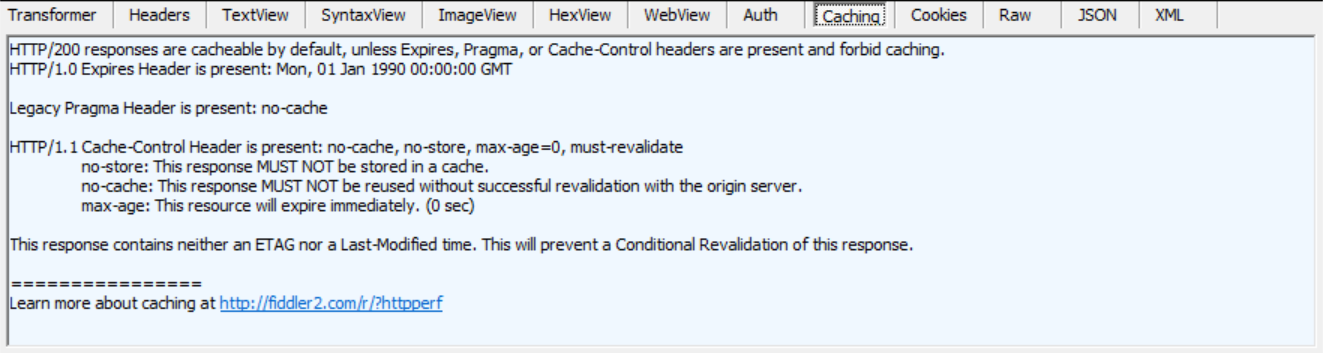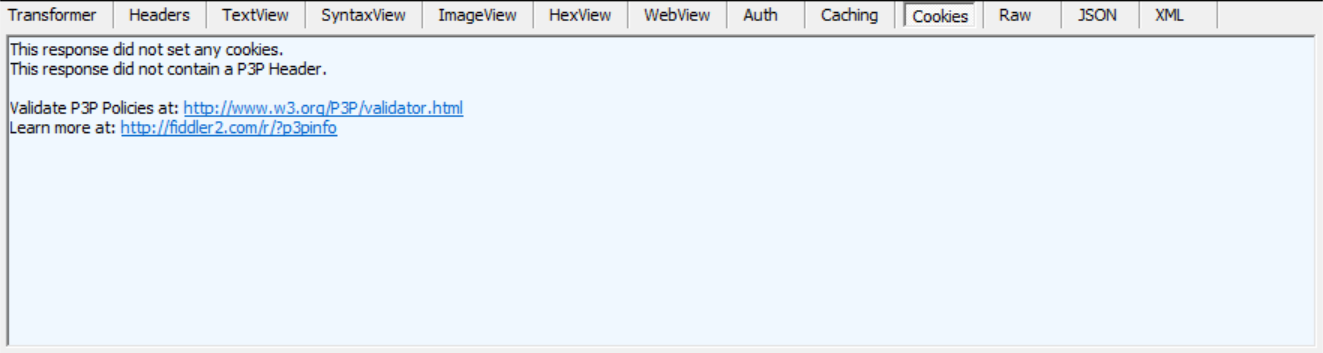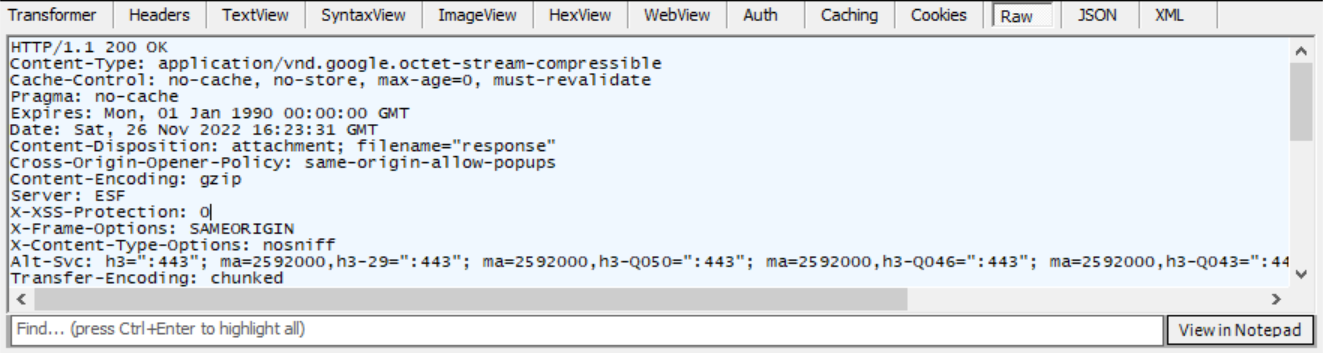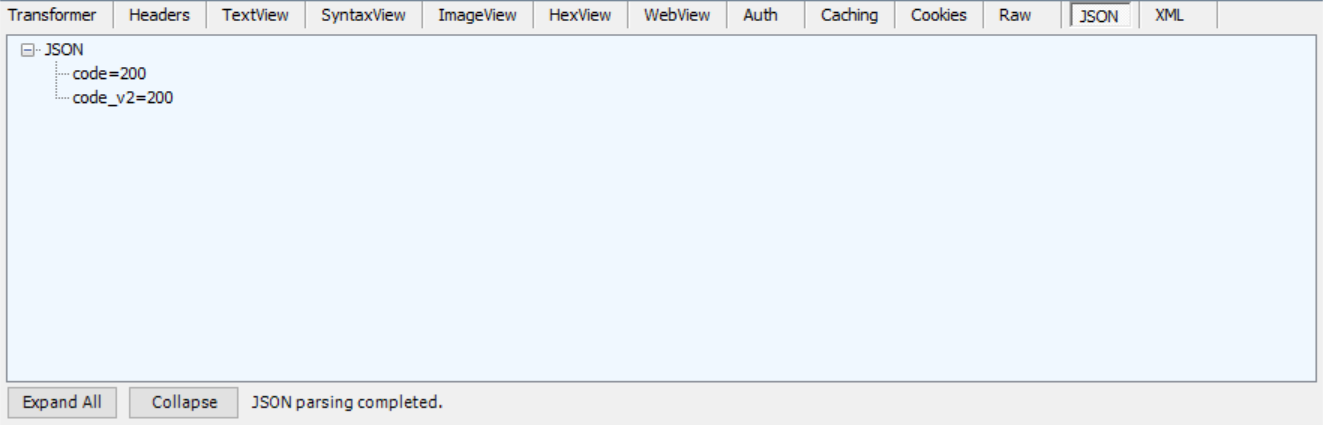1.下载安装
方法详见第9个
TestToolsPage_1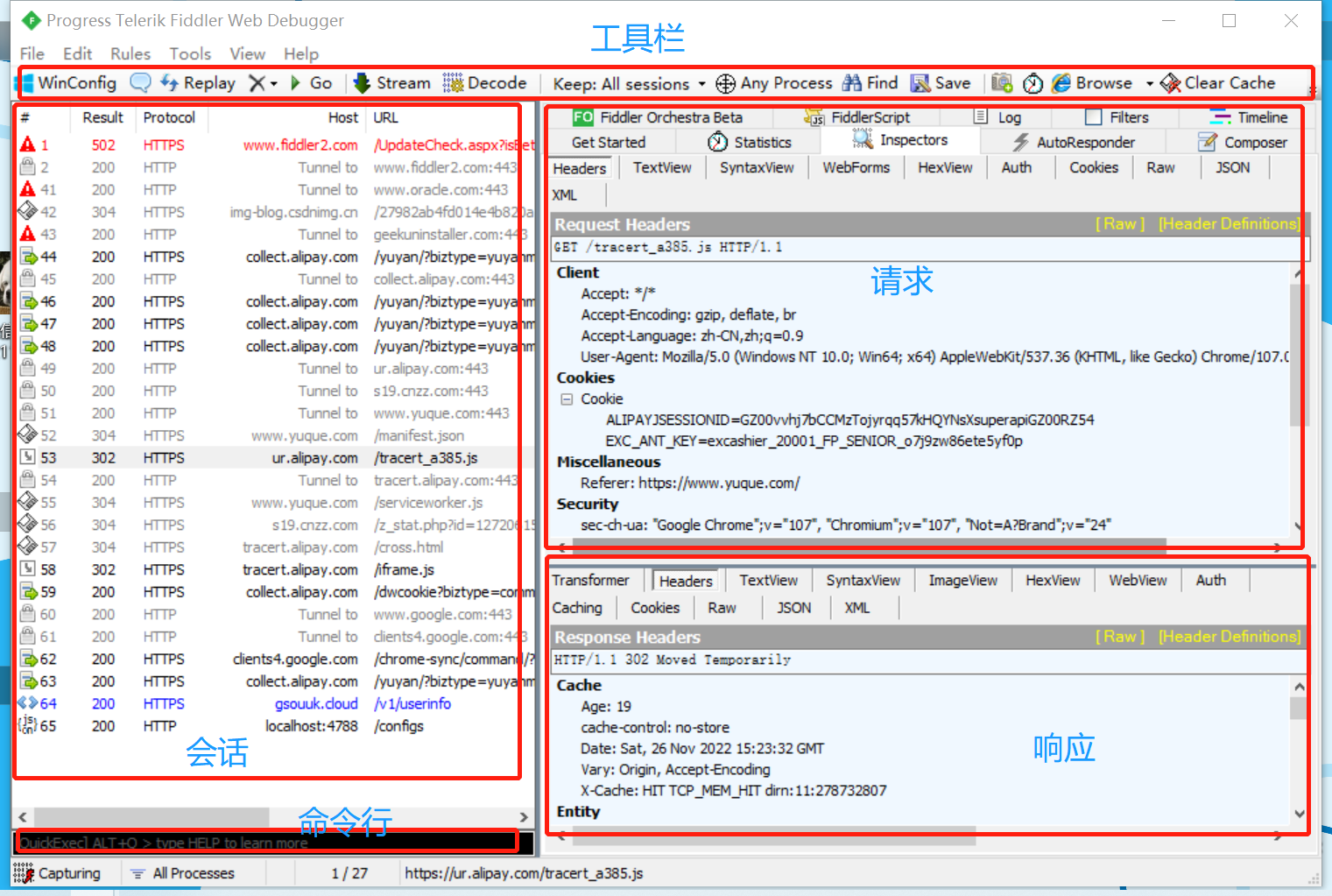
2.工作原理
fiddler是一个抓包工具,当浏览器访问服务器会形成一个请求,此时,fiddler就处于请求之间,当浏览器发送请求,会先经过fiddler,然后在到服务器;当服务器有返回数据给浏览器显示时,也会先经过fiddler,然后数据才到浏览器中显示,这样一个过程,fiddler就抓取到了请求和响应的整个过程。
3.会话参数
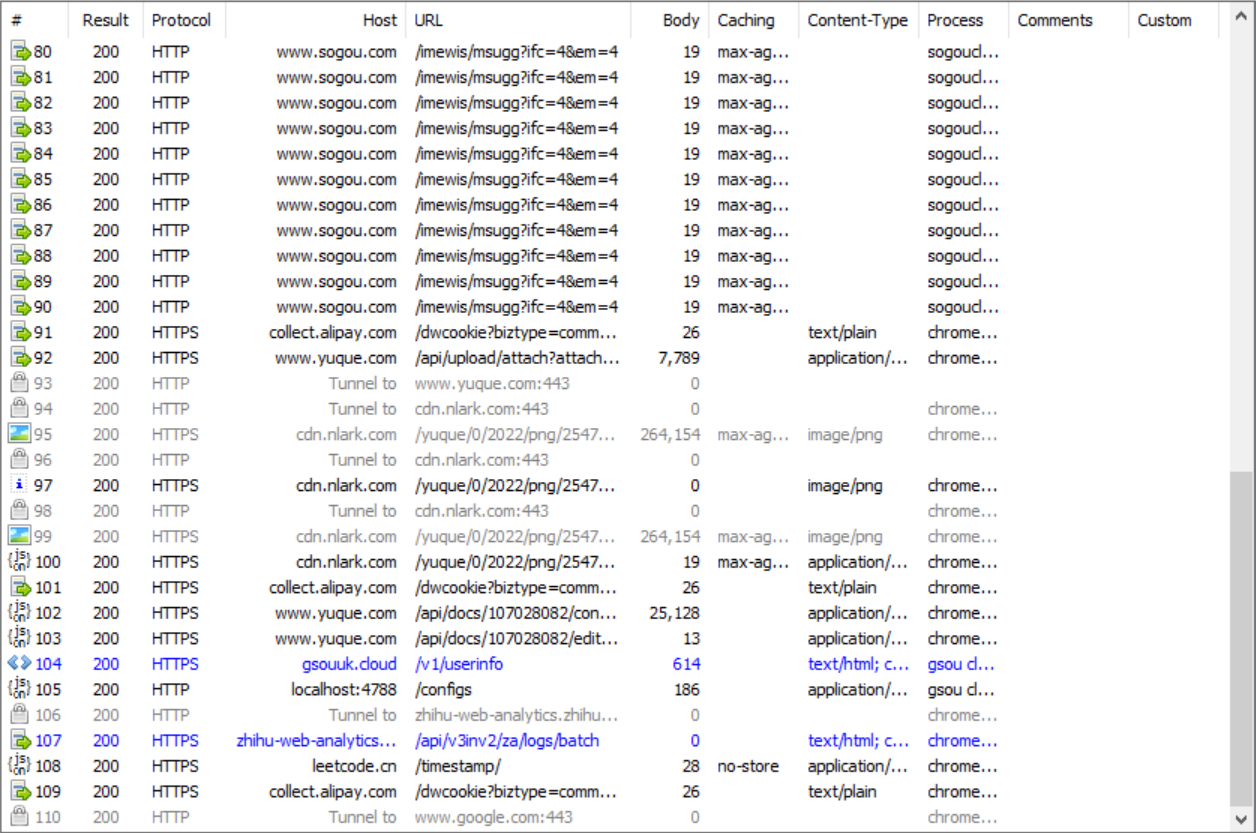
# :HTTP Request的顺序,从1开始,按照页面加载请求的顺序递增。
Result : HTTP响应的状态
Protocol:请求使用的协议(如HTTP/HTTPS)
HOST:请求地址的域名/ip
URL:请求的服务器路径和文件名,也包含GET参数
BODY:请求的大小,以byte为单位
Content-Type:请求响应的类型
Caching:请求的缓存过期时间或缓存控制header的值
Process:发出此请求的Windows进程及进程ID
Comments :用户通过脚本或者菜单给此session增加的备注
custom:用户可以通过脚本设置的自定义值
4.请求参数
1.Statistics统计页签
通过该页签, 用户可以通过选择多个会话来得来这几个会话的总的信息统计,比如多个请求和传输的字节数。选择第一个请求和最后一个请求, 可获得整个页面加载所消耗的总体时间。从条形图表中还可以分别出哪些请求耗时最多, 从而对页面的访问进行访问速度优化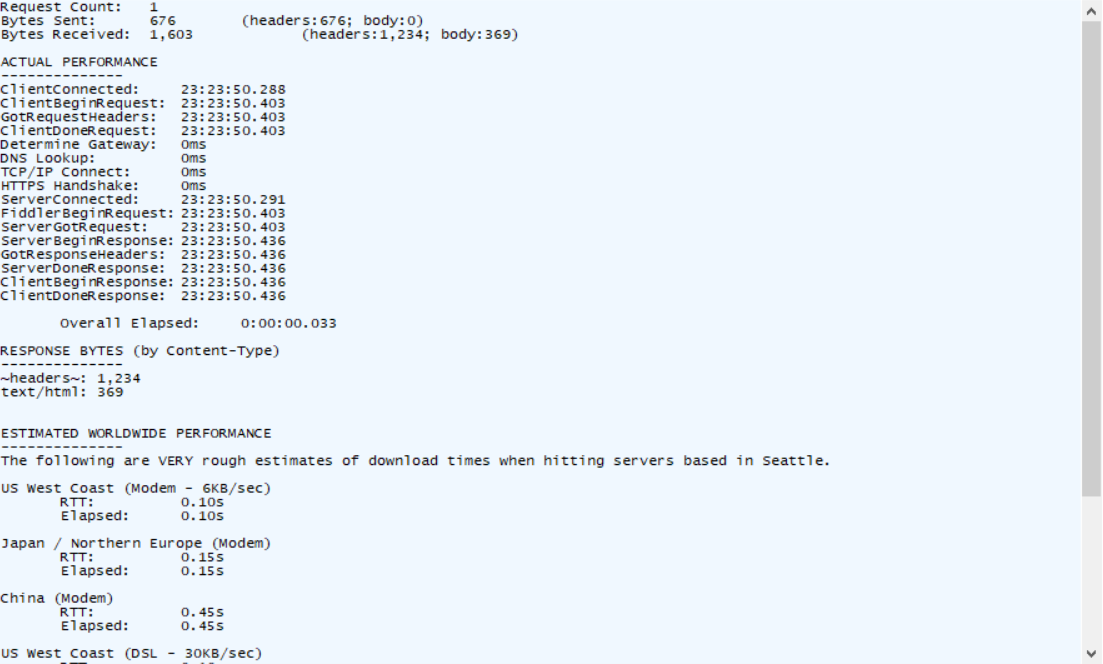
2.inspectors检查页签
它提供headers、textview、hexview,Raw等多种方式查看单条http请求的请求报文的信息,它分为上下两部分:上部分为HTTP Request(请求)展示,下部分为HTTPResponse(响应)展示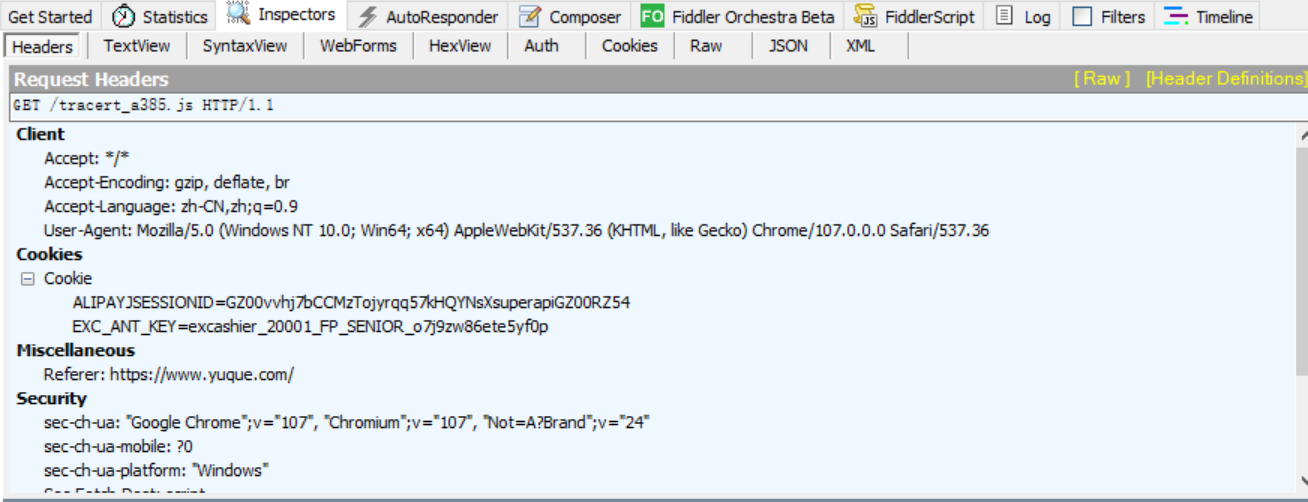
01.Headers :
显示客户端发送到服务器的 HTTP 请求的 header,显示为一个分级视图,包含了 Web 客户端信息、Cookie、传输状态等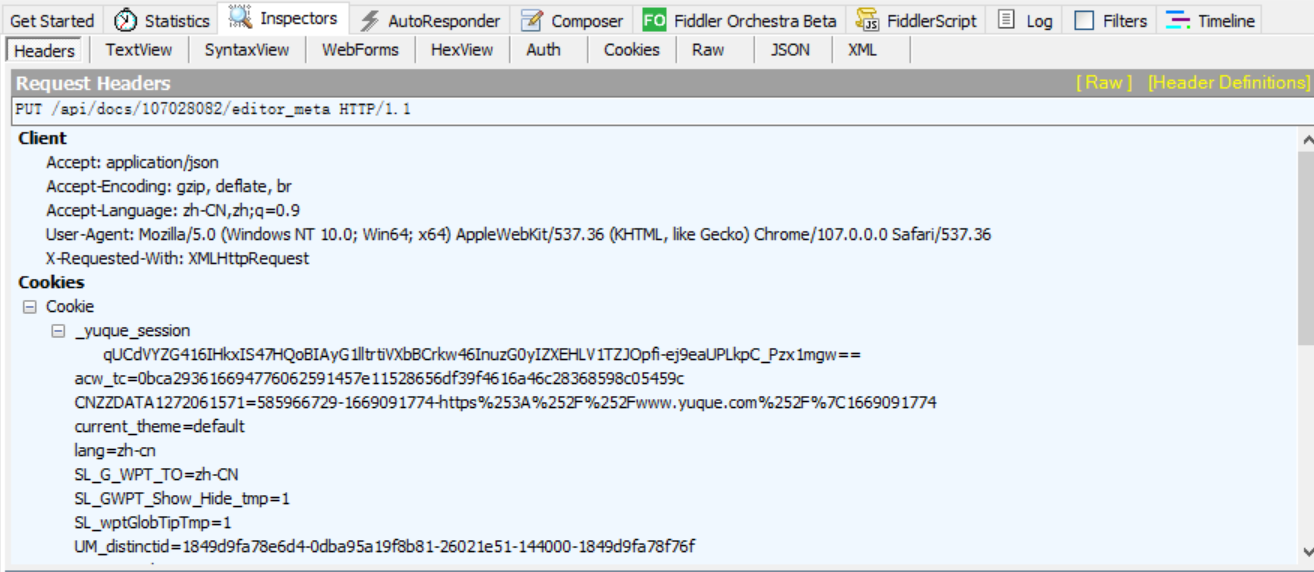
02.Textview :
03.WebForms :
显示请求的 GET 参数 和 POST body 内容,特别说明,这里的QueryString为url后接的内容;这里 body 为是 application/x-www-form-urlen-coded 格式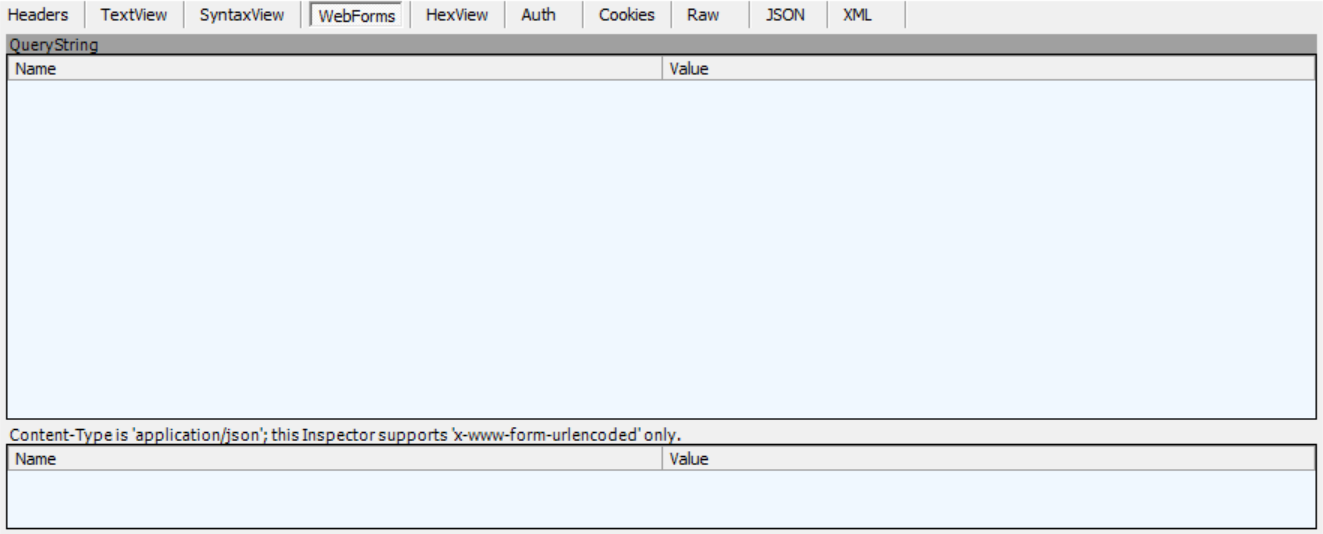
04.HexView:
05.Auth :
显示 header 中的 Proxy-Authorization 和 Authorization 信息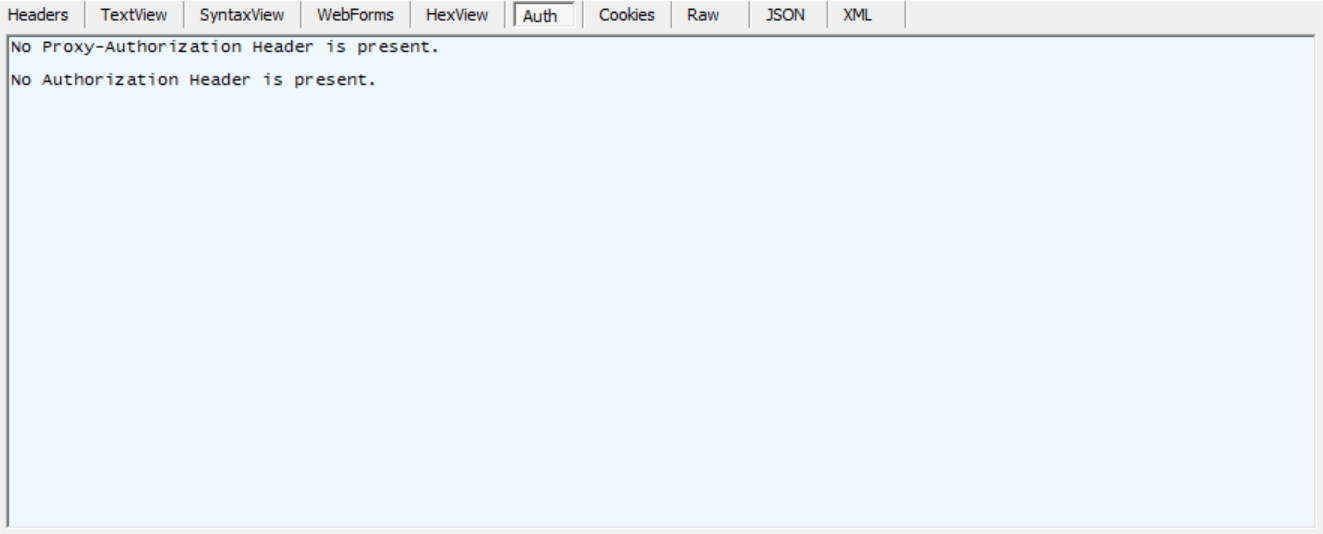
06.Cookies:
07.Raw :
8.json :
9.XML:
如果请求的 body 是 XML 格式,就是用分级的 XML 树来显示它
3.AutoResponse自动响应页签
取在线页面保存到本地进行调试, 减少在线调试的困难, 可以进行挡板测试
修改服务器端返回的数据, 例如让返回都是HTTP404或者读取本地文件作为返回内容。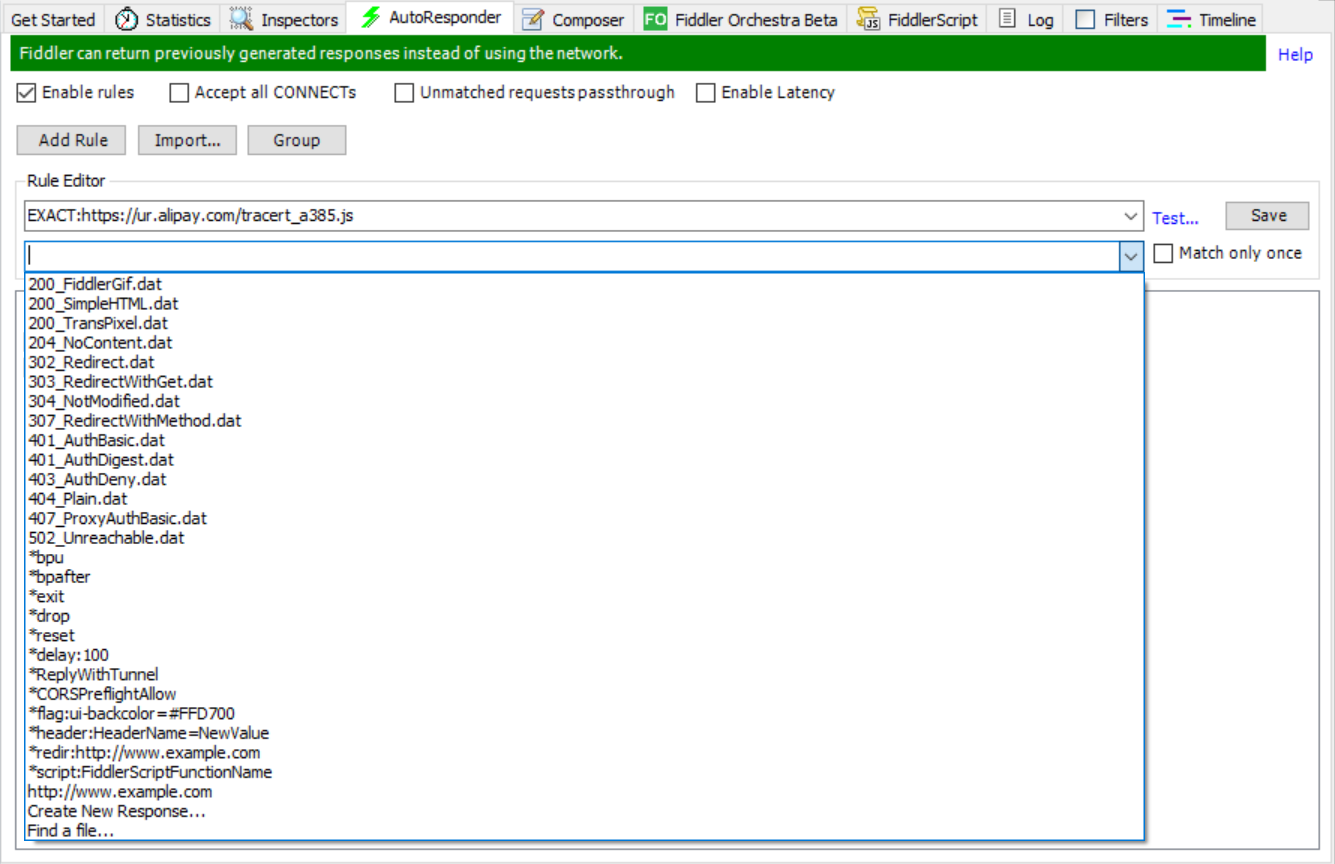
4.composer构建页签
可手动构建和发送HTTP, HTTPS和FTP请求, 还可以从web session列表中拖曳session, 把它放到composer选项卡中, 当我们点击Execute按钮, 把请求发送到服务器端,通过inspectors查看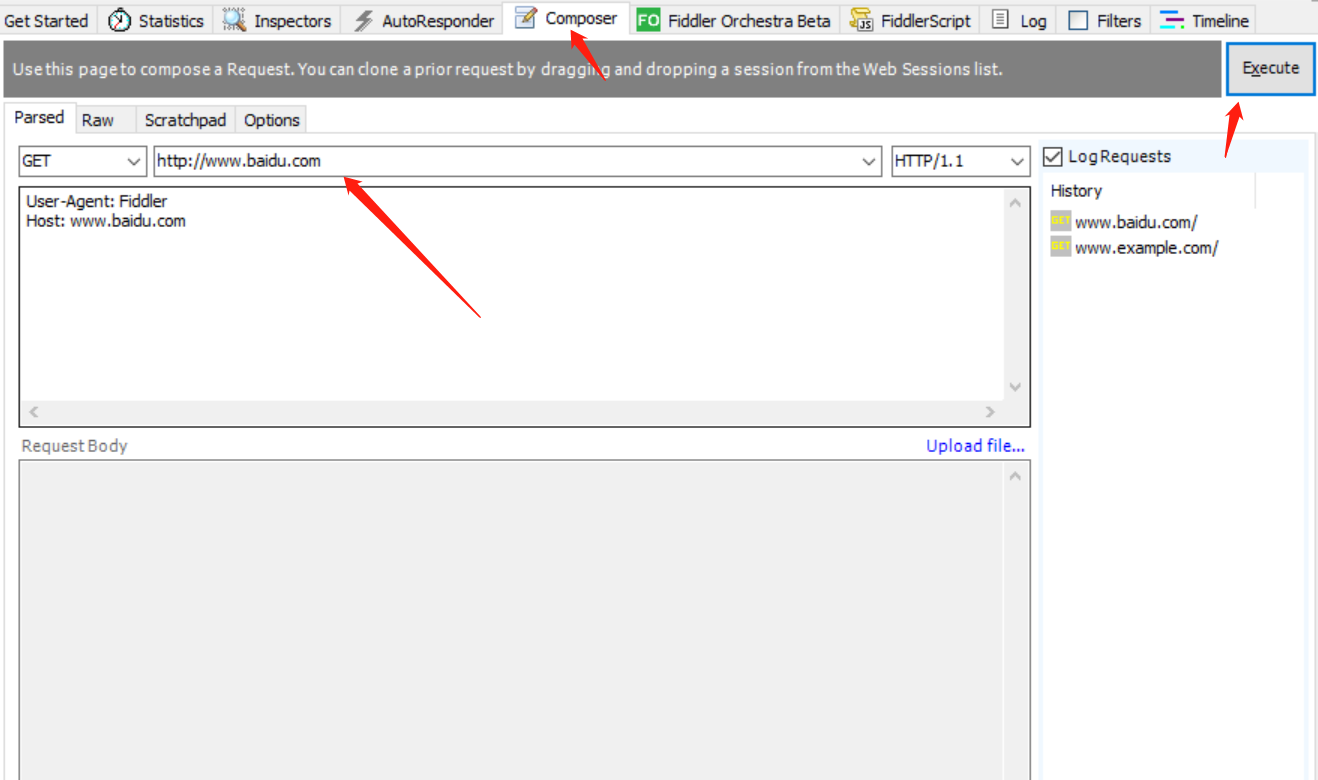
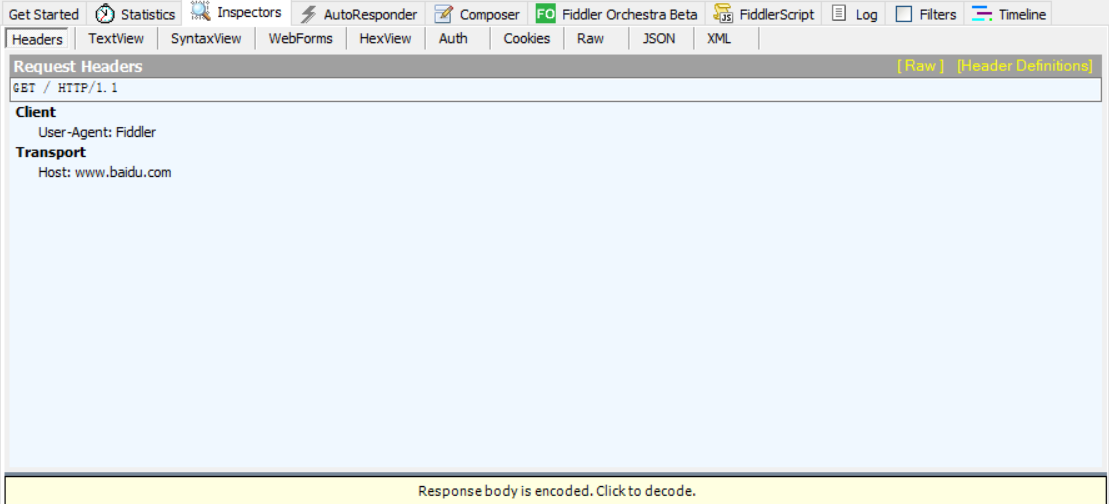
5.log日志页签
打印日志
Filters过滤页签
过滤会话, 可标记、 修改、隐藏特征的数据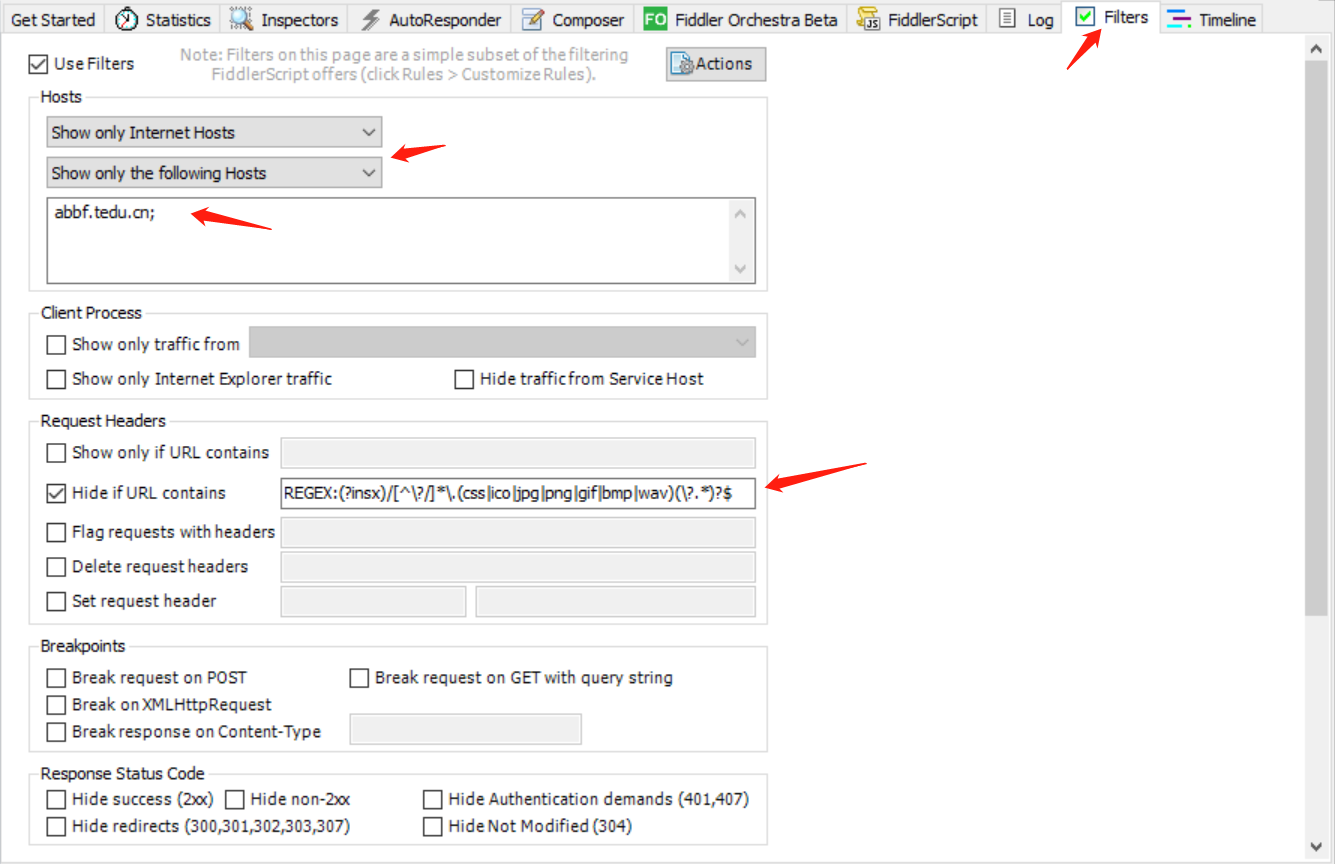
6.过滤功能具体使用
①选择Filters页签,勾选use Filters勾选 Request Headers 中的 Hide if url contains 过滤项
②在里面输入:REGEX:(?insx)/[^\?/].(css|ico|jpg|png|gif|bmp|wav)(\?.)?$
REGEX: 表示启用正则表达式(?insx) 设置正则解释的规则,忽略大小写等。
此表达式表示过滤掉 url 中包括 css、ico、jpg 等后缀的请求
③勾选 Request Headers里的show only if URL contains,在里面输入
④输入要过滤的内容:http://baidu.com/home.*
⑤选择过滤方式
- “No Host Filter”不设置hosts过滤
- “Hide The Following Hosts”隐藏过滤到的域名
- “Show Only The Following Hosts”只显示过滤到的域名
- “Flag The Following Hosts”标记过滤到的域名
7.Timeline时间轴页签
时间轴,或称Fiddler的瀑布图,展示网络请求时间的功能。 每个网络请求会经历域名解析、建立连接、发送请求、接受数据等阶段。把多个请求以时间作为 X 轴, 用图表的形式展现出来, 就形成了瀑布图。 在左侧会话窗口点击一个或多个(同时按下 Ctrl 键),Timeline 便会显示指定内容从服务端传输到客户端的时间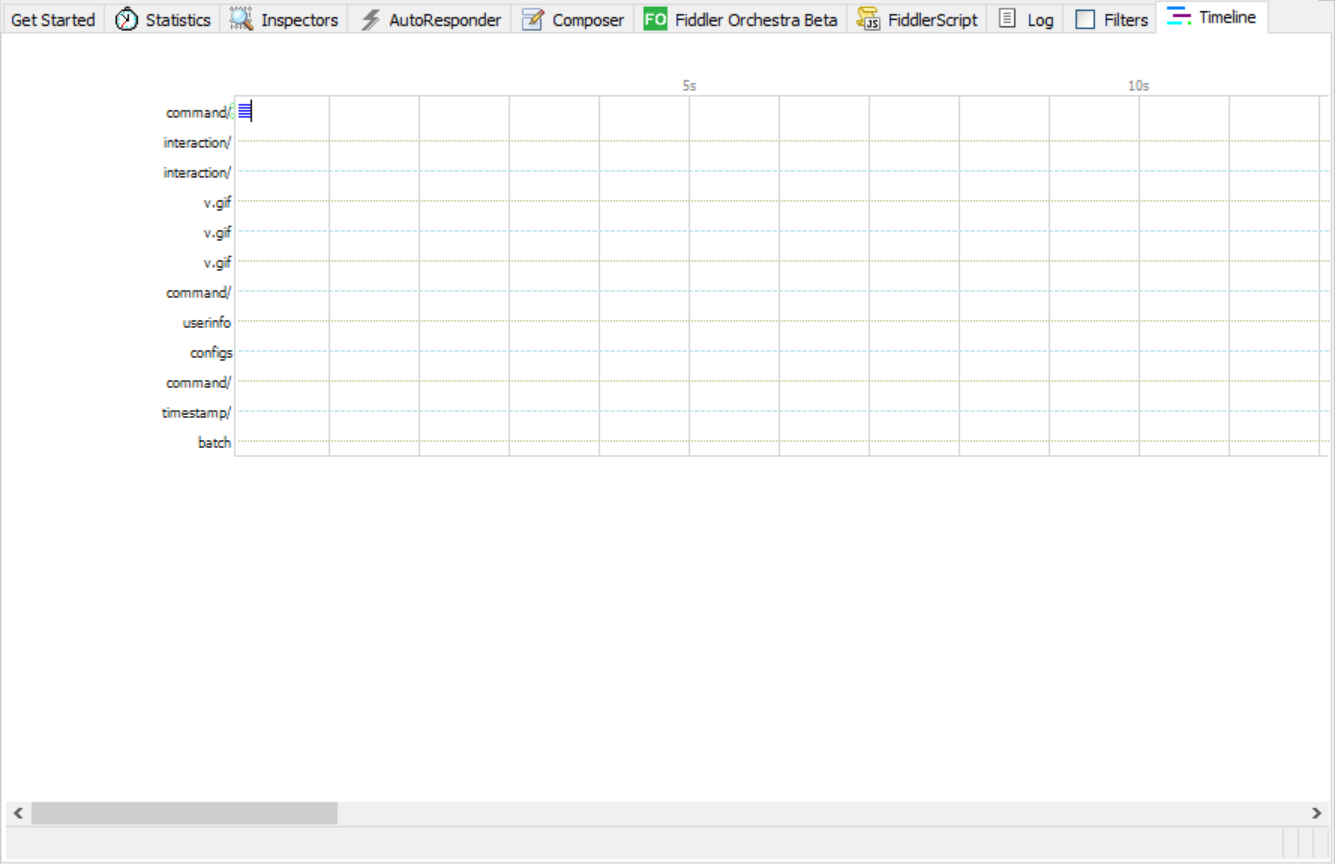
5.响应参数
Transformer :
显示响应的编码信息
当数据过大,会对数据做编码或者压缩(例如 GZIP),需要转换后才能在 TextView 里正常浏览。点击该区域或者下面的 Remove HTTP Chunked Encoding 按钮,都能执行转换或者解压缩。如果该请求没编码/压缩是看不见此提示的。
HTTP Compression 显示当前请求使用的编码方式,这里没有压缩,所以显示为None 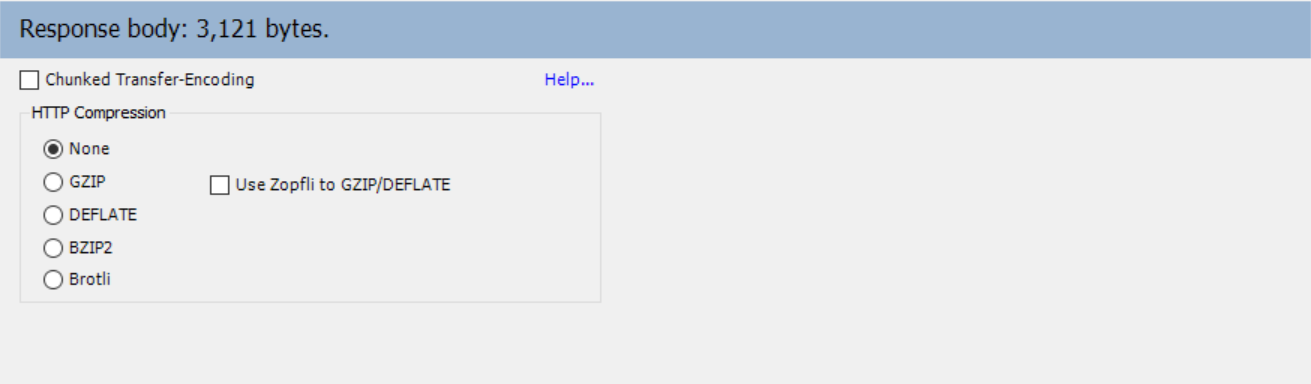
Headers :
TextView :
ImageVies :
如果请求是图片资源,显示响应的图片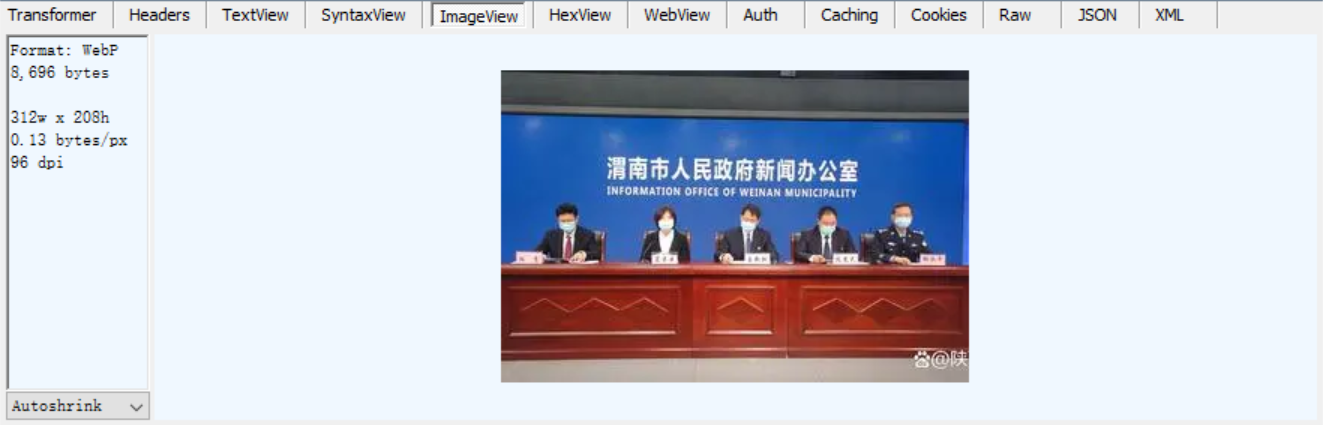
左侧区域会显示图片的大小、宽高、文件格式等信息
在下方还可以选择缩放模式:自动缩放、缩放以适应显示区域大小、无缩放
HexView :
WebView :
Auth:
显示响应 header 中的 Proxy-Authorization 和 Authorization 信息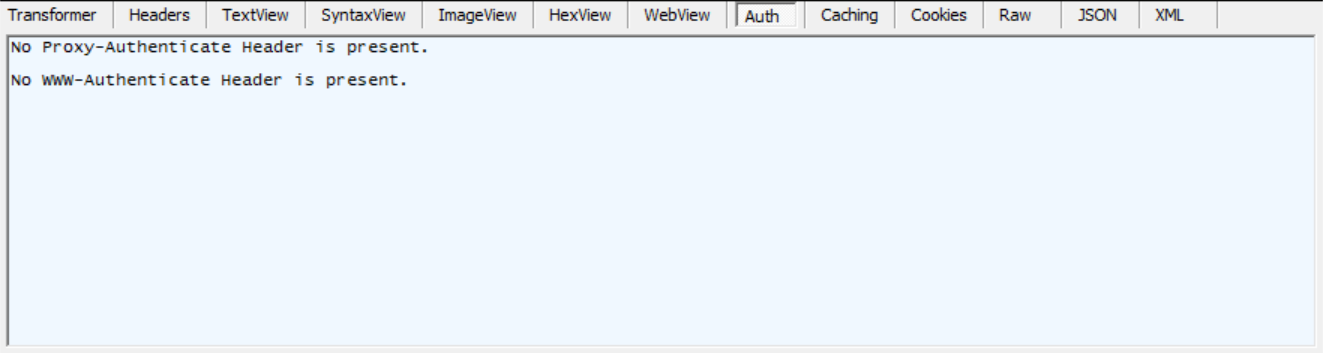
Caching :
Cookies:
Raw :
JSON:
6.命令行

help : 打开官方的使用页面介绍, 所有的命令都会列出来
cls : 清屏 (Ctrl+x 也可以清屏)
select : 选择会话的命令, 选择所有相应类型select image、select css、select html
?sometext : 查找字符串并高亮显示查找到的会话列表的条目,?http://qq.com
>size : 选择请求响应大小小于size字节的会话
=status/=method/@host:查找状态、方法、主机相对应的session会话,=504,=get,@http://www.qq.com
quit:退出fiddler