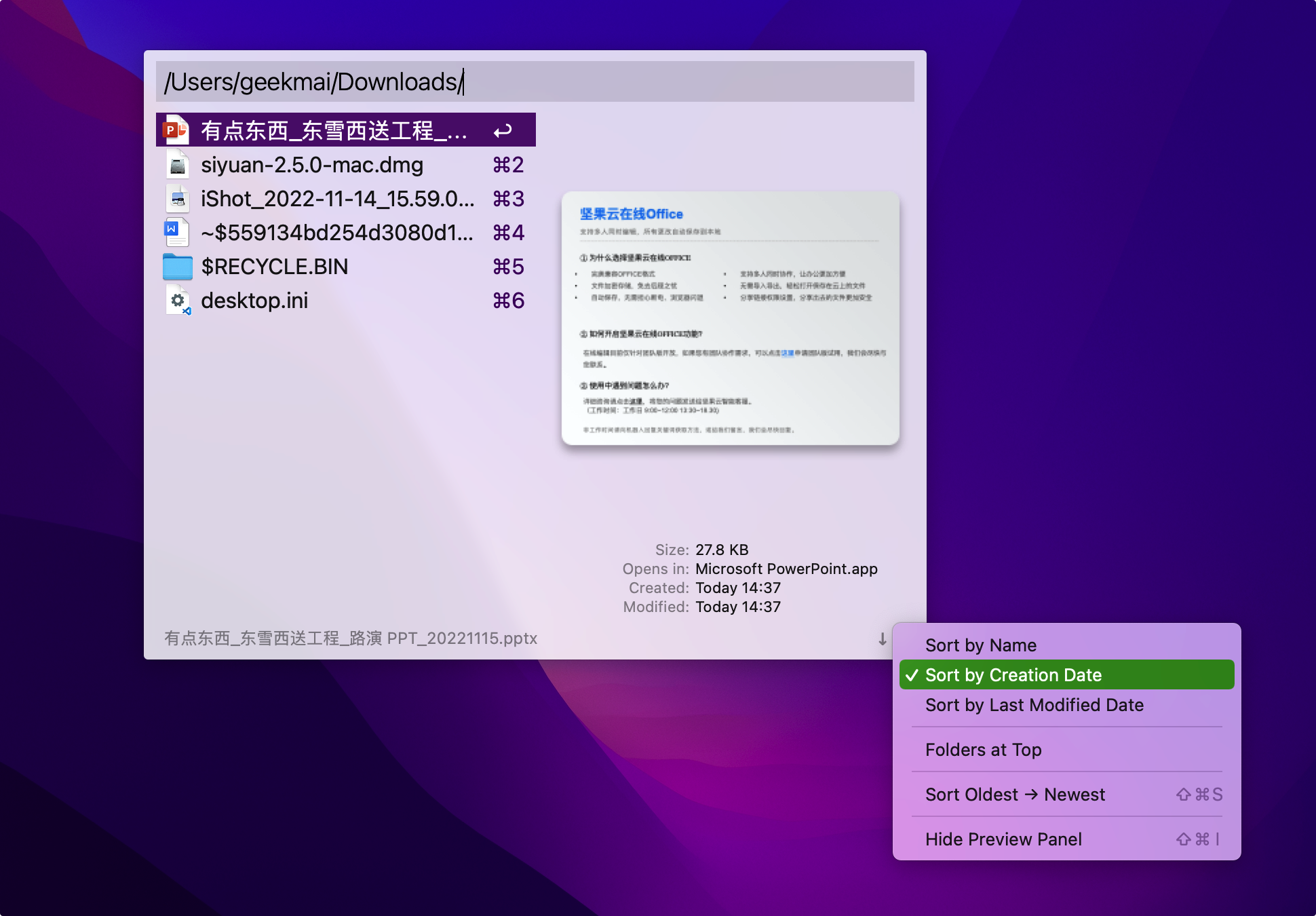有时候我们只记得某个文件放在哪个文件夹中,但不记得具体的文件名,就无法使用文件搜索功能进行搜索,这时候文件导航功能就派上用场了。
使用方法
唤出 Alfred 窗口,输入 / 即可导航到根目录,输入 ~ 即可导航到用户的 Home 文件夹。
我们可以在输入 / 后继续输入文件路径,就可以导航到具体的文件夹,例如我们输入 /Users/geekmai/Downloads/ 即可导航到下载文件夹。
在输入路径时,支持使用 Tab键进行路径补全。
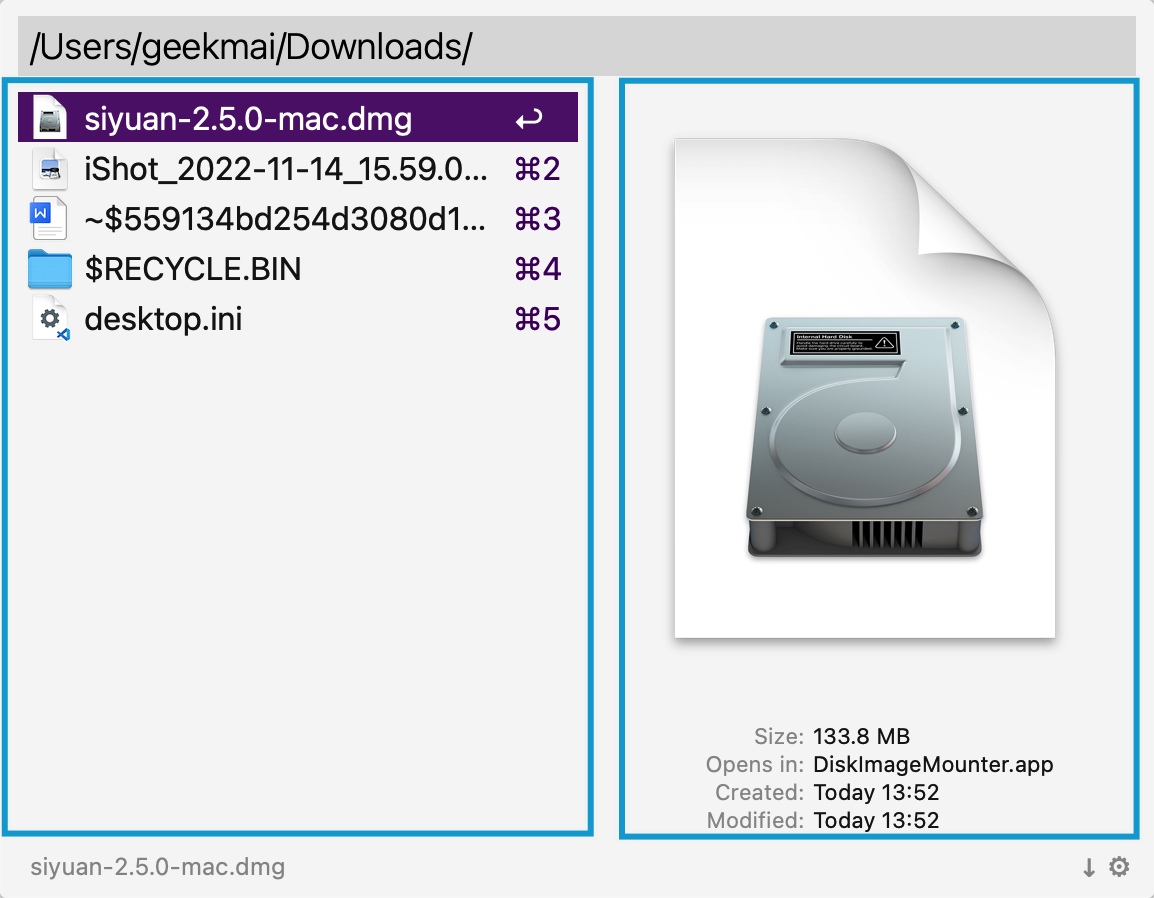
和文件搜索略有不同,左侧展示文件夹中包含哪些文件,右侧则是当前高亮文件的预览。
动态筛选
当我们导航到某个文件夹中,我们可以通过继续输入文件名进行动态筛选,例如我们继续输入 si 就可以快速筛选出文件名中包含 si 的文件了。
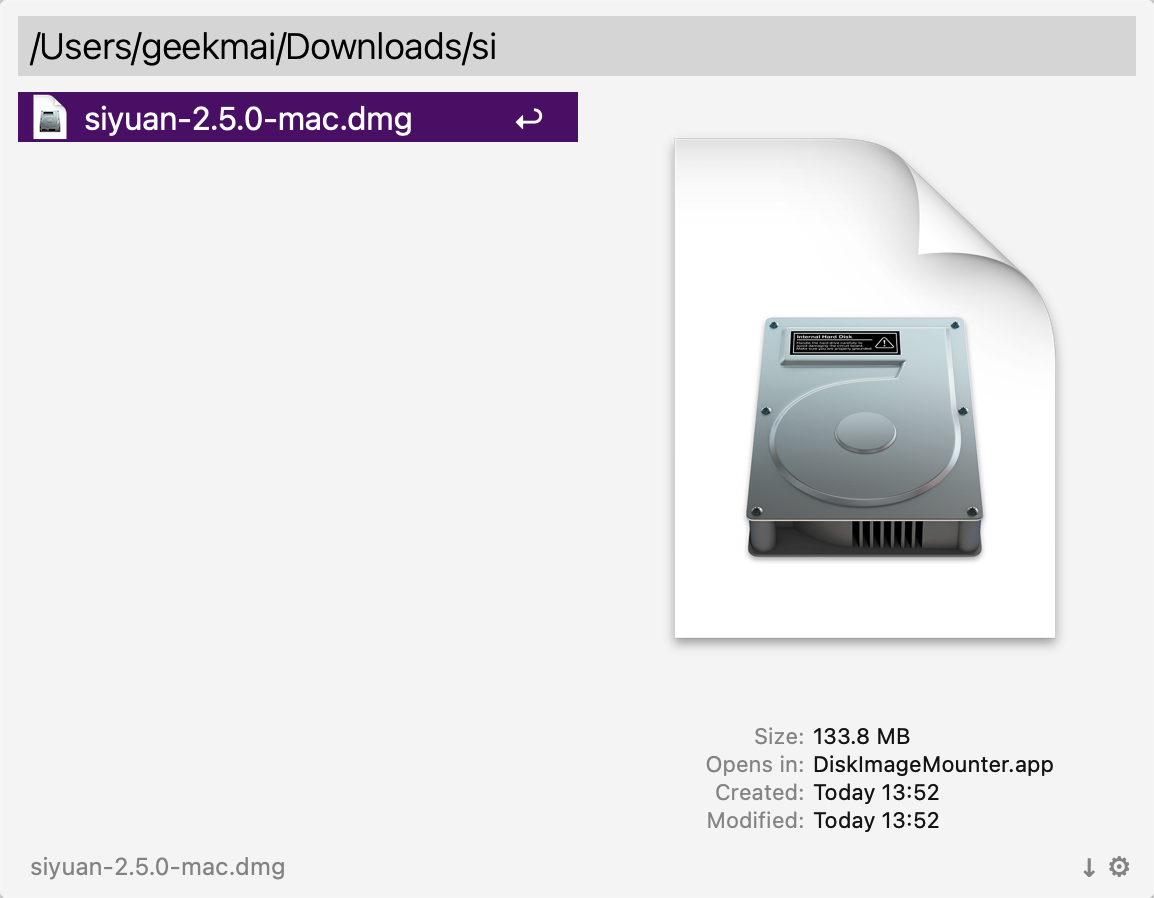
需要注意的是,在动态筛选时,我们需要输入文件名的开头或者文件名中以空格分隔的文字的开头部分,例如我们搜索有就可以筛选出这个文件的
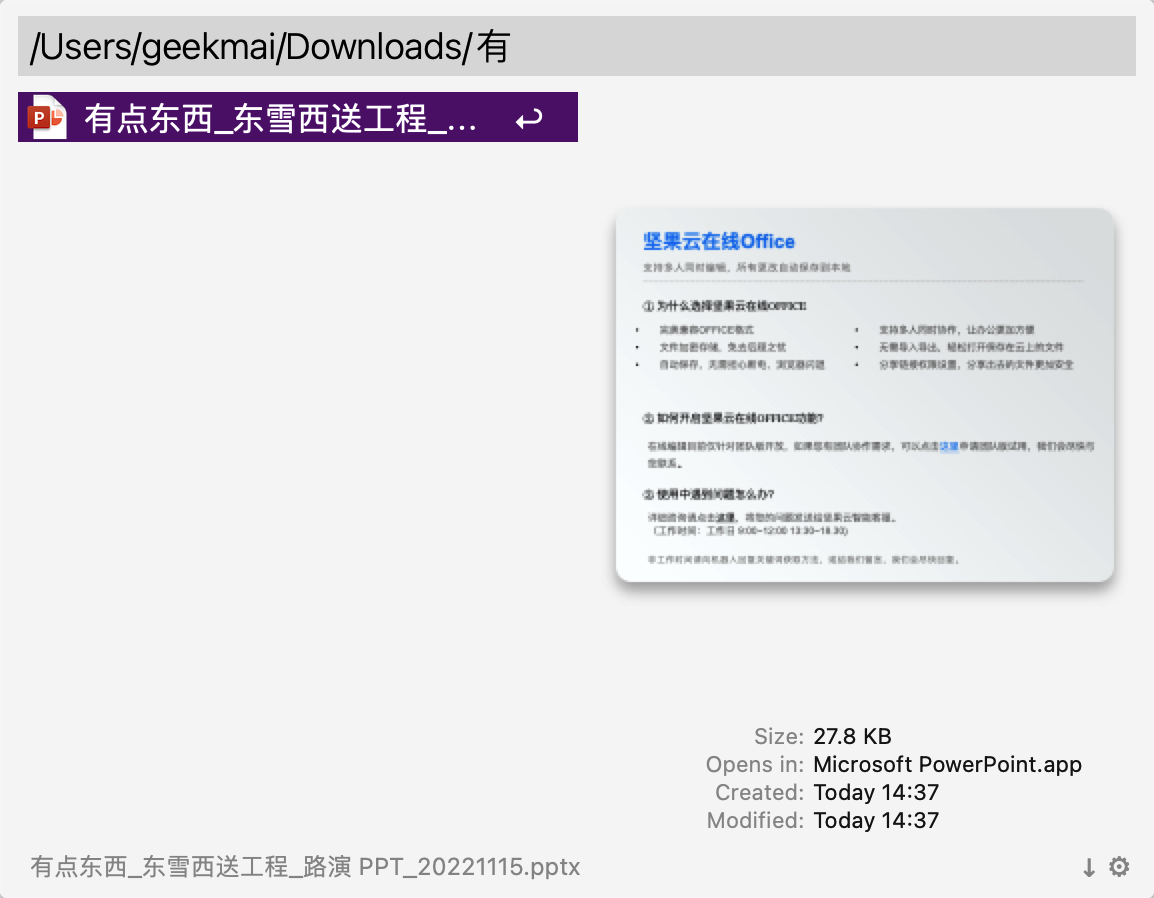
但我们输入东雪是筛选不到的。
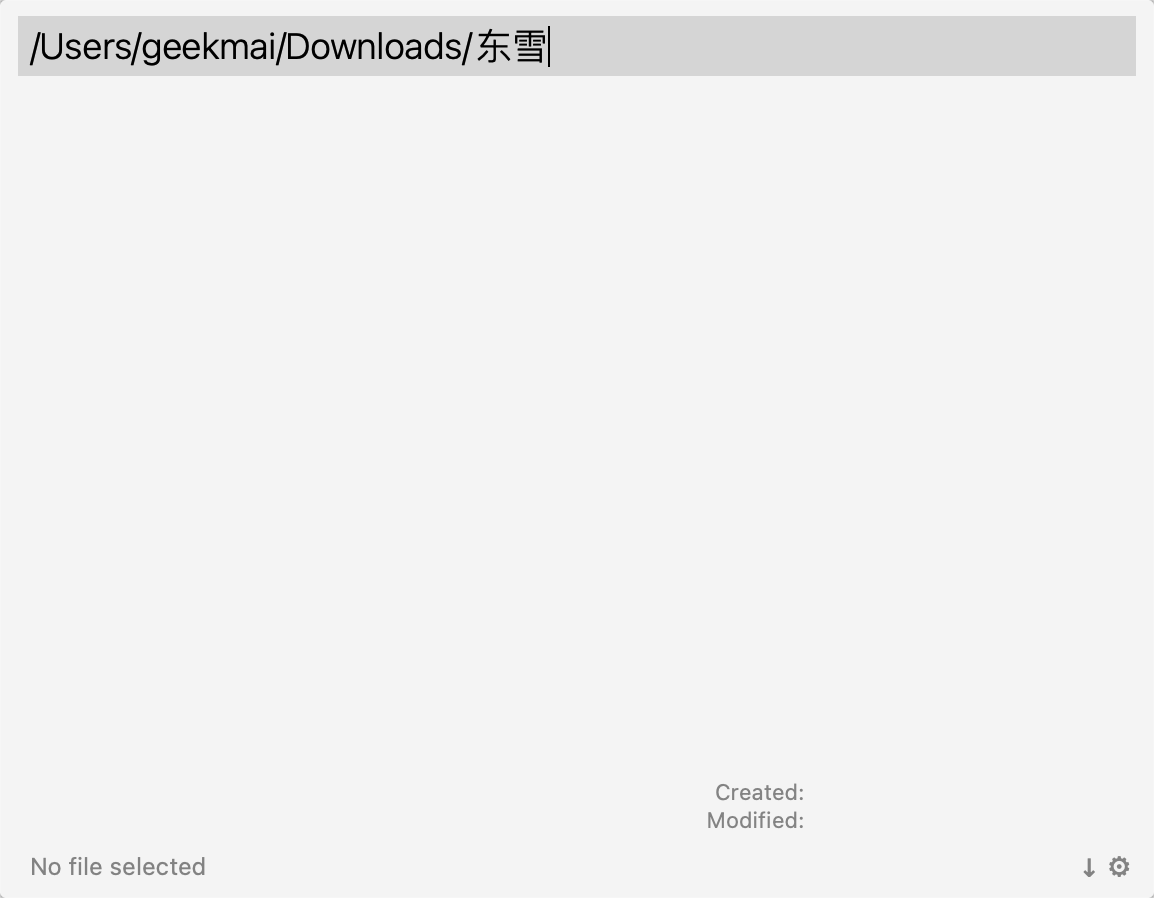
这个时候我们可以使用星号通配符+关键词来通过文件名中的某个关键词来进行动态筛选,例如
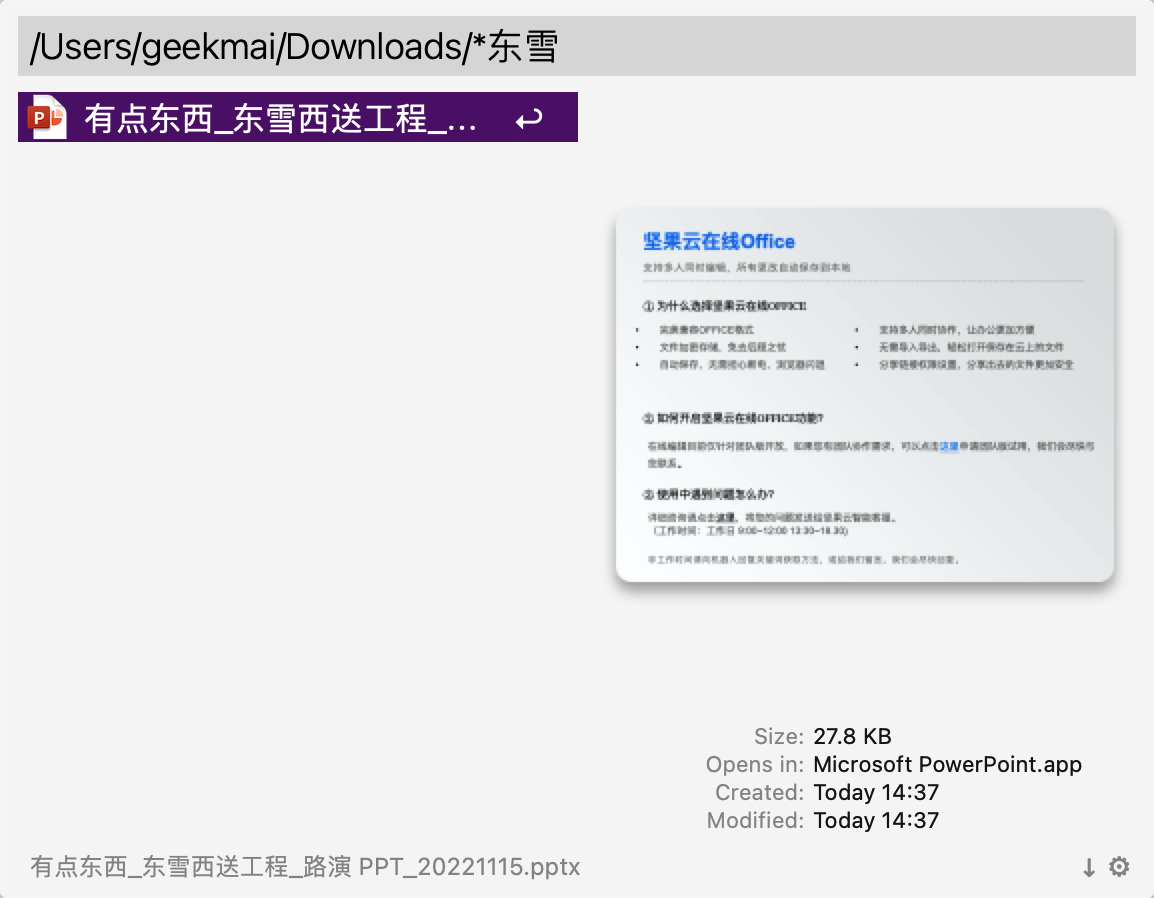
另外,文件名中的数字是可以直接筛选的,并不需要数字前面有空格进行分隔,这又是一个在文件名中加时间戳的好处哦!
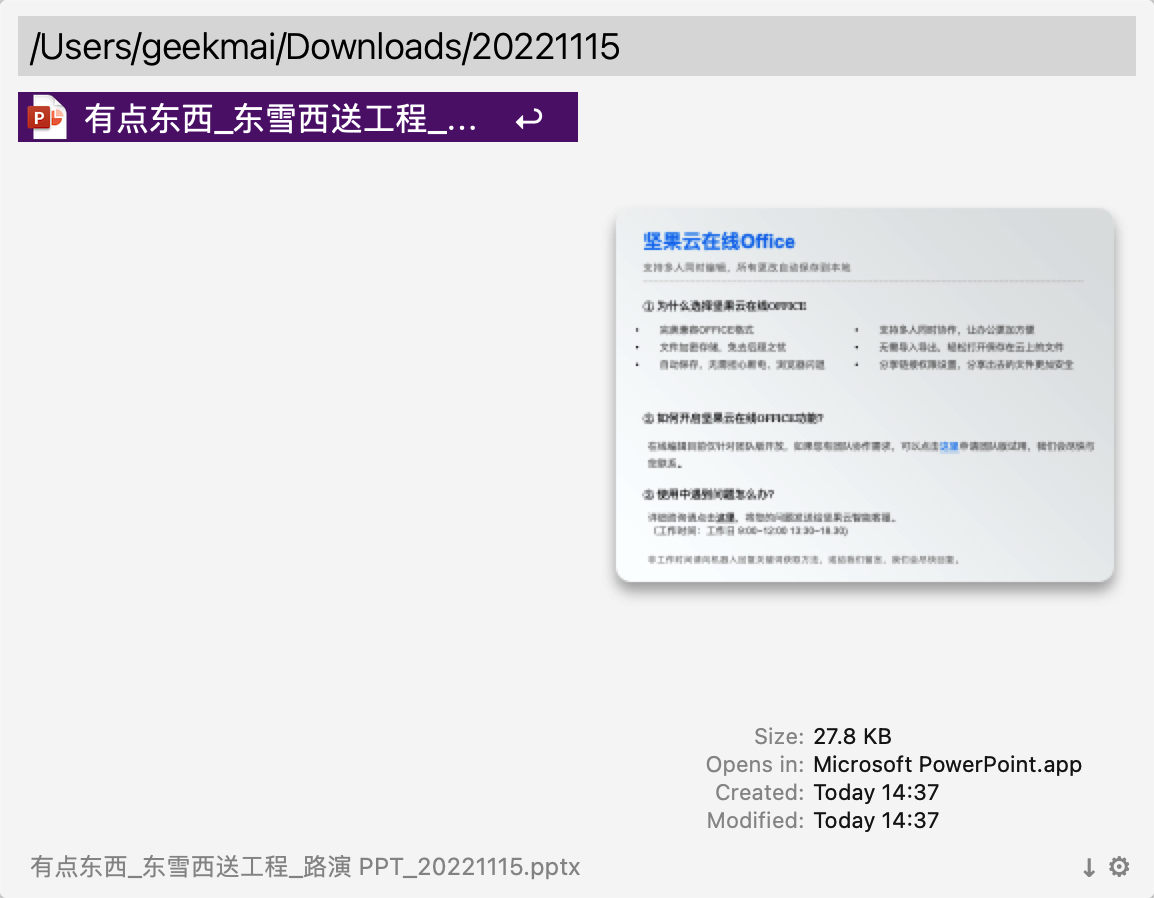
查看刚刚导航的文件夹
相信你多多少少都遇到过类似的情况,我刚关闭下载又文件夹,又要打开查开其中的另一个文件,文件导航功能对此类需要可以专门设置快捷键来定位到刚刚导航过的文件夹,而不需要重新再输入一遍路径,这里默认的快捷键是 Option + Cmd + /,例如我们导航到下载文件夹,然后关闭,当我们按下快捷键时,自动导航到上一次导航的文件夹。我们可以通过输入 previous 来实现同样的功能。
查看下载文件 Workflow
理论上我们可以通过输入文件夹路径来快速导航到某个文件夹,但是聪明的你可能发现了,在这里输入路径其实并不是很方便,有时候还不如在访达中乱翻来得痛快,那是不是这个功能就一无是处了呢?
基于这个文件导航功能,我编写了一个 Workflow,用于快速找到刚刚下载的文件,懒人必备之神器。
以往我们是这样来操作的:
下载了一个文件 → 使用鼠标打开 Dock 栏中的下载文件夹,找到刚刚下载的文件
使用了查看下载文件的 Workfow 之后是这样来操作的:
唤出 Alfred → 输入 xz 关键字后回车 → 即可定位到刚刚下载的文件了
全程不需要使用鼠标来操作哦!
注意,我们需要在文件导航结果中点击右下角的设置,勾选按照创建时间来排序,这样可以保证我们最新下载的文件排在最前面。