
由于最初在安装CentOS操作系统进行分区操作时,把剩余的磁盘空间都分给了/根分区,有时会需要调整分区根分区的大小,压缩部分剩余未使用的空间出来做其它用途
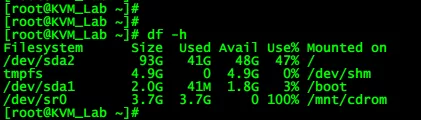
下面在VMware WorkStation虚拟机中测试如何压缩/根分区大小
1、重新启动虚拟机时快速按下Esc键选择从U盘或光盘启动进入rescue救援模式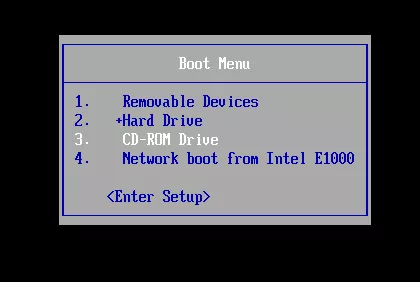
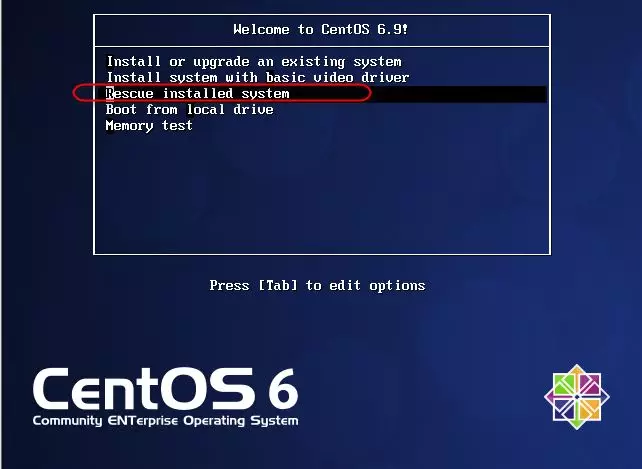
2、在进入rescue模式时选择忽略将根挂载在/mnt/sysimage这一项,选择Skip然后选择Shell Start shell


进入Shell模式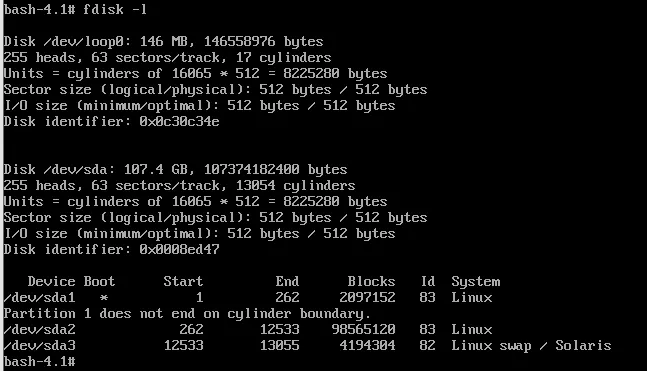
3、先执行e2fsck -f /dev/sda整理一下磁盘
然后parted命令查看磁盘空间
parted /dev/sda print free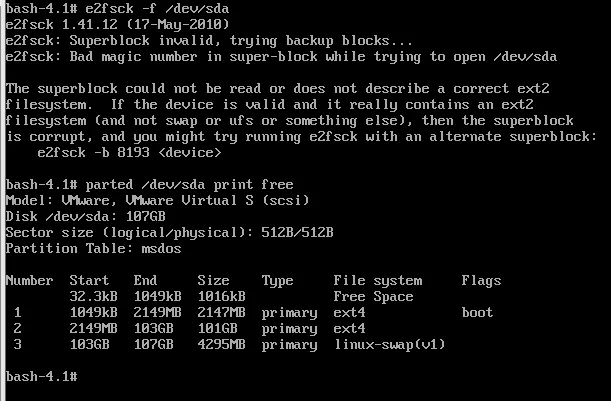
4、使用fdisk对/dev/sda进行编辑,先输入p查看分区情况,之前df -Th已经确认/根分区是sda2分区,先输入d 删除sda2分区,删除之后千万不能保存分区表,不然根分区就找不到了,然后重新创建一个近缩小版的sda2做为根分区。Fdisk在分区时严格计算磁柱大小,我这里fdisk创建大小为+77G的第二个分区(给根分区用),也是把原来根分区压缩到77G大小
创建完才可以w保存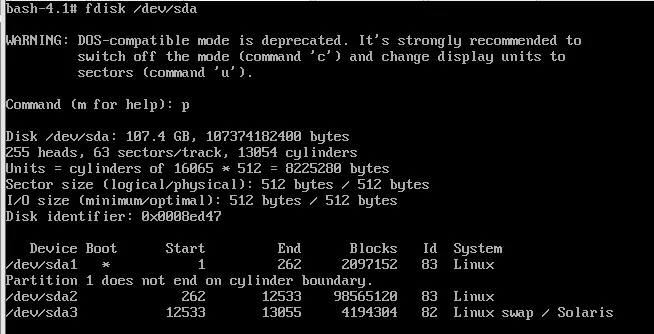
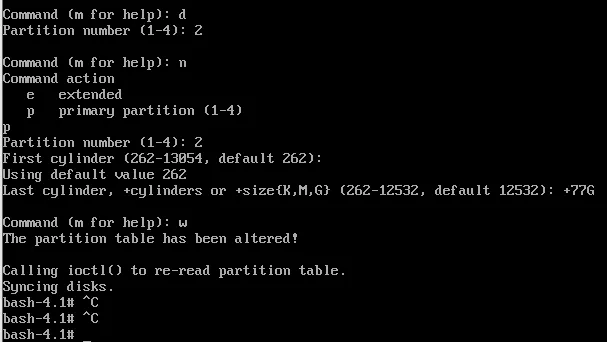
5、接下来resize2fs调整/dev/sda2分区的大小为77G
根据提示先要执行e2fsck -f /dev/sda2再执行resize2fs /dev/sda2 77G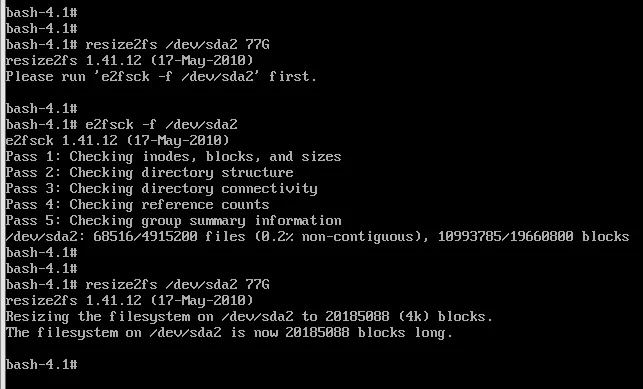
6、接下来输入parted /dev/sda print free就可以看到空出约18.2G的空间
7、重启系统后,系统可以成功启动,正常启动后SecureCRT登录后台
可以看到根分区已经压缩到了77G左右大小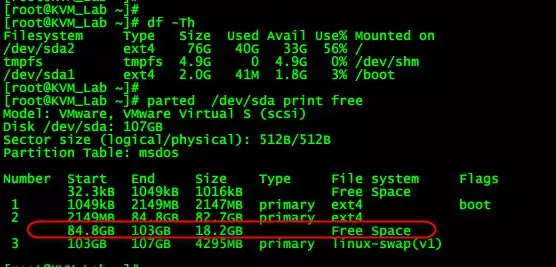
8、接下来可以利用剩余空间重新新建一个分区/dev/sda4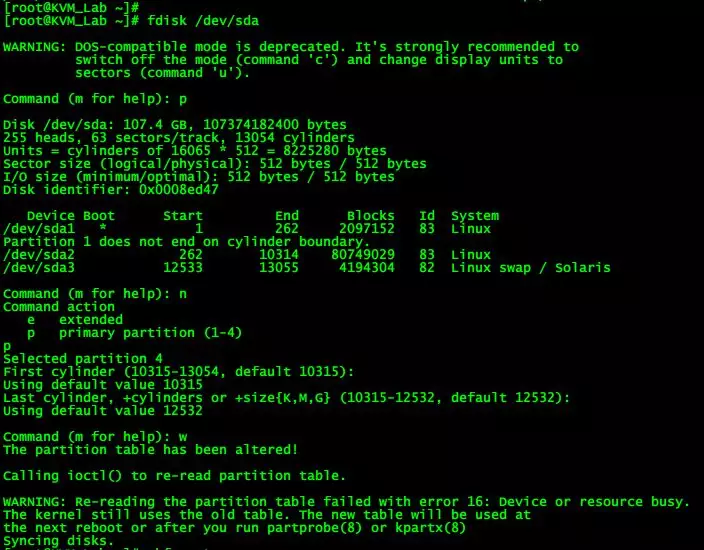
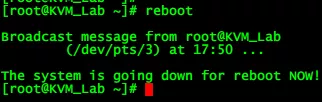
格式化/dev/sda4,mount挂载分区,写入/etc/fstab的操作略
当然如果使用LVM技术,可以在无需停机的情况下更加方便地动态调整分区大小,以后再做介绍

