【VMware vCenter Server 介绍】
VMware vCenter Server 提供了一个可伸缩、可扩展的平台,为虚拟化管理奠定了基础。可集中管理VMware vSphere环境,与其他管理平台相比,极大地提高了 IT 管理员对虚拟环境的控制。
VMware vCenter Server 可提供对数据中心便捷的单点控制。它运行于 Windows 服务器之上,可集中管理 VMware ESX/ESXi 主机,并提供基本的数据中心服务,如访问控制、性能监控和配置。
vCenter Server 在整个数据中心内将可供所有虚拟机共享的独立主机的资源统一起来。其实现原理是: 根据系统管理员设定的策略,管理主机的虚拟机分配,以及给定主机内虚拟机的资源分配。
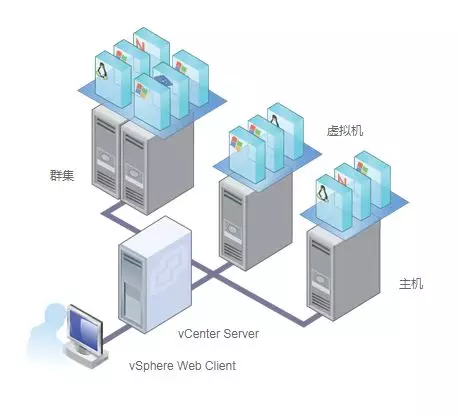
准备环境和工具:
1、 1台及以上ESXi6.5主机;
2、 准备一台Windows Server2012 R2系统的虚拟机或物理服务器;
3、 VCenter6.5 iso镜像:VMware-VIM-all-6.5.0-5318112.iso
接下来进入正题:
一、VMware vCenter Server安装
1、 挂载或复制VMware-VIM-all-6.5.0.iso文件到Windows Server 2012 R2系统上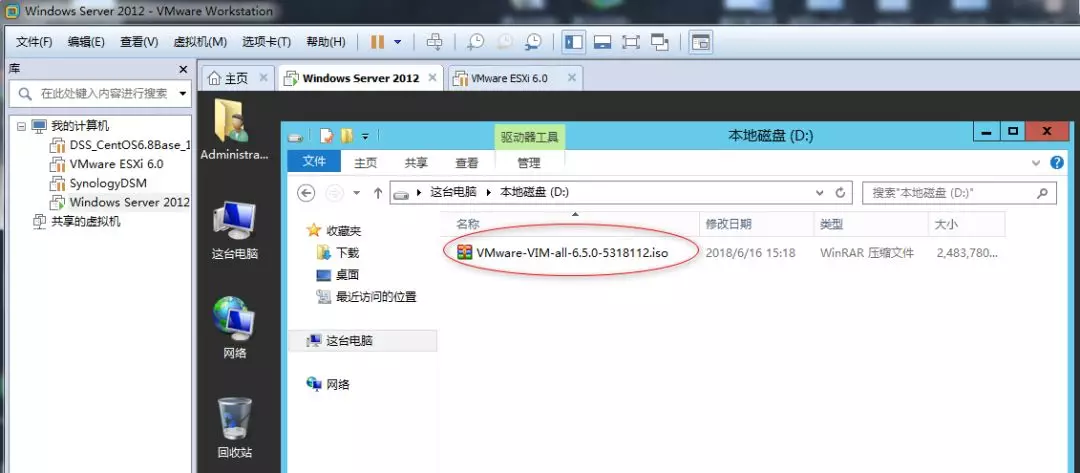
2、解压iso包后,双击运行autorun.exe文件,选中”适用于Windows的vCenter Server”并单击安装;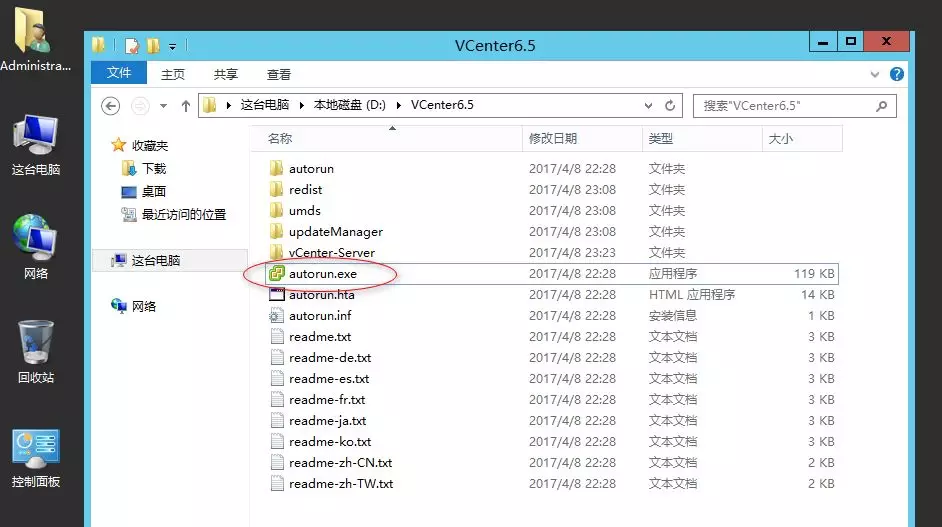
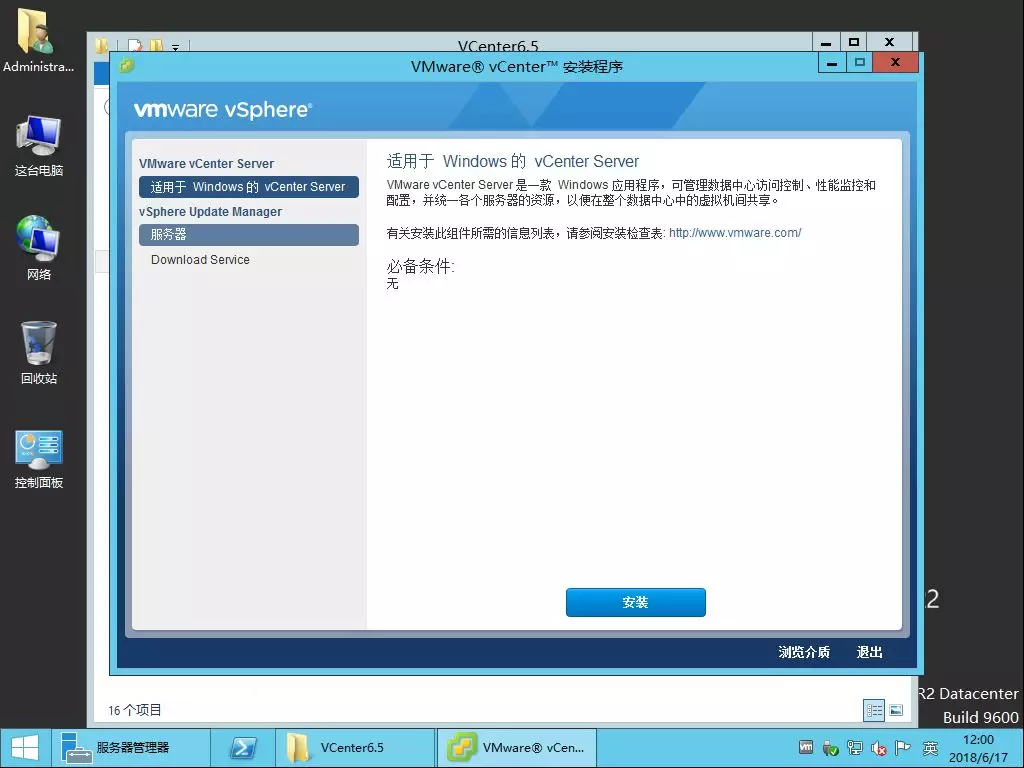
3、按照默认单击”下一步” 即可;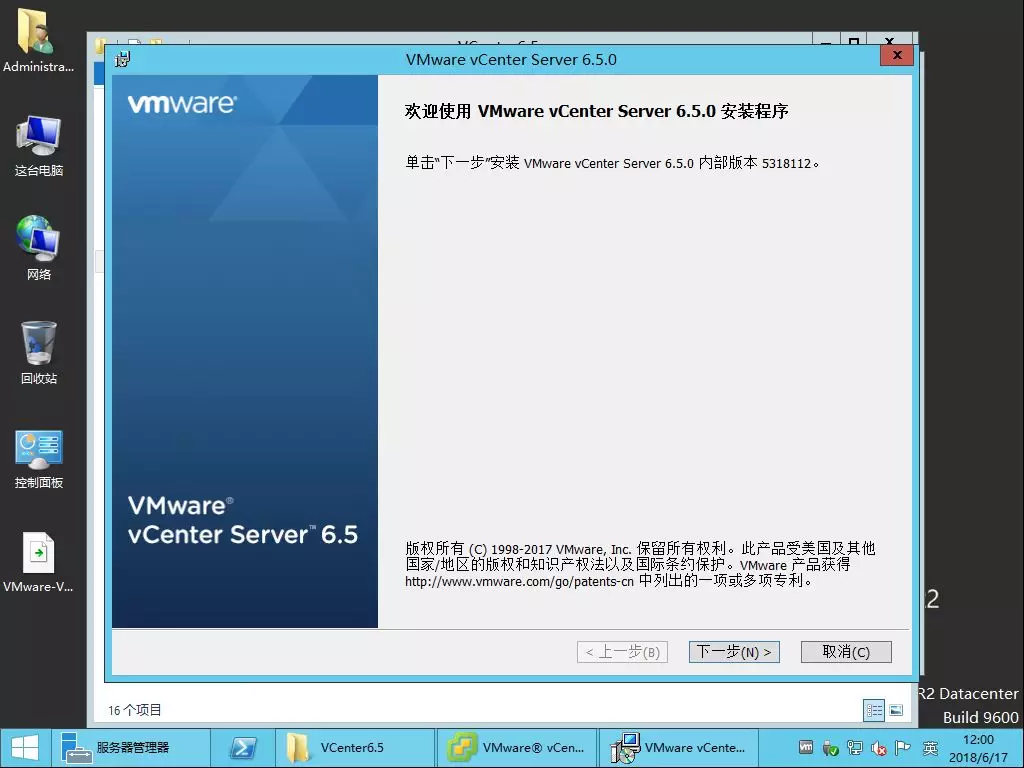
4、勾选”我接受许可协议条款”,并单击”下一步”;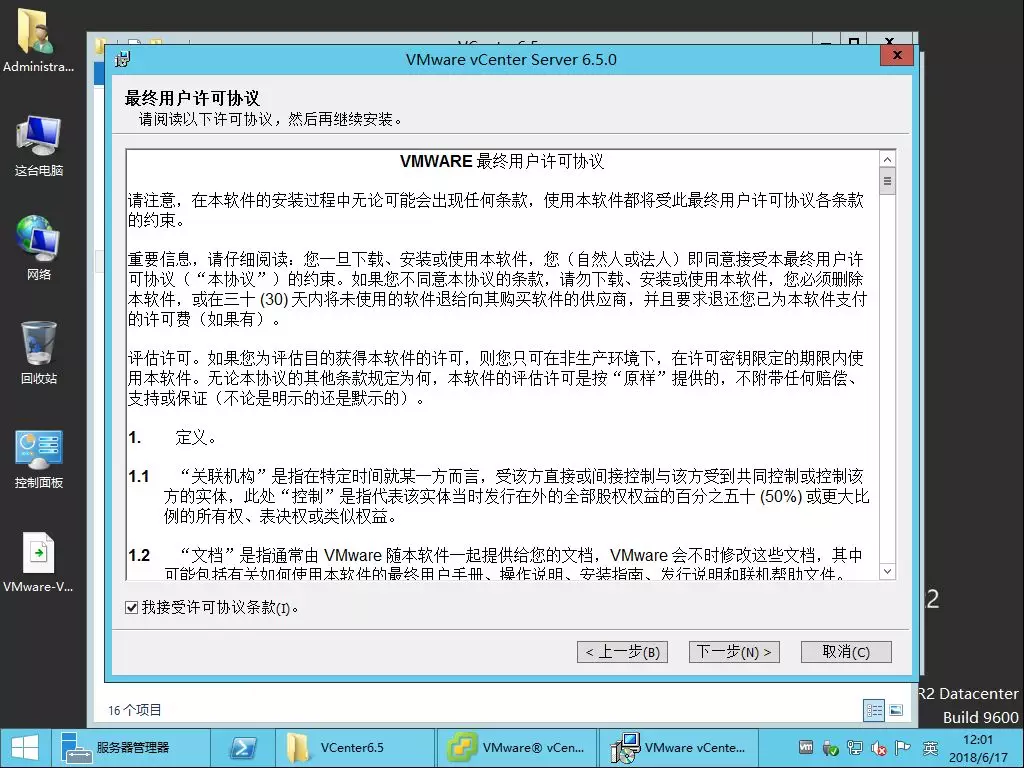
5、默认嵌入式部署,单击”下一步”(如有需要外部部署,即可根据实际情况和需求安装)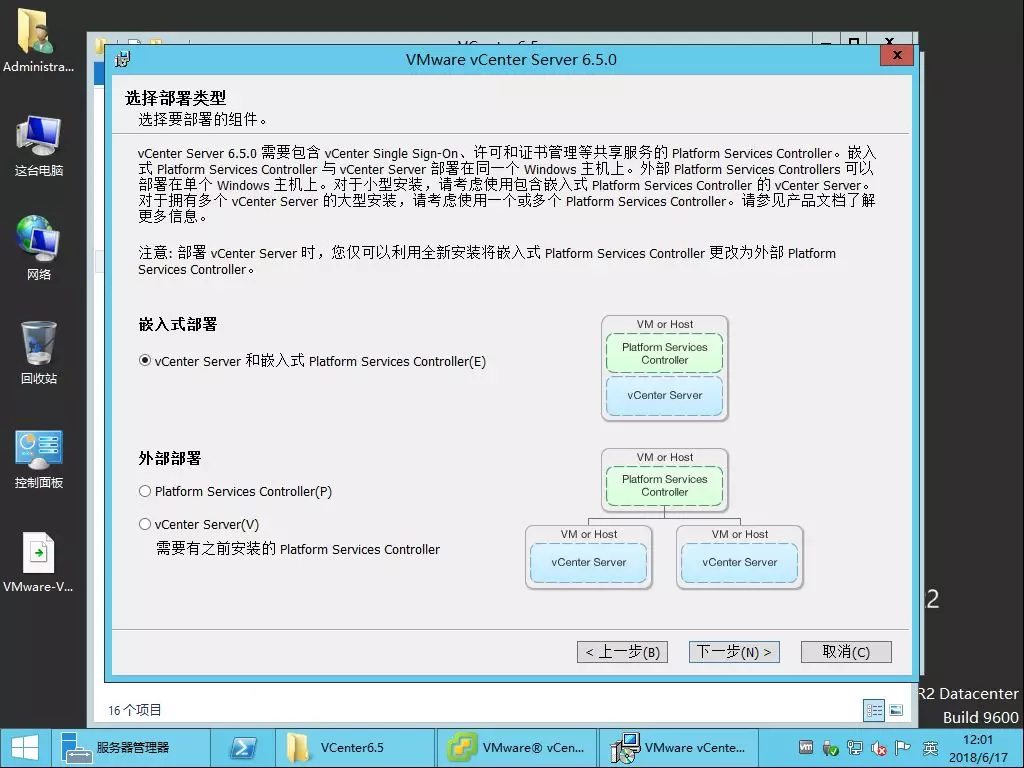
6、部署需注意”系统名称”的输入,部署后系统名称无法更改,系统名称确认后,单击”下一步”;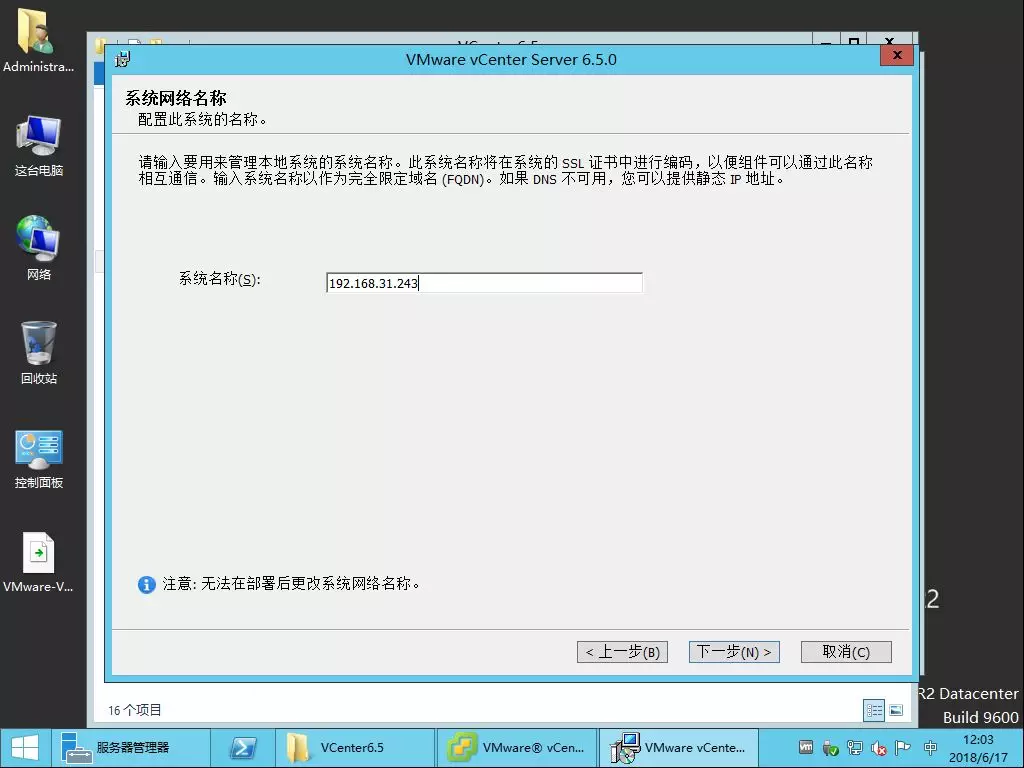
由于之前没有在Server 2012 R2系统上部署域服务和域名解析DNS服务器,这里直接用IP地址192.168.31.243作为系统网络名称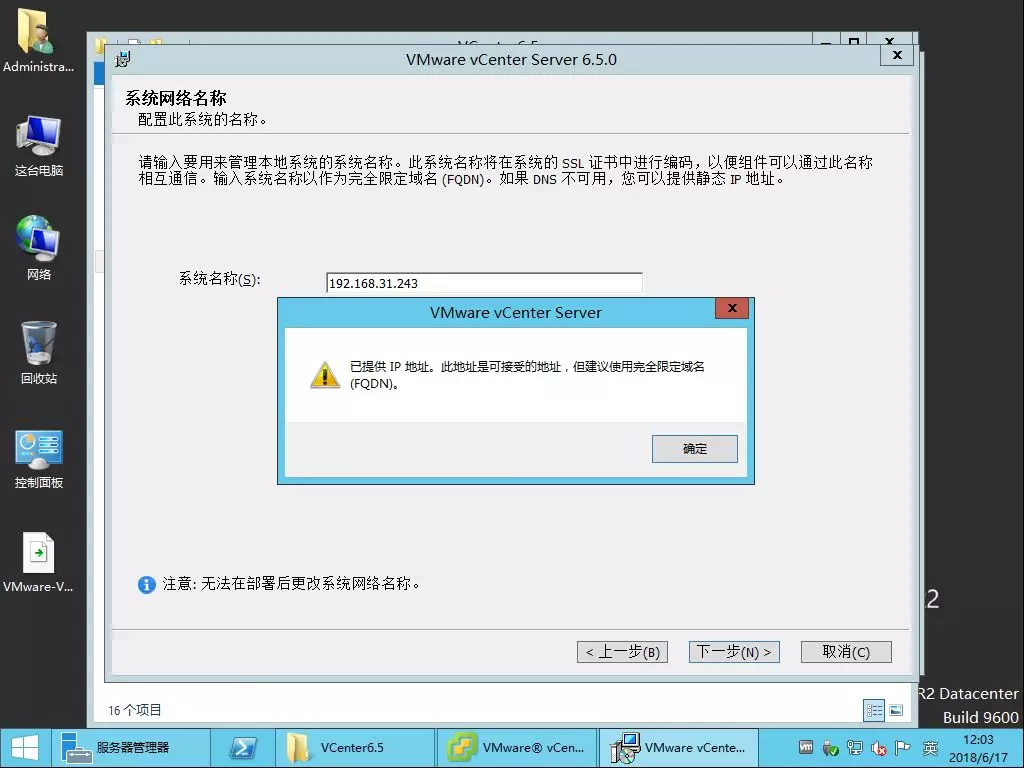
弹出的警告提示点击确定
7、输入vCenter Single Sign-On 单点登录密码(此密码为VCenter密码),并单击”下一步”;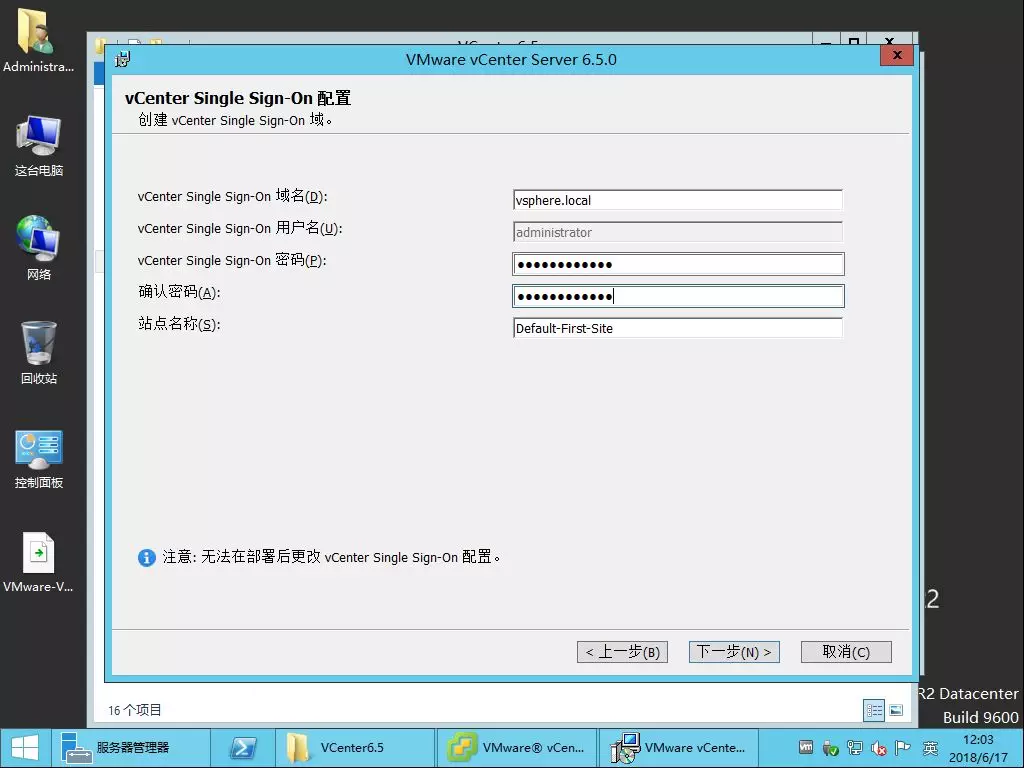
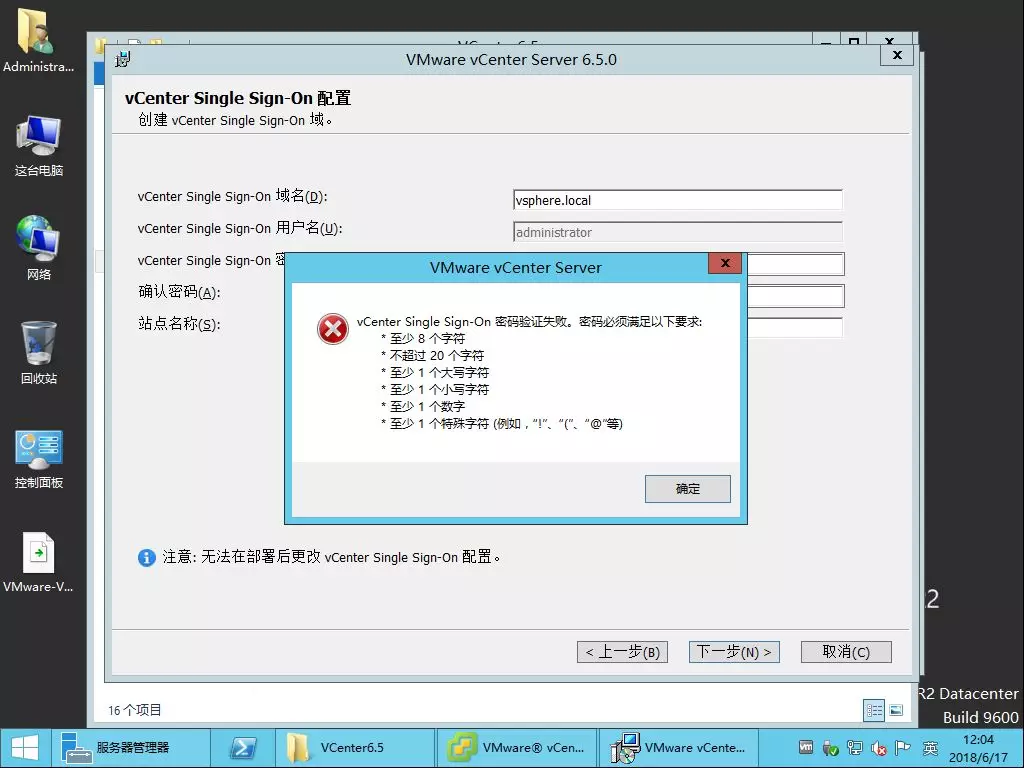
密码要符合复杂度要求,见上图
8、按照默认使用windows 本地系统账户单击”下一步” 即可;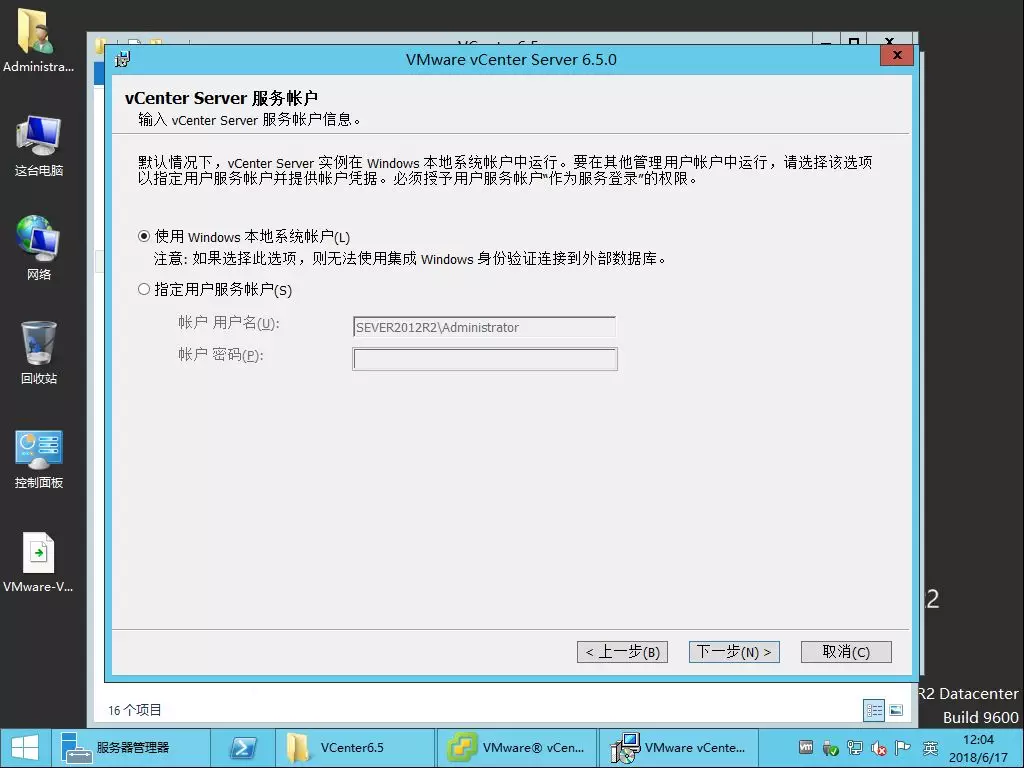
9、默认”使用嵌入式数据库”安装即可(如有使用外部数据库,即可根据实际情况和需求安装);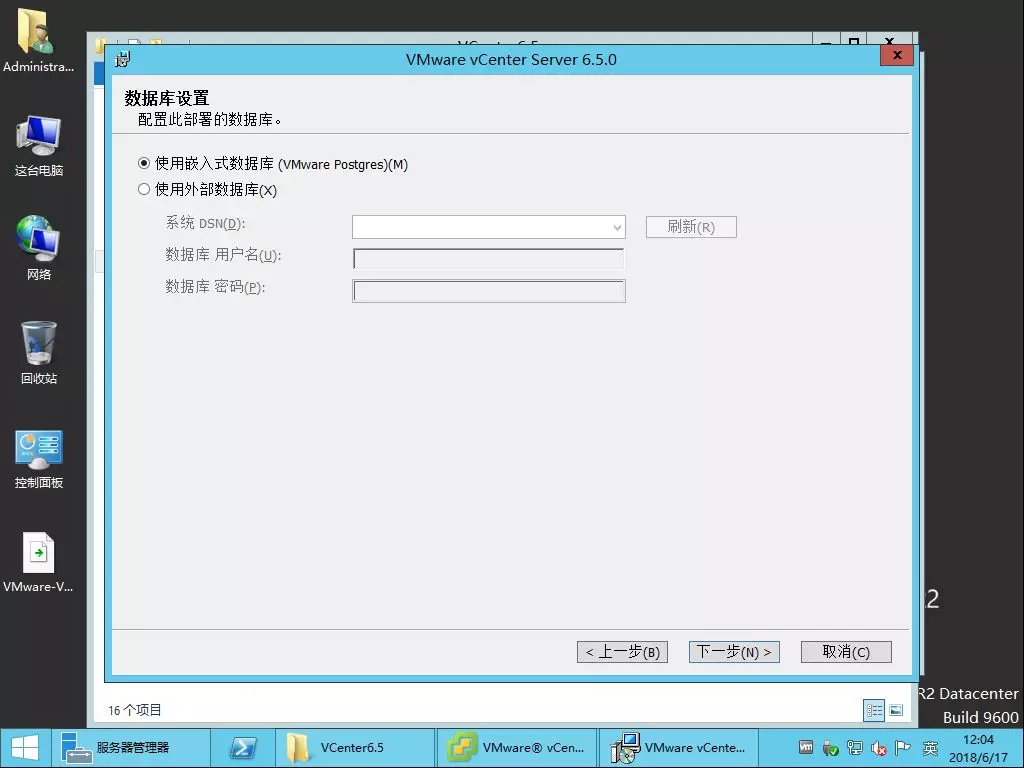
10、列出了vCenter运行所需的所有端口号,保持默认即可,单击“下一步”;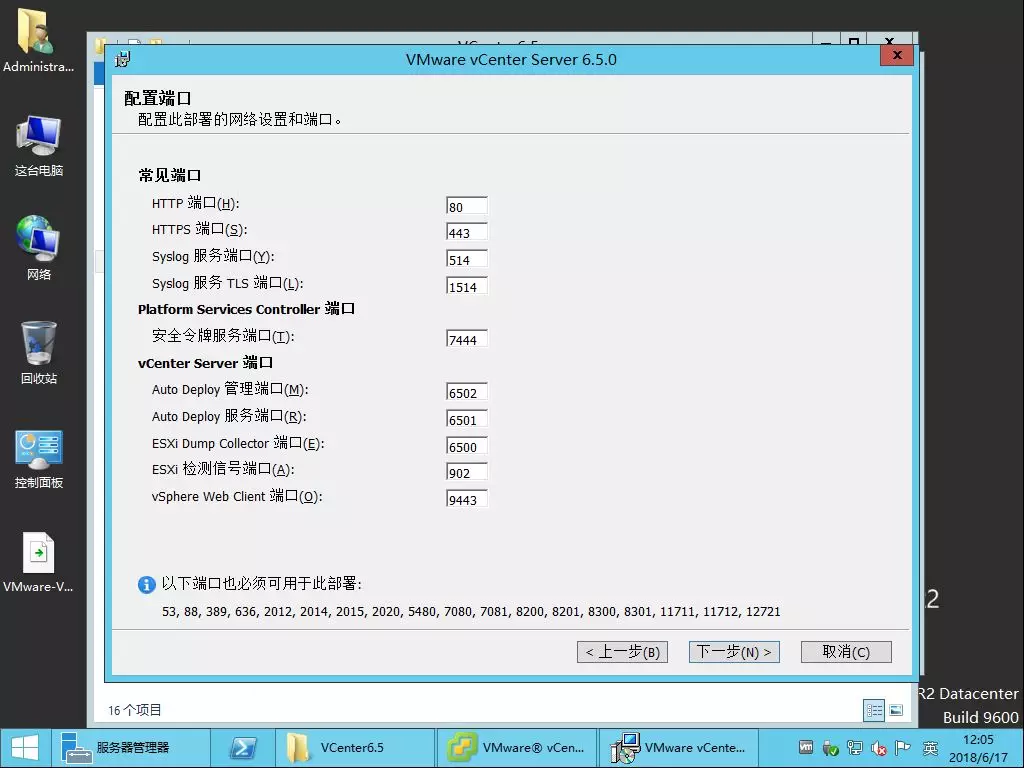
11、安装路径建议不要修改,保持默认路径即可,单击“下一步”;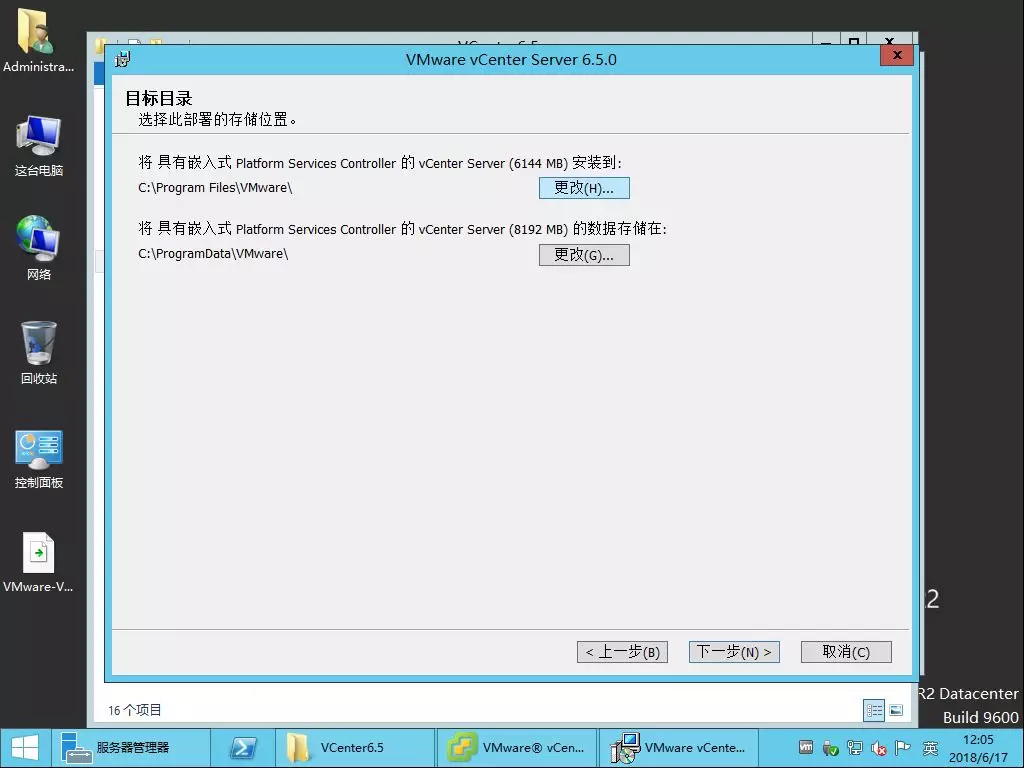
12、取消勾选”加入VMware客户体验发送计划”单击”下一步” ;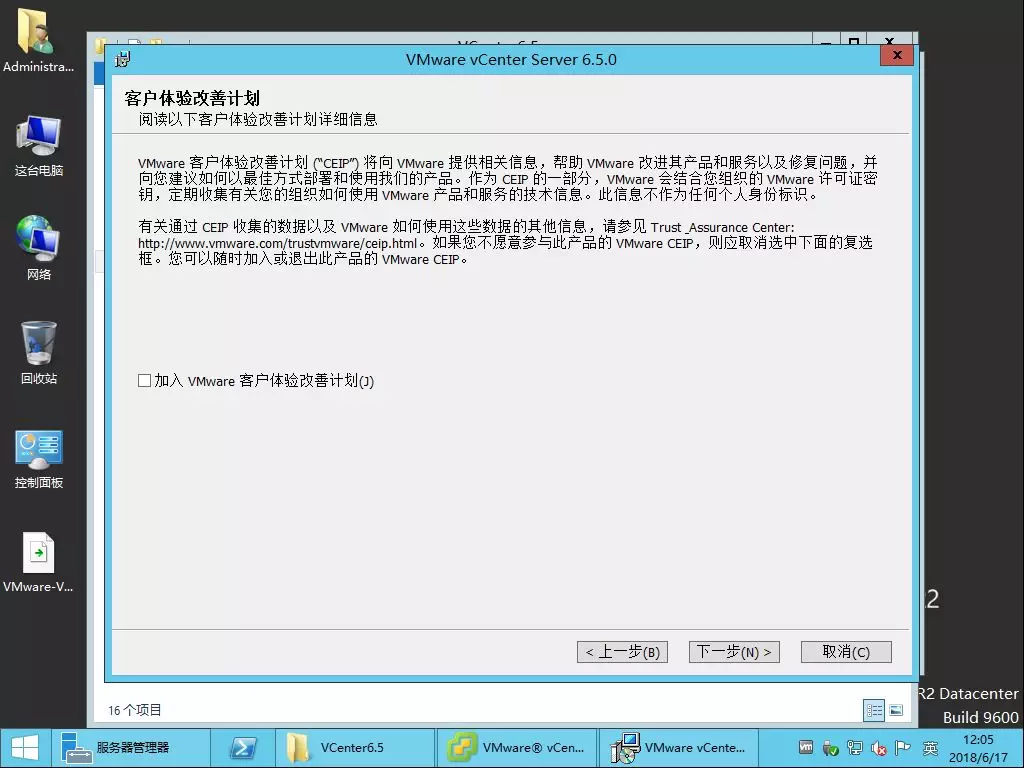
13、列出了以上设置的所有参数,确认无误后,单击“安装”即可开始安装vCenter Server;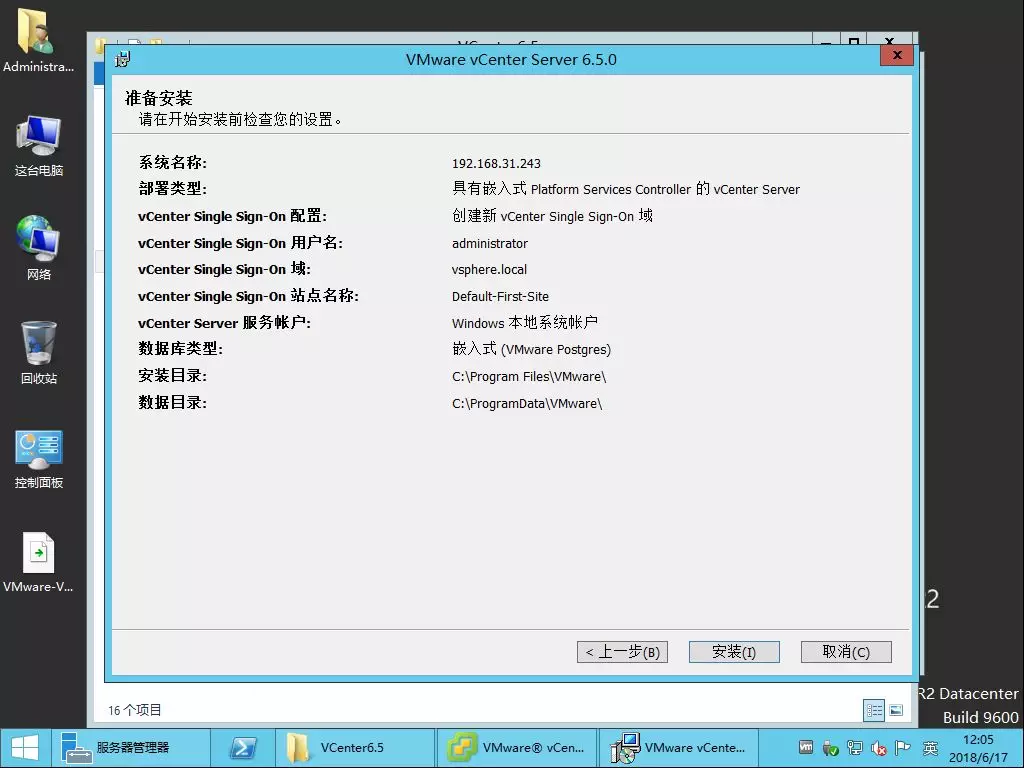
14、开始安装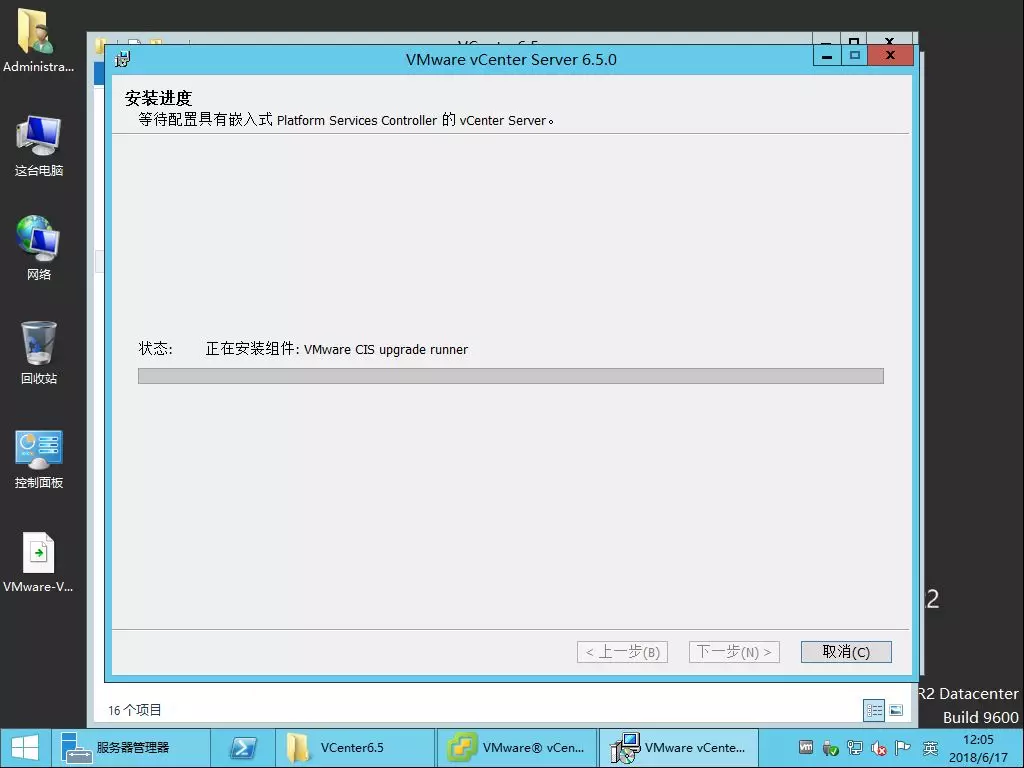
15、安装完成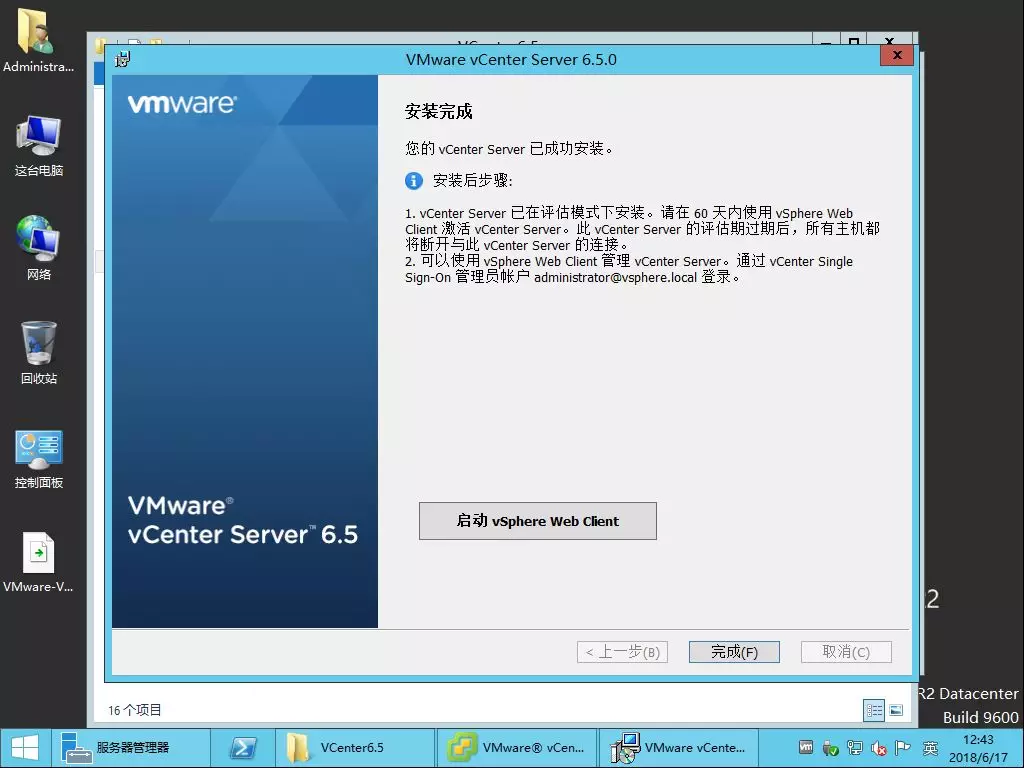
二、添加数据中心和ESXi主机
1、在地址栏中输入vCenter地址:https://192.168.31.243/
并在打开的登录页面中输入vCenter的管理员账号及密码,登陆vCenter Server
账号administrator@vsphere.local 密码为安装时设置的单点登录密码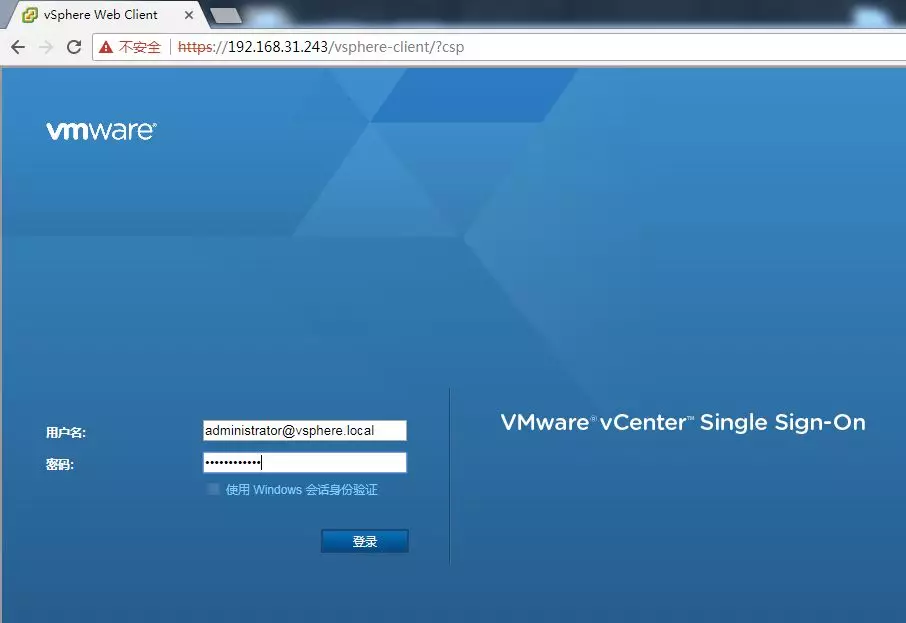
2、登录后新建数据中心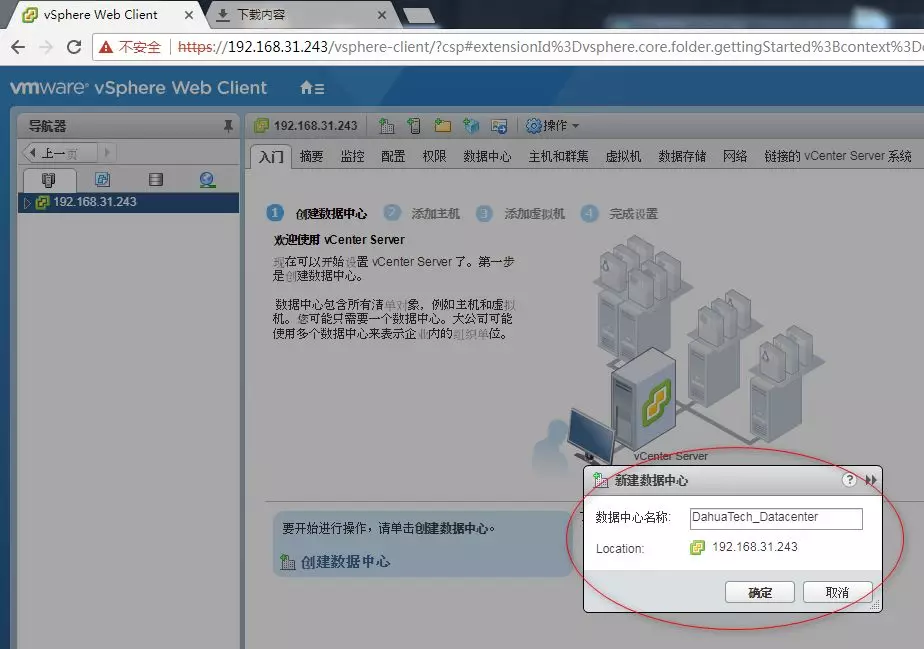
3、在数据中心下添加ESXi主机,例如添加之前安装的ESXi6.0的一台主机192.168.31.249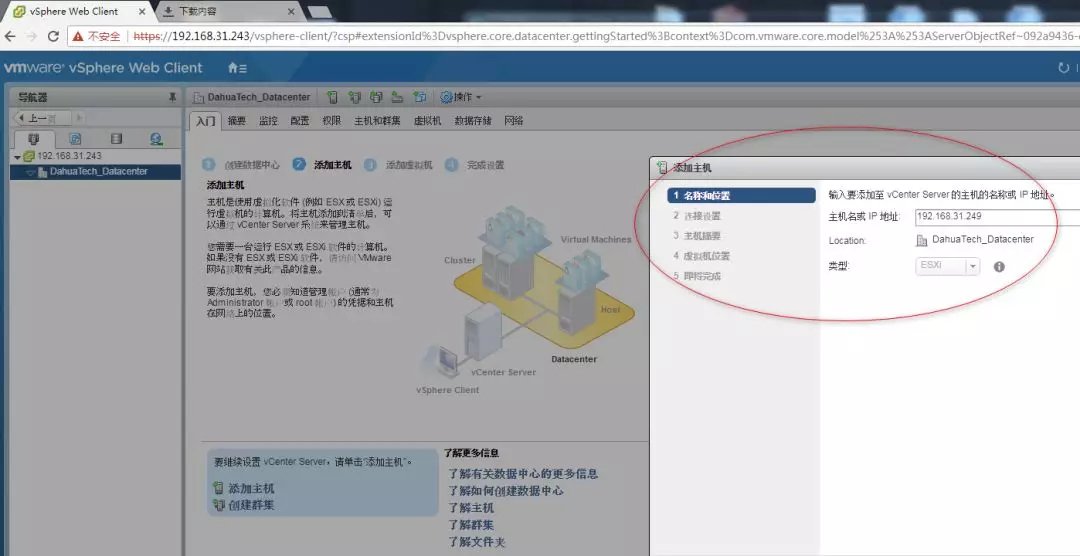
4、输入192.168.31.249 ESXi6主机的账号/密码:root/安装时设置的密码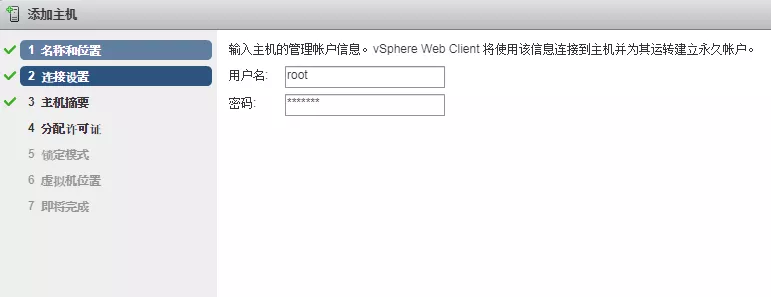
一直下一步到完成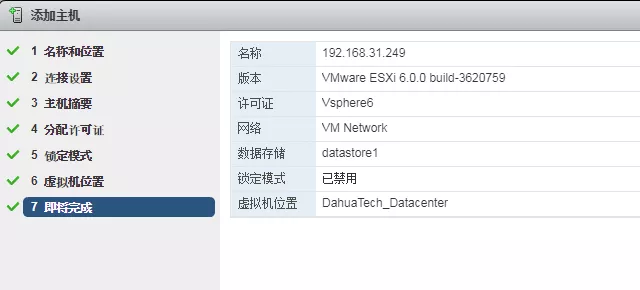
5、添加主机等待进度条完成后接下来就可以看到192.168.31.249 ESXi6下的虚拟机全部罗列出来了
比如我要打开U8000这台虚拟机的控制台接下来,右键打开控制台,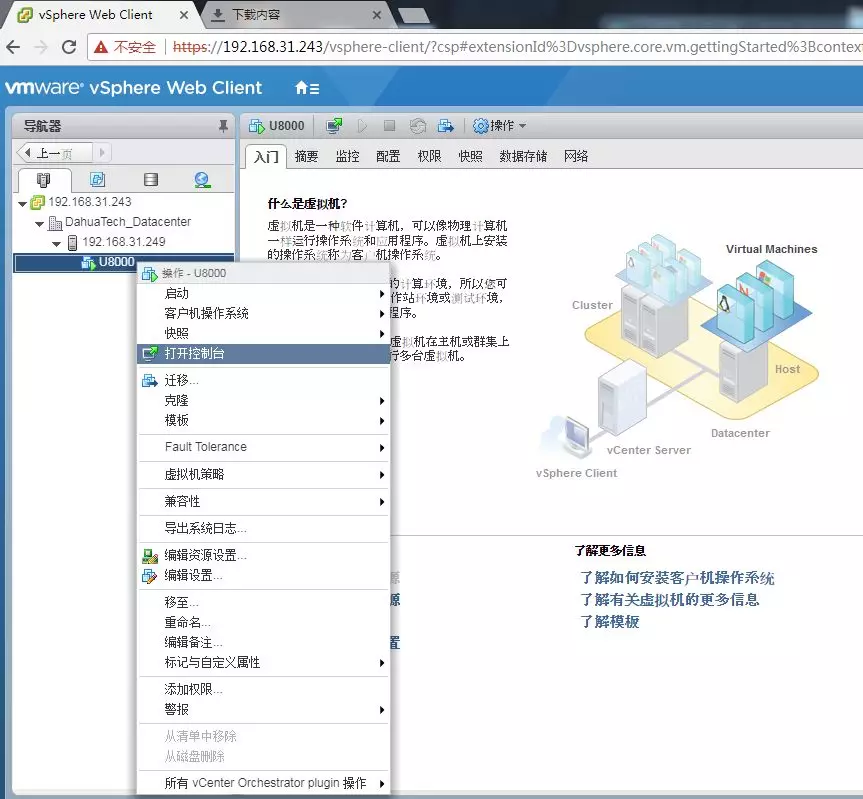
可以选择Web控制台或者Remote Console(需要安装VMware Remote Console)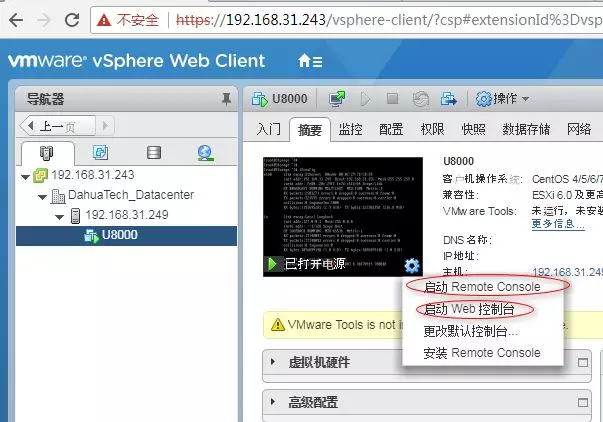
6、使用VMware Remote Console打开虚拟机控制台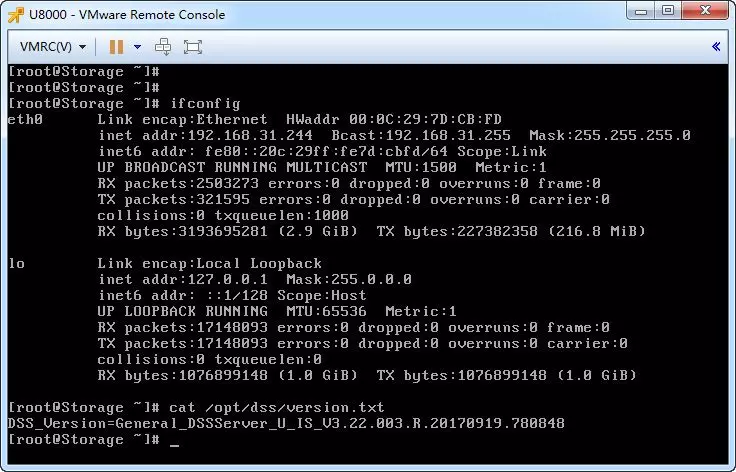
VMware VCenter Server的安装和基本使用就介绍到这里
使用VCenter的最重要的功能之一就是克隆虚拟机,如下截图所示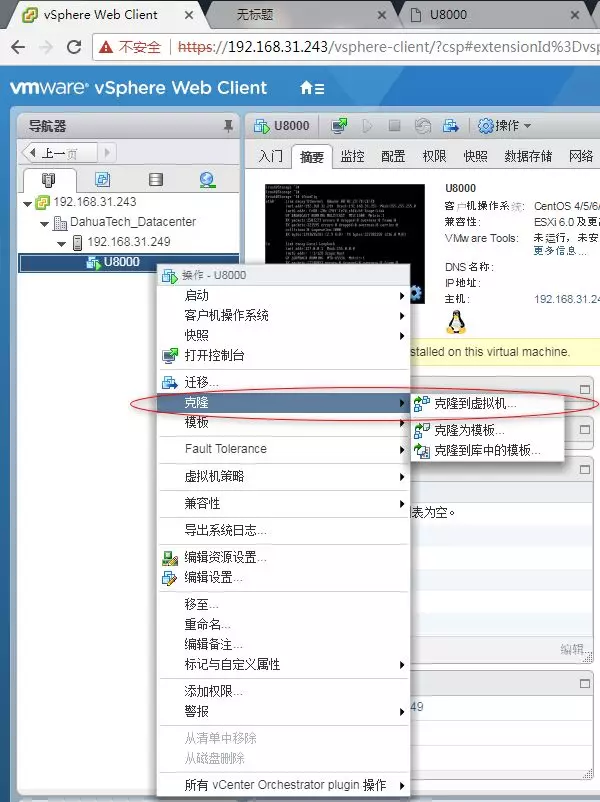
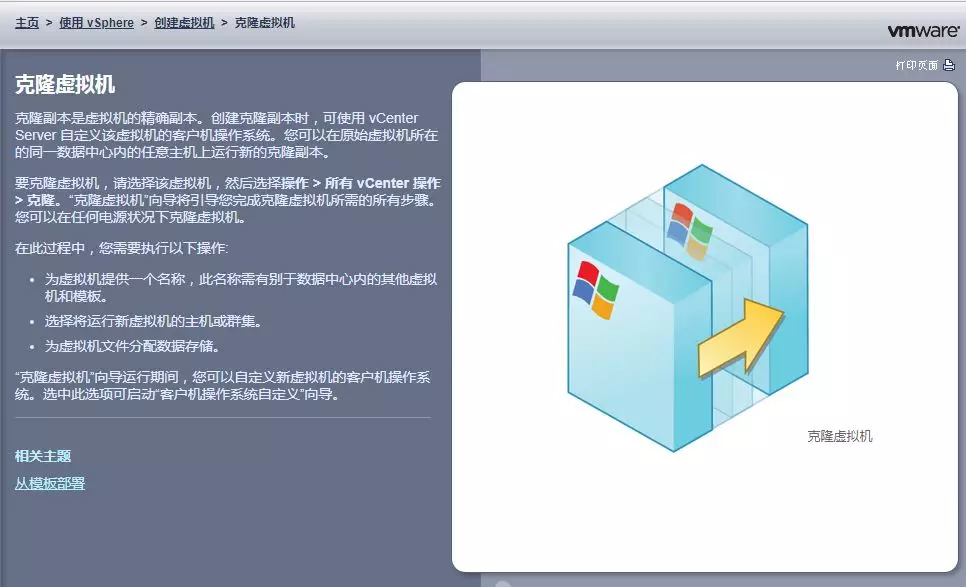
总结:
无论您拥有十几个虚拟机,还是几千个虚拟机,VMware vCenter Server 都是管理 VMware vSphere 最简单、最有效的方法。借助 VMware vCenter Server,可从单个控制台统一管理数据中心的所有主机和虚拟机,该控制台聚合了集群、主机和虚拟机的性能监控功能。 VMwarevCenter Server 使管理员能够从一个位置深入了解虚拟基础架构的集群、主机、虚拟机、存储、客户操作系统和其他关键组件等所有信息。
借助VMware vCenter Server,虚拟化环境变得更易于管理,一个管理员就能管理 100 个以上的工作负载,在管理物理基础架构方面的工作效率比通常情况提高了一倍。

