首先介绍一下VMware虚拟化的工作原理
1)虚拟化基础知识
现如今的 x86 服务器的设计存在局限性,每次只能运行一个操作系统和应用,这为 IT 部门带来了挑战。因此,即使是小型数据中心也必须部署大量服务器,而每台服务器的容量利用率只有 5% 到 15%,无论以哪种标准来衡量,都十分低效。
虚拟化使用软件来模拟硬件并创建虚拟计算机系统。这样一来,企业便可以在单台服务器上运行多个虚拟系统,也就是运行多个操作系统和应用,从而实现规模经济并提高效益。
2)虚拟机
虚拟计算机系统被称为“虚拟机”(VM),它是一种严密隔离的软件容器,内含操作系统和应用。每个功能完备的虚拟机都是完全独立的。通过将多台虚拟机放置在一台计算机上,可仅在一台物理服务器或“主机”上运行多个操作系统和应用。
名为“hypervisor”的精简软件层可将虚拟机与主机分离开来,根据需要为每个虚拟机动态分配计算资源。
VMware vSphere ESXi 是一款裸机 hypervisor,直接安装在物理服务器上,并将其划分为多个虚拟机。
具体架构如下
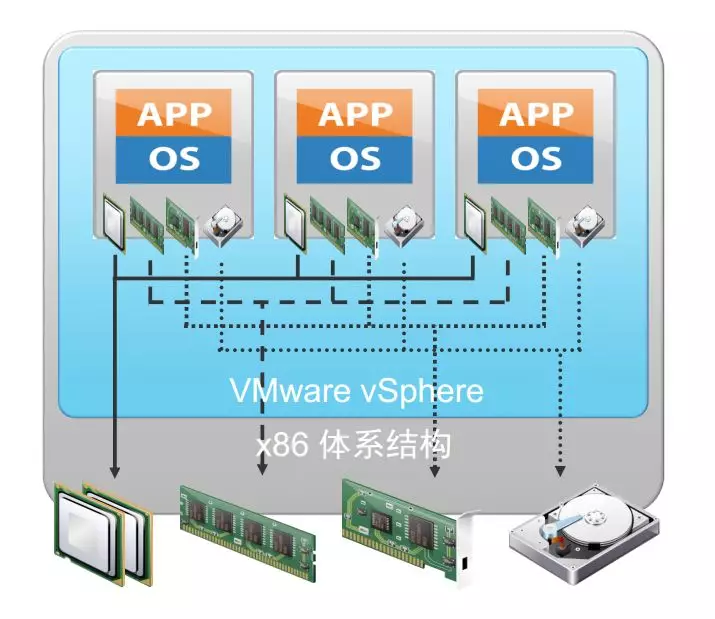
实现服务器虚拟化后,多个操作系统可以作为虚拟机在单台物理服务器上运行,并且每个操作系统都可以访问底层服务器的计算资源
原理先介绍到这里,下面直接介绍如何在物理服务器上安装ESXi6
一、首先U盘启动镜像制作
需要提前准备:
1、UltraISO刻录软件(请使用UltraISO9.6.3及以上的版本, 百度上搜索UltraISO,在官网https://cn.ultraiso.net/上下载最新版本)
2、U盘一个
3、准备ESXi ISO镜像(VMware-VMvisor-Installer-6.0.0.update02-3620759.x86_64.iso)+VMware vSphere Client exe客户端安装程序
建议下载ESXi6.0版本 (ESXi6.5以上版本不再支持VMware vSphere Client C/S客户端,只支持Web Client)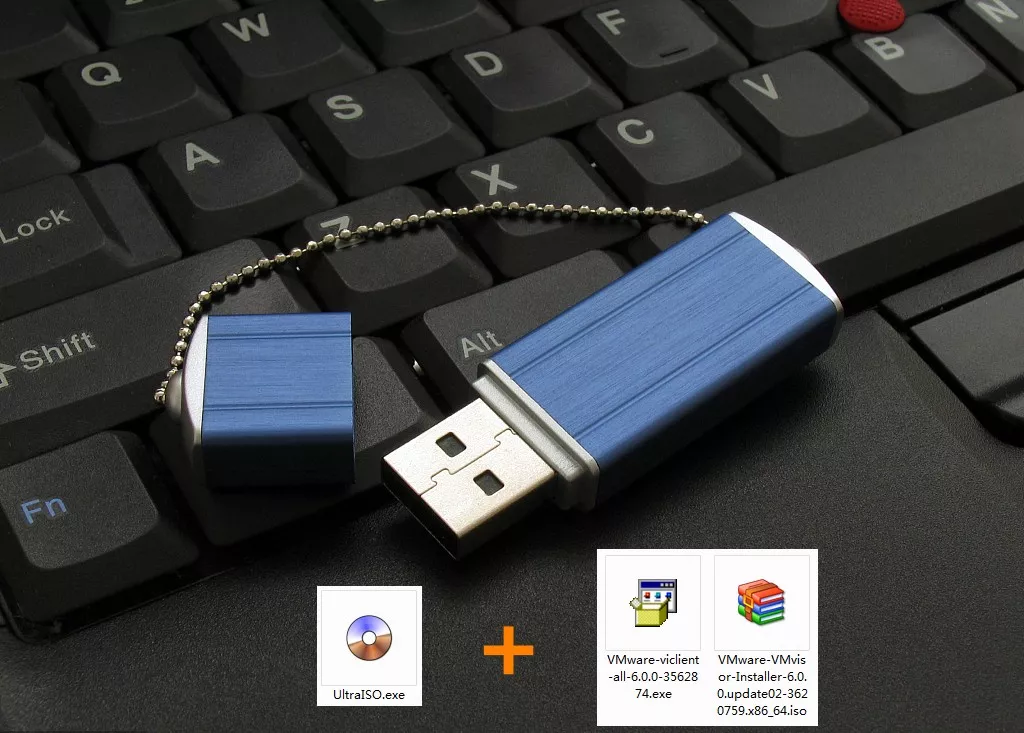
刻录步骤如下:
(1)插入U盘后双击打开UltraISO,打开ESXi6的ISO镜像文件,选择“写入硬盘映像”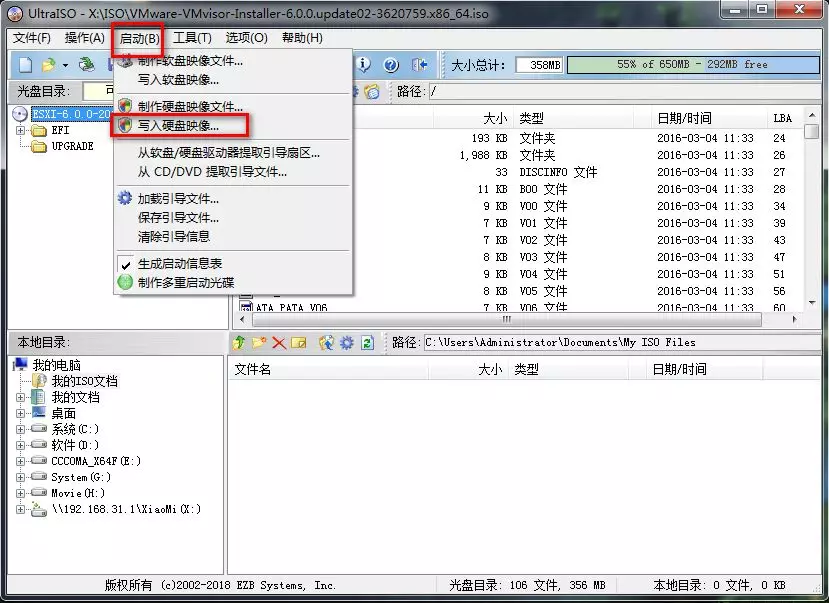
(2)点击写入,如下图如示,等待刻录完成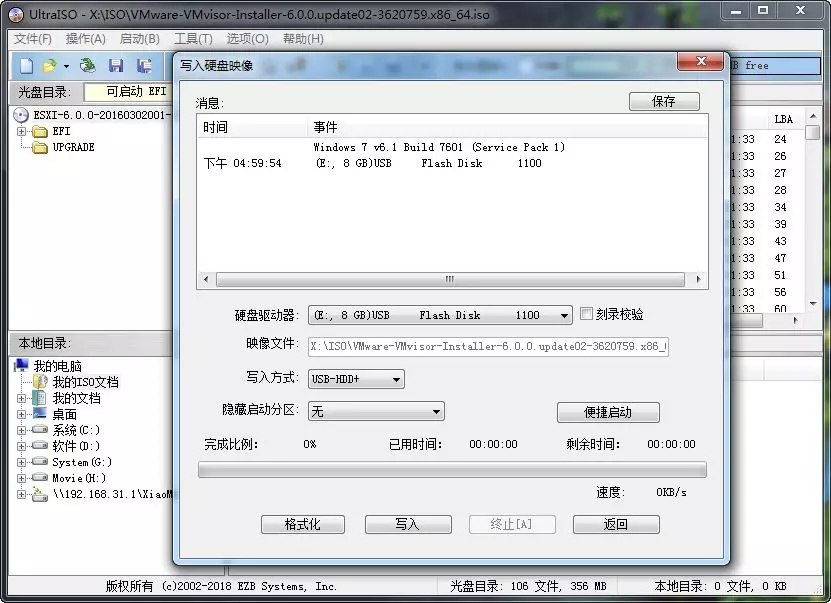
二、用启动U盘在物理服务器上进行ESXi6的安装
服务器启动后进入bios配置RAID及进行其它相关设置后,插入刻录好启动镜像的U盘,从U盘启动安装系统
下面以DELL服务器为例:开机自检,根据屏幕提示,
1、按F11 进入Boot Manager 设置,选择从U盘启动进行安装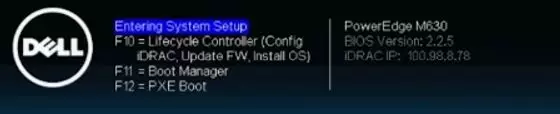
2、一直等待后自动进入开始安装引导界面,如下图所示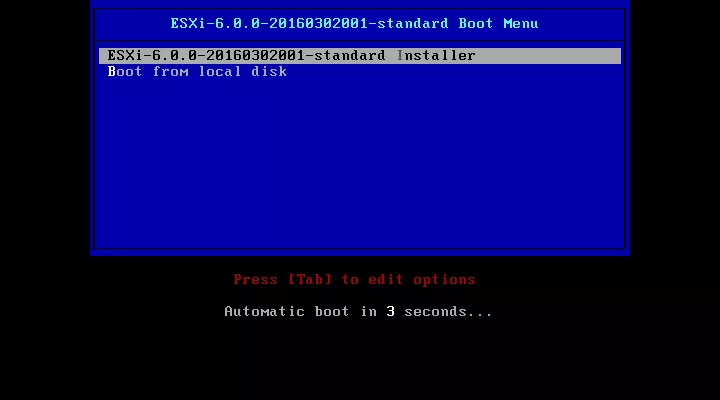
3、随后进入安装界面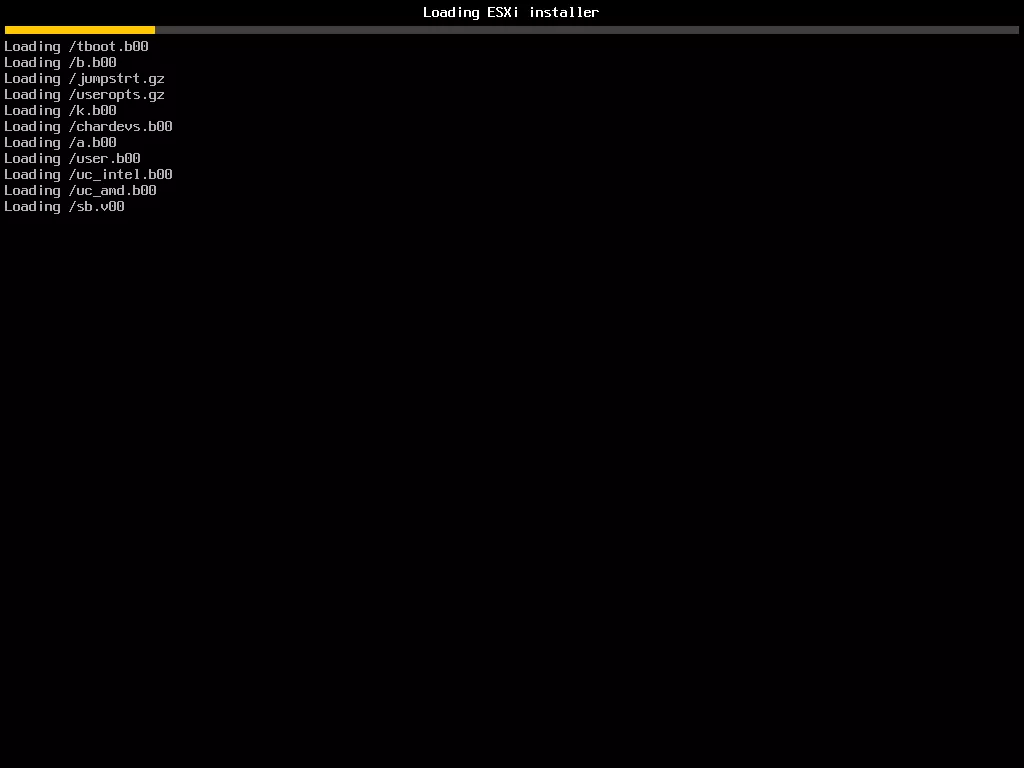
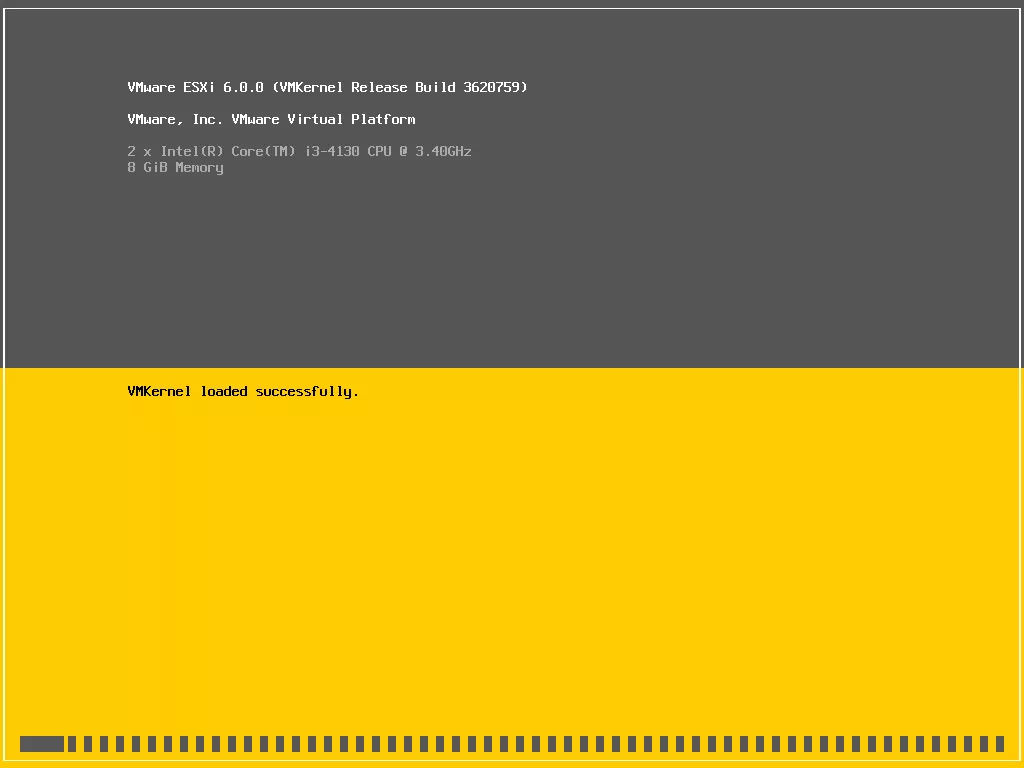
4、出现提示界面“欢迎进入VMware ESXi 6.0.0 的安装”按回车键选择Continue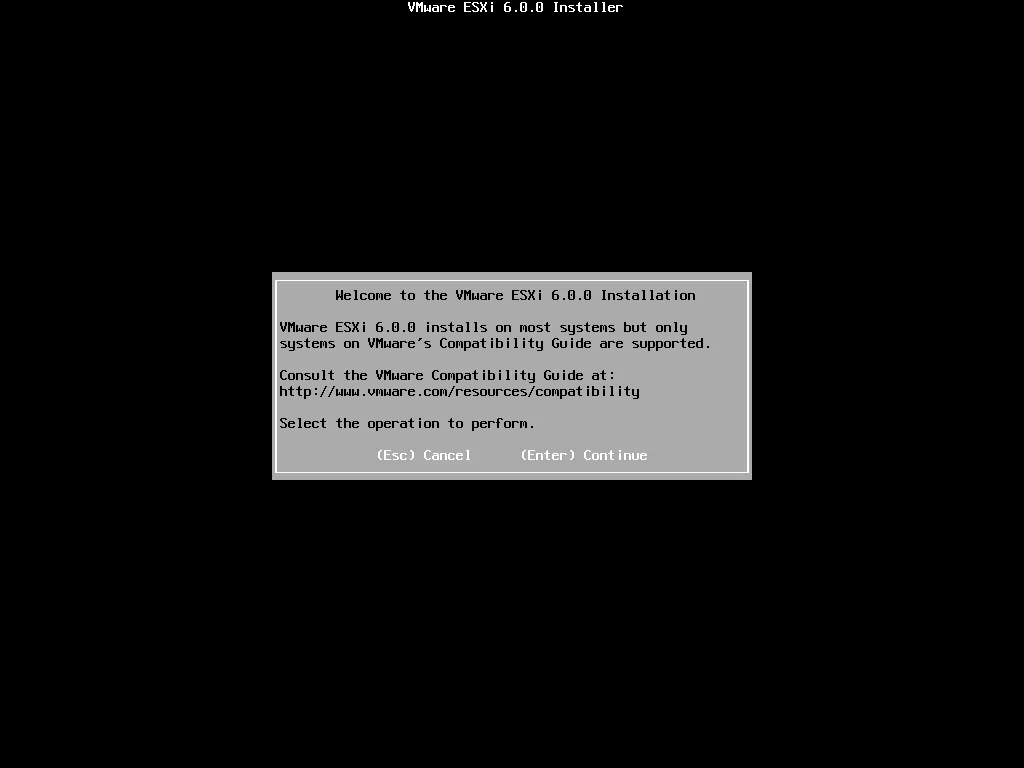
5、按F11选择同意用户许可协议继续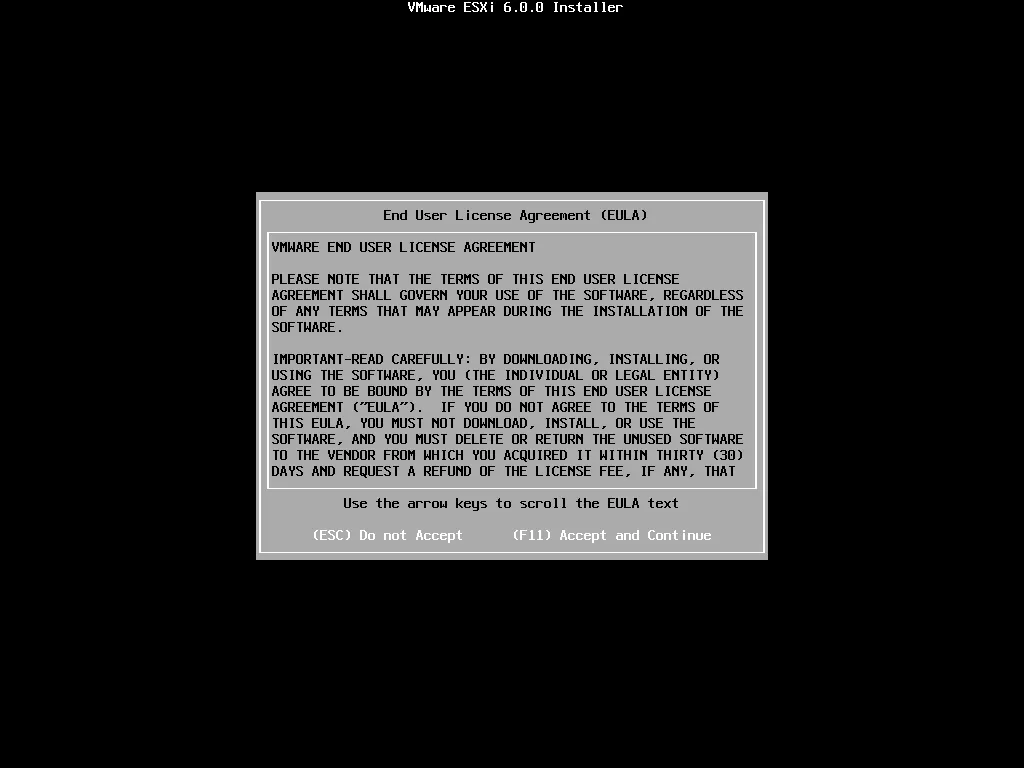
6、进入扫描硬件界面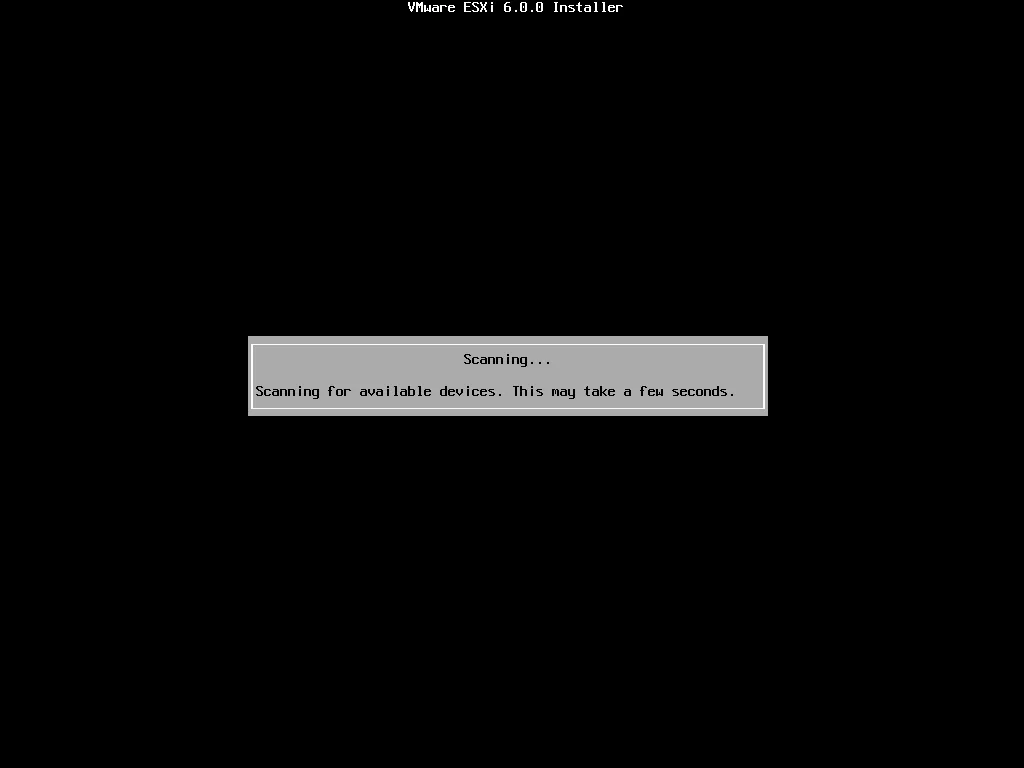
7、选择要安装的存储设备后继续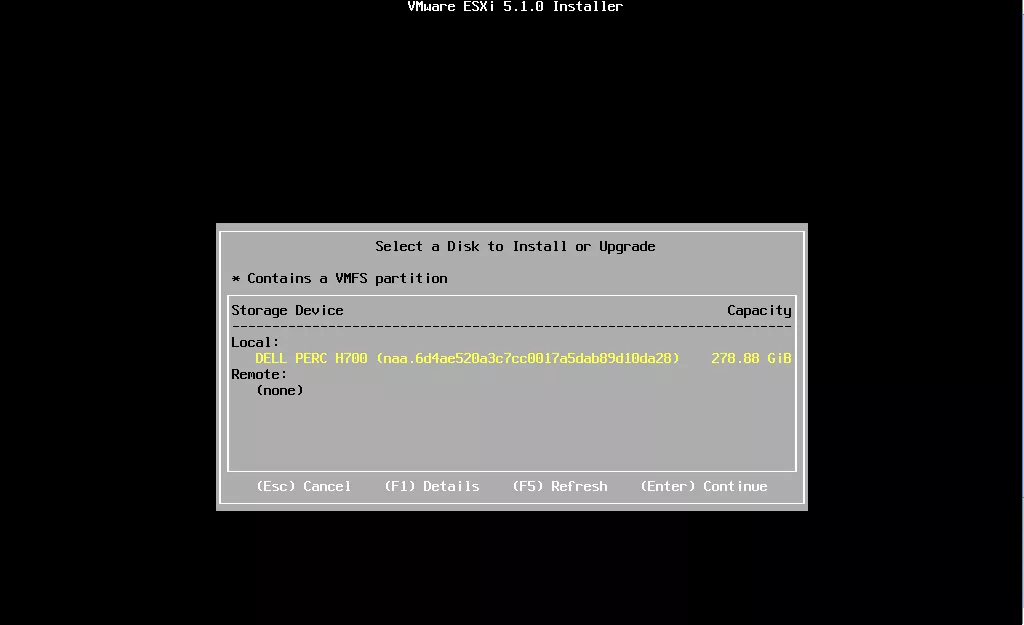
8、接下来选择键盘布局,默认US Default不变,按回车继续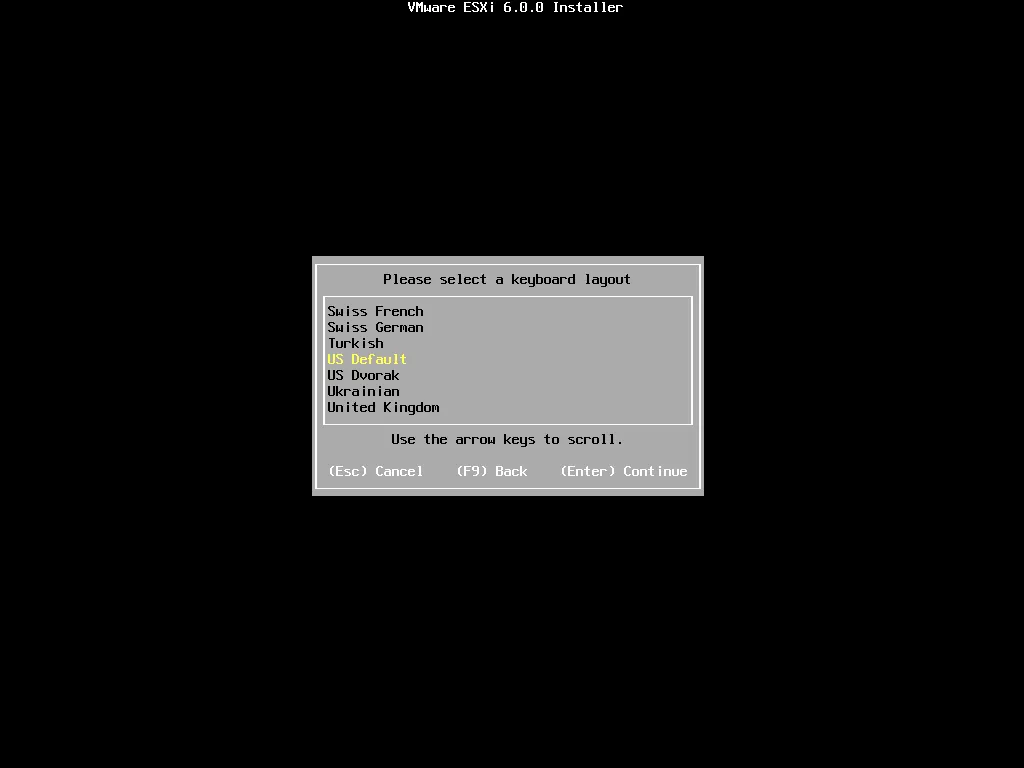
9、设置用户root的密码,长度至少为7位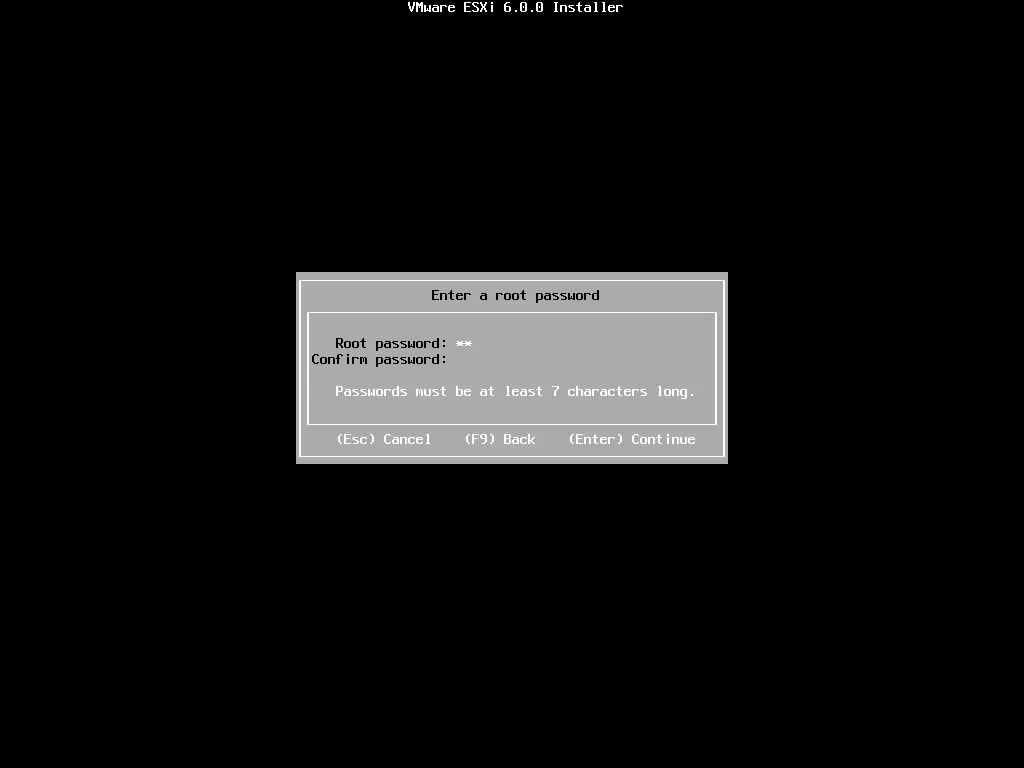
10、确认安装,提示磁盘将被覆盖<格式化> ,按F11选择继续安装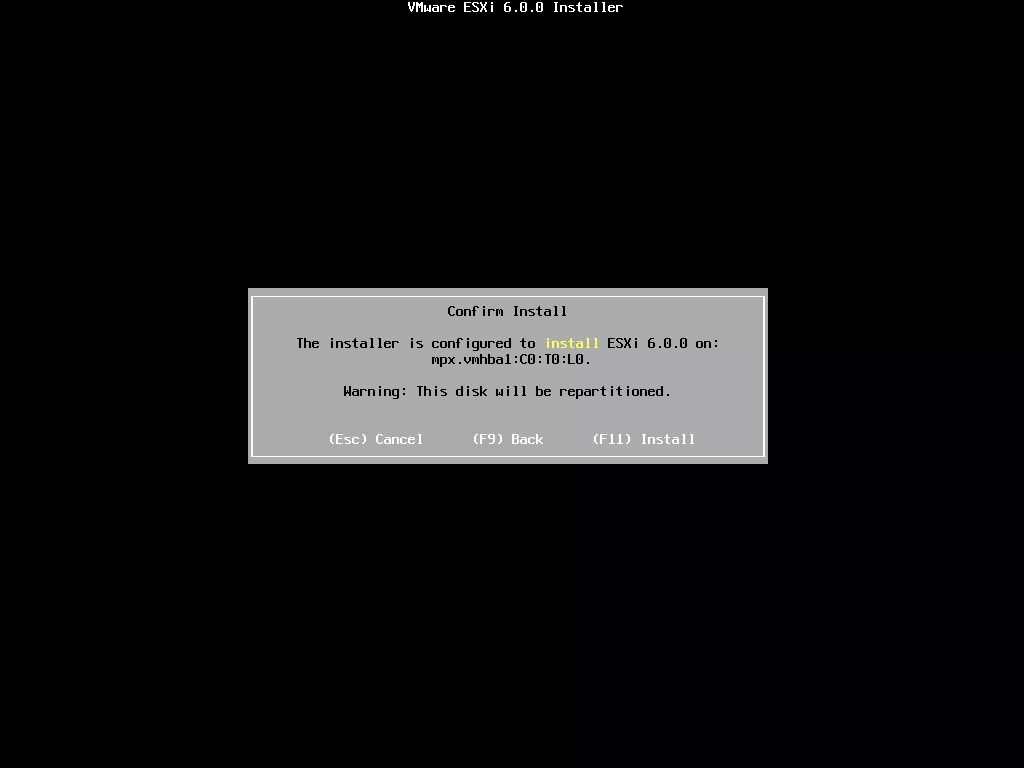
11、进入安装进度条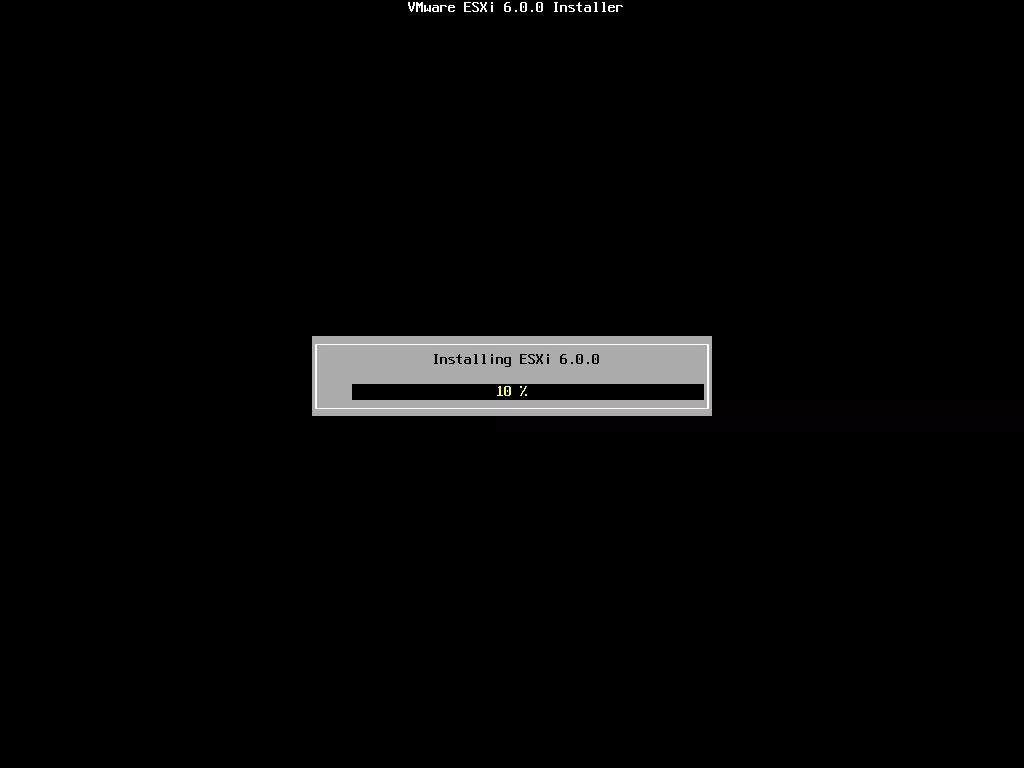
12、安装完成,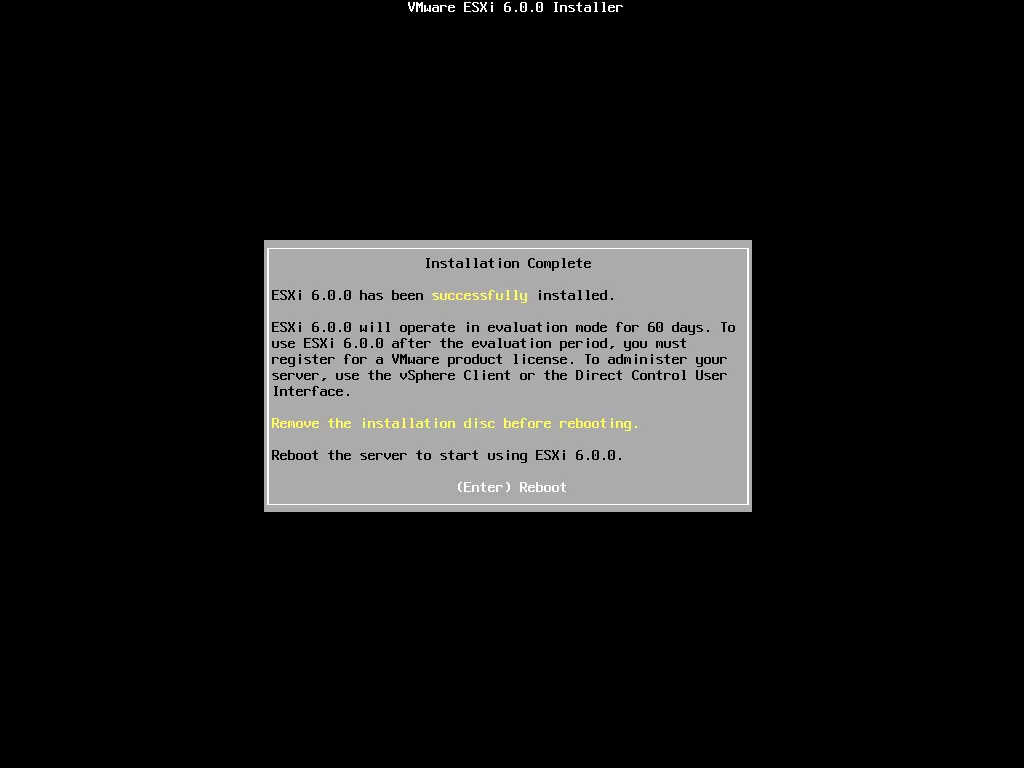
13、重启过程中先拔掉U盘,等待服务器进入ESXi启动界面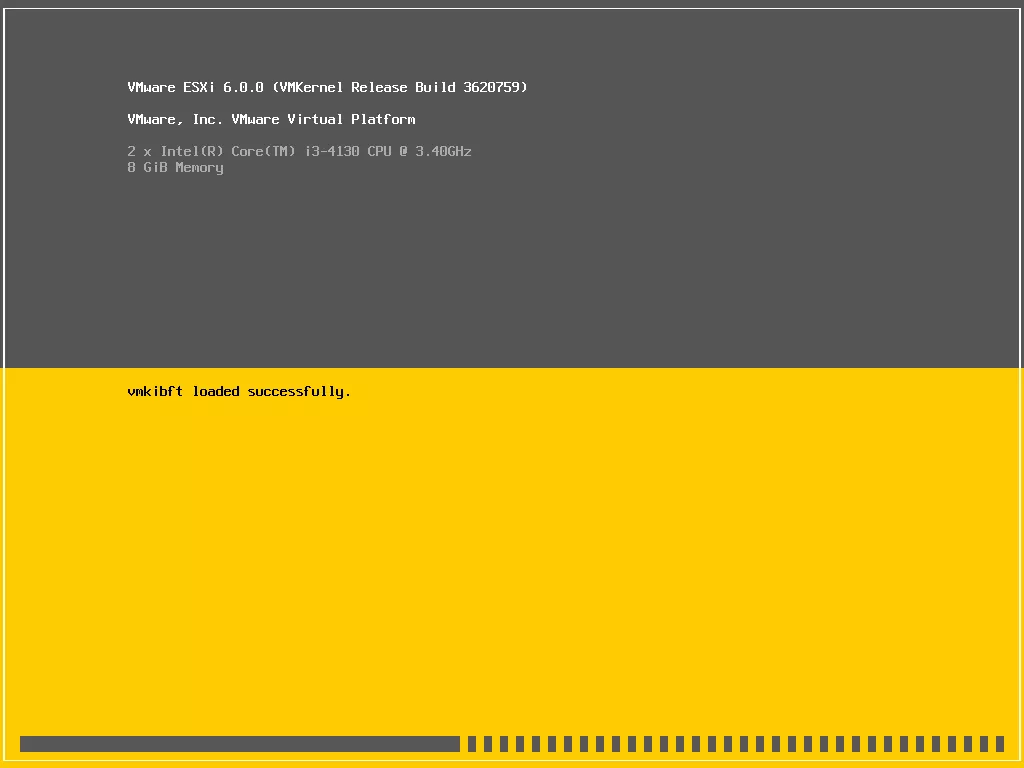
14、ESXi启动完成成功,在控制台界面,就可以清楚看到服务器各种信息例如CPU型号、主机内存大小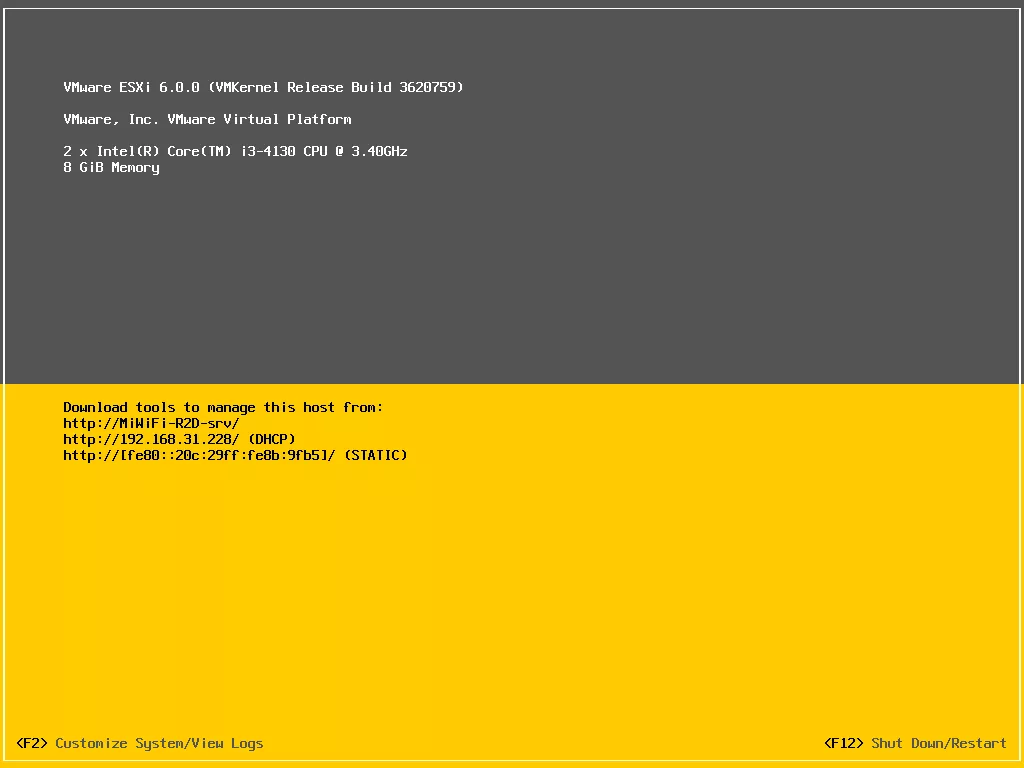
15、接下来按F2后,输入安装时设置的root密码进入ESXi6管理控制台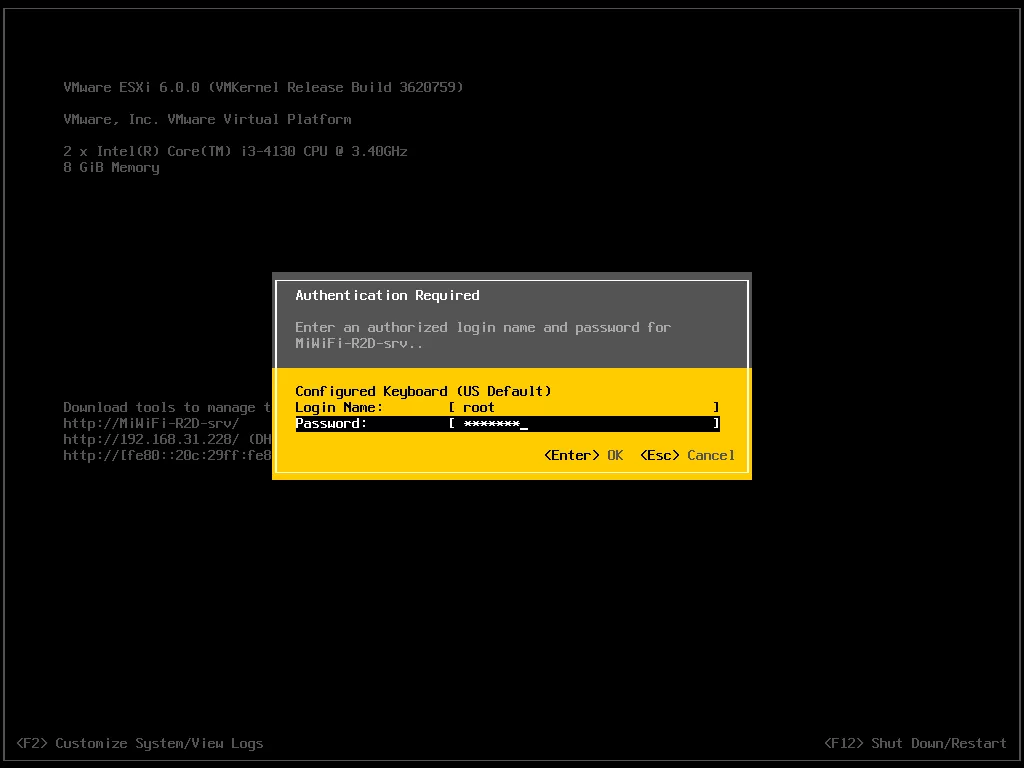
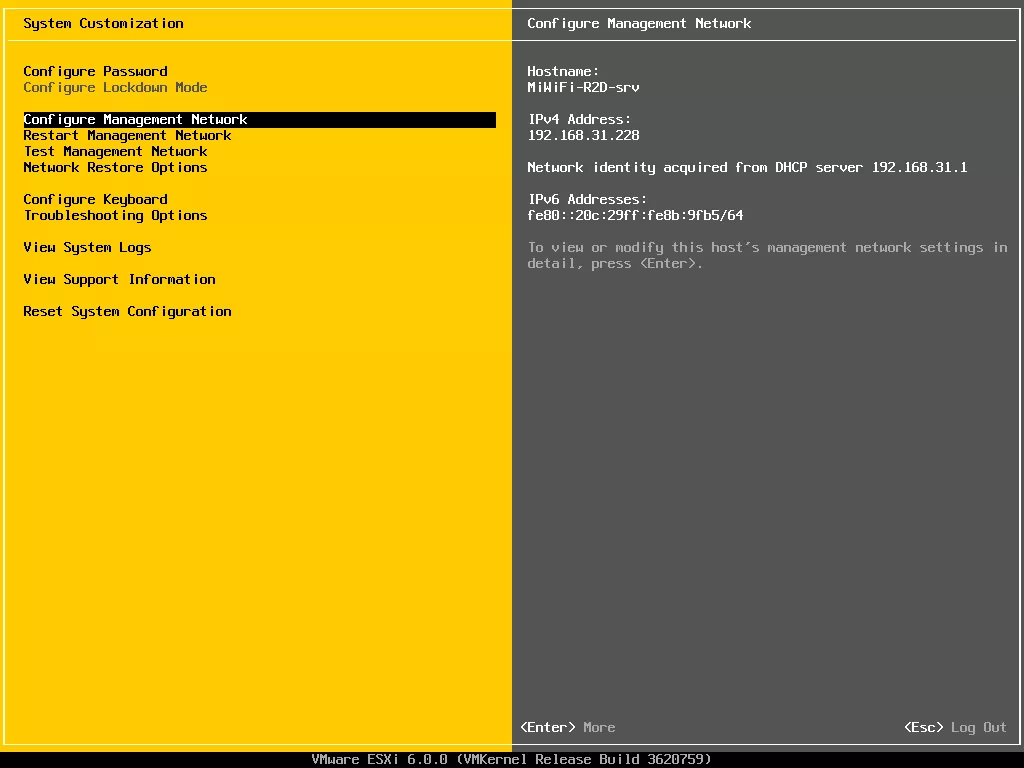
16、选择Configure Mangemnet Network——IPv4 Configuration设置管理IP地址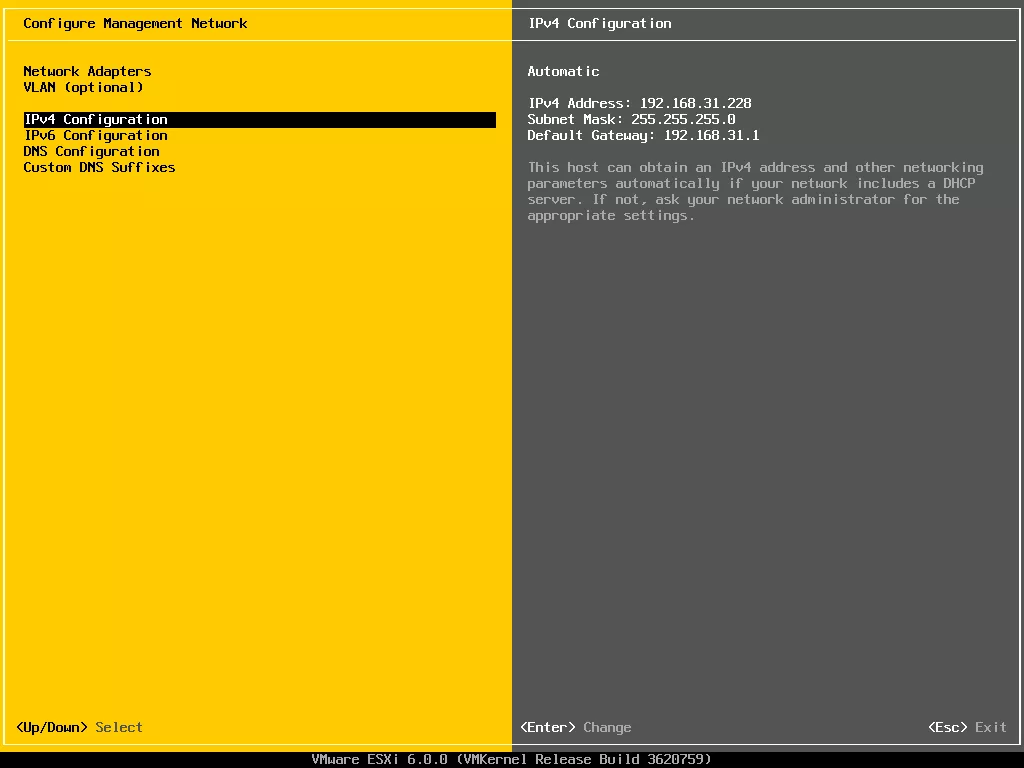
17、使用空格键选用Static静态IP地址的方式,并设置管理IP地址,例如192.168.31.249 掩码255.255.255.0,默认网关192.168.31.1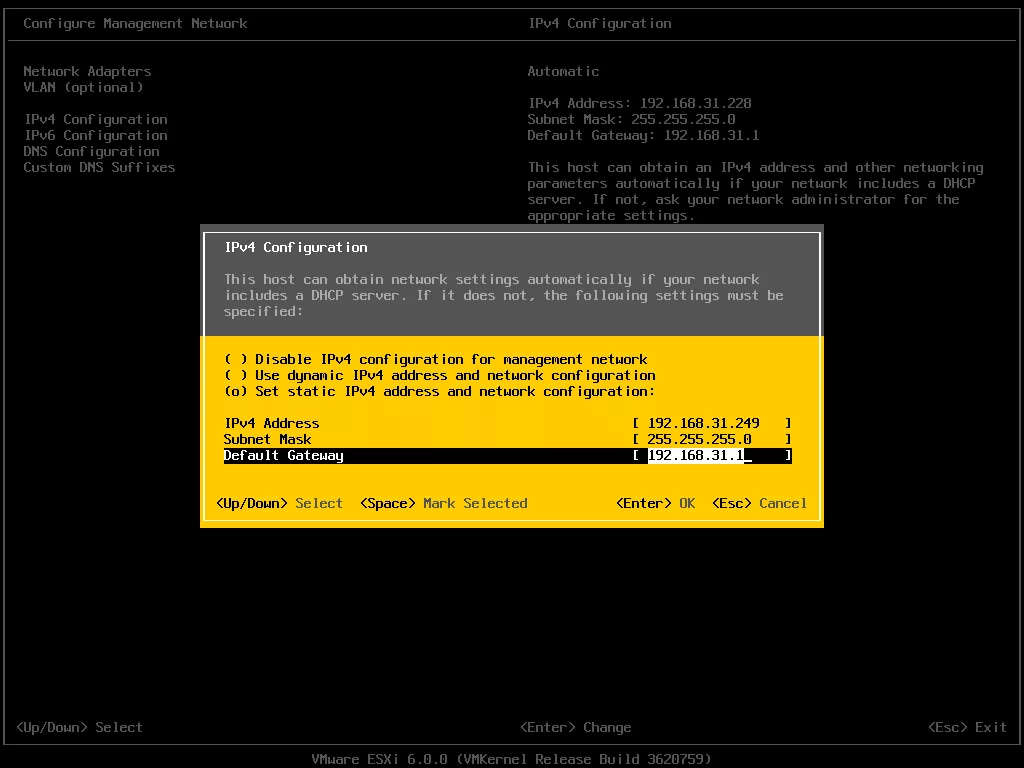
18、管理IP设置完后,按ESC退出提示保存应用,按Y选择应用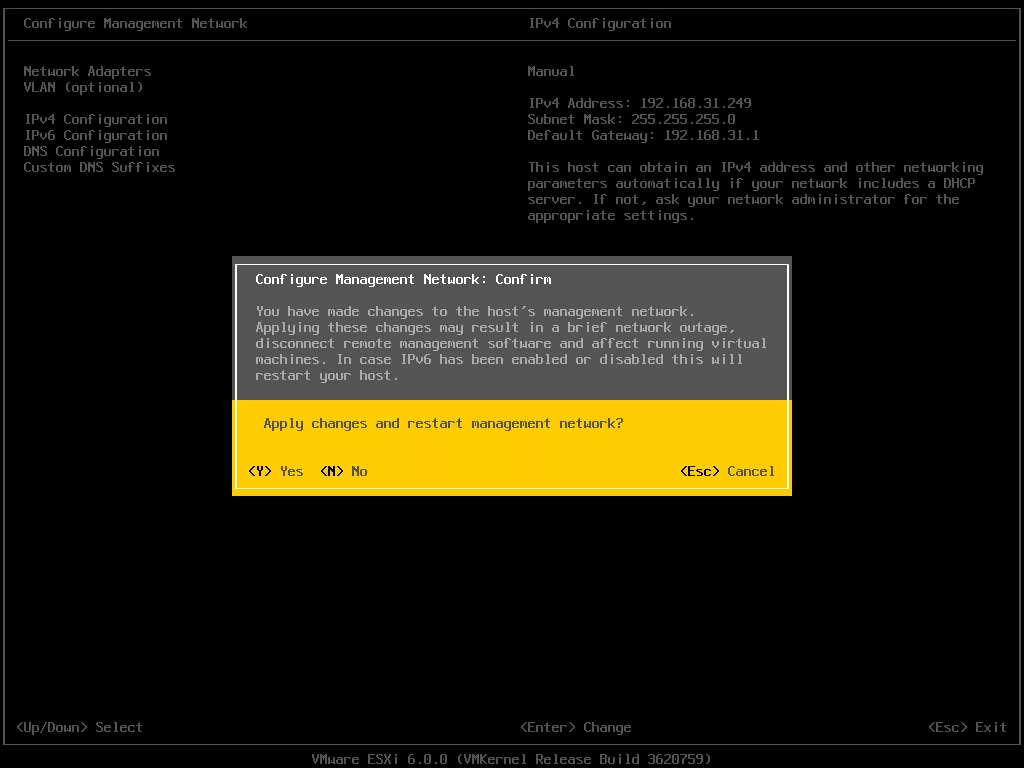
19、自动退到主界面,可以看到管理IP已经变为修改后的IP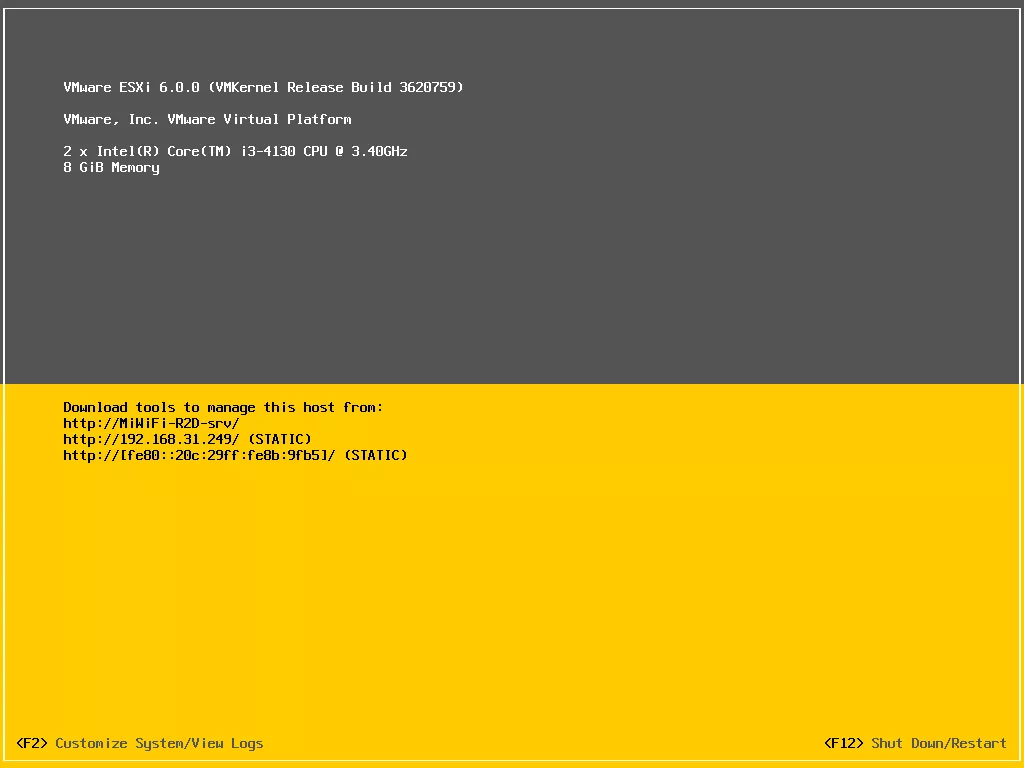
DNS信息 root管理密码修改等其它操作配置与之类似,不再一一介绍
三、在管理PC上安装VMware vSphere Client管理客户端
1、接下来,在管理PC上安装VMware vSphere Client管理客户端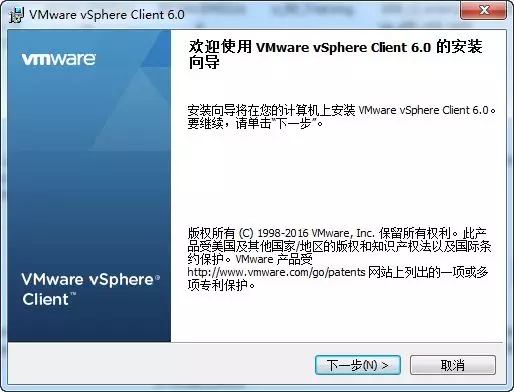
2、安装完成后,打开客户端程序,登录ESXi主机
IP地址为上面设置的管理IP,用户名为root,密码为安装时设置的密码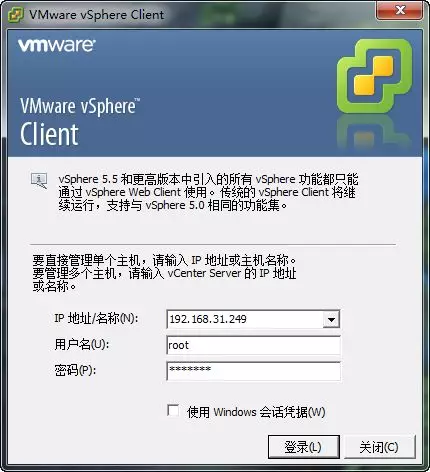
3、登录时安全警告选择忽略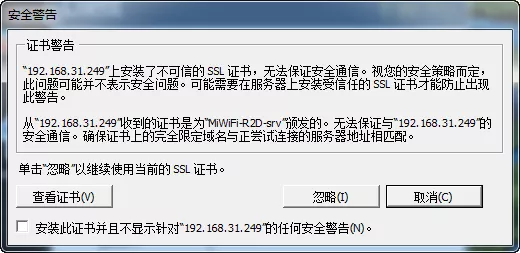
4、接下来就进入到ESXi主机的管理界面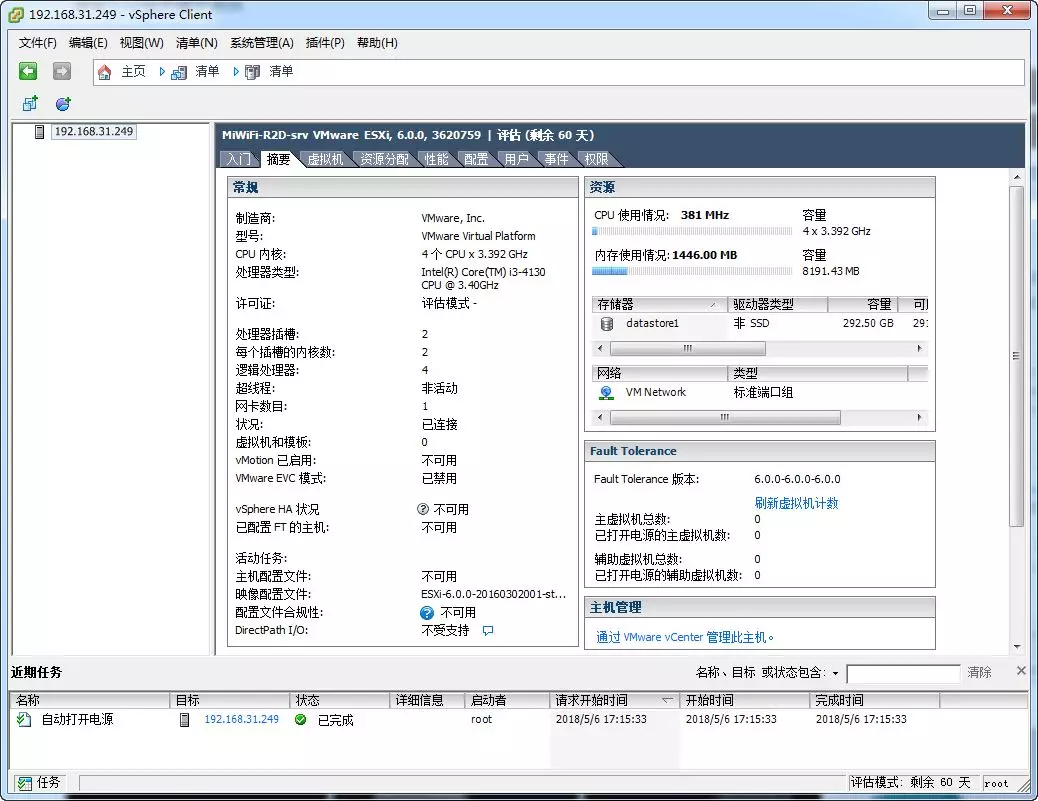
ESXi6安装部署就介绍到这里

