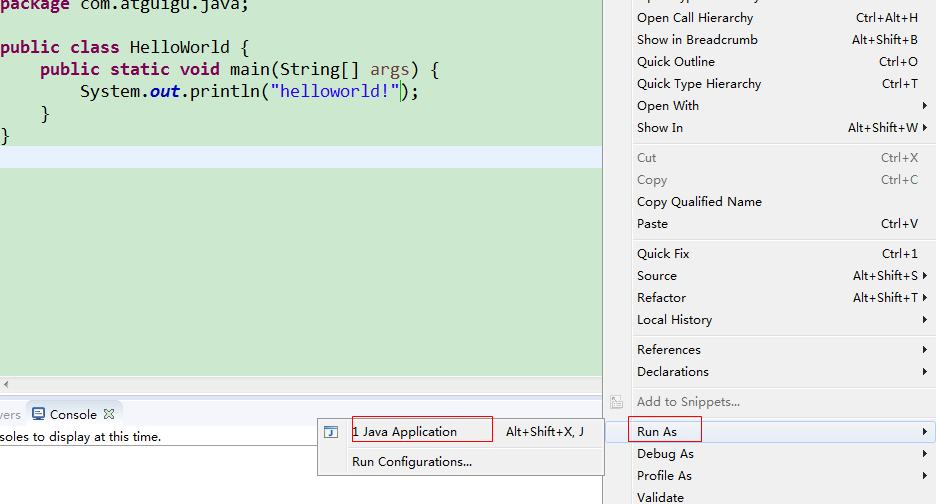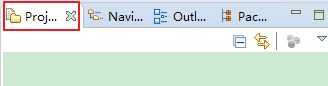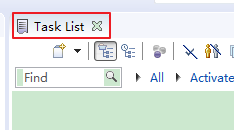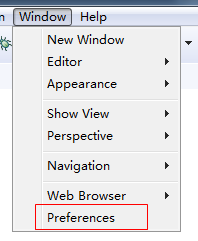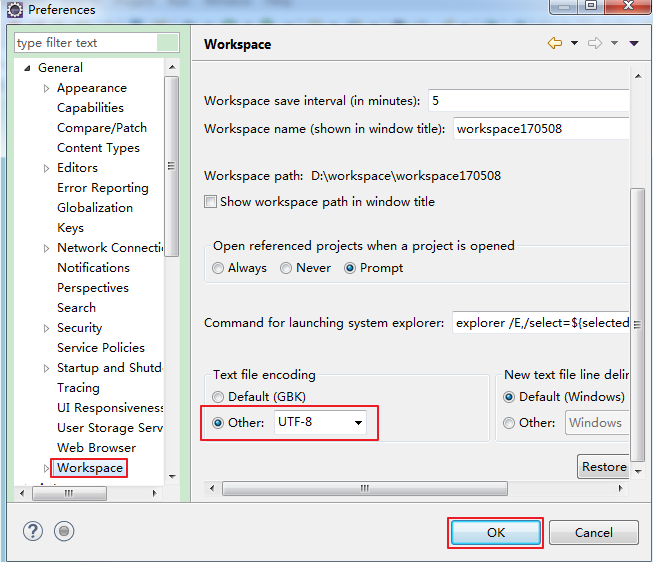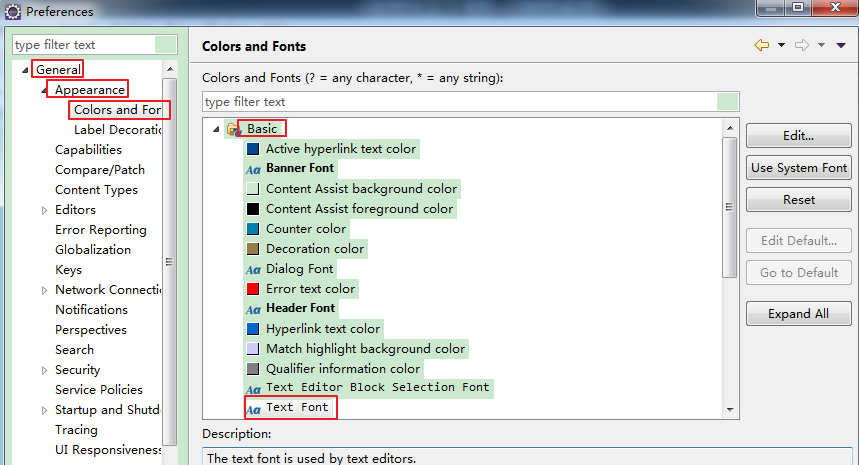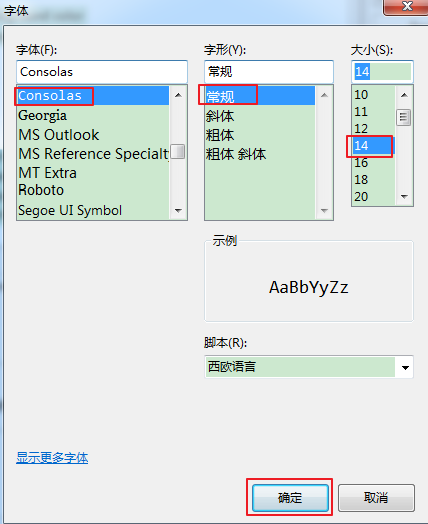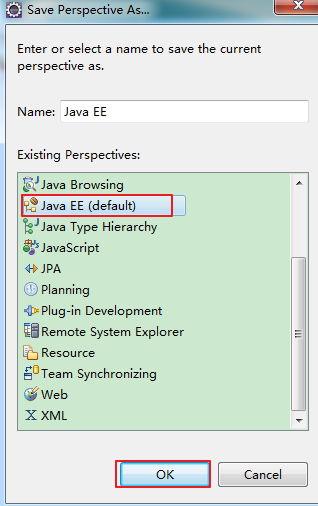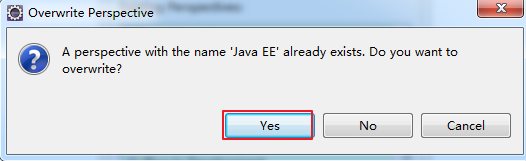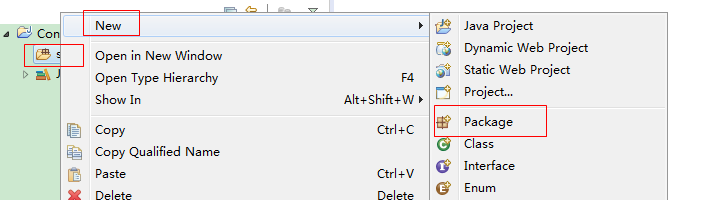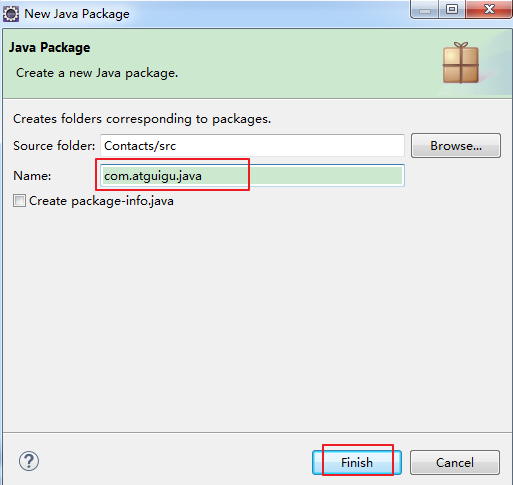一、 首次使用的必要设置
1. Eclipse 的安装
将 Eclipse 解压或安装到没有中文且没有空格的路径下。
2. 设置 workspace
首次启动,选择指定的工作空间(workspace),用于存放 java 代码。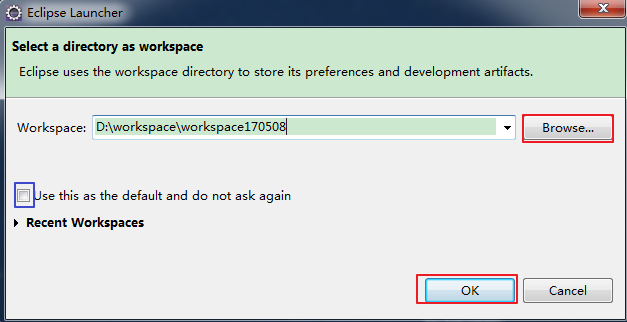
注:中间的蓝框,不建议打钩.如果打钩,每次 Eclipse 会自动进入上面选中的
workspace 中.不利于 Eclipse 开启其他 workspace。
点击”OK”,进入主界面.首次进入显示如下: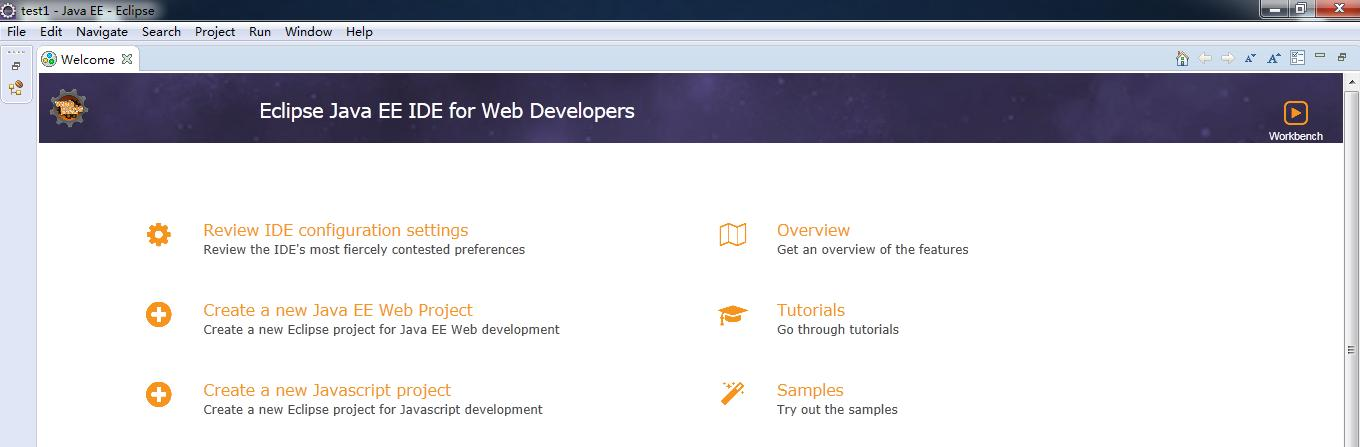
可以去掉 welcome 页面右下角的钩,避免每次启动都显示。
3. 设置透视图(perspective)
进入 Eclipse 编辑界面以后,首先选择如下的红框,设置透视图: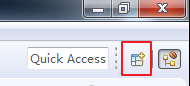
点击”红框”,选择 JavaEE 透视图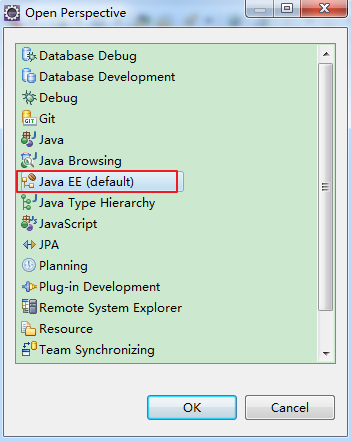
4. 添加透视图需要显示的结构
在如下的文本框中依次输入相应结构的名字,调取出来。
结构 1 : Package Explorer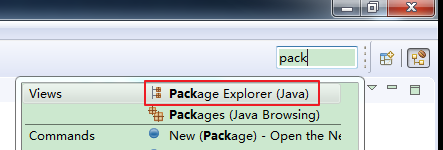
结构 2 : Navigator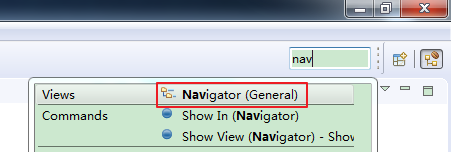
结构 3 : Outline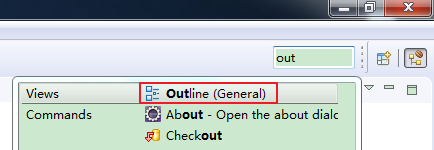
并统一拖放在界面的左端: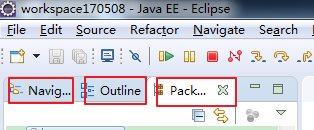
结构 : 4: Console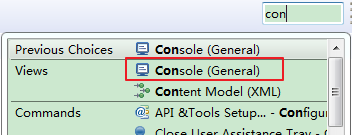
5. 关闭其它不需要的结构
6. 设置编码集
7. 设置字体, 字形, 字体大小
8. 设置 package explorer 中右键:new 下显示的结构
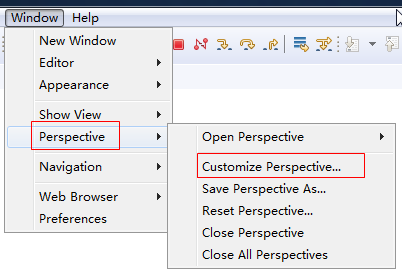
点击进入: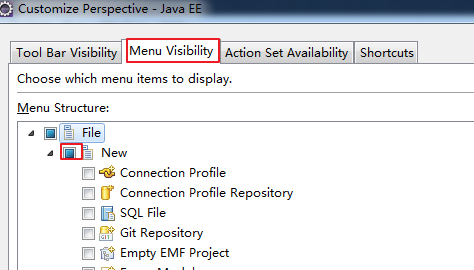
去除 New 前的选择,从子列表中选择常用的结构即可。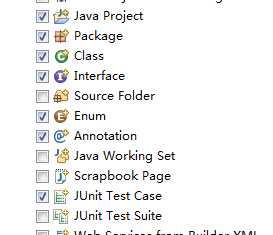
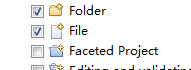
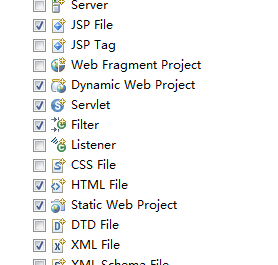
9. 保存当前透视图
二 、 完成第一个 HelloWorld 程序
1. 创建工程
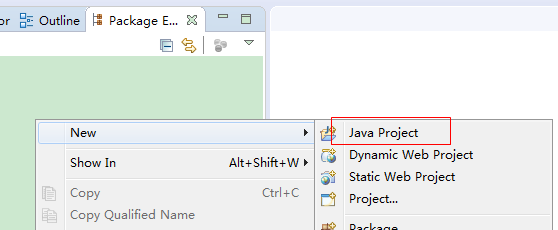
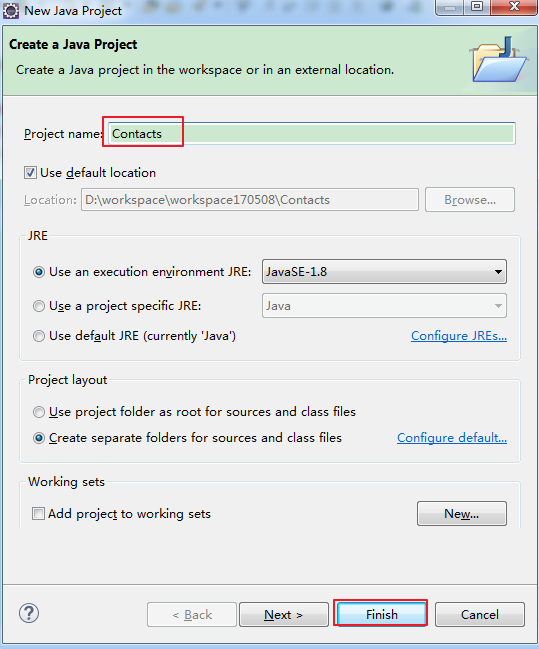
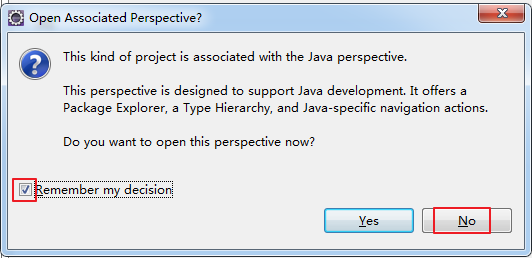
此时打上红框的钩,接着选择:No。这里表示以后我们都是用 JavaEE 的透视图打开
java 工程。
2. 创建包
3. 创建类
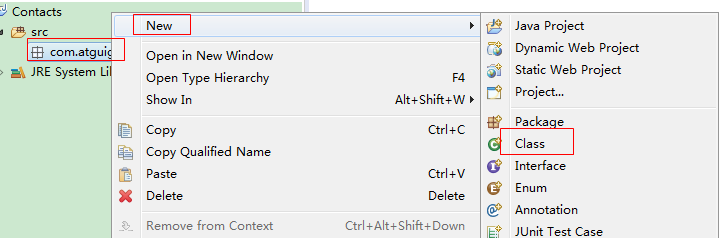
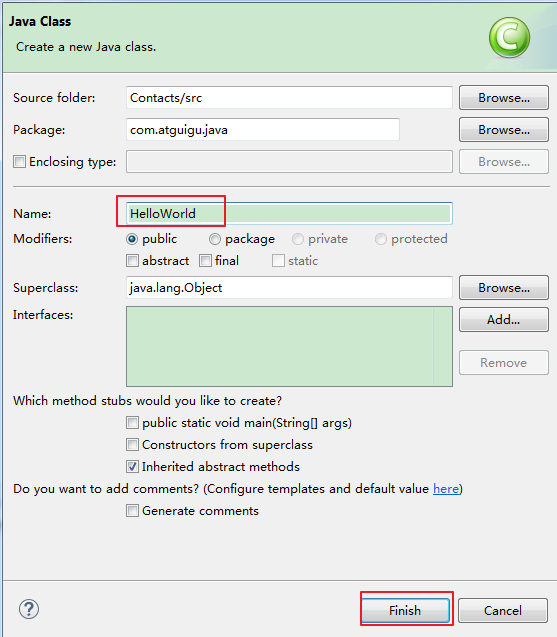
编写代码,并运行: