复习
- localStorage / sessionStorage
- vuex
- state 数据
- action 操作
- views 视图
- linux概念 服务器操作系统
- linux+gnu软件+…=发行版
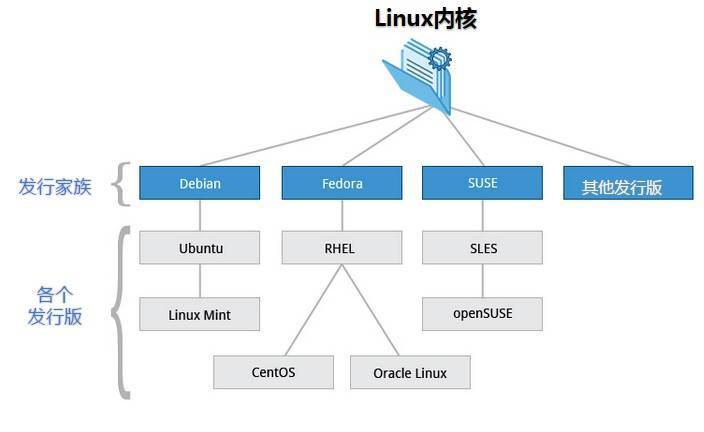
https://upload.wikimedia.org/wikipedia/commons/1/1b/Linux_Distribution_Timeline.svg
b. 安装 vmware / centos
安装xshell
xshell ssh客户端工具
centos 查看ip: ip addr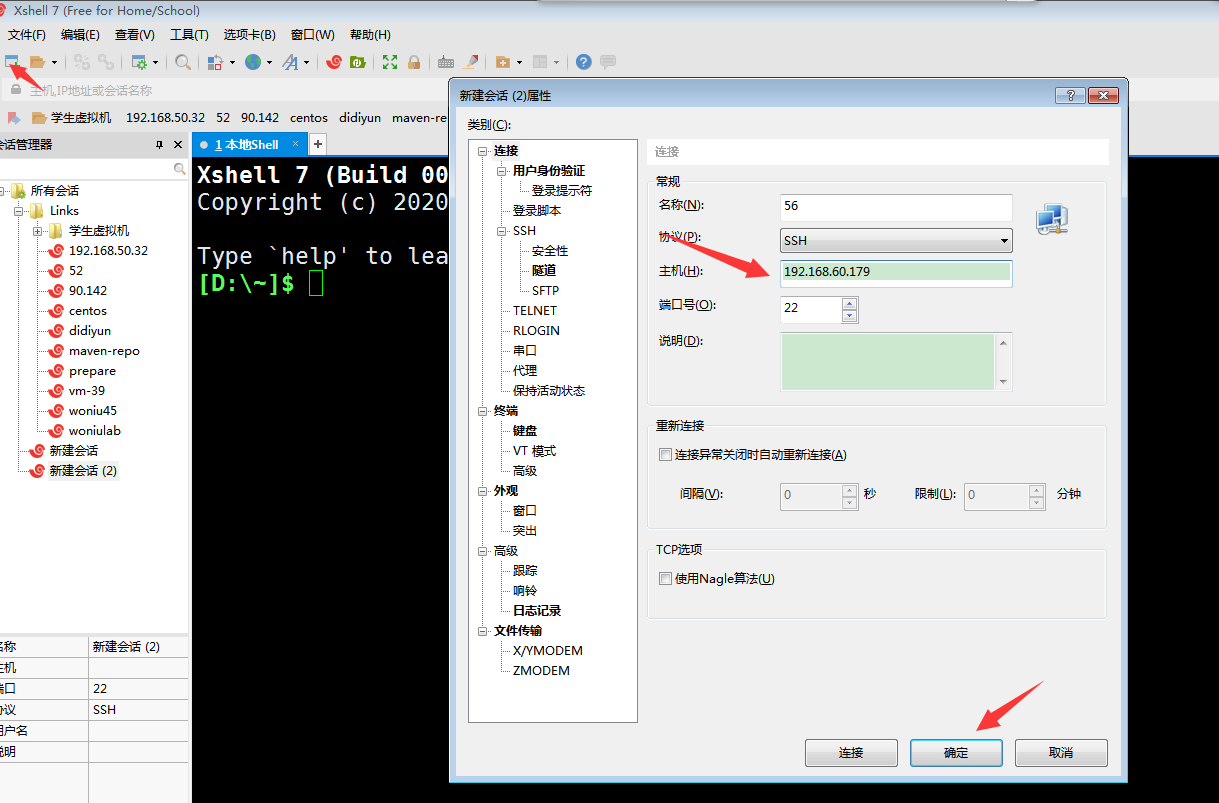
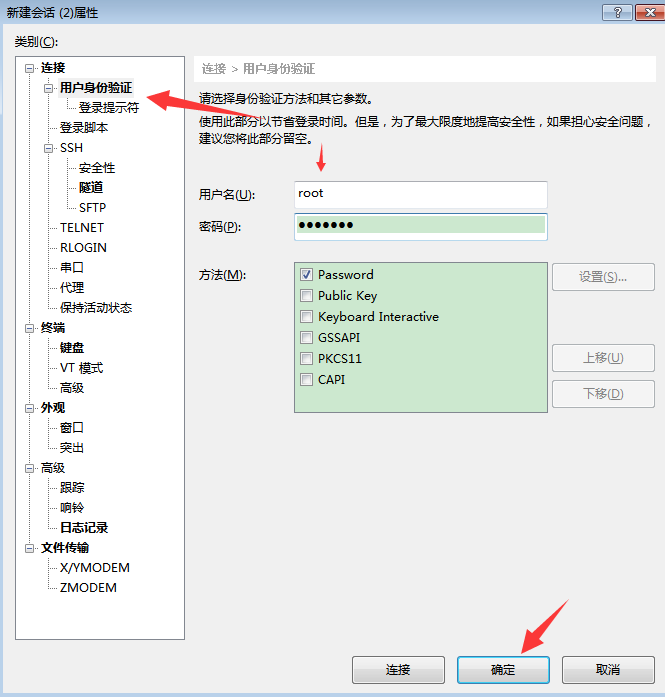
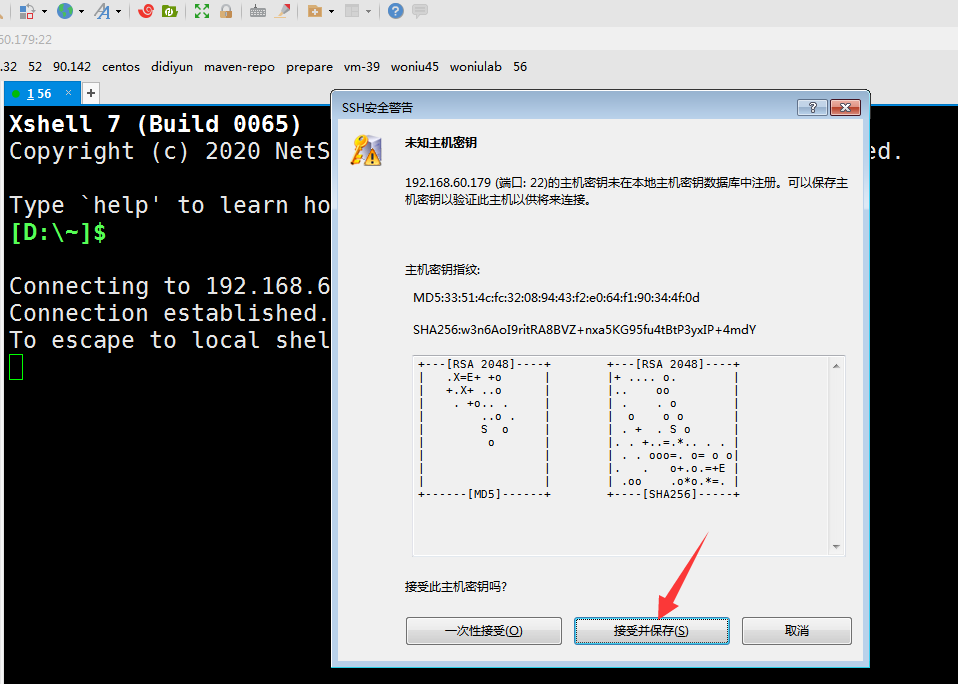
linux的常用目录
| 命令实例 | 作用 | 重要性 |
|---|---|---|
| ~ | 表示用户的home目录,root=/root 其他用户=/home/用户名 | 高 |
| / | 表示根目录,是绝对路径 | 高 |
| ./ | 表示当前目录,是相对路径 | 高 |
| ../ | 表示上一级目录,是相对路径 | 高 |
| /root | root用户的主目录 | 高 |
| /home/username | 存放普通用户的个人配置文件 | 低 |
| /bin | 包含基本命令,如ls ,cp, mkdir等这个目录中的文件都是可执行的 | 中 |
| /boot | LinuxI系统的内核及其引导系统程序所需要的文件 | 低 |
| /dev | 设备文件存储目录,应用程序通过对这些文件的读写和控制就可以访问实际的设备 | 低 |
| /etc | 系统配置文件的所在地,一些服务器的配置文件也在这里,如账户的账号及密码等配置文件 | 极高 |
| /sbin | 放可执行文件,大多是涉及系统管理的命令,是超级用户root的可执行命令存放地。普通用户没有权限执行这个目录下的命令 | 中 |
| /lib | 存放系统动态链接共享库 | 低 |
| /opt | opt是可选的意思,有些软件包会被安装在这里,用户自己编译的软件包也可以安装在这个目录 | 低 |
| /mnt | 可临时将别的外部设备挂接在此目录下 | 低 |
| /proc | 存在系统内存中的信息 | 低 |
| /usr | 是系统存放程序的目录,比如命令、帮助文件等,它包含很多的文件和目录,Linux发行版提供的软件包大多数被安装在这里 | 低 |
| /tmp | 存放临时文件的目录 | 低 |
| /var | 存放软件产生的数据,比如日志 |
pwd=/ls ./bin ls bin 相对路径 ls /bin 绝对路径
ls 列出当前目录下的内容
cd change directory 切换目录
pwd 查看当前用户
命令的使用
结构: 命令名 [选项] 参数
- 选项:功能开关和设置 以
-或者--开头 - 参数: 命令操作对象
ls /bin 用ls命令操作 /bin目录
帮助系统
- 命令后加
-h或者--help manmanul手册man ls查看手册, q退出 j向下 k向上滚动
查看目录 ls
参数:-l 显示详细信息-a 显示所有文件,包括隐藏文件-i 显示inode-t:依时间排序,而不是用档名。-r :将排序结果反向输出,例如:原本档名由小到大,反向则为由大到小
切换目录
- 特殊目录
~ home/ 根.. 上一级- 上一次
文件文件夹的管理
- 创建
- 文件创建:
- touch 文件名
- echo 内容 > a.txt
- vi 文件名
- 文件夹创建
- mkdir 创建文件夹
-p创建上级目录mkdir -p controller/form common service/impl mapper entity
- mkdir 创建文件夹
- 文件创建:
- 查看
- 查看文件:
- cat 文件名
- less (
j下k上gg头G尾q退出/关键字搜索 ->n下一处关键字N上一处关键字) - tail 文件末尾 / head 文件头部
- -数字 查看多少行
- -f 跟随输出
- vi
- 查看文件:
- 删除
- rm
- -f 强制删除
- rm -rf controller/ 强制删除文件夹
- rm
- 文件文件夹修改:重命名
- mv mapper/ dao/
- 移动
- mv 原始文件或者文件夹 目标文件夹或者目标文件
mv a.txt /tmp/mv /tmp/a.txt .mv a.txt /tmp/b.txt移动同时换名字- 直接移动文件夹
- mv 原始文件或者文件夹 目标文件夹或者目标文件
复制
命令模式: 退出,保存,拷贝等操作
- 编辑模式: 编辑文本
- 可视化模式: 可视化的选择和操作
编辑模式— esc ->命令模式
命令模式—— i —> 编辑模式
进入与退出:
- vi 文件名 进入编辑
- 不做修改
:q - 修改后
- 放弃修改退出
:q! - 保存退出
:wq:x
- 放弃修改退出
导航:
k
h l
j
gg 到头
G 到位
/ 从上向下搜索 —> n 下一处 N 上一处
? 从下往上搜索 —> n 下一处 N 上一处
编辑(命令模式下):
- 删除 d{object}
- dd 删除一行
- dw 删除一个单词 d3w
- d$ 删除到行尾
- d0 删除到行头
- x 一个字符
- 插入
- i 光标前插入
- a 光标后插入
- A 行尾插入
- o 下一行插入
- O 上一行插入
- s 删除当前字符并插入
- r 修改当前单字符,但是不进入编辑模式
- c{object} cc删除一行并进去编辑模式 cw删除一个单词并进入编辑模式 c$删到行尾并进入编辑模式
- 复制 y{object}
- yy 复制一行 y3y 复制3行
- yw 复制一个单词 y3w 复制3个单词
- y$ 复制到行尾
- y0 复制到行头
- 撤销 u
- 重做 ctrl+r
- 粘贴 p
tips::set nu 展示行号
压缩解压缩 tar
-c创建压缩文件-f指定文件-t查看-v显示过程-x解压-C指定解压到的目录-z使用gzip格式,一般文件后缀名为.gz- tar -cvf 压缩文件,并且显示过程
- tar -xvf 解压文件,并且显示过程
- tar -tvf 查看压缩文件内容

tar -C /opt/ -zxvf my.tar.gz
systemctl命令
管理服务
systemctl [选项] 命令
命令: start stop restart status reload
systemctl stop firewalldsystemctl status firewalldsystemctl start firewalld
防火墙 firewalld
管理端口
# 永久开放3306端口firewall-cmd --add-port=3306/tcp --permanent# 重新加载配置,使配置生效firewall-cmd --reload# 查看已开放的端口firewall-cmd --list-ports# 删除端口firewall-cmd --remove-port=3306/tcp# 一次开放多个端口firewall-cmd --zone=public --add-port=8080-8081/tcp
安装JDK
yellowdog updated modified 黄狗更新管理器 yum
- yum install -y lrzsz
- rz 上传文件
- 解压
tar -C /opt -zxvf jdk-8u261-linux-x64.tar.gz 配置环境变量 vi /etc/profile ,添加以下内容
export JAVA_HOME=/opt/jdk1.8.0_261export PATH=$PATH:$JAVA_HOME/bin
立即生效 source /etc/profile
部署一个spring-boot项目
开发一个spring-boot项目,mvn clean package -Dmaven.test.skip=true
上传jar包
java -jar xxx.jar
端口是8080
- 测试,在服务器内部能否访问到8080 端口 ,用curl (yum install - y curl) curl localhost:8080
- 开放防火墙8080端口
- 在外部使用 http://192.168.60.179:8080/ 访问服务器
启动:
nohup java -jar ./demo123-0.0.1-SNAPSHOT.jar > /var/log/demo123.log &
nohup 不挂线,支持在后台运行,远程会话断开后,不停应用> 输出重定向 & 后台运行
nohup java -jar simple-0.0.1-SNAPSHOT.jar > /var/log/simple-app.log &tail -f /var/log/simple-app.log
关闭:
ps aux | grep java
- ps aux 展示当前运行中的进程信息
|管道命令,将前面的命令的输出 作为 后面的命令的操作内容- grep 关键字 在文本中搜索指定的关键字
kill 进程号
安装软件的几种方式
- 绿色解压安装
- make安装 从源码开始编译安装 (安装c语言运行时库,编译工具)
rpm安装 rpm是centos的安装包格式,类似于win下的exe,安装时不会自动安装依赖的软件
1.安装一个包rpm -ivh xxx.rpm2.升级一个包rpm -Uvh3.移走一个包rpm -e4.安装参数--force 即使覆盖属于其它包的文件也强迫安装--nodeps 如果该RPM包的安装依赖其它包,即使其它包没装,也强迫安装。5.查询一个包是否被安装rpm -q < rpm package name>6.得到被安装的包的信息rpm -qi < rpm package name>7.列出该包中有哪些文件rpm -ql < rpm package name>8.列出服务器上的一个文件属于哪一个RPM包rpm -qf9.可综合好几个参数一起用rpm -qil < rpm package name>10.列出所有被安装的rpm packagerpm -qa11.列出一个未被安装进系统的RPM包文件中包含有哪些文件?rpm -qilp < rpm package name>
yum安装 自动安装软件及其依赖,并且自动配置好软件
yum,仓库配置文件在 /etc/yum.repos.d/xxx.repo 官方仓库软件数量比较有限,版本一般比较滞后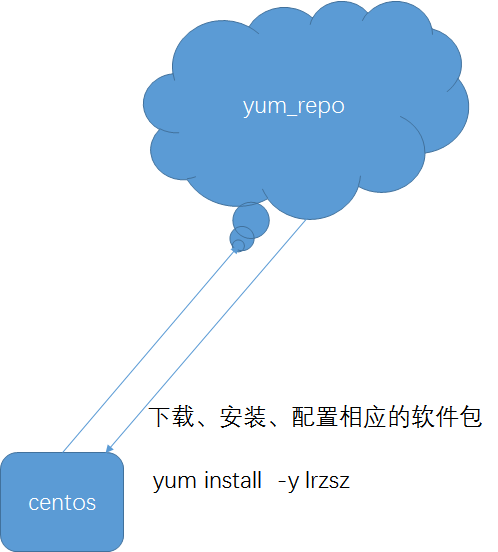
官方的扩展仓库 epel
yum install epel-release
yum install cowsay
- docker安装
安装数据库mysql
mysql-server本身不在官方的yum仓库中,所以需要额外添加仓库,然后执行在线安装,根据网络速度快慢决定安装时长。
yum -y install wget# 获取添加仓库的RPM包wget http://dev.mysql.com/get/mysql-community-release-el7-5.noarch.rpm# 安装仓库rpm -ivh mysql-community-release-el7-5.noarch.rpm# 安装mysql的serveryum install mysql-community-server# 启动systemctl start mysql# 进入mysql数据库,以下命令都在mysql控制台执行# >>>>>>>>>>>>>>>>>>>>>>>>>>>mysql -u root# 修改root密码set password for 'root'@'localhost' =password('root123');# 开启远程连接grant all privileges on *.* to root@'%'identified by 'root123';FLUSH PRIVILEGES;# <<<<<<<<<<<<<<<<<<<<<<<<<<<# 注意:打开3306端口
作业
- 部署一个spring-boot+mybatis-plus,带查询的一个项目部署,真实查询数据库
- 整理复习今天所用到的所有命令,产出md文件

