1.VMware安装
1.1下载
下载的官方网址:https://www.vmware.com/cn/products/workstation-pro/workstation-pro-evaluation.html ### 1.2安装 点击“下一步”
点击“下一步”
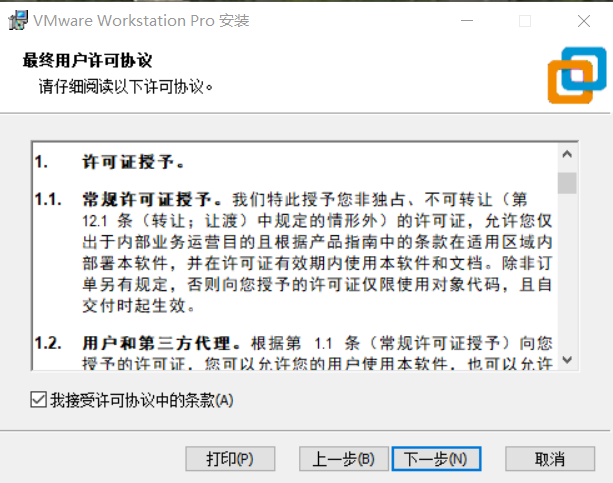 同意协议,点击下一步
同意协议,点击下一步
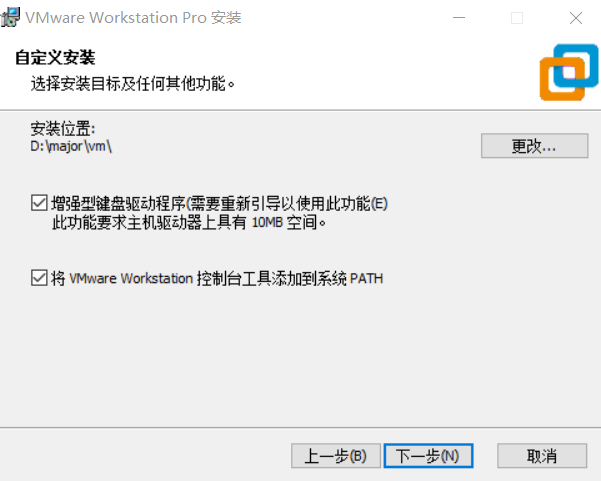 选择安装路径,点击下一步
选择安装路径,点击下一步
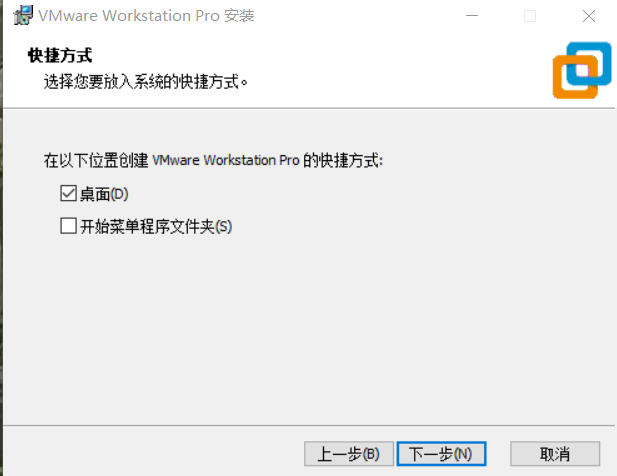
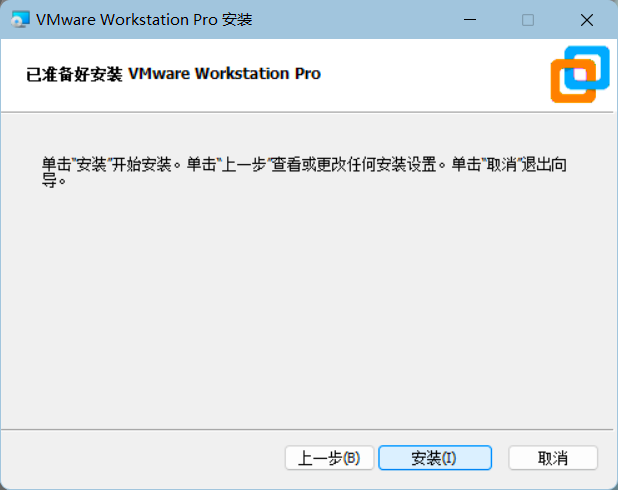
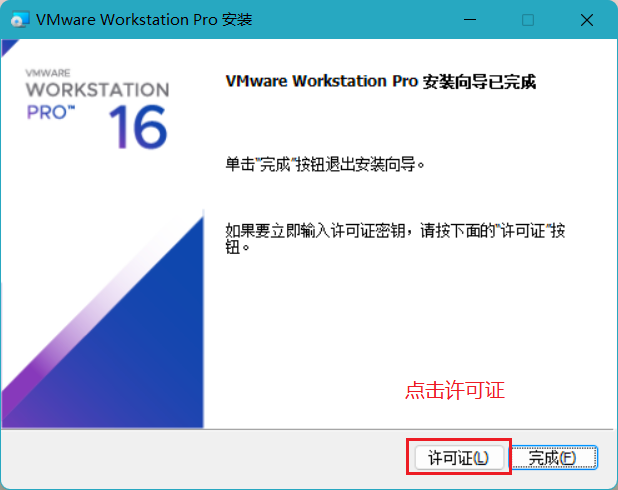
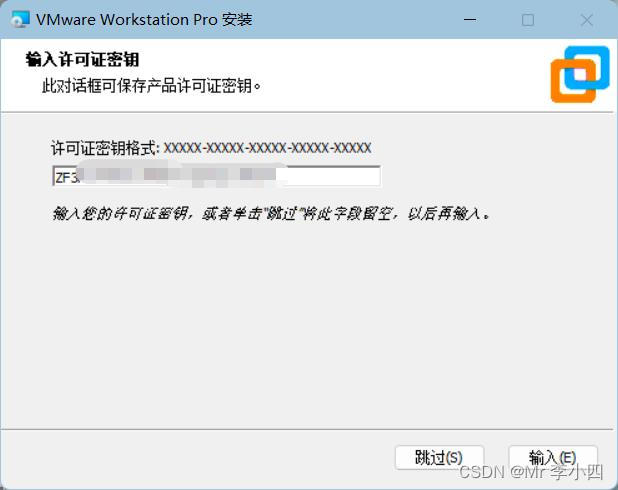 输入许可证,激活VMware,许可证可自行购买,也可去网上搜索
输入许可证,激活VMware,许可证可自行购买,也可去网上搜索
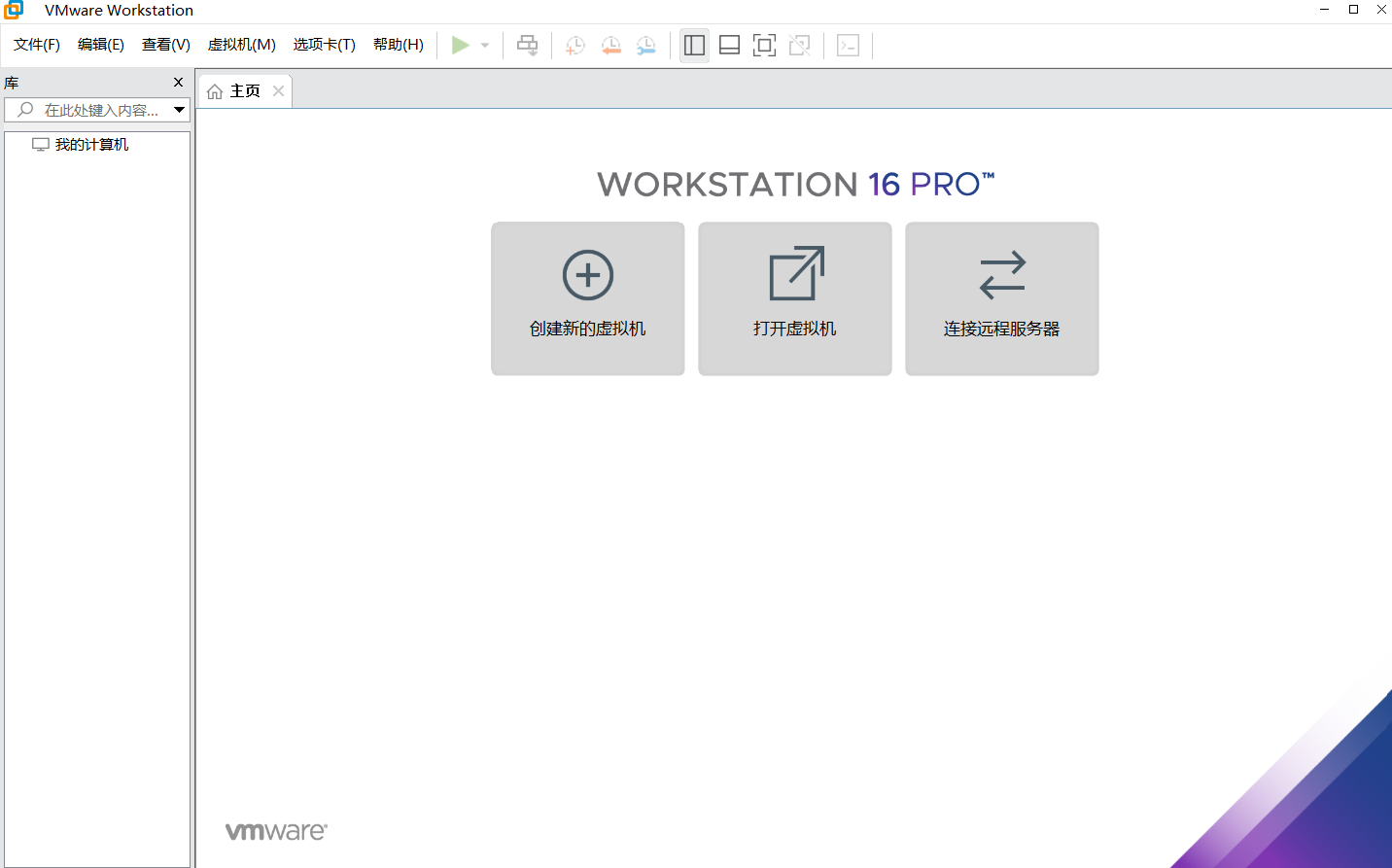
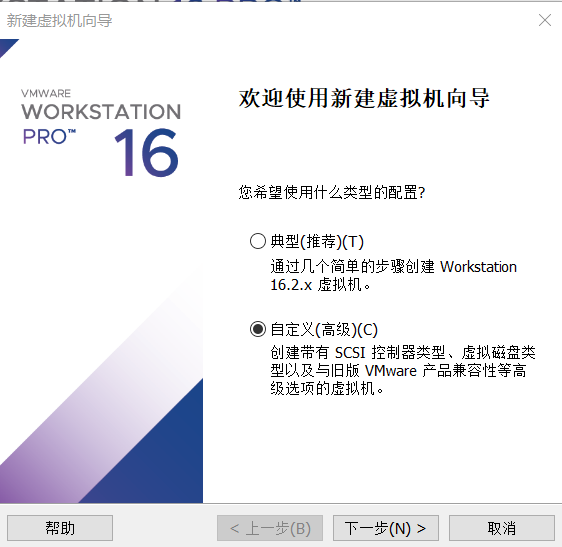
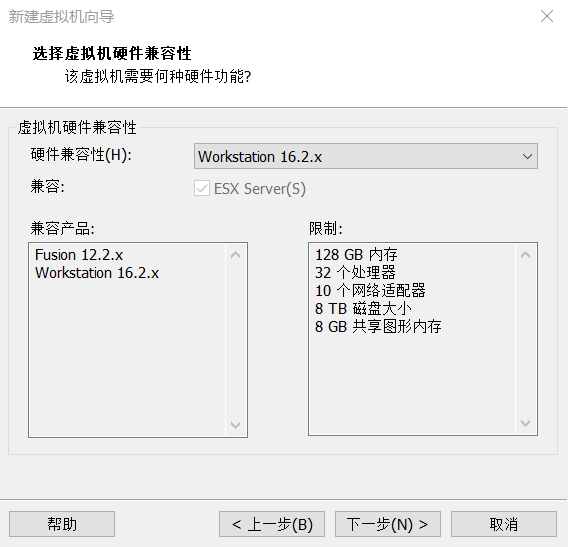
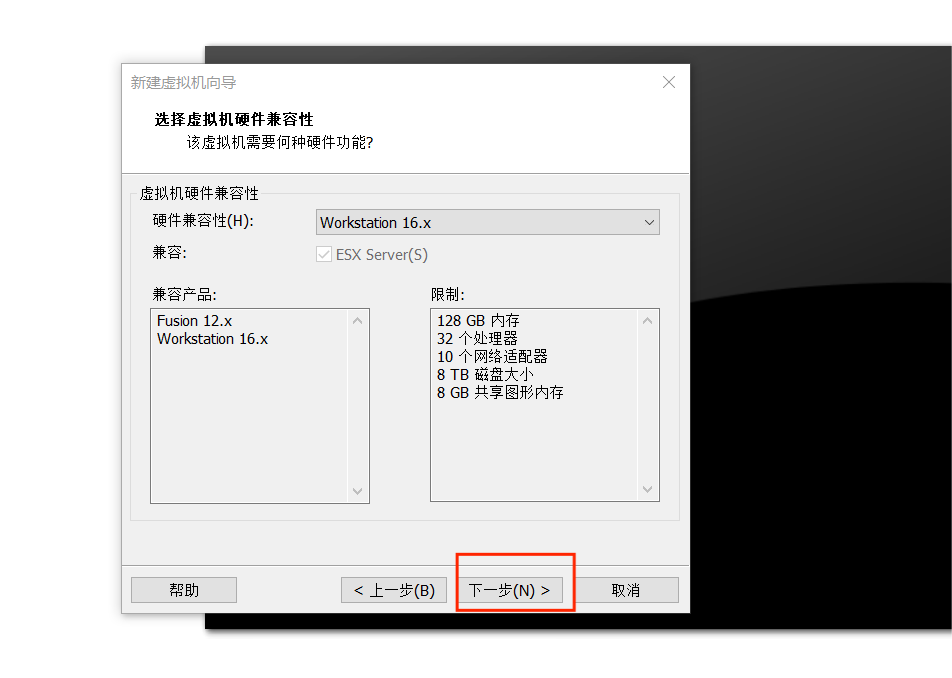
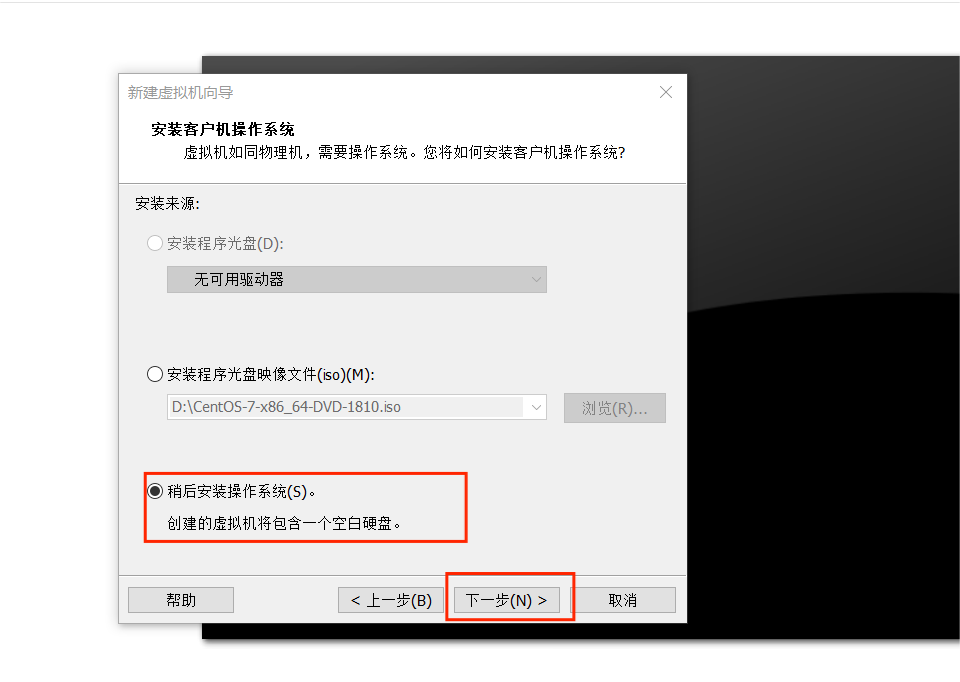
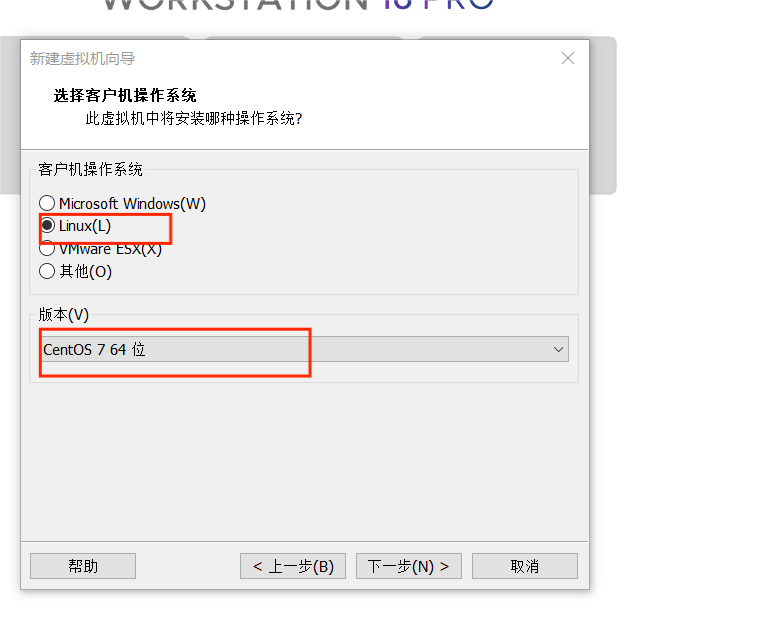
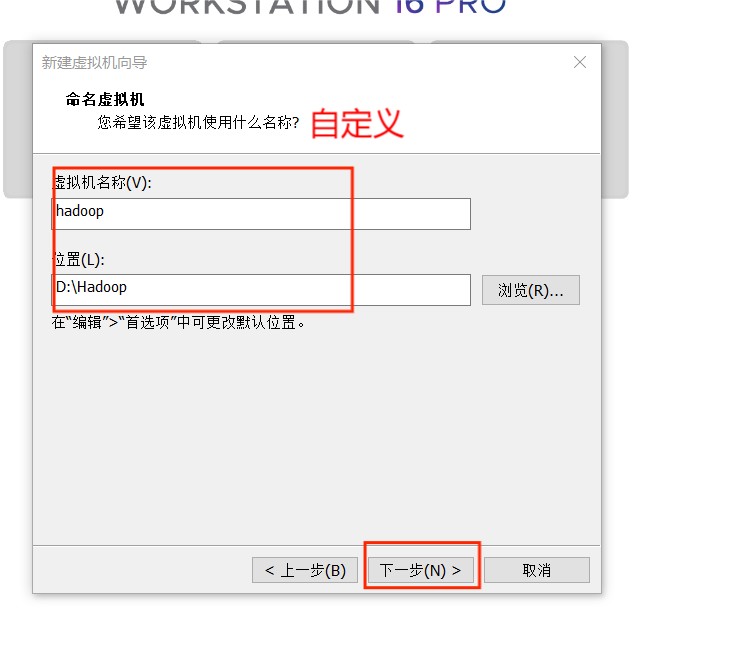
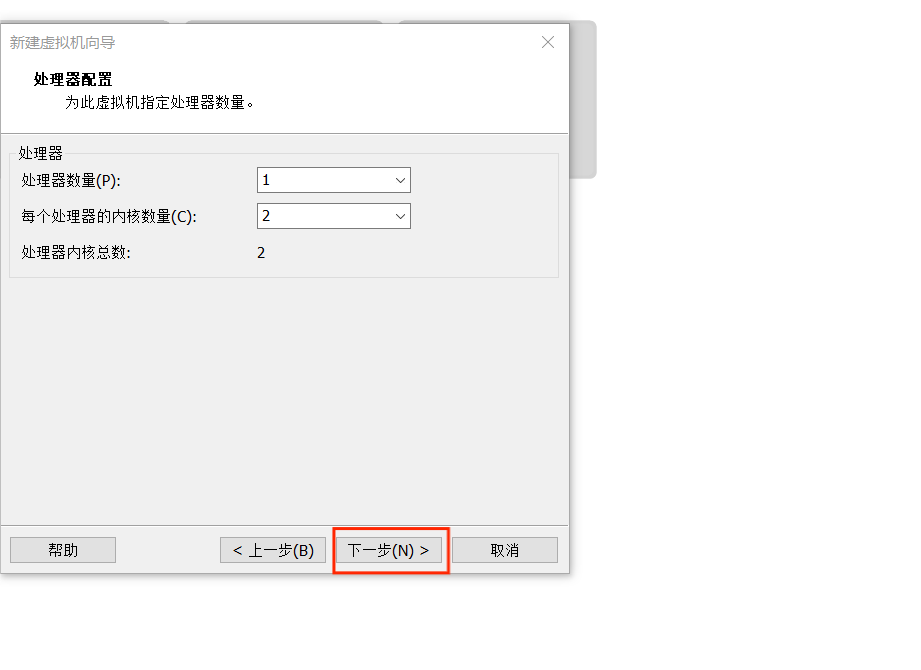
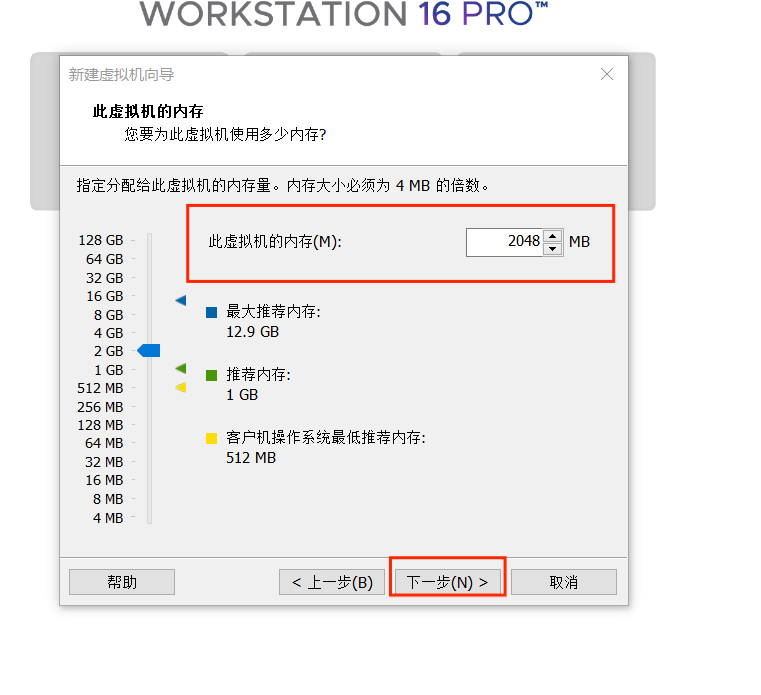
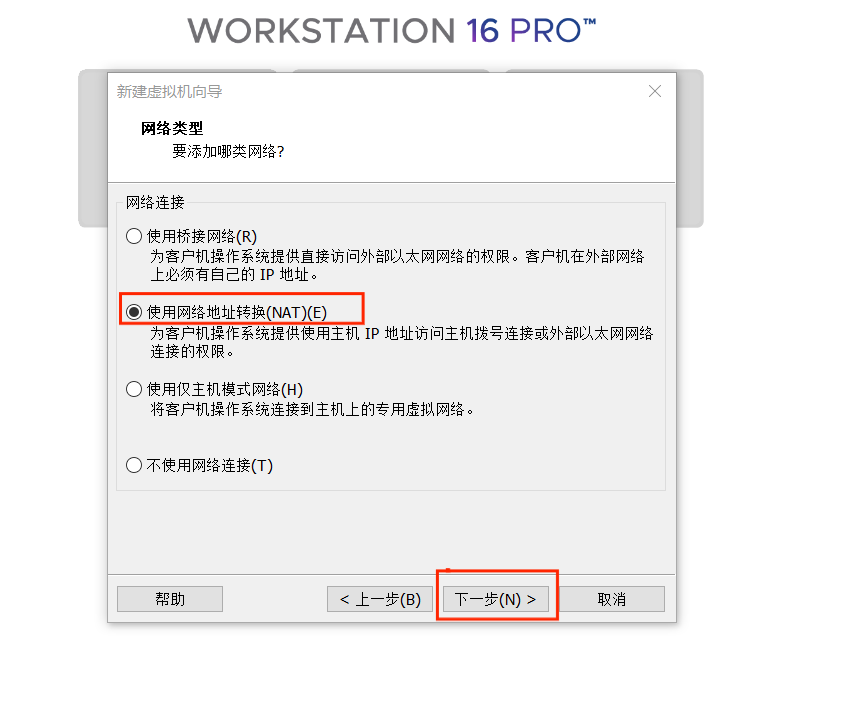
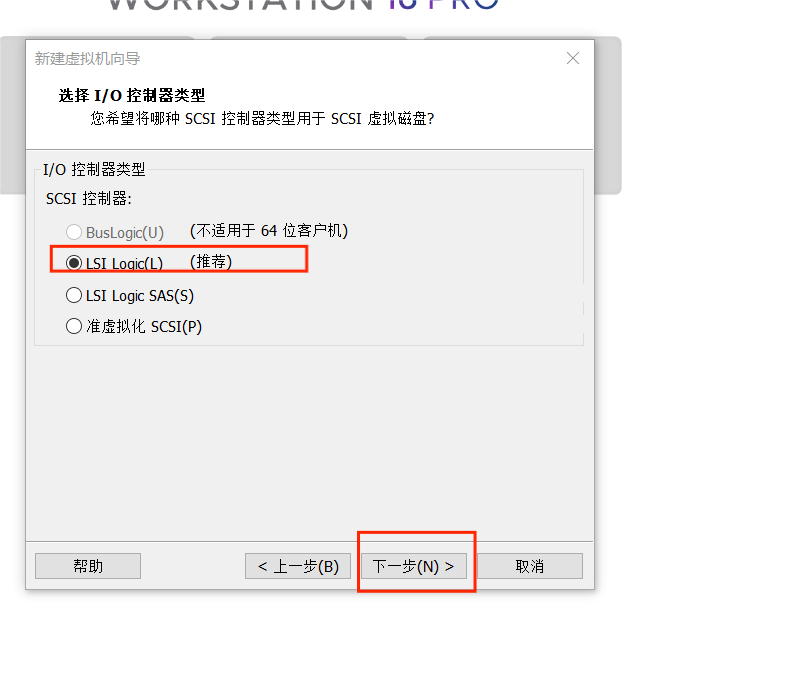
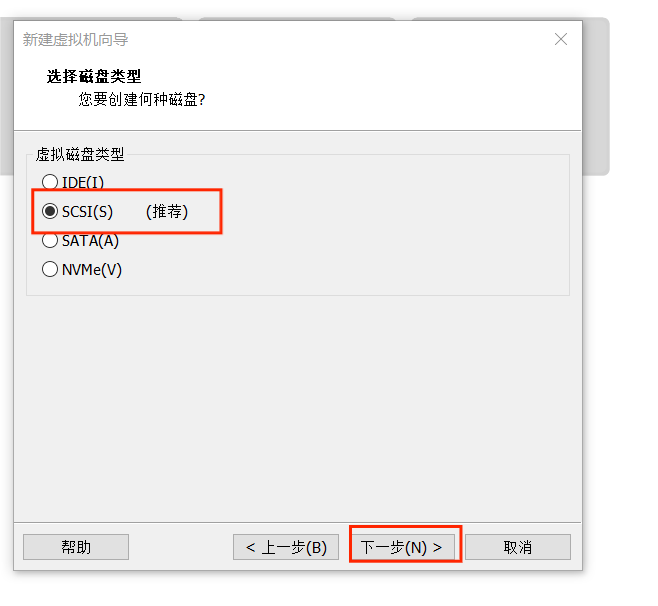
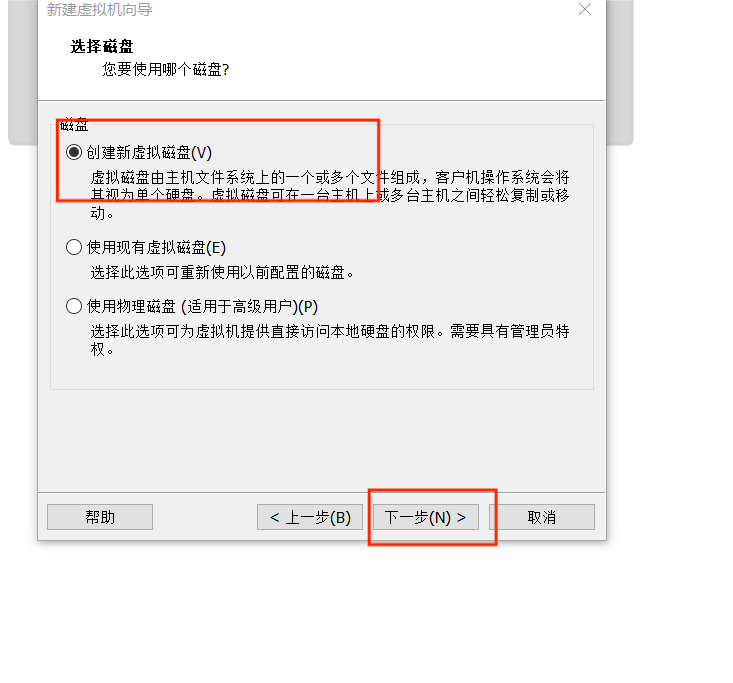
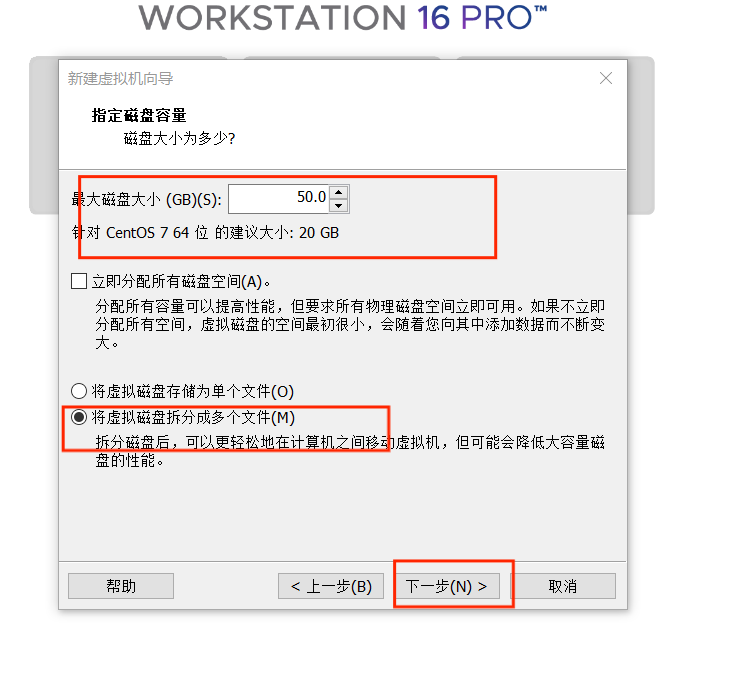
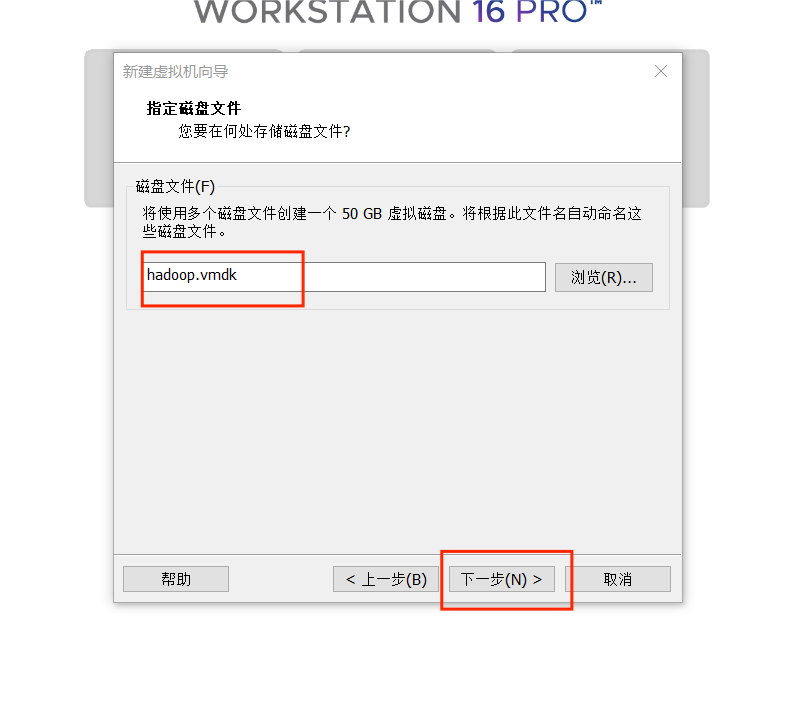
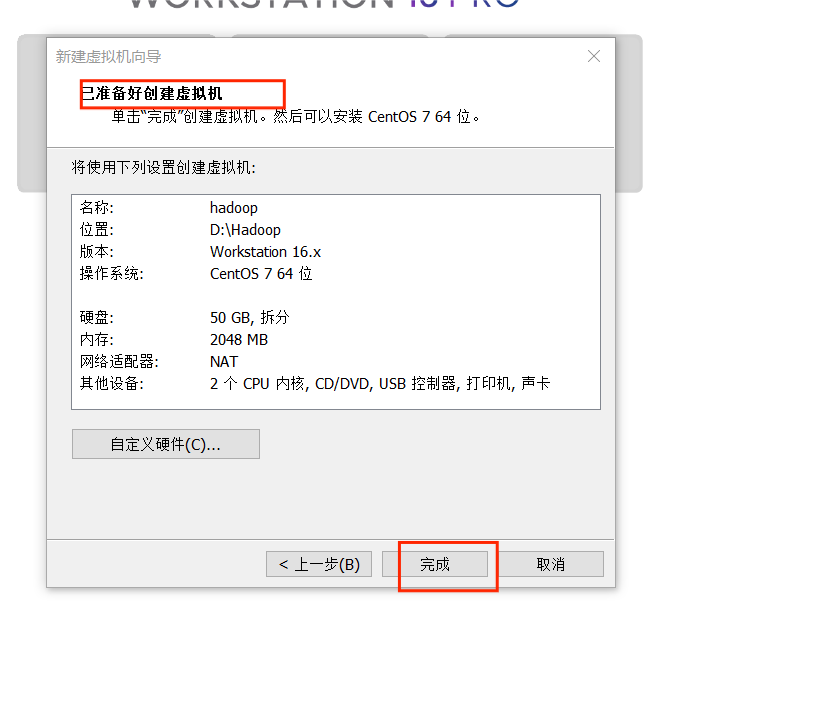
2.CentOS7下载
官方地址:https://www.centos.org/ ### 2.1官网下载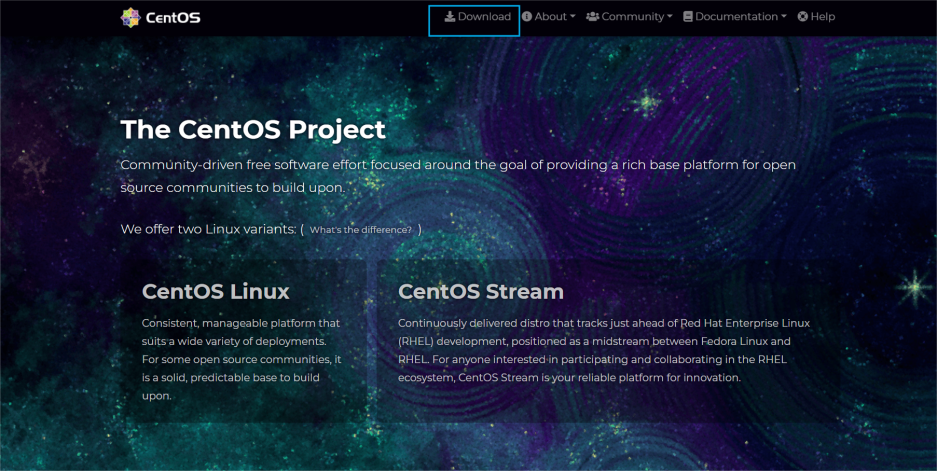 选择“x86_64”进入镜像源文件的页面:
选择“x86_64”进入镜像源文件的页面:
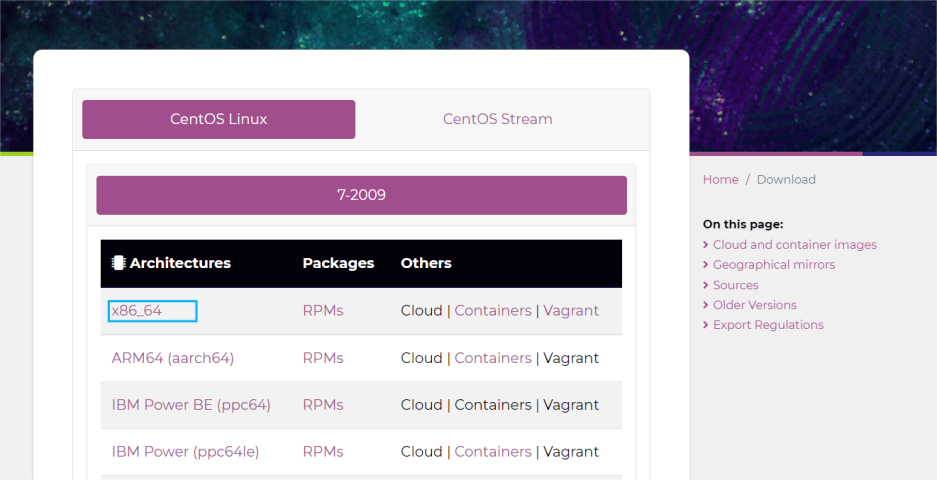
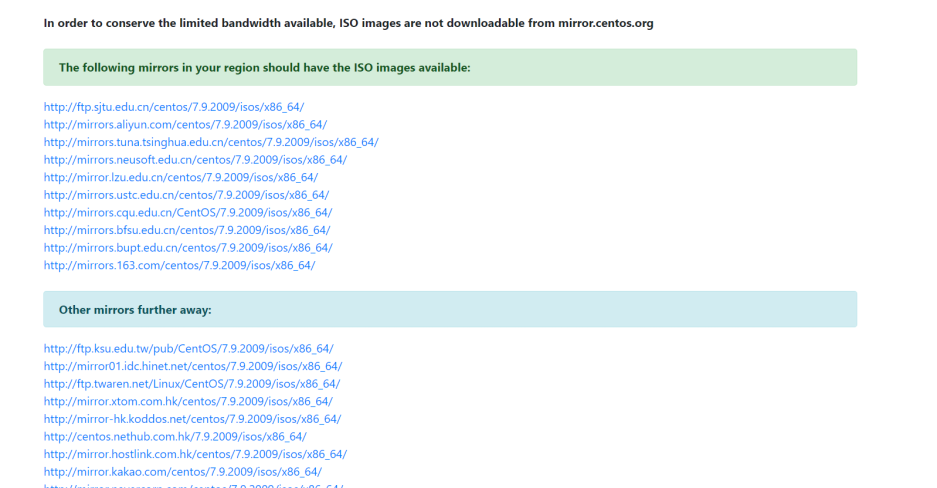
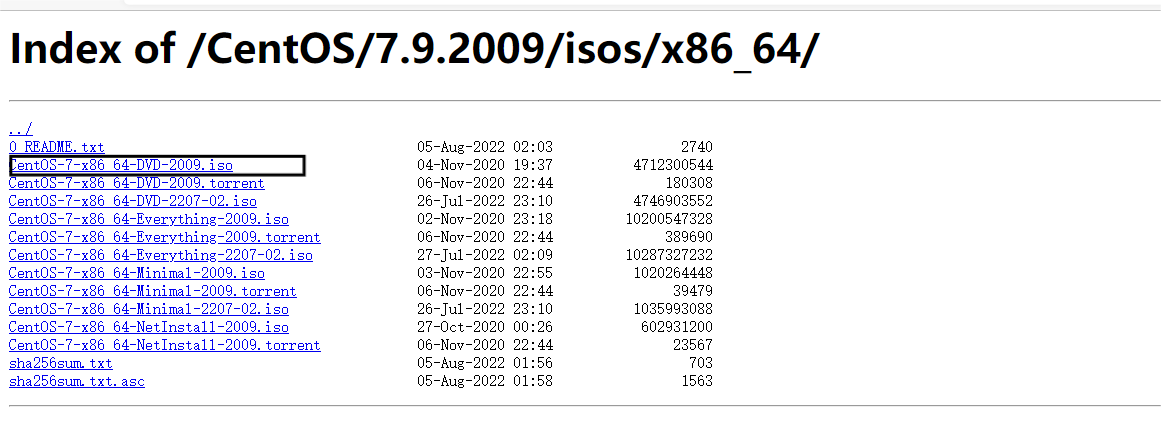
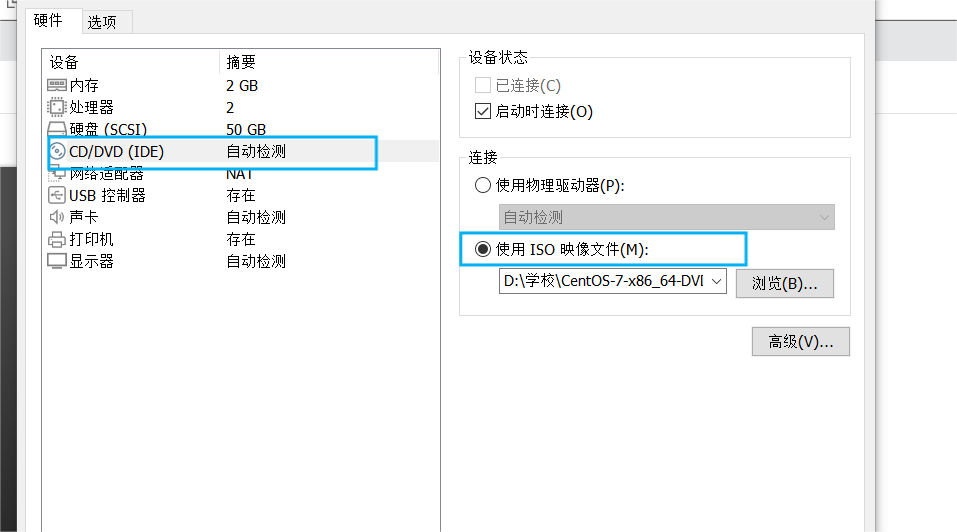 ### 2.2系统安装引导界面
需要将鼠标点击进入界面中,但是鼠标会消失,此刻使用键盘的上下键来控制选项,图标变白了表示当前选中的是哪个选项,然后敲回车,表示执行所选选项。
注意:如果这个时候需要鼠标可以使用ctrl+alt一起按呼出鼠标。
选择”Install CentOS 7”,然后点击回车键。
### 2.2系统安装引导界面
需要将鼠标点击进入界面中,但是鼠标会消失,此刻使用键盘的上下键来控制选项,图标变白了表示当前选中的是哪个选项,然后敲回车,表示执行所选选项。
注意:如果这个时候需要鼠标可以使用ctrl+alt一起按呼出鼠标。
选择”Install CentOS 7”,然后点击回车键。
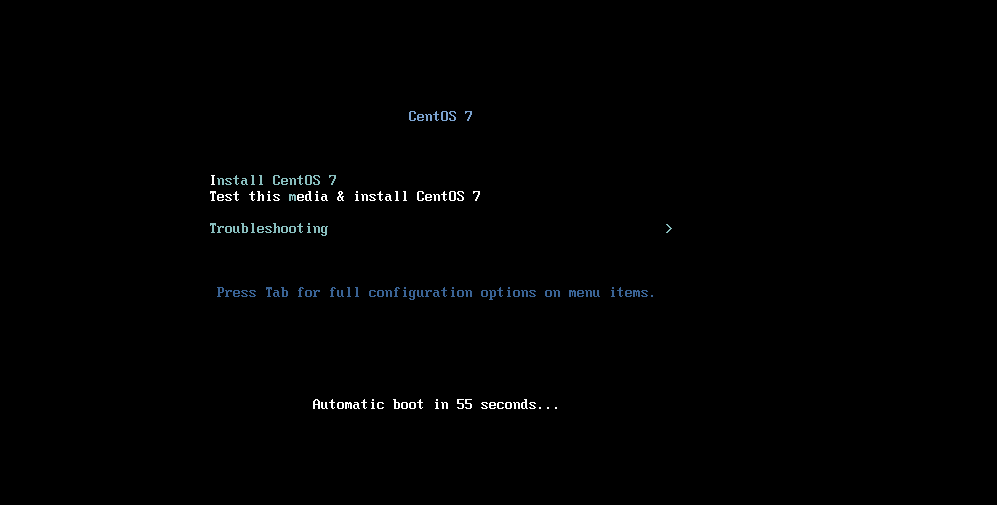
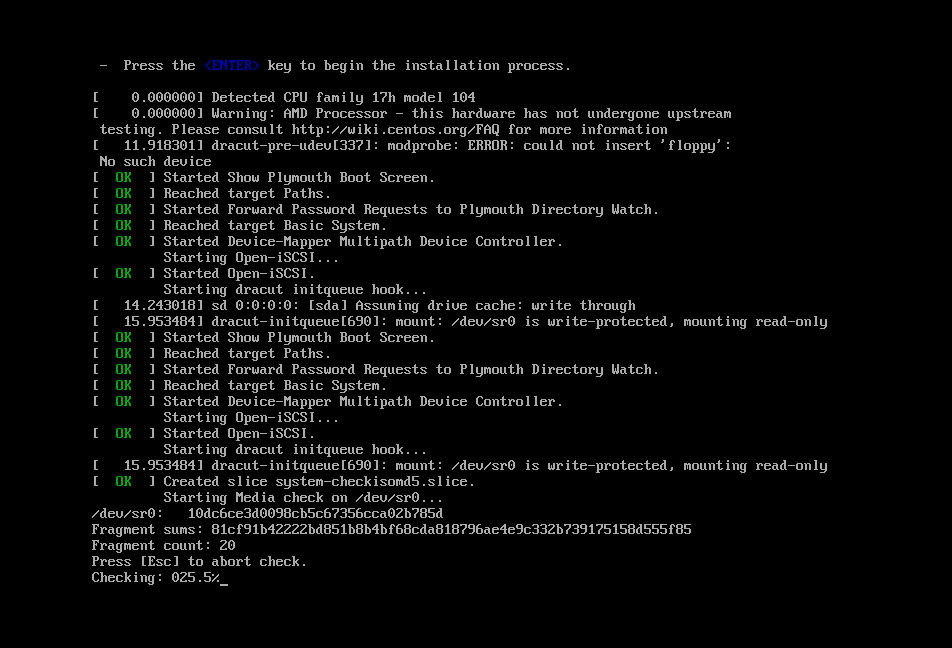 会自动跳转如下界面
会自动跳转如下界面选择简体中文。
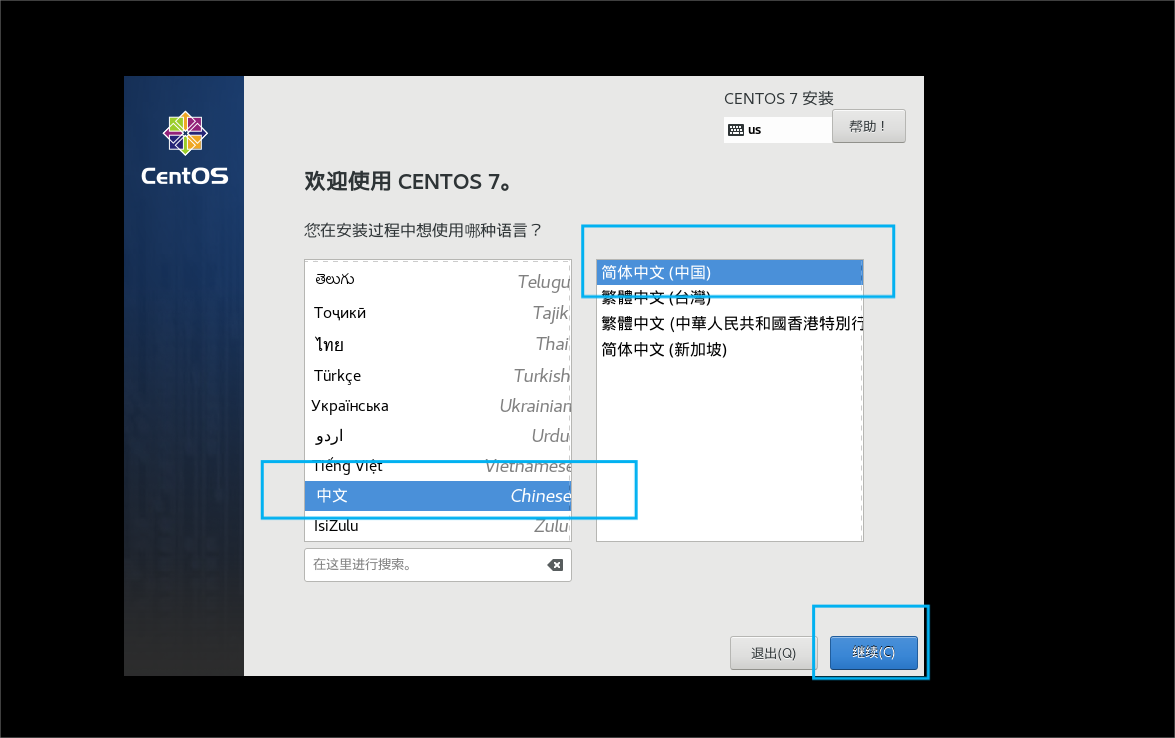
定制日期和时间
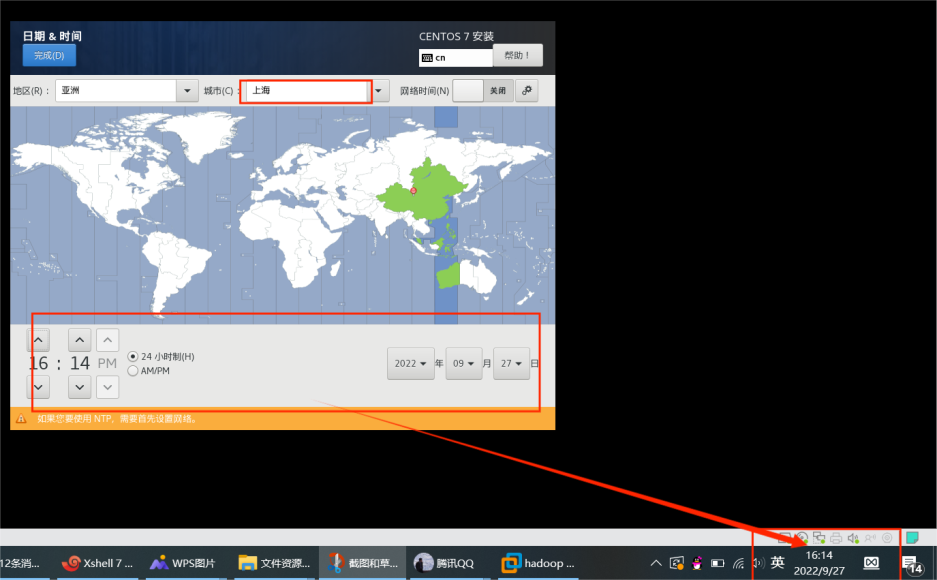
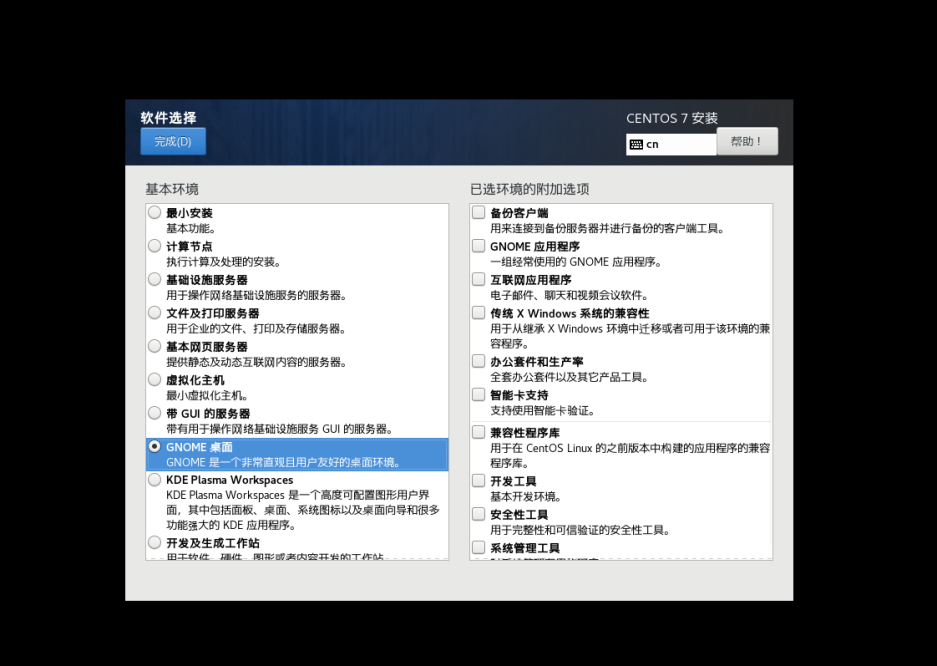
配置磁盘分区
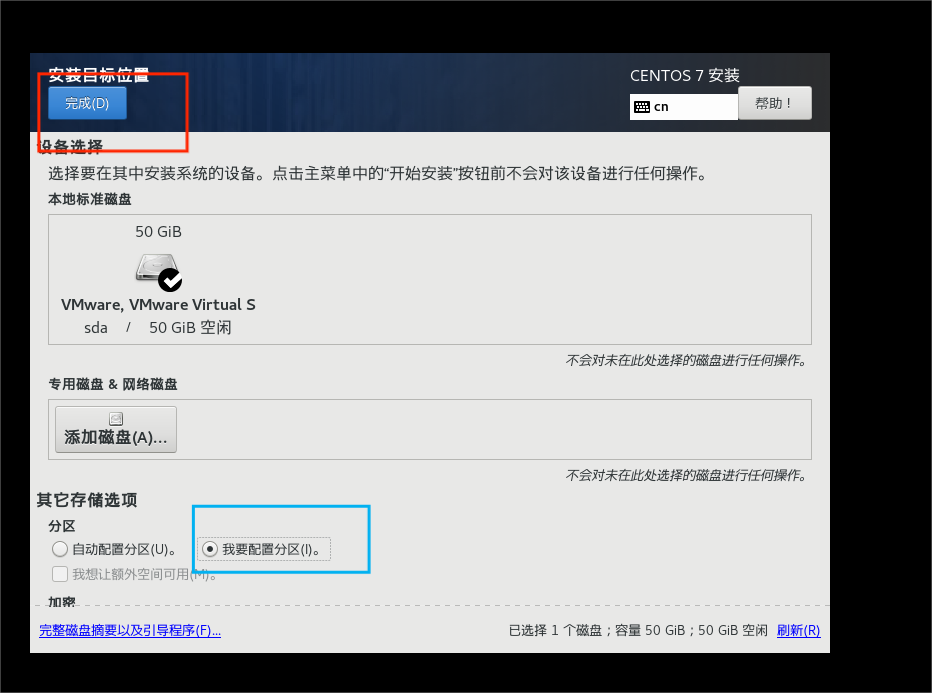
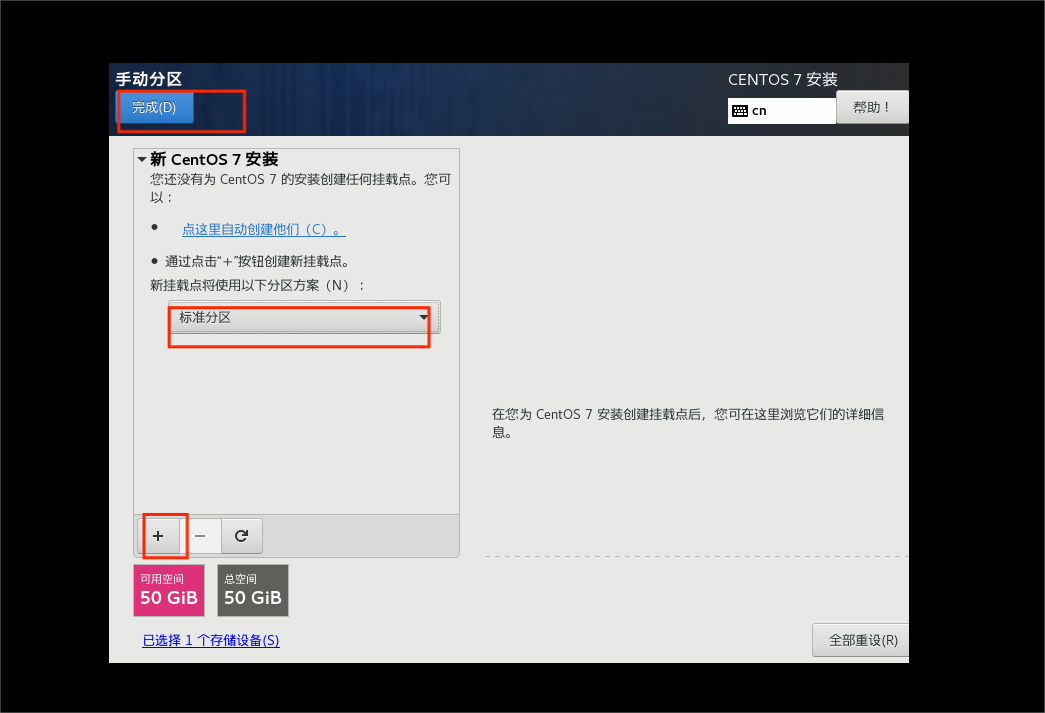
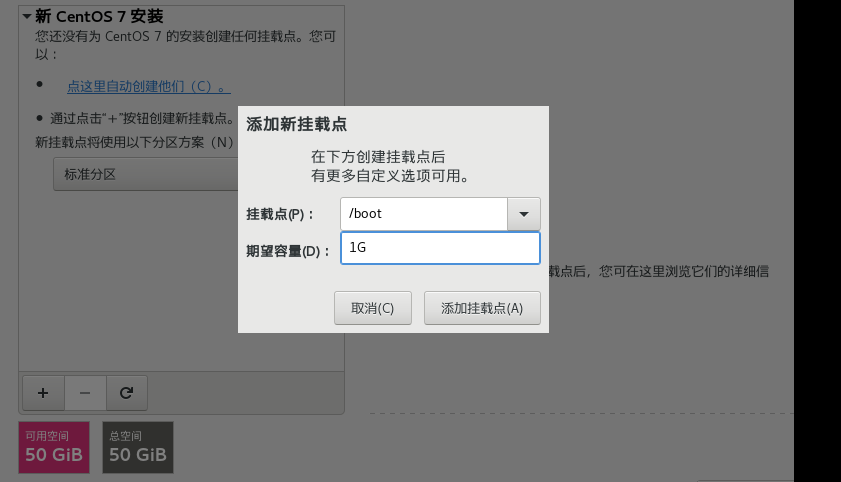
文件系统修改
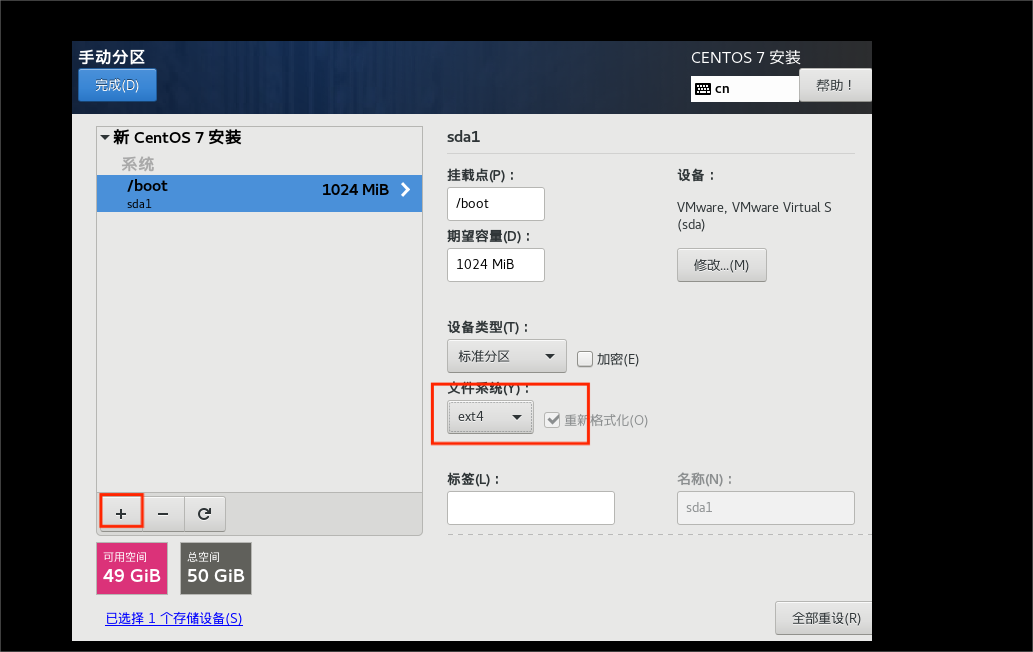
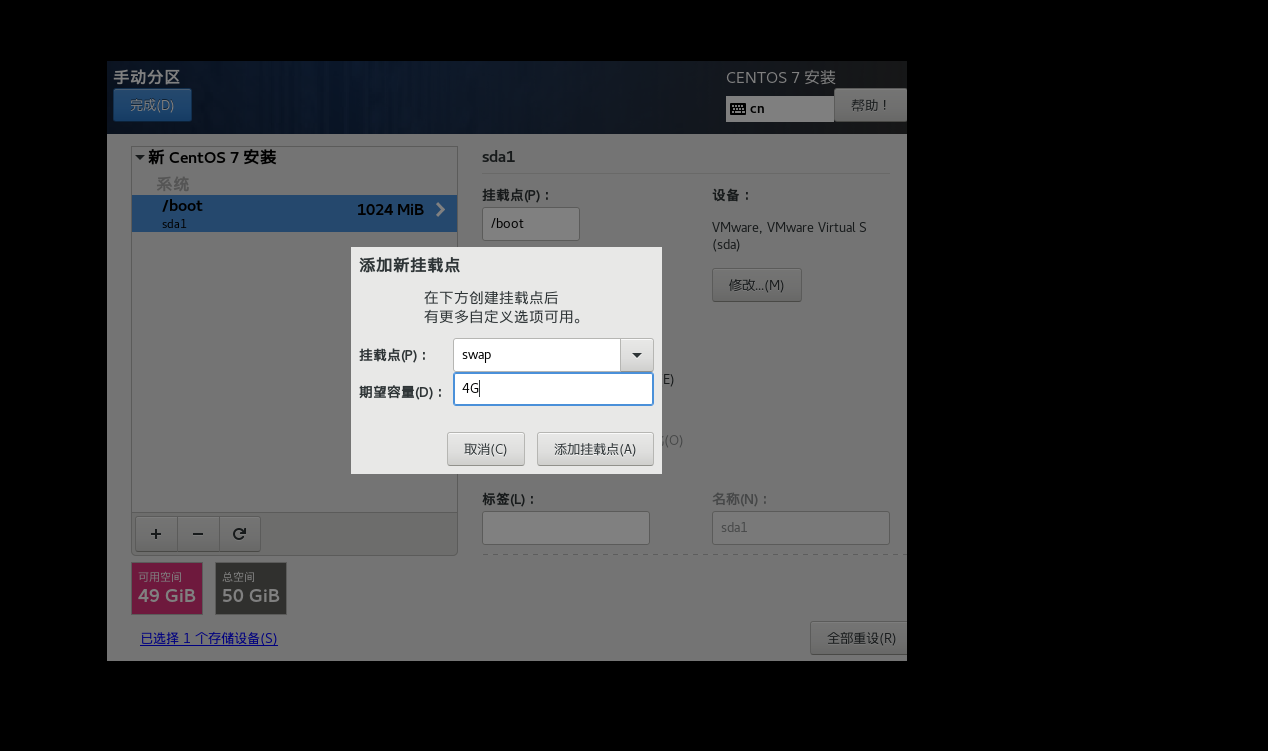 配置根(/)目录
根目录作为存储使用,将剩下的空间都给他(50 - 4 - 1)= 45
配置根(/)目录
根目录作为存储使用,将剩下的空间都给他(50 - 4 - 1)= 45
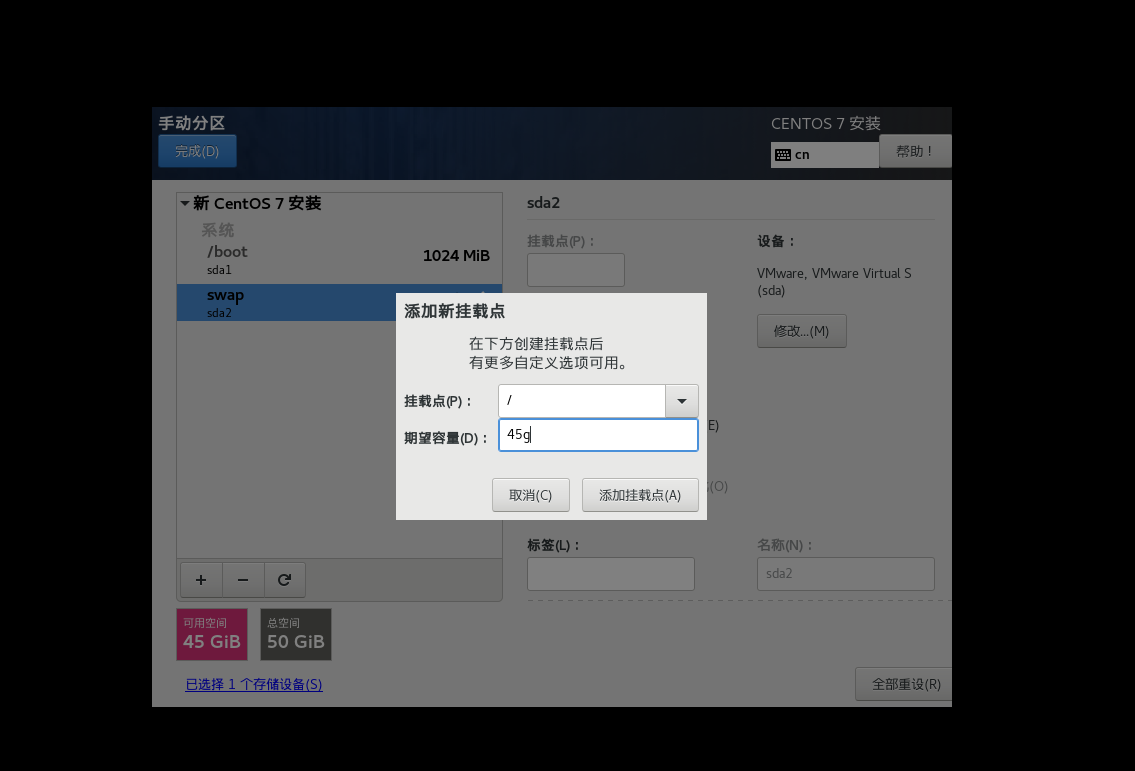
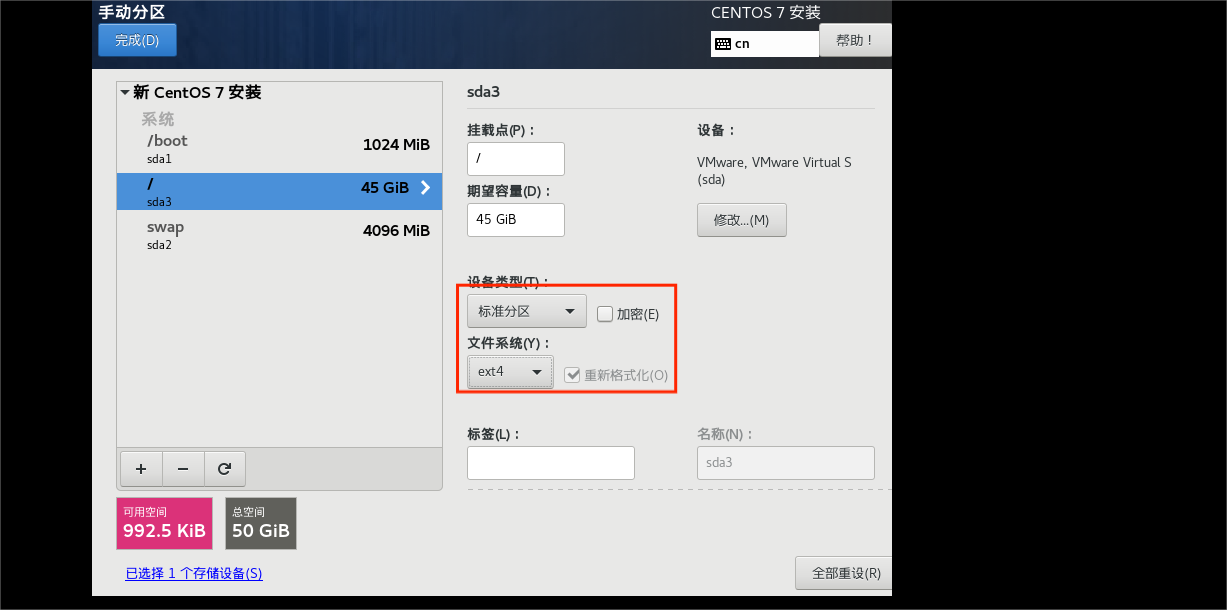 分区配置完毕,点击接受更改
分区配置完毕,点击接受更改
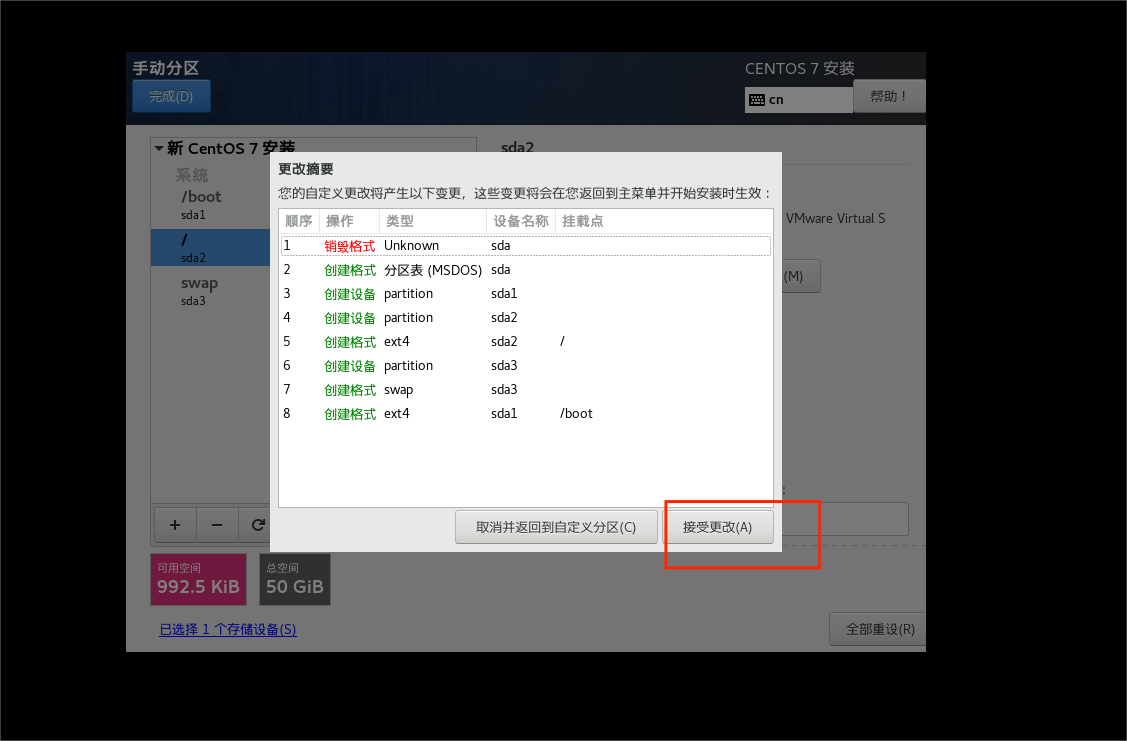
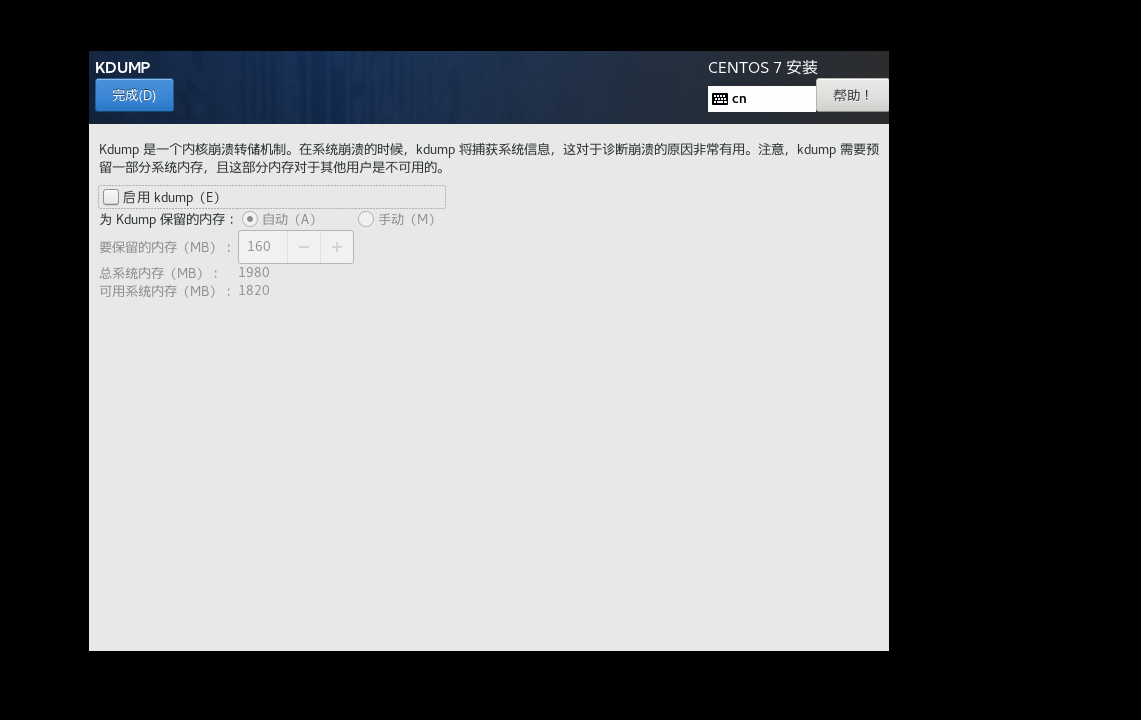
2.3开始安装
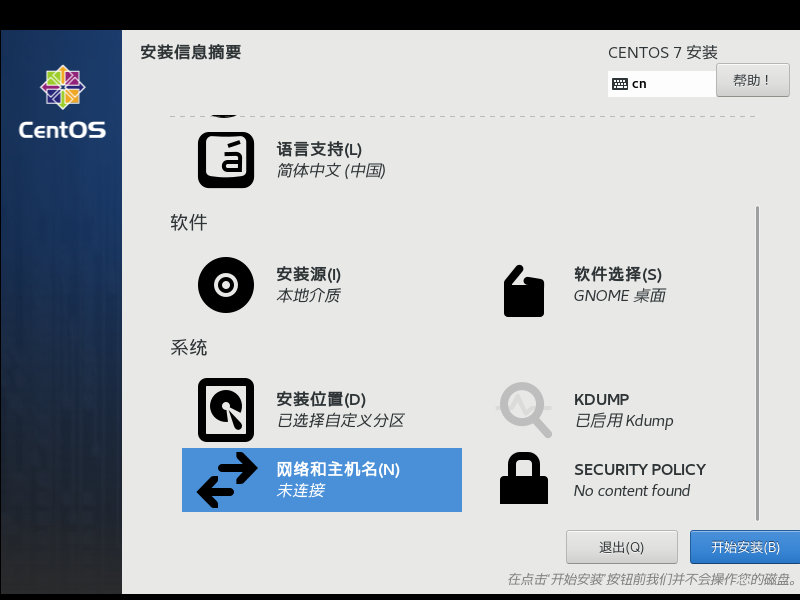
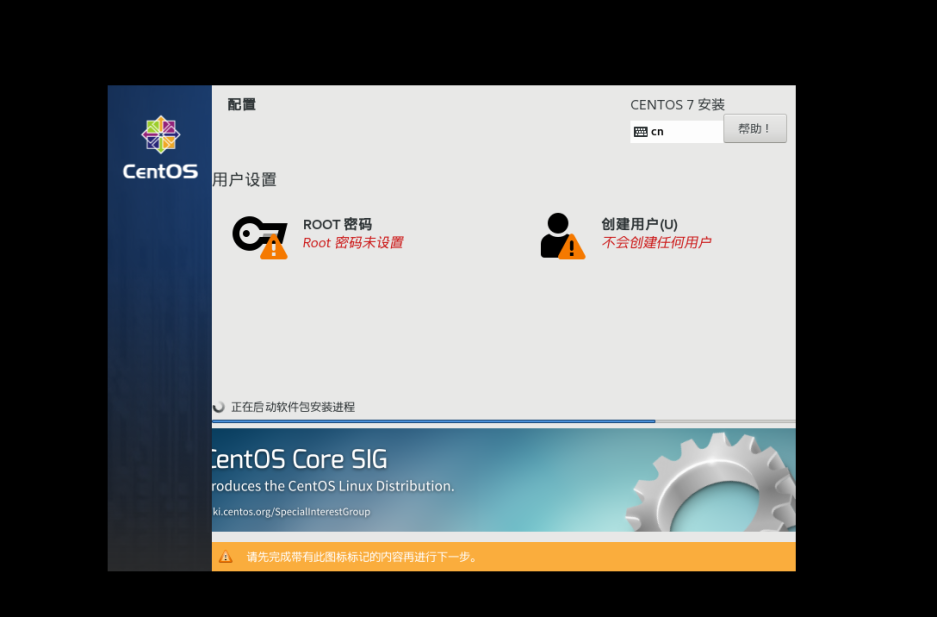
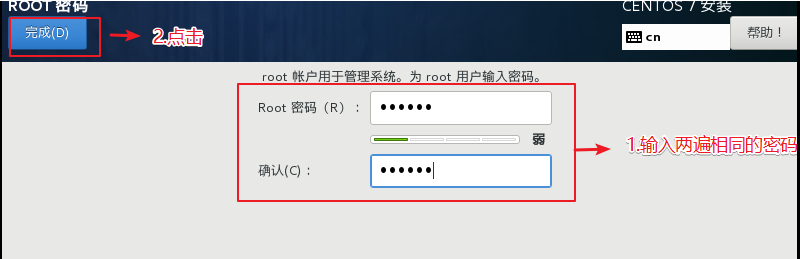
安装完成 重启虚拟机
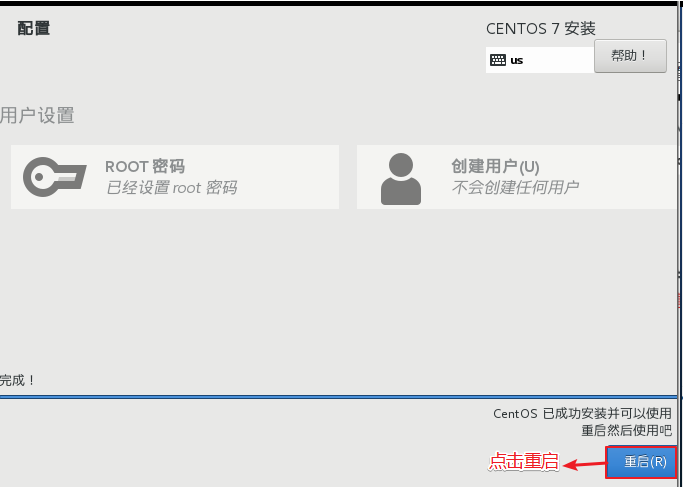
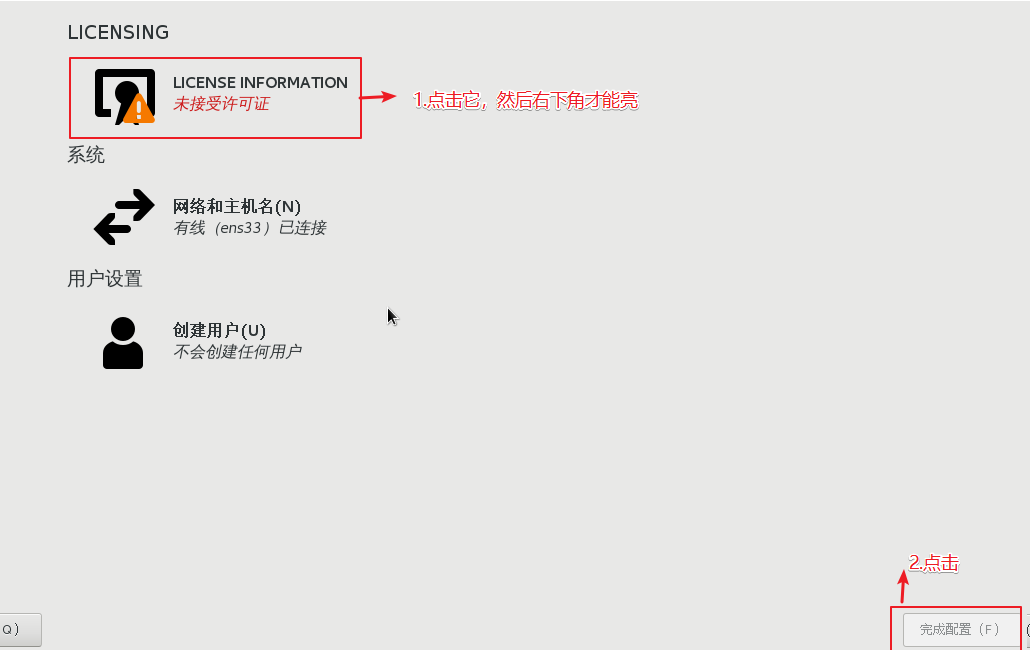
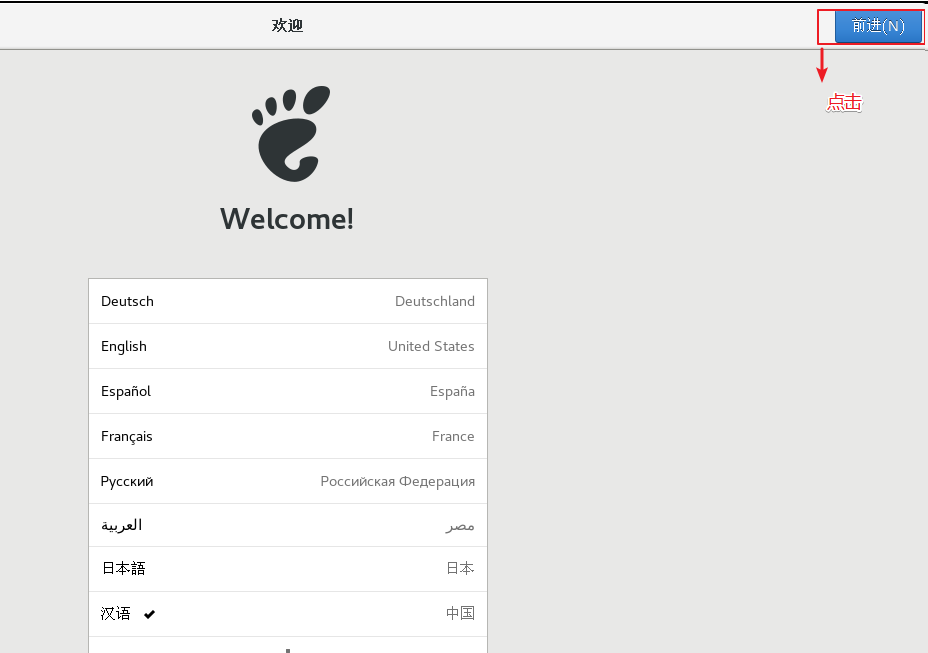
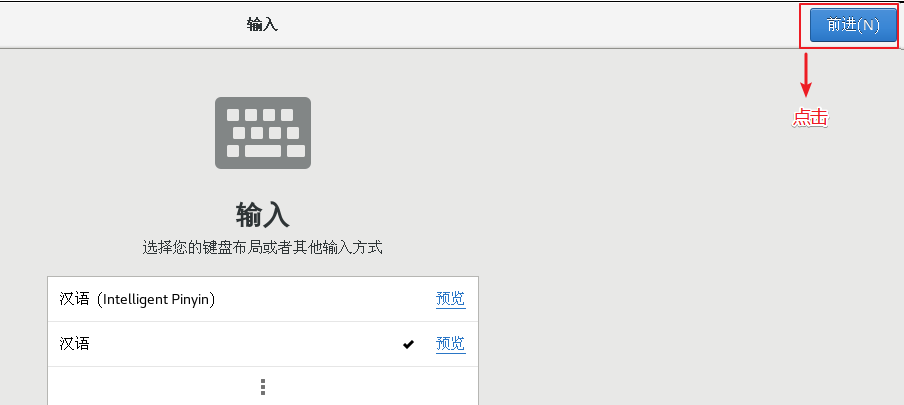
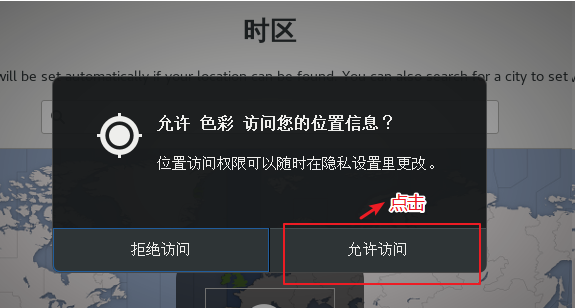
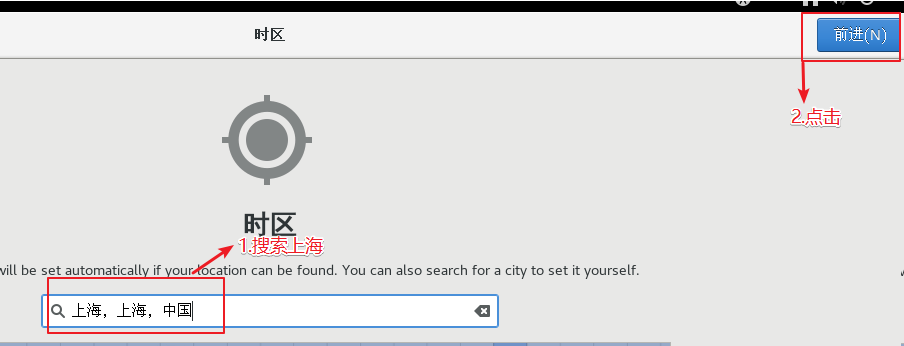
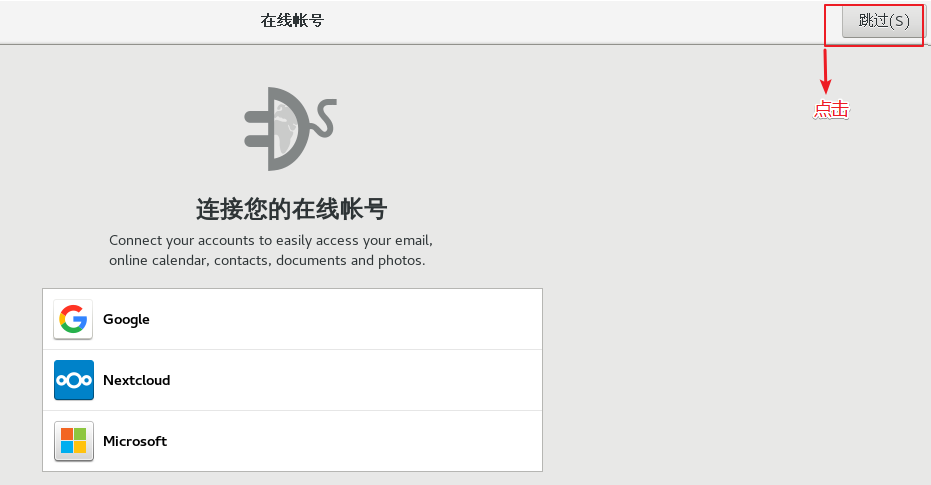
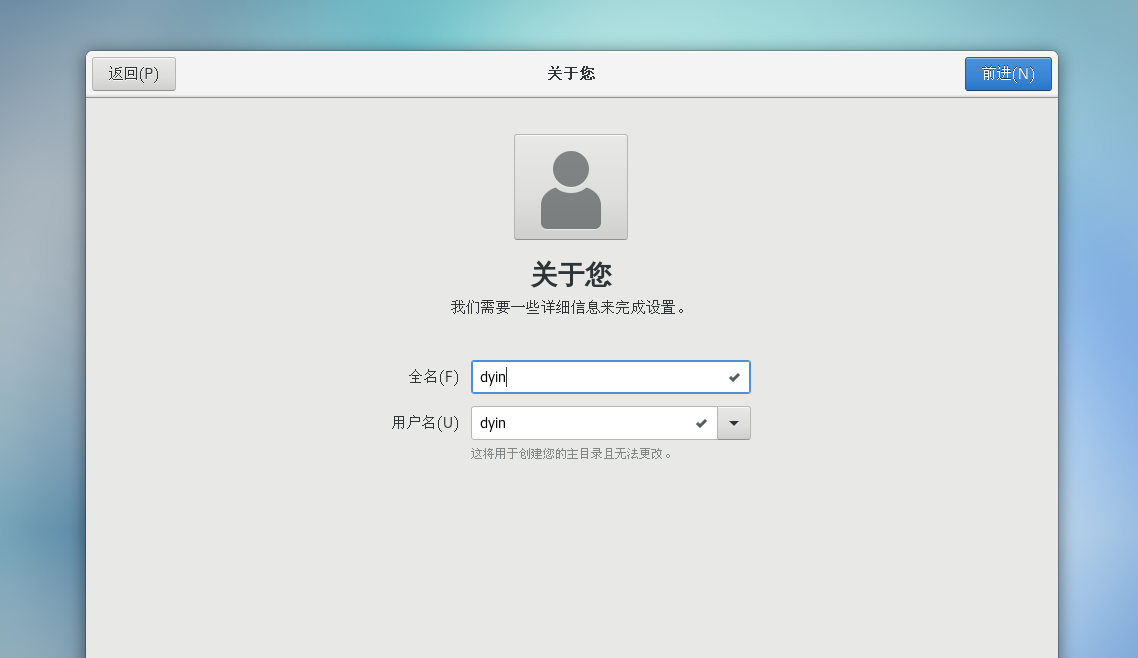
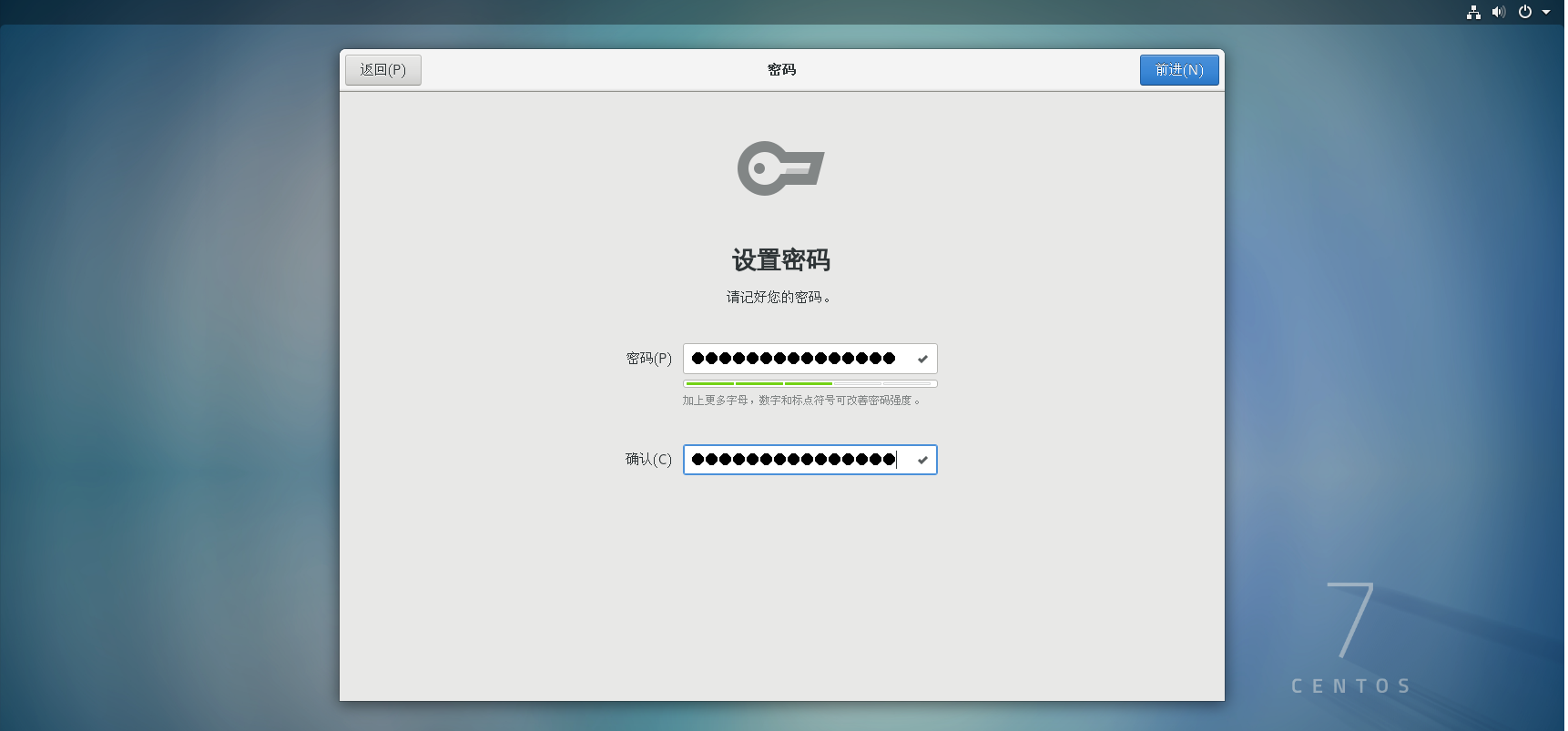
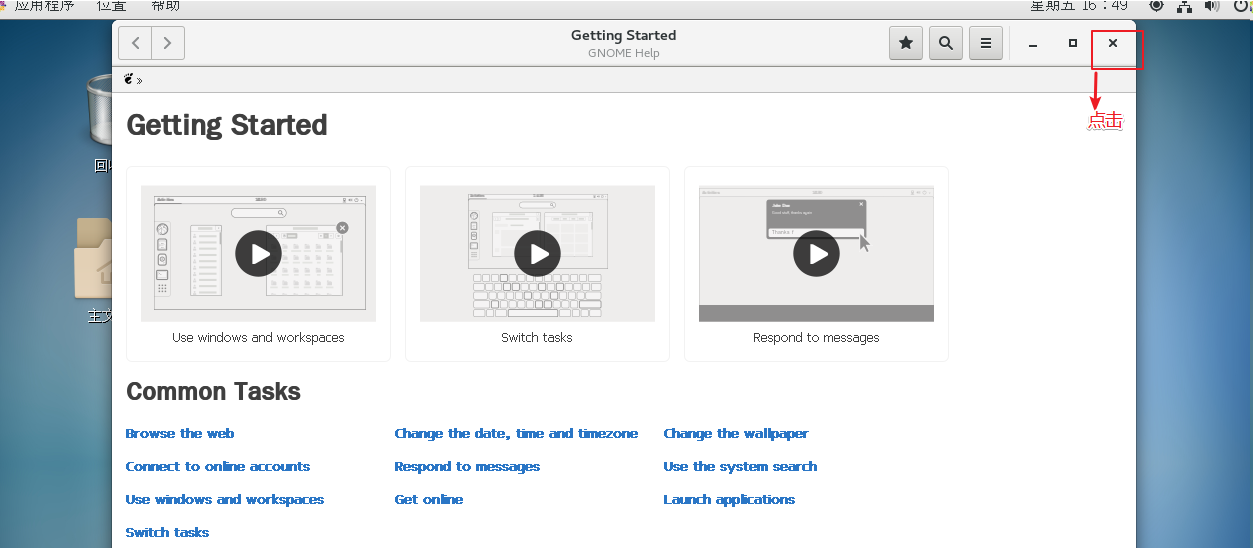
2.3切换root用户
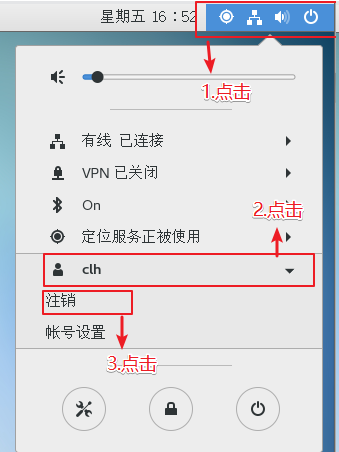
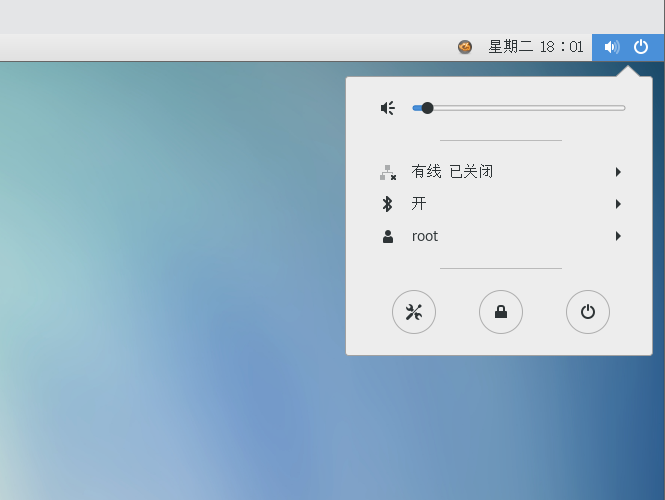
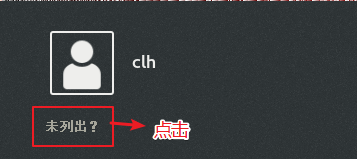
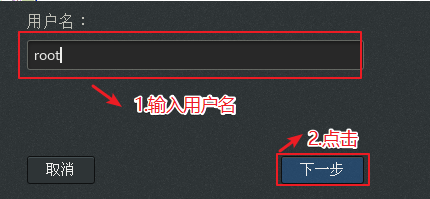
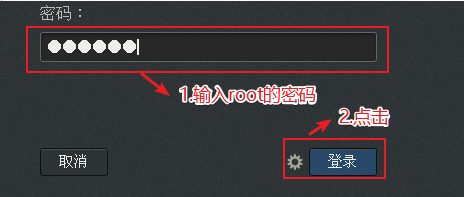
2.4网络配置
对安装好的VMware进行网络配置,方便虚拟机连接网络,本次设置建议选择NAT模式,需要宿主机的Windows和虚拟机的Linux能够进行网络连接,同时虚拟机的Linux可以通过宿主机的Windows进入互联网。 vm首页左上角点击 编辑——虚拟网络编辑器——点击更改设置 然后按照下图所示:先点击VMnet8 后改子网ip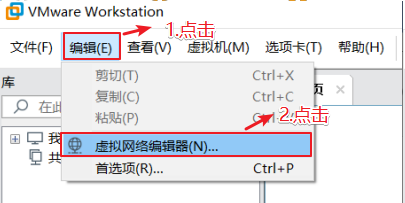
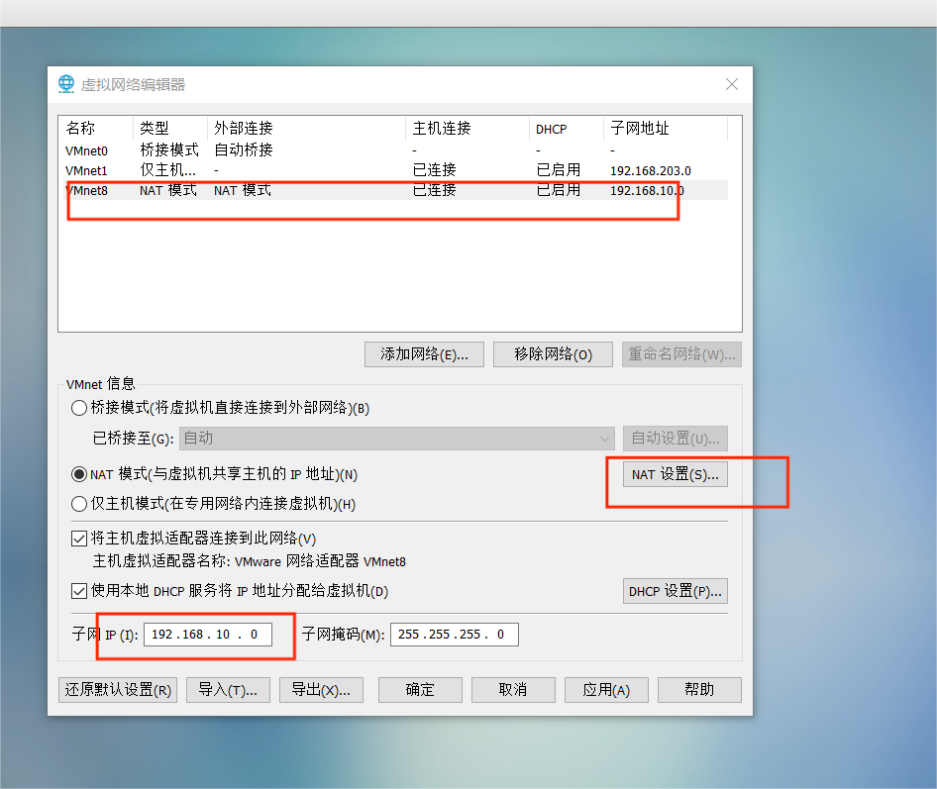
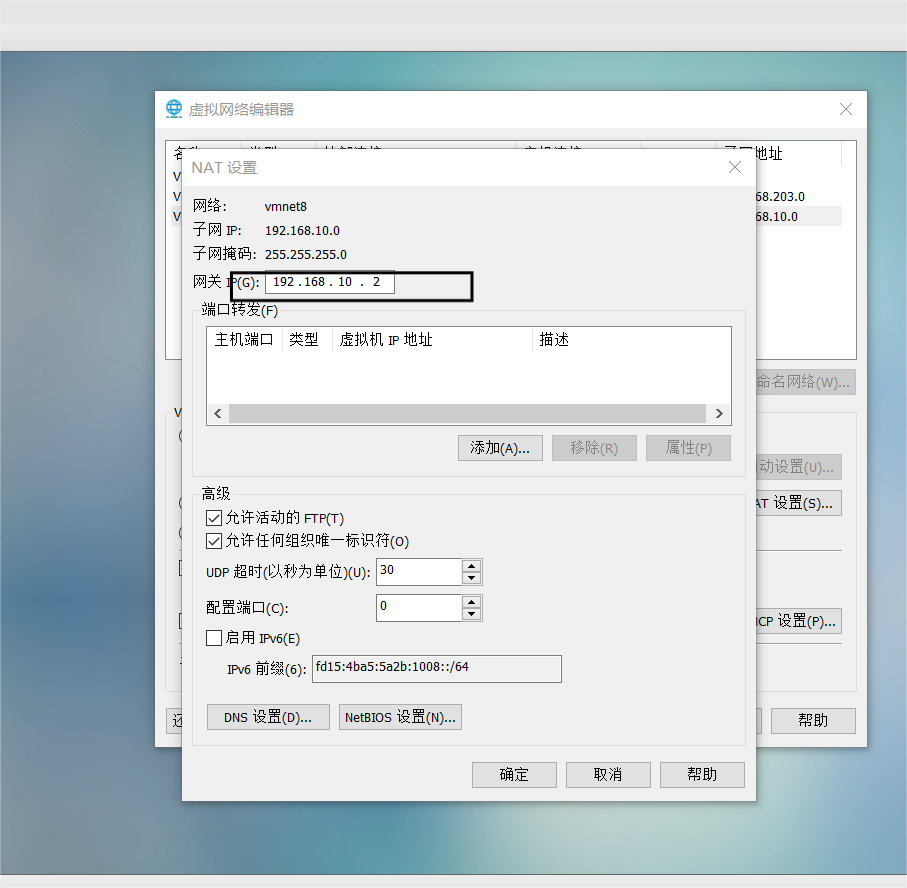
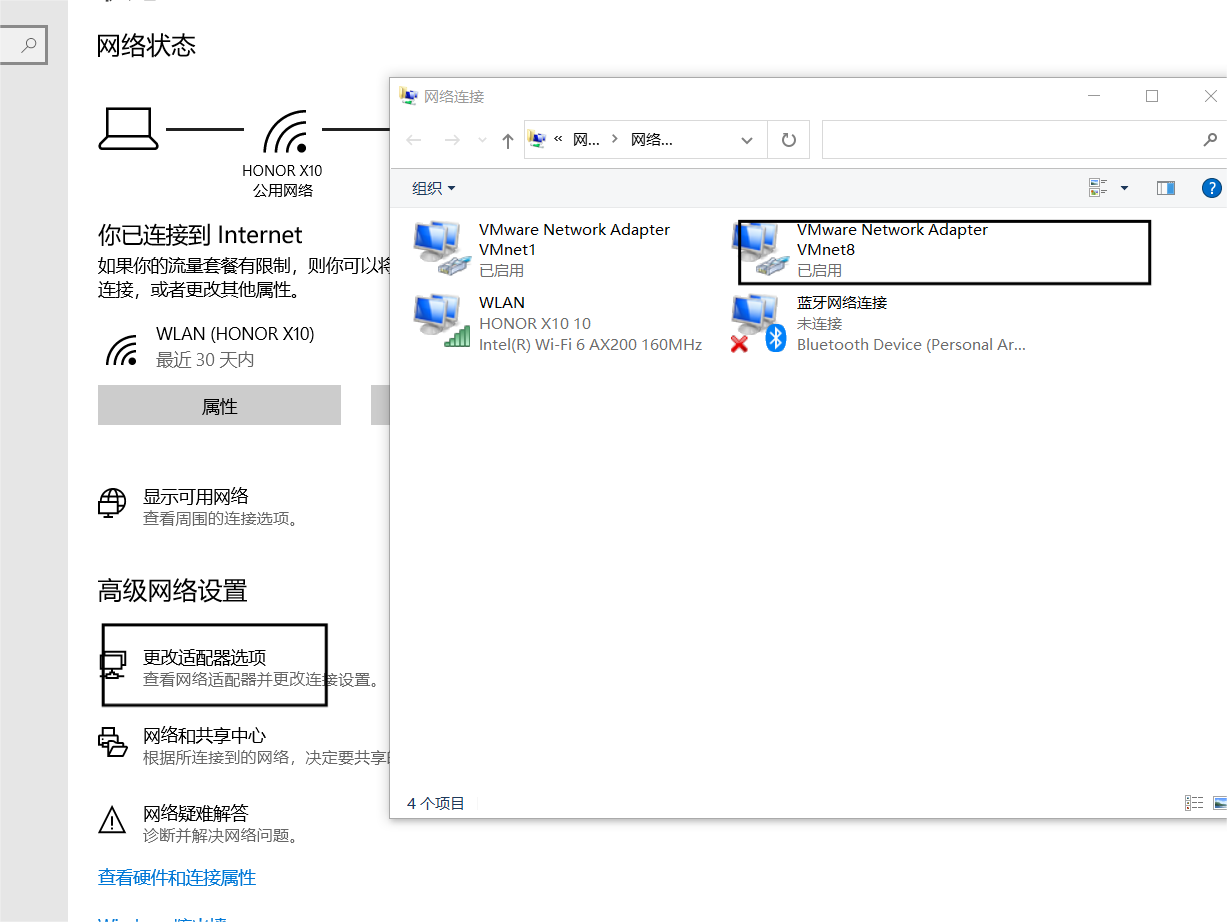
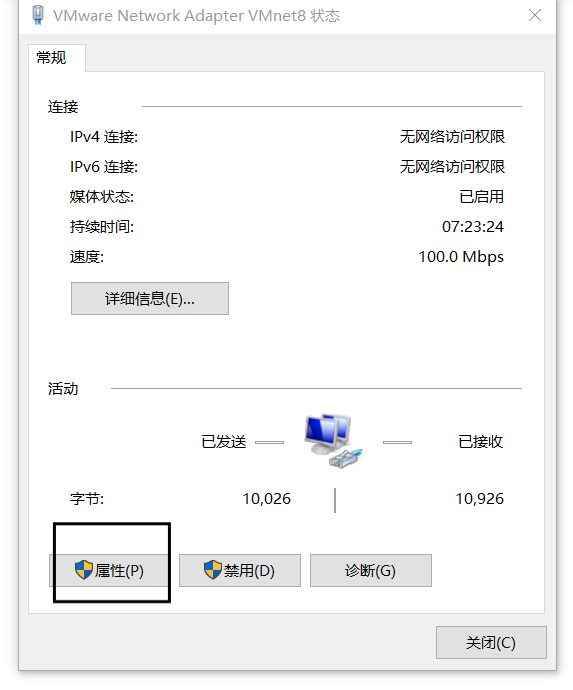
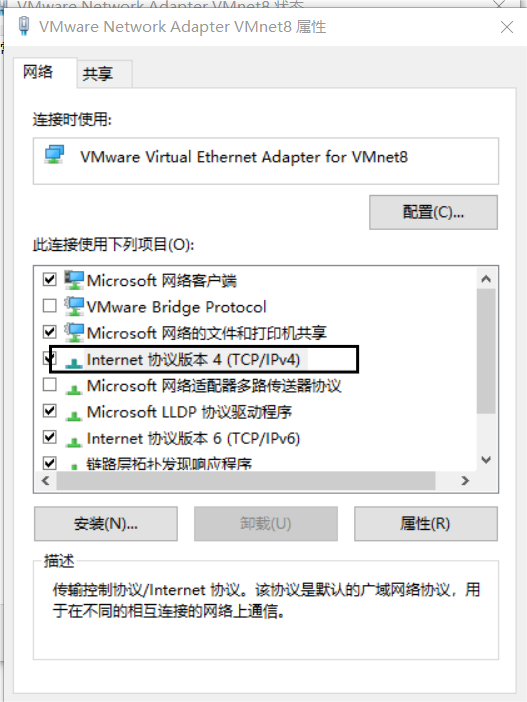
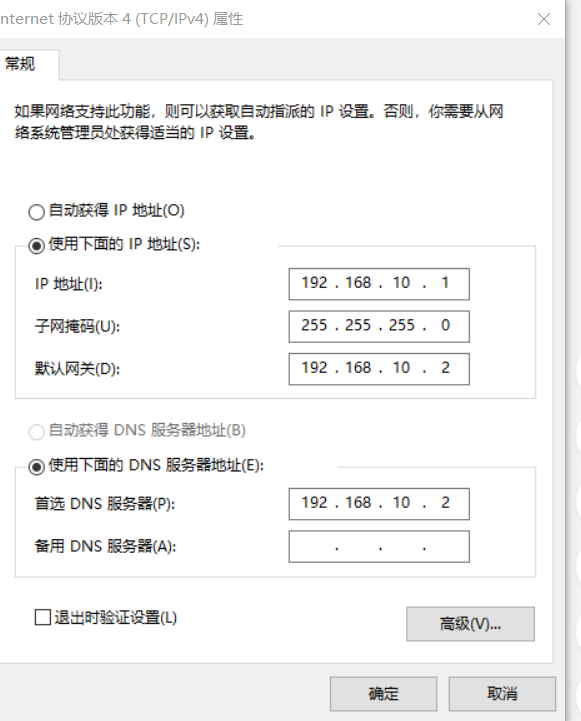
2.5虚拟机网络IP修改地址配置
修改网络IP地址为静态IP地址,避免IP地址经常变化,从而方便节点服务器间的互相通信。以下加粗的项必须修改,有值的按照下面的值修改,没有该项的则需要增加。[root@hadoop100 ~]#vim /etc/sysconfig/network-scripts/ifcfg-ens33
修改IP地址后的结果如图所示,执行“:wq”命令,保存退出TYPE=”Ethernet” #网络类型(通常是Ethemet)
PROXY_METHOD=”none”
BROWSER_ONLY=”no”
BOOTPROTO=”static” #IP的配置方法[none|static|bootp|dhcp](引导时不使用协议|静态分配IP|BOOTP协议|DHCP协议)
DEFROUTE=”yes”
IPV4_FAILURE_FATAL=”no”
IPV6INIT=”yes”
IPV6_AUTOCONF=”yes”
IPV6_DEFROUTE=”yes”
IPV6_FAILURE_FATAL=”no”
IPV6_ADDR_GEN_MODE=”stable-privacy”
NAME=”ens33”
UUID=”e83804c1-3257-4584-81bb-660665ac22f6” #随机id
DEVICE=”ens33” #接口名(设备,网卡)
ONBOOT=”yes” #系统启动的时候网络接口是否有效(yes/no)
IP地址
IPADDR=192.168.10.100
网关
GATEWAY=192.168.10.2
域名解析器
DNS1=192.168.10.2
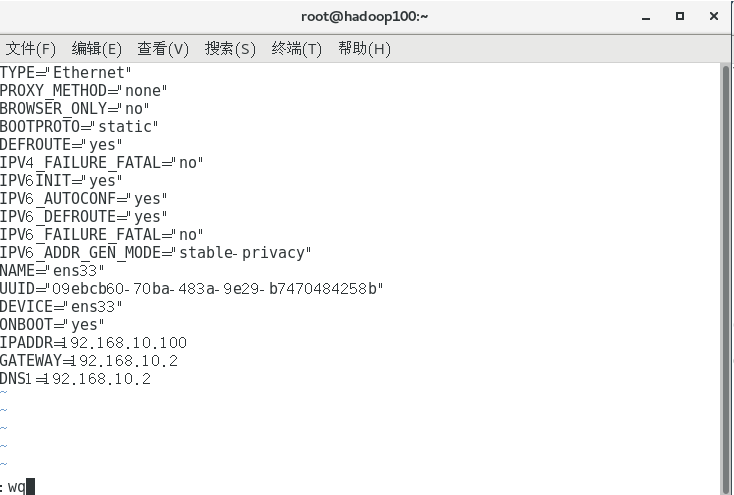
使用ifconfig命令查看当前IP[root@hadoop100 ~]# systemctl restart network
[root@hadoop100 ~]# ifconfig
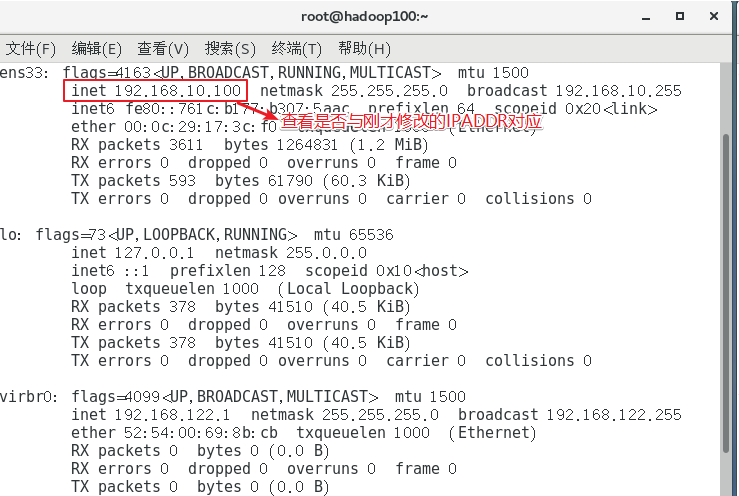
2.6修改主机名和hosts文件
修改主机名称
配置Linux克隆机主机名称映射hosts文件,打开/etc/hosts[root@hadoop100 ~]# vim /etc/hostname
hadoop100
[root@hadoop100 ~]# vim /etc/hosts
添加如下内容:
重启虚拟机hadoop100192.168.10.130 hadoop100
192.168.10.131 hadoop101
192.168.10.132 hadoop102
192.168.10.133 hadoop103
192.168.10.134 hadoop104
192.168.10.135 hadoop105
192.168.10.136 hadoop106
192.168.10.137 hadoop107
192.168.10.138 hadoop108
[root@hadoop100 ~]# reboot
修改windows的主机映射文件(hosts文件)
- 如果操作系统是window10,先拷贝出来,修改保存以后,再覆盖即可
- 进入C:\Windows\System32\drivers\etc路径
- 拷贝hosts文件到桌面
- 打开桌面hosts文件并添加如下内容
将桌面hosts文件覆盖C:\Windows\System32\drivers\etc路径hosts文件。192.168.10.130 hadoop100
192.168.10.131 hadoop101
192.168.10.132 hadoop102
192.168.10.133 hadoop103
192.168.10.134 hadoop104
192.168.10.135 hadoop105
192.168.10.136 hadoop106
192.168.10.137 hadoop107
192.168.10.138 hadoop108
2.7检查网络配置
配置完成后使用ping命令查看网络是否可以正常连接外部网络,以及主机与虚拟机之间网络是否通畅:ping www.baidu.com
ping 主机地址
2.8配置模板机
2.8.1安装epel-release
yum install -y epel-release
2.8.2关闭防火墙,关闭防火墙开机自启
systemctl stop firewalld
systemctl disable firewalld.service
2.8.3. 创建一个用户,并修改用户的密码
useradd dy
passwd Dsilver031210*
2.8.4. 配置新用户具有root权限,方便后期加sudo执行root权限的命令
修改/etc/sudoers文件,在%wheel这行下面添加一行vim /etc/sudoers
Allow root to run any commands anywhere
root ALL=(ALL) ALL
Allows people in group wheel to run all commands
%wheel ALL=(ALL) ALL
li ALL=(ALL) NOPASSWD:ALL
2.8.5. 在/opt目录下创建文件夹,并修改所属主和所属组
- 在/opt目录下创建module、software文件夹
[root@hadoop100 ~]# mkdir /opt/module
[root@hadoop100 ~]# mkdir /opt/software
- 修改module、software文件夹的所有者和所属组均为dy用户
[root@hadoop100 ~]# chown dy:dy /opt/module
[root@hadoop100 ~]# chown dy:dy /opt/software
- 查看module、software文件夹的所有者和所属组
root@hadoop100 ~]# cd /opt/
[root@hadoop100 opt]# ll
2.8.6卸载虚拟机自带的JDK
[root@hadoop100 ~]# rpm -qa | grep -i java | xargs -n1 rpm -e —nodeps
2.8.7重启虚拟机
[root@hadoop100 ~]# reboot
2.9克隆虚拟机
利用模板机hadoop100,克隆四台虚拟机:hadoop101、hadoop102、 hadoop103、 hadoop104 在菜单中选择”虚拟机”,“管理”,“克隆”。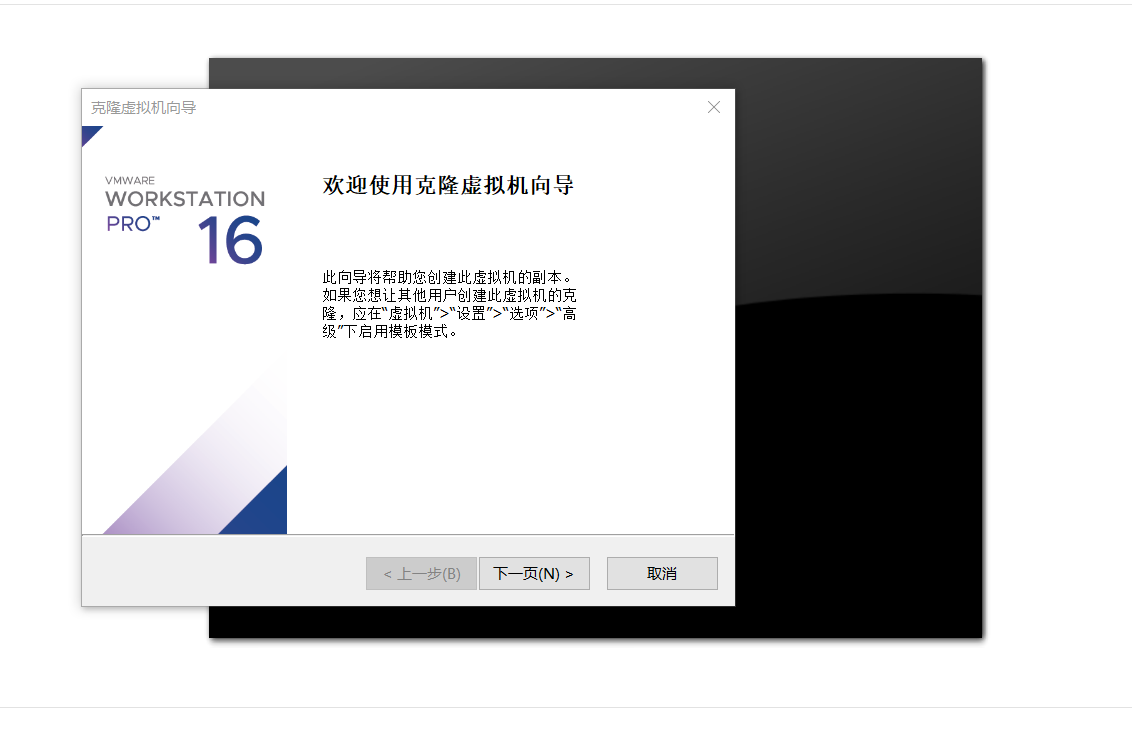
点击下一页
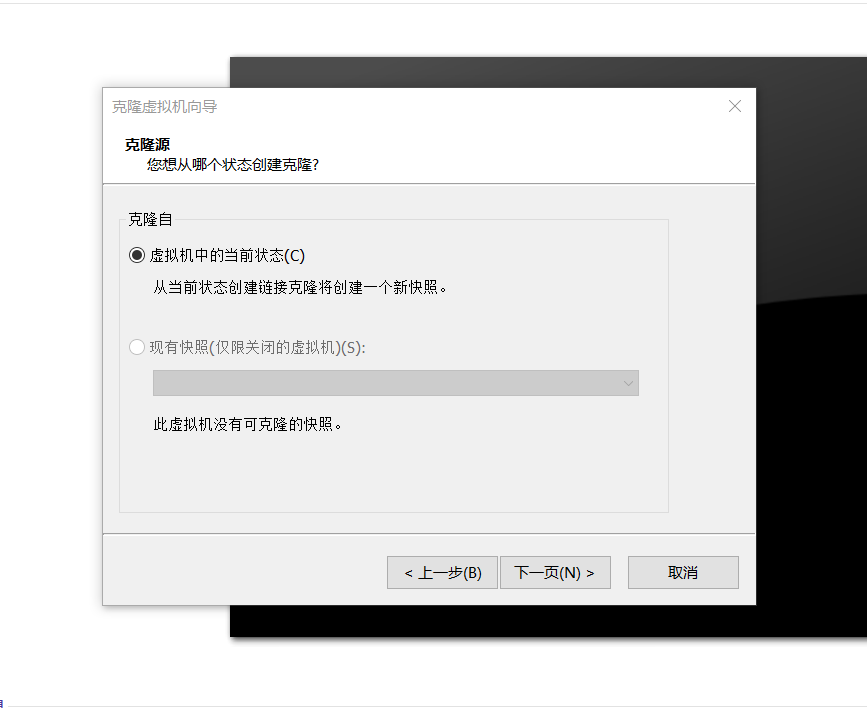
选择 创建完整克隆——下一页
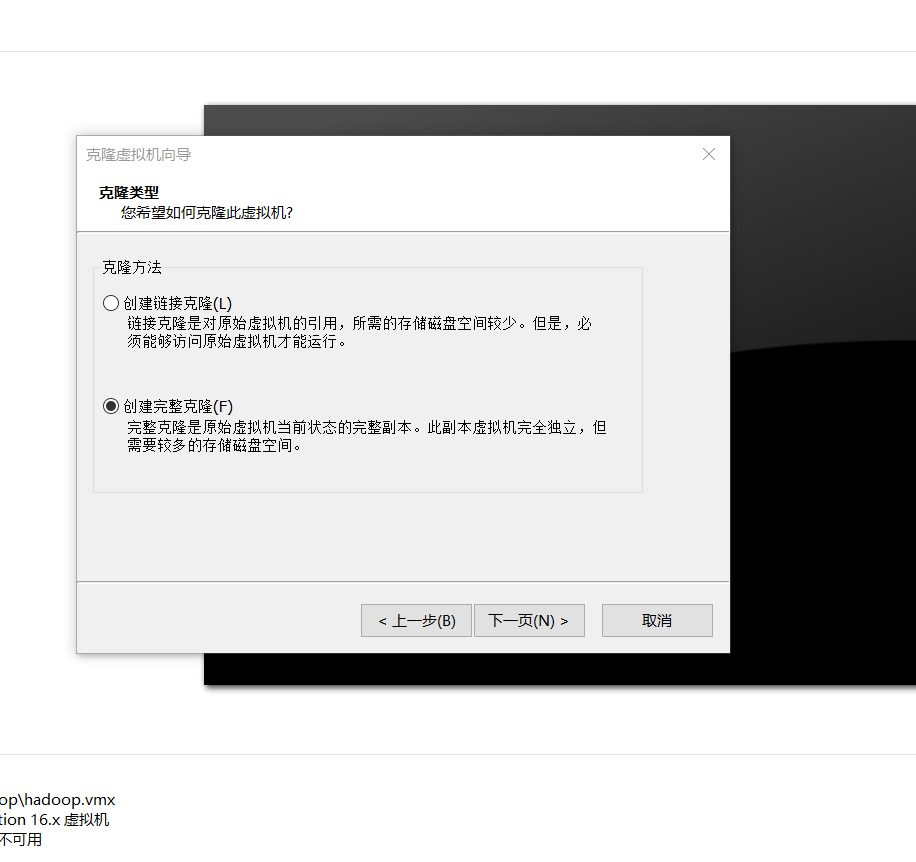
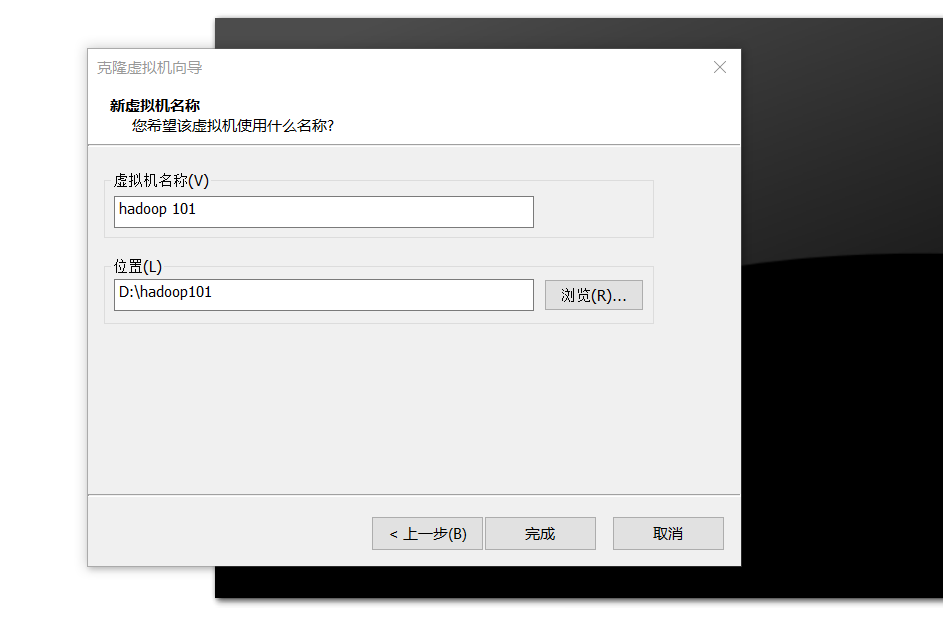
重复以上步骤克隆出另外三台虚拟机

