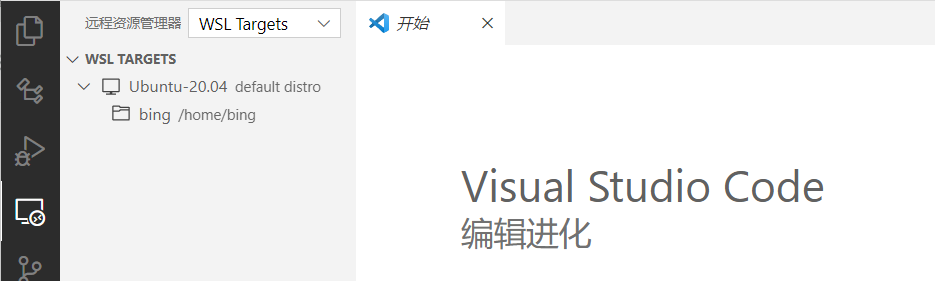Windows Subsystem for Linux(简称WSL)是Windows的Linux子系统。现在基本都是WSL2,你可以认为它是一个虚拟机,但能直接和Windows进行交互。
安装之后可在子系统进行开发环境的配置,更方便,而且对Windows系统本身影响较小。
WSL
启用及安装
在设置里搜素“Windows功能”,选中图中两项。等待系统自动配置,重启。
在Microsoft Store中搜索Ubuntu(其他Linux发行版也行),选择所需版本下载安装。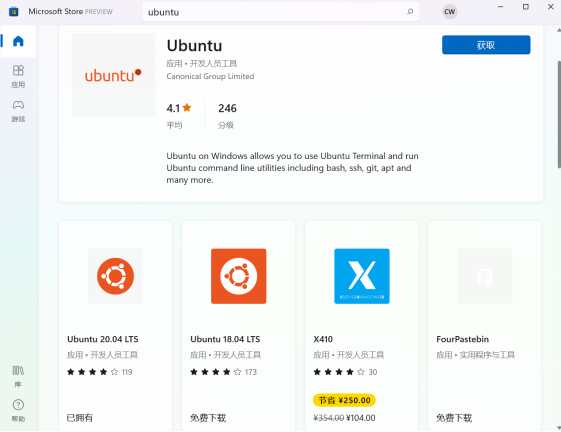
等待下载安装完成,打开,第一次启动时需根据提示设置账户名和密码(密码输入时不会显示,不是bug)。
设置完成后,即可在终端内进行正常操作。现在你就可以在Windows下使用Linux的环境进行开发了。
提示
以后可以点击开始菜单中的Ubuntu图标或终端中输入
wsl即可启动WSL。-
换源
WSL的apt默认软件源是Ubuntu的主服务器,我个人测试速度一般都在1-4MB/s左右,用着还可以。但是一般比不上国内镜像源的速度。建议根据自己情况决定是否更换。
通用的换源方式:
「授人以渔」镜像站使用,如何“换源”
远程开发
安装扩展
WSL:Remote - WSL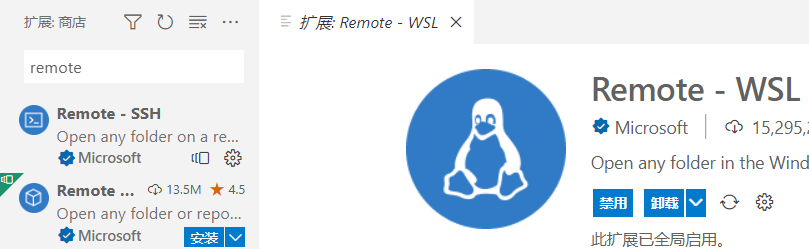
如果都用得到,也可以直接安装这个远程开发的扩展包,包含WSL、SSH、Docker。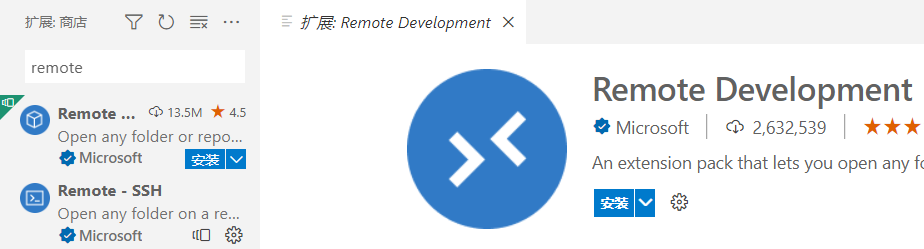
远程连接
打开WSL的终端,输入code,系统自动下载所需文件,自动启动VS Code并与VS Code进行连接。成功连接后VS Code左下方会显示连接状态。
如果没显示,再输入一次
code试试。
以后就可以直接点击那个绿色图标或者侧栏中的“远程资源管理器”进行连接。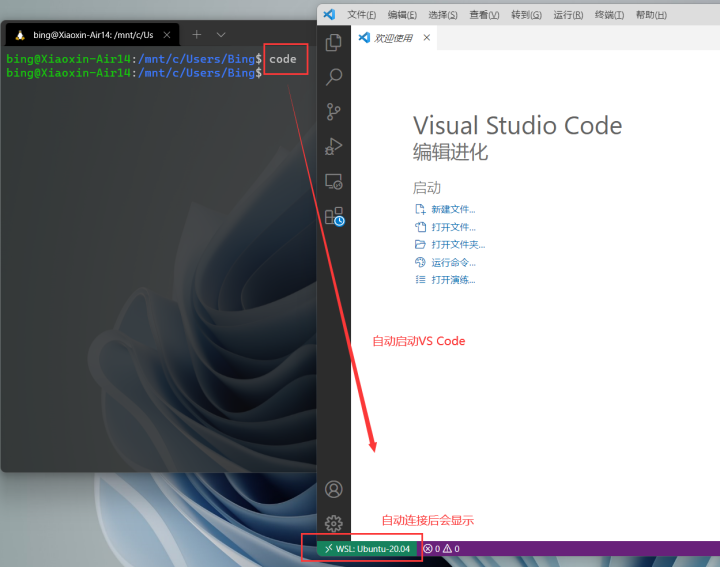
如何使用
接下来可以打开
- 文件(夹)
- 终端
进行使用。
打开过的文件夹会在资源管理器中显示,可以方便以后快速打开。