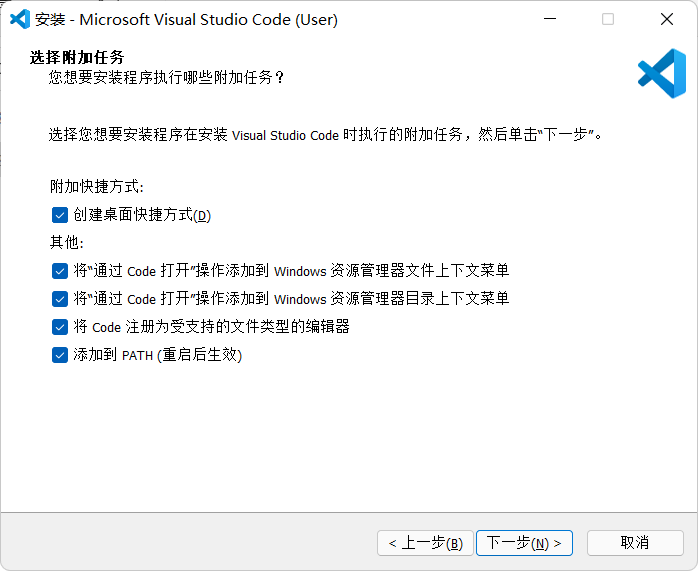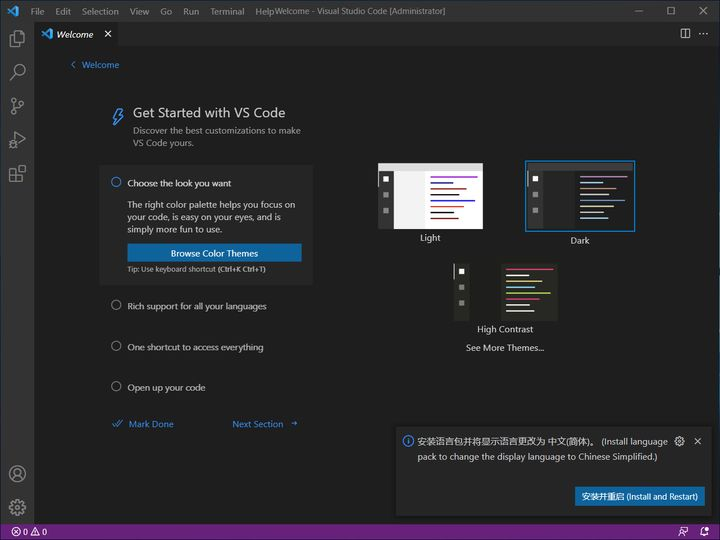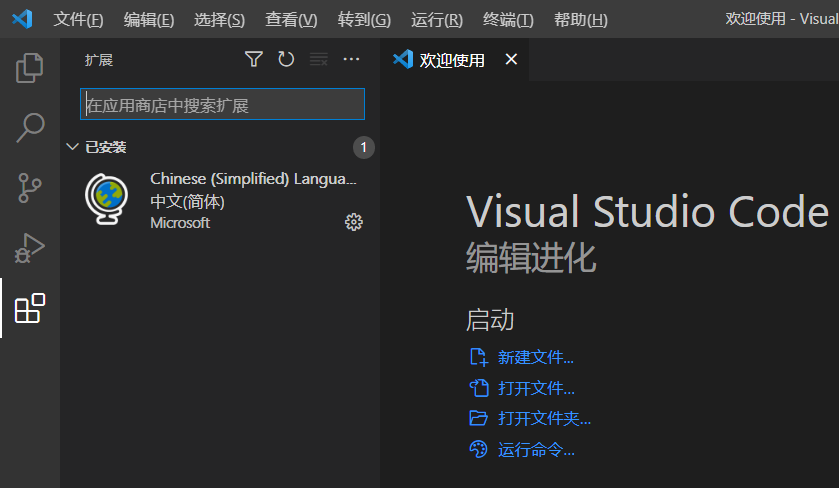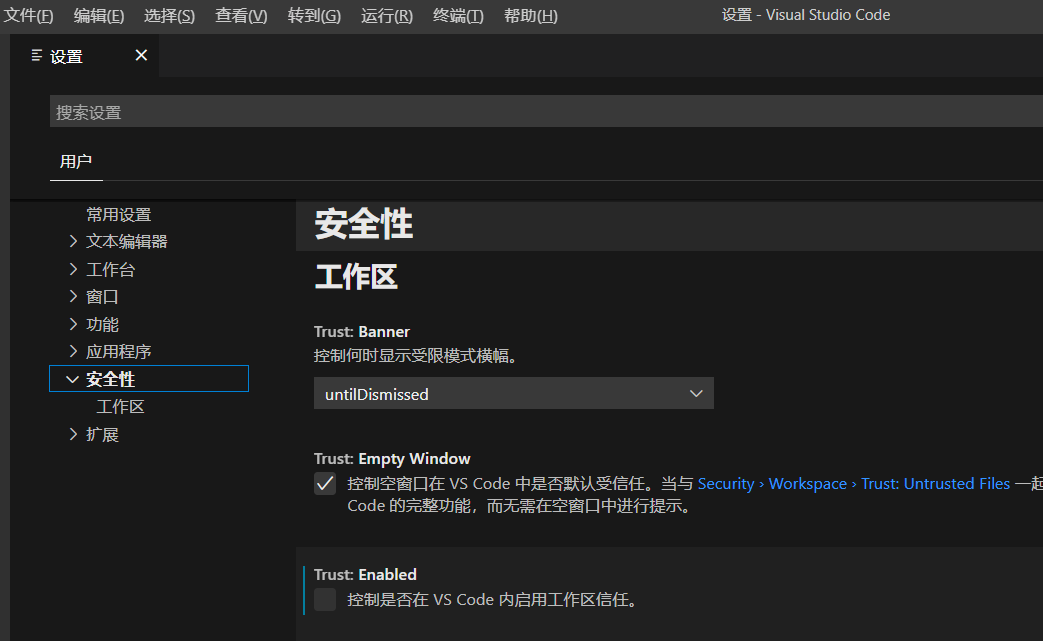更新:Linux或WSL可以看我做的这个Ubuntu + VS Code搭建Python、C/C++和Java开发环境 - 哔哩哔哩,里面还包括如何通过虚拟机、WSL安装Ubuntu。
VS Code算是一款十分受欢迎的“编程工具”,它写如python等脚本类、前端类和Markdown等都十分方便,C和Java之类的也可胜任,但是有时使用需要先稍微进行一些配置。
- 网上有些配置方法(特别是C/C++),但很多已经过时了,而且不太适合新手。
- 微软虽然有官方的使用文档,但一是纯英文,二是国内“网不好”,资料下载困难,而且有些写中文可能会遇到的问题。
用了一年多了,下面我也写一个自认为比较简单的。 会不断更新,一定时间应该都适用。
2021.8写于zhihu,后来被删了又搬到了这里。
0. 为什么用VS Code
本人计科的,要使用多种语言,而且大部分不用特别精通。就以大学里的C/C++为例,根本没有大的项目,连Makefile都不知道是啥。VS Code配置配置就能写大部分语言,这样我用一个工具就可以来应对大部分问题了。还有我有时会在Linux桌面环境下编程,VS Code挺方便的。
当然你也可以用VS或者JB全家桶,但它们一是体积大,二是收费(虽然有社区版用来专门吸引培养客户)。另外各自都有一些问题,比如C和C++用CLion没社区版;用VS写C有问题,而且要不停建项目、解决方案。
1. VS Code基本操作
1.1 安装启动
官网下载: Visual Studio Code(所有下载)
Windows的话,嫌上面下载慢可以从这里 VS Code - 联想商店 下载,更新也挺及时的。
安装时建议将下面的选项都勾选上。
安装完后启动的界面如下,可以改变主题和学习使用方法,先别管,先看下面。
第一次启动时右下角会提示你安装中文语言包,点“安装并重启”,以后就成中文了。
当然之后你也可以以后在扩展市场搜索Chinese进行安装。
1.2 扩展商店
1.3 打开文件夹
VS Code里写像C语言、Java之类可以不建项目,但是调试时必须要打开文件夹作为“工作区”,将配置文件放置在.vscode文件夹。也就是说,不打开文件夹将不能调试。
在“欢迎使用”或者“文件”菜单栏里选择任意一个文件夹,或者直接在资源管理器右击文件夹,“通过Code”打开。并添加到信任(今年新加入的)。
如果不想每次都添加一遍,可以在“设置-安全性”里关闭。
1.4 快捷键
这里不多说,只说几个个我写代码时最常用的(非常实用)。
- 界面
- 缩放界面:
Ctrl++或者Ctrl+- - 打开设置:
Ctrl+, - 打开终端:
Ctrl+``(反引号,在Esc和Tab`键之间)
- 缩放界面:
- 代码
- 代码格式化:
Ctrl+Alt+f - 注释选中行:
Ctrl+/如果已经注释,再按一次会取消注释
- 代码格式化:
- 重构
VS Code更改编码十分方便,你可以点击右下角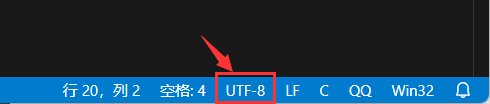
- 如果打开乱码,点击“通过编码重新打开”,选择正确编码。
- 要更改文件编码,选择“通过编码保存”(前提是你文章没有乱码)。
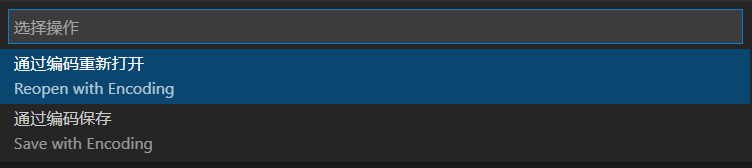
建议修改默认打开选项。设置里搜索“编码”,打开图中第一个选项,打开文件时会自动推断文件的编码。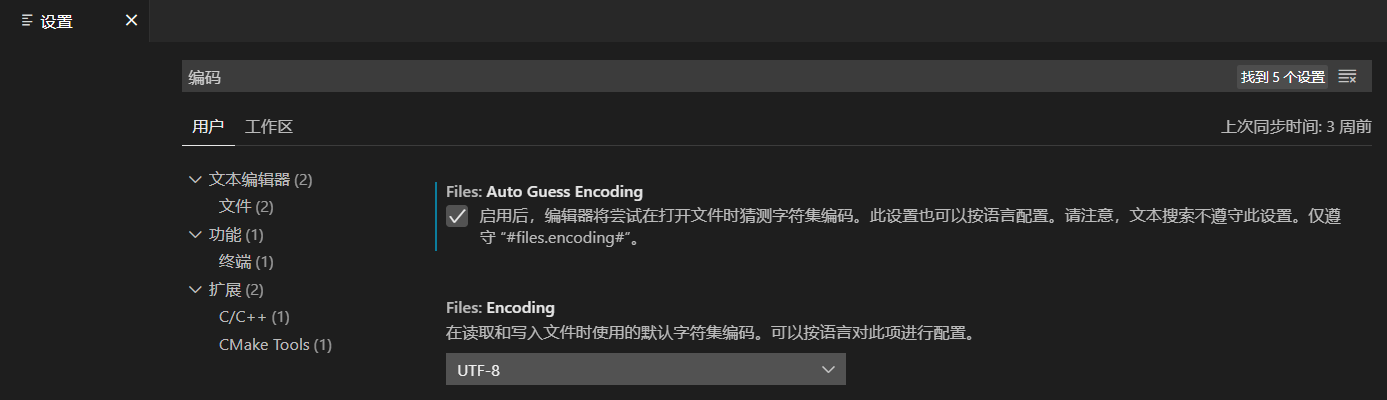
2. 不同语言配置
PC版直接在左侧切换
2.1 Python
2.2 C/C++
2.3 Java
2.5 Markdown
Typora收费了,果然还是开源软件香。当然如果真喜欢Typora可以去支持支持作者。
VS Code本身就支持Markdown,不过只支持一些基本语法,对我来说是够了。
有更高要求可以去拓展市场找插件,可以设置所见即所得界面、插入图片、保存为PDF等等。