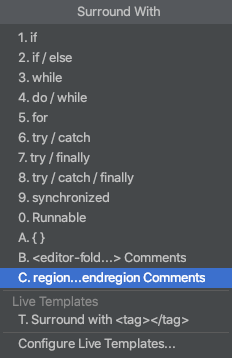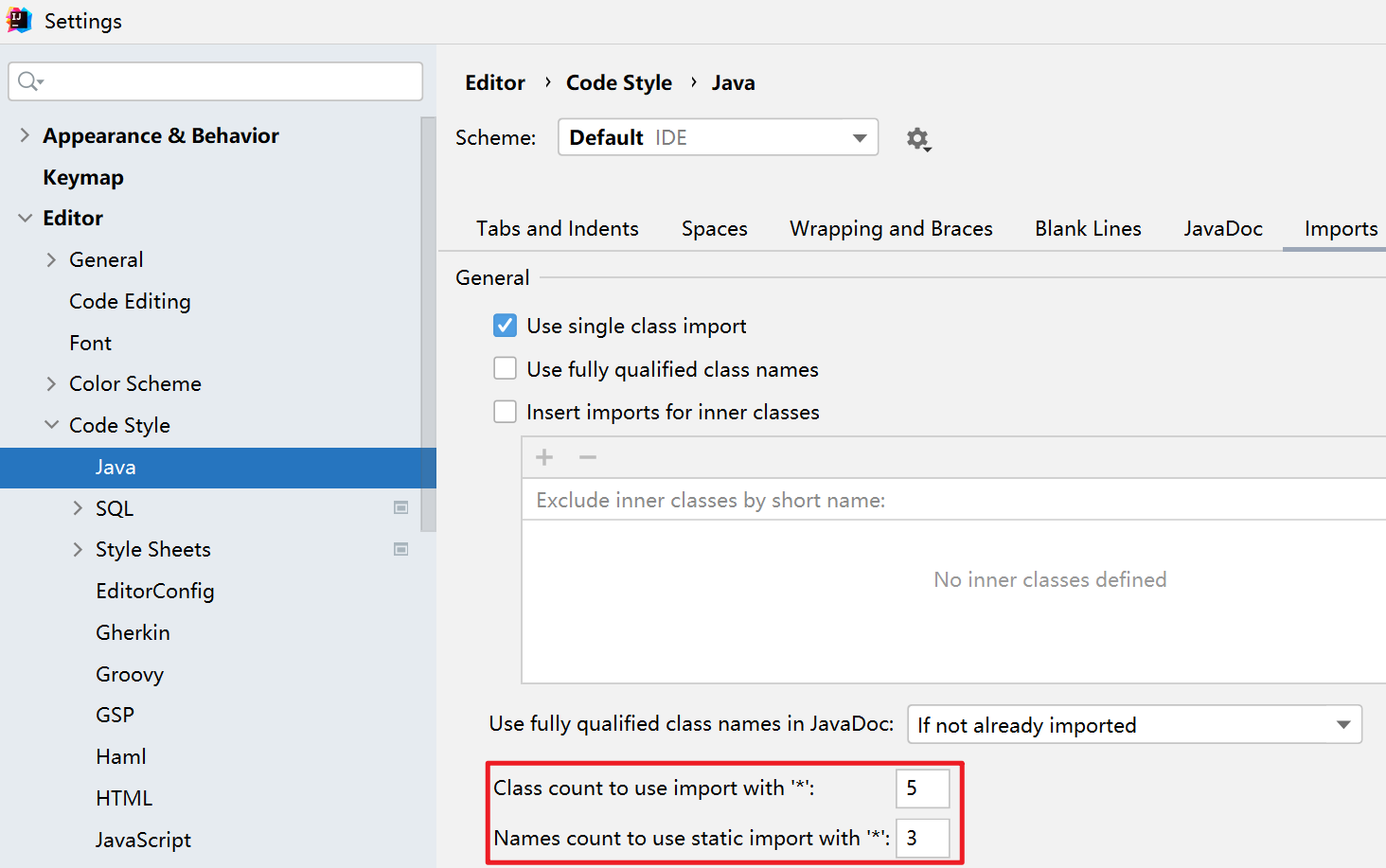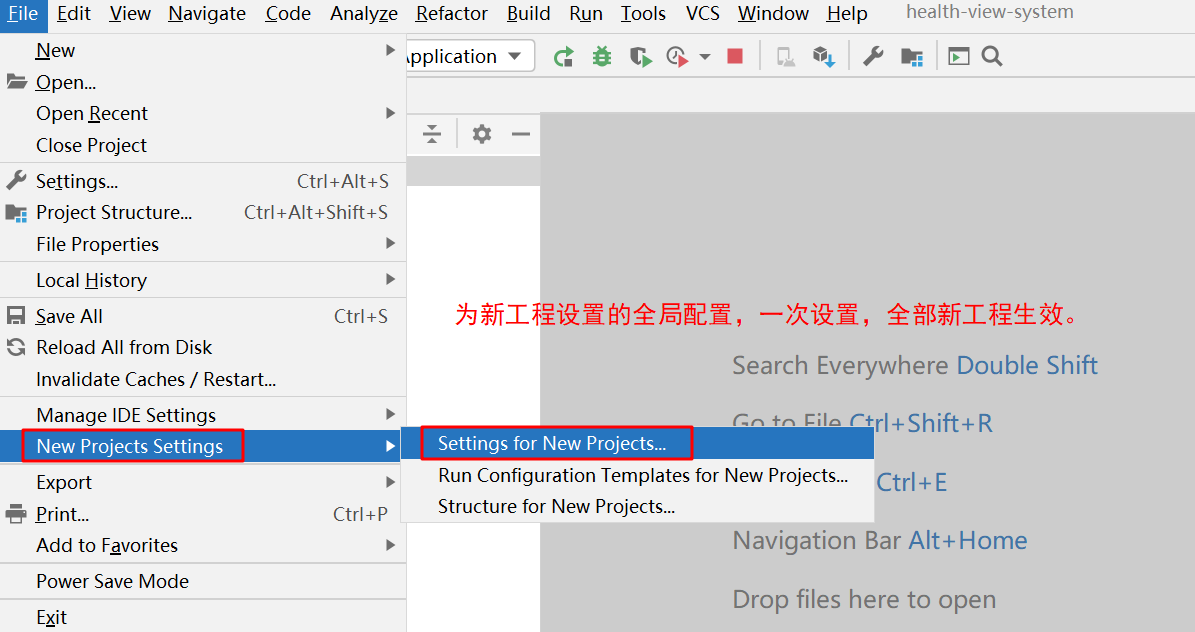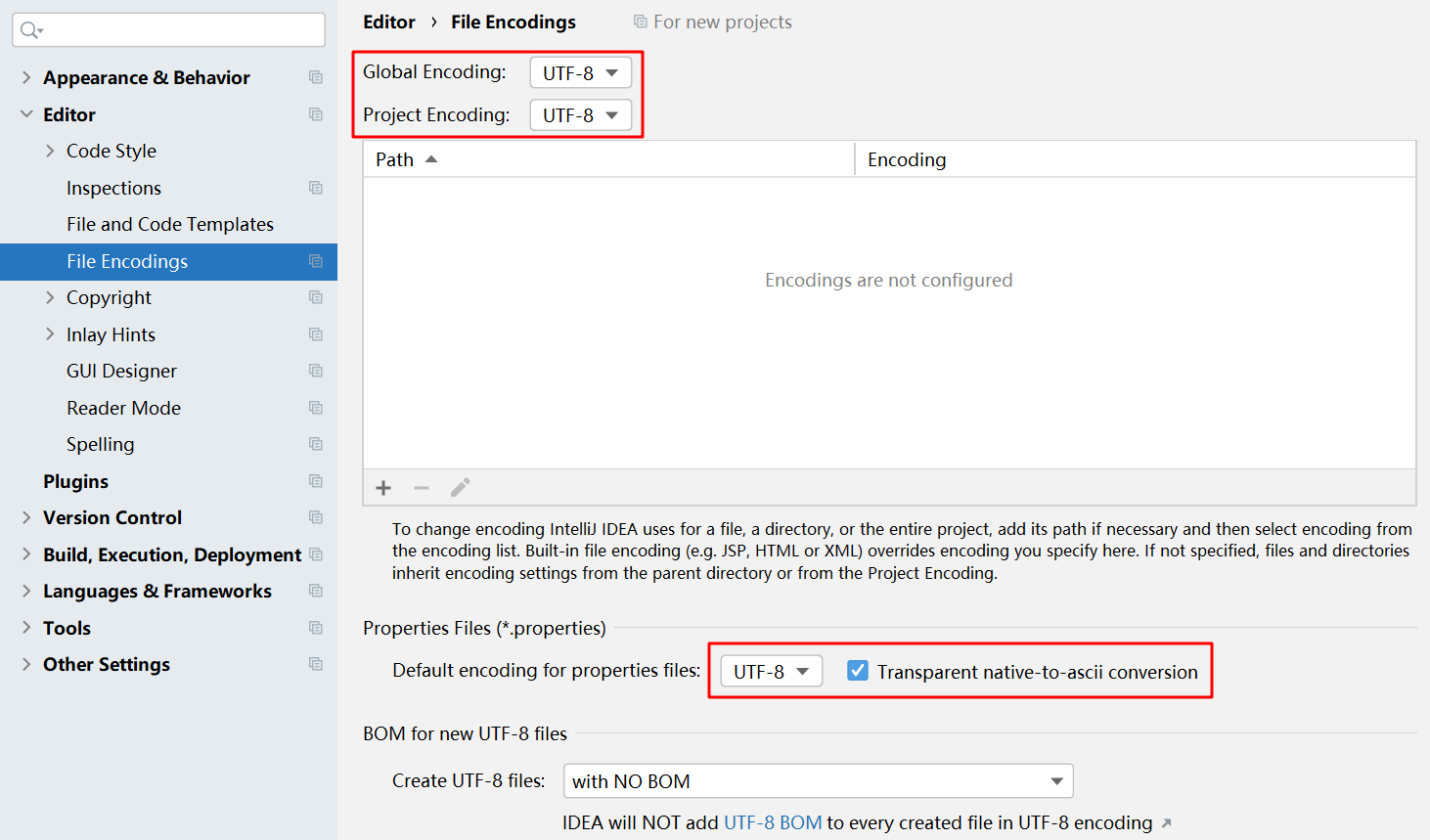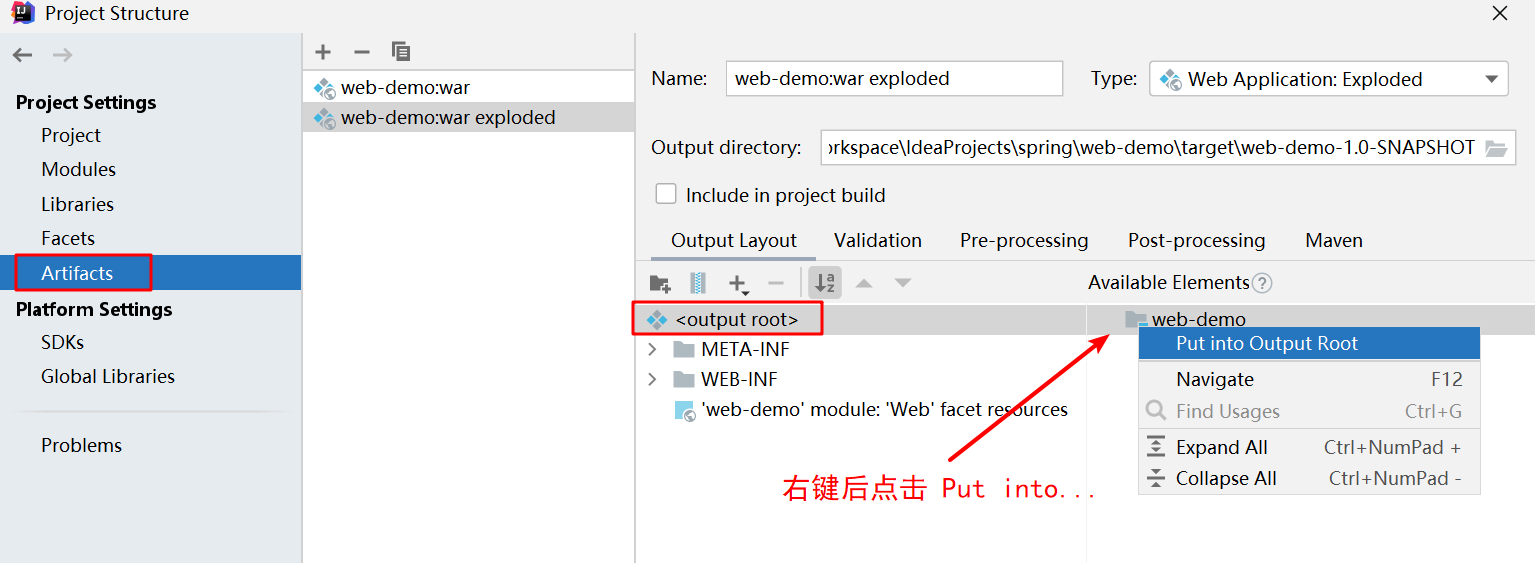- 一、Intellij IDEA介绍
- 二、IDEA常规配置
- 三、快捷键及模板的设置
- 四、为IDEA设置全局设置
- 五、本地开发中的IDEA常用配置
- 六、IDEA集成Maven/Git/Gradle
- 七、快乐开发~
- ———TODO 待整理归类———-
- 六、IDEA的使用
- 七、我的IDEA样式配置
- 九、常用插件
- 十、xxx
一、Intellij IDEA介绍
本文档基于的IDEA版本:IntelliJ IDEA 2021.3.3 x64
1. 开发工具IDEA简介
Excel at enterprise, mobile and web development with Java, Scala and Groovy,with all the latest modern technologies and frameworks available out of thebox.
IDEA的主要优势:(相较于Eclipse而言)
- 强大的整合能力。比如:Git、Maven、Spring等
- 提示功能的快速、便捷
- 提示功能的范围广
- 好用的快捷键和代码模板
private static final-psf - 精准搜索
2. IDEA下载安装
:::info
IDEA下载地址:https://www.jetbrains.com/idea/download/#section=windows
历史版本下载:https://www.jetbrains.com/idea/download/other.html
官网使用文档:https://www.jetbrains.com/help/idea/getting-started.html
:::
如果是卸载旧版本的IDEA去安装新的IDEA,建议卸载后重启电脑之后再安装 建议了解一下,IT界三大定律,安迪比尔定律(Andy gives,Bill takes away~) 安迪:英特尔前CEO安迪·格鲁夫,比尔:微软前任CEO 比尔盖茨。扩展:摩尔定理
修改IDEA配置文件,优化IDEA程序:
-Xms512m:设置初始内存数,提高Java程序的启动速度-Xmx1500m:降低垃圾回收频率进而提高程序的性能-XX:ReservedCodeCacheSize=512m:保留的代码缓存大小,减少代码回收频率,提高性能
二、IDEA常规配置
1. Appearance & Behavior
1.1 设置主题
Appearance & Behavior > Appearance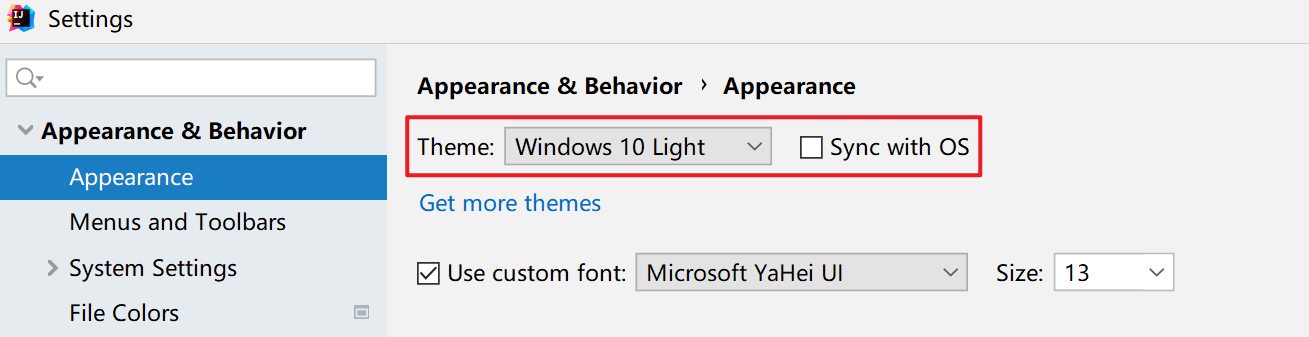
1.2 设置窗体及菜单的字体及字体大小
Appearance & Behavior > Appearance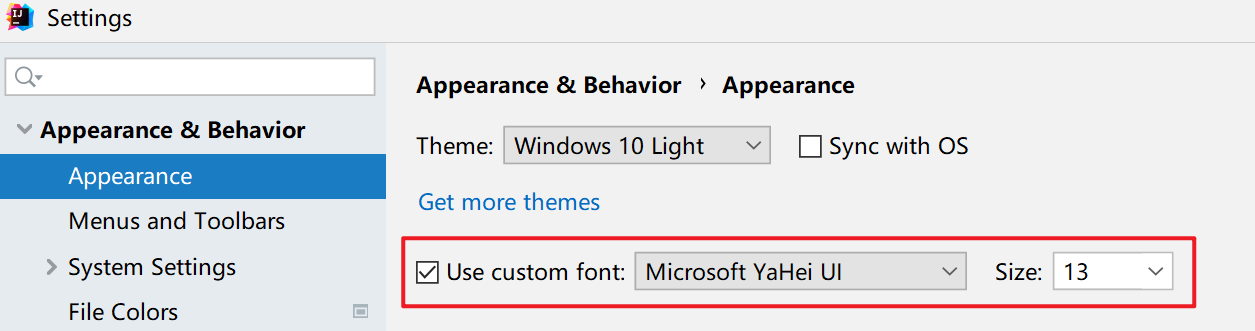
1.3 退出确认及自动打开项目
Appearance & Behavior > System Settings
取消勾选,退出时无需确认 以及 IDEA启动时不自动打开项目。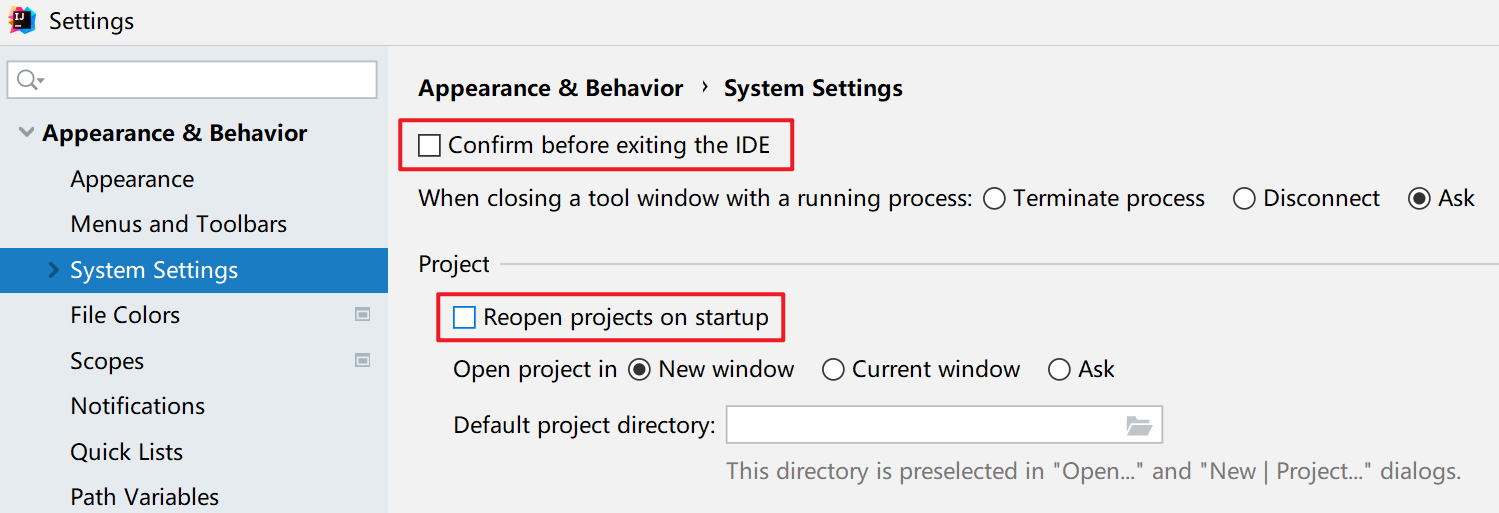
2. Editor - General
2.1 设置鼠标滚轮修改字体大小
Editor > General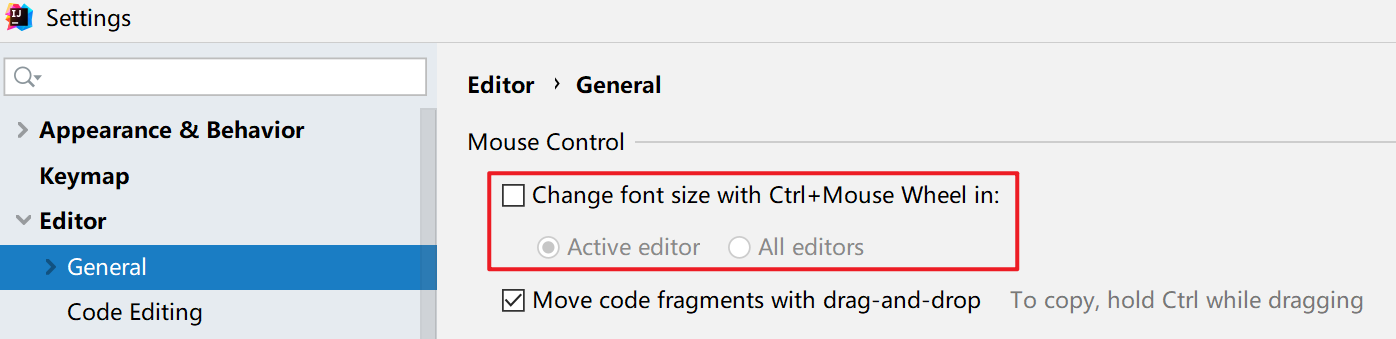
我们可以勾选此设置后,增加 Ctrl + 鼠标滚轮 快捷键来控制代码字体大小显示。
2.2 设置鼠标悬浮提示
本版本未找到
2.3 设置自动导包功能
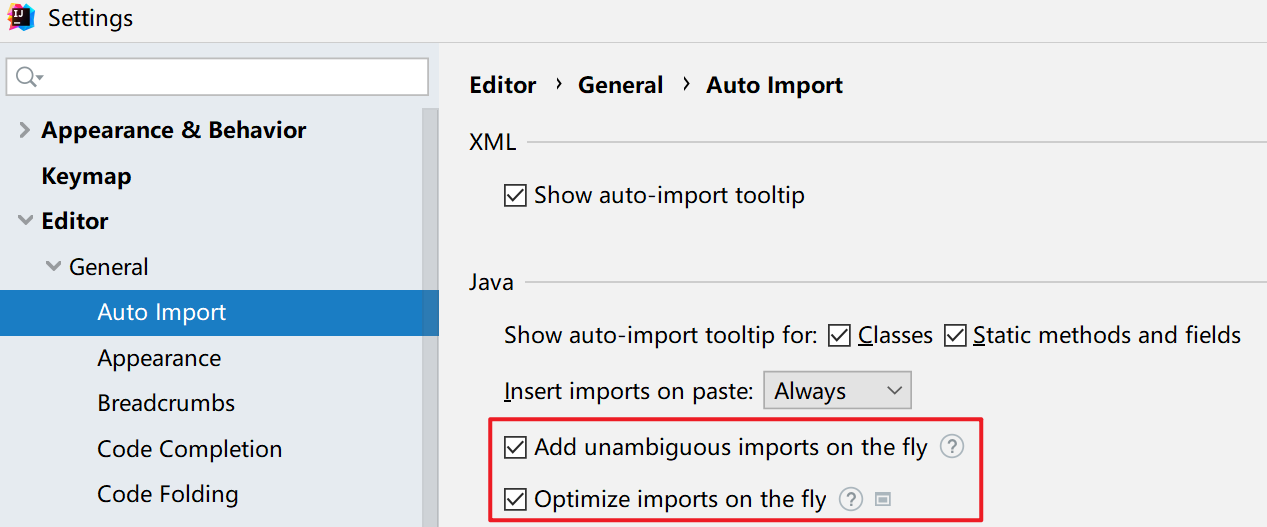
2.4 设置显示行号和方法间的分隔符
2.5 忽略大小写提示

21版本的话,这里直接取消勾选 Match case,旧版本是把 Case sensitive completion设为None
2.6 设置取消单行显示 tabs 的操作
取消勾选后,文件Tab标签会层叠的都展开出来
2.7 取消代码自动折叠
取消代码的自动折叠
3. Editor - Font
设置默认的字体、字体大小、字体行间距
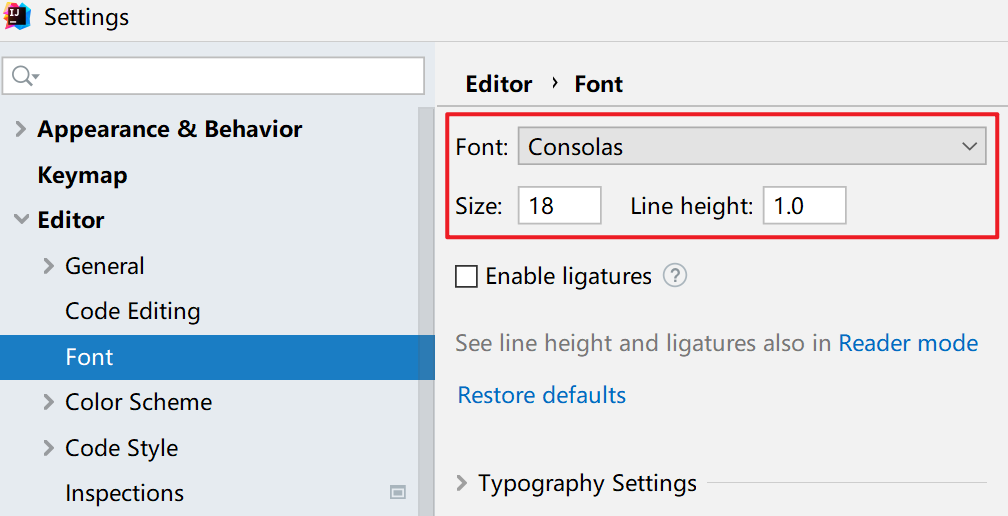
4. Editor – Color Scheme
4.1 独立修改当前主题及控制台字体样式

4.2 设置代码中注释字体颜色
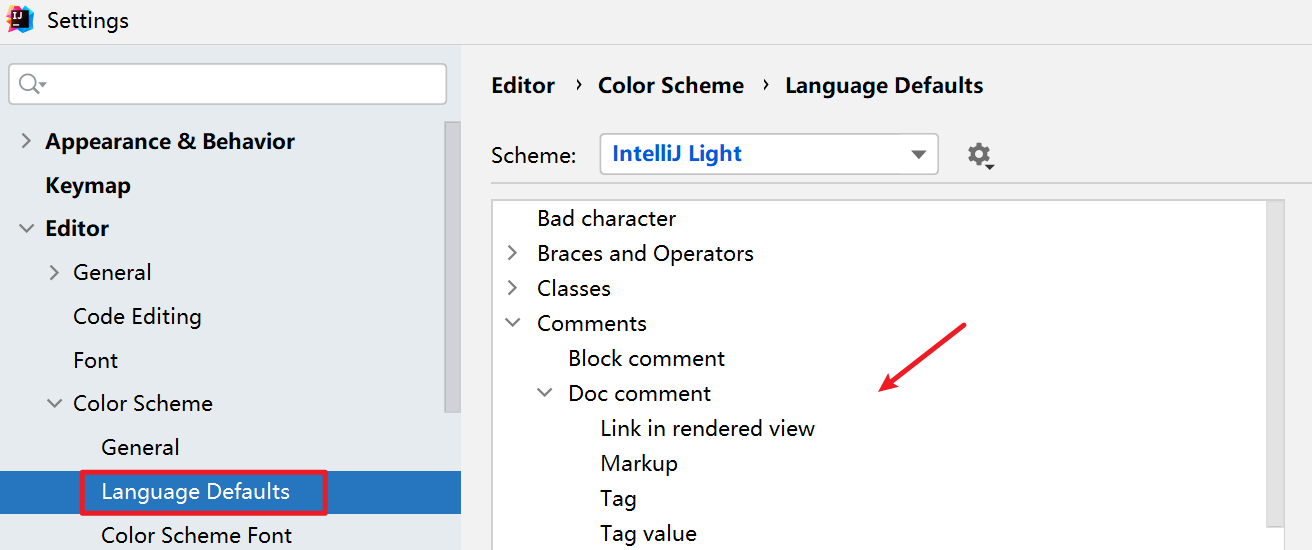
5. Editor – Code Style
设置超过指定Import个数,改为*
6. Editor – File and Code Templates
修改Java类头的文档注释信息

7. Editor – File Encodings
7.1 设置项目文件编码
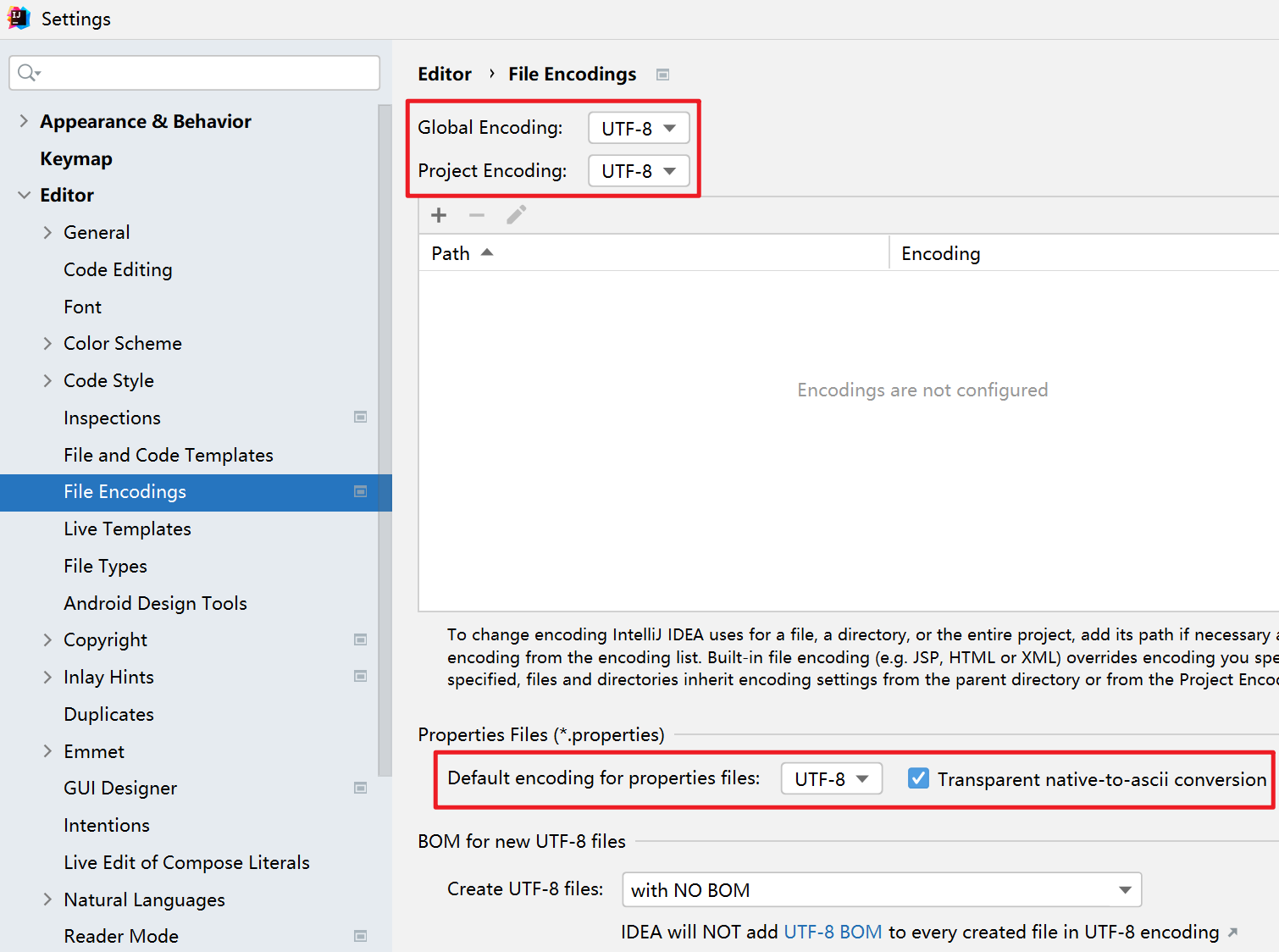
8. Build,Execution,Deployment
8.1 设置自动编译(重要)
ADBC
三、快捷键及模板的设置
1. 快捷键使用
1.1 Windows
如果格式化代码快捷键(Ctrl + Shift + F)失效,可能是安装了搜狗输入法,可以进入搜狗输入法设置界面进行取消快捷键设置。 比较有用的几个快捷键:
- 提示补全:Alt + /
- 提示方法参数类型:Ctrl + Alt + /
- 查看继承关系:F4
- 查看类的结构:Ctrl + O
- 重构(修改变量名及方法名):Alt + Shift + R
- 大小写转换:Ctrl + Shitf + Y
- 生成getter/setter方法:Alt + Shift + S
- 查看文档说明:F2
- 收起所有的方法:Alt + Shift + C
- 展开所有的方法:Alt + Shift + X
- 打开代码所在硬盘文件夹:Ctrl + Shift + X
- 生成代码块(try-catch等):Alt + Shift + Z
- 查找/替换(当前):Ctrl + F
- 全局查找:Ctrl + H
- 查找类的继承结构图(Show UML Diagram):Ctrl + Shift + U
- 查看方法的多重重写结构:Ctrl + Alt + H
- 添加到收藏(Favorite):Ctrl + Alt + F
- 抽取方法:Alt + Shift + M
- 关闭当前打开的代码栏:Ctrl + W
- 关闭打开的所有代码栏:Ctrl + Shift + W
- 快速定位、搜索类中的错误信息:Ctrl + Shift + Q
- 查看方法在哪里被调用:Ctrl + Shift + H
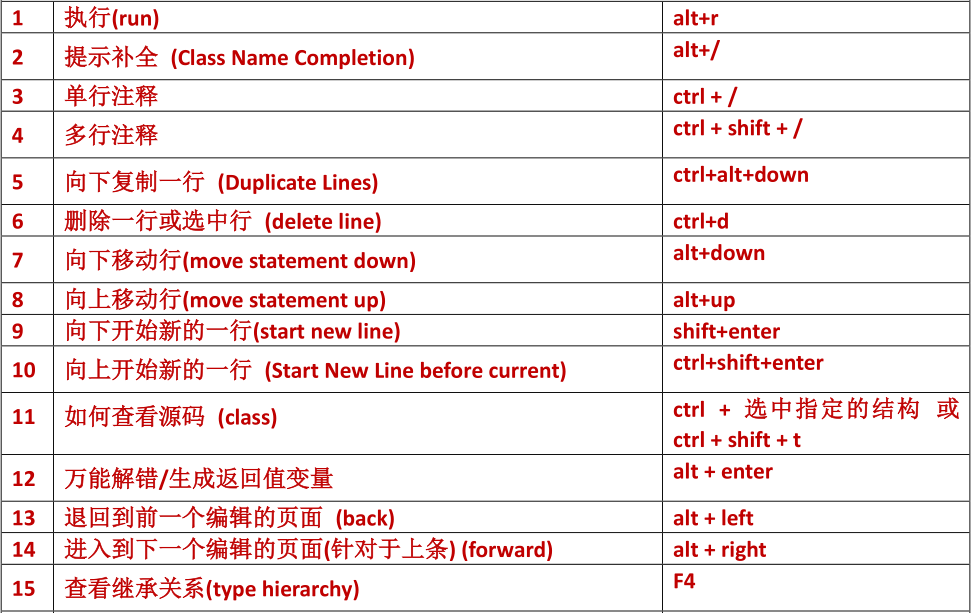
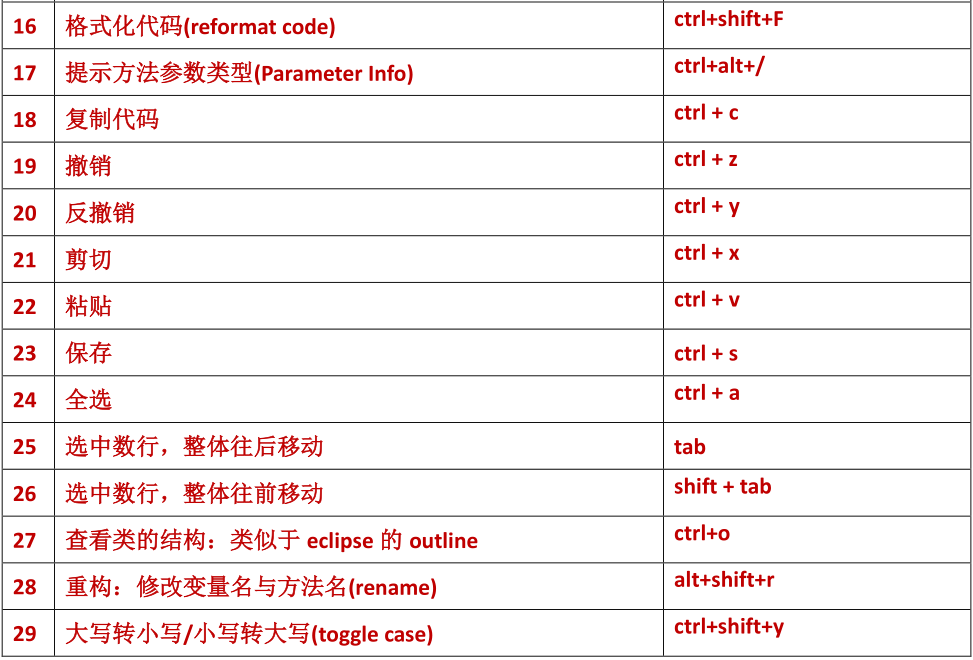
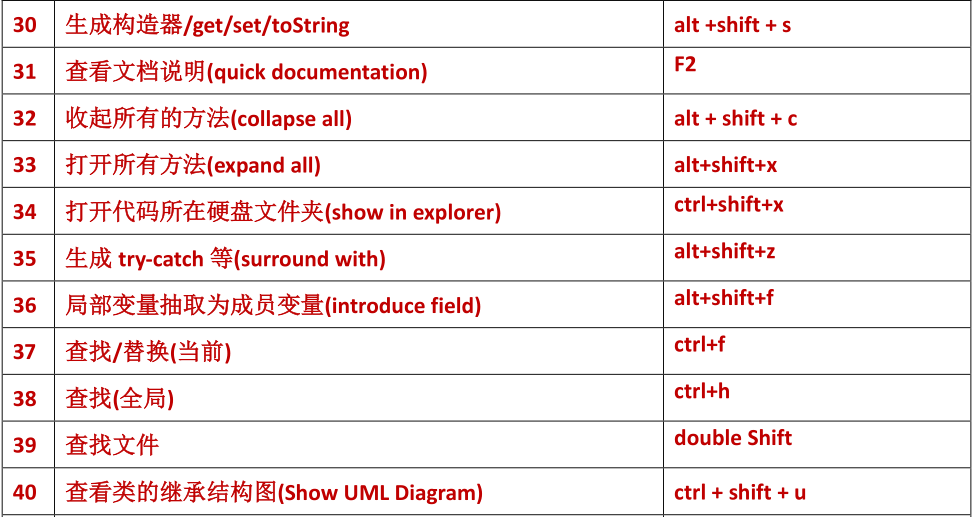
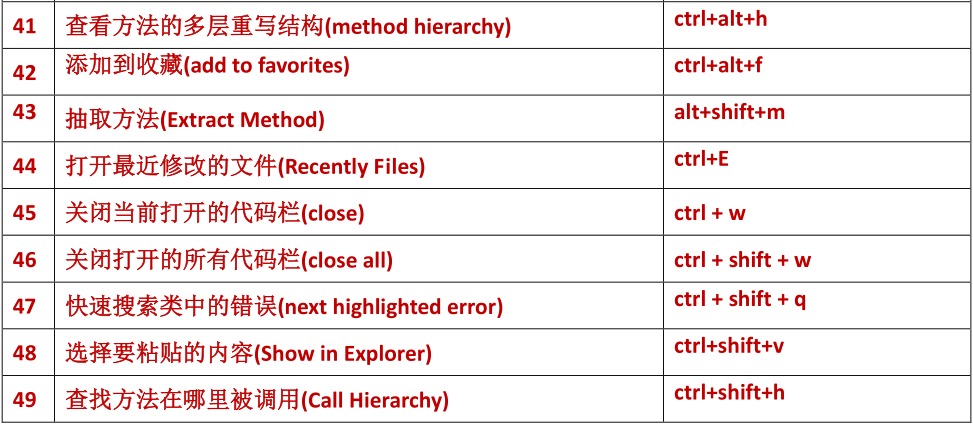
附件:keymap-shkstart
链接:https://pan.baidu.com/s/1T5kjZ9MoAlpBPmpywRQe2A 提取码:1234
1.2 MacOS
2. 关于模板(Templates)
它的原理就是配置一些常用代码字母缩写,在输入简写时可以出现你预定义的固定模式的代码,使得开发效率大大提高,同时也可以增加个性化。
2.1 已有的模板方法
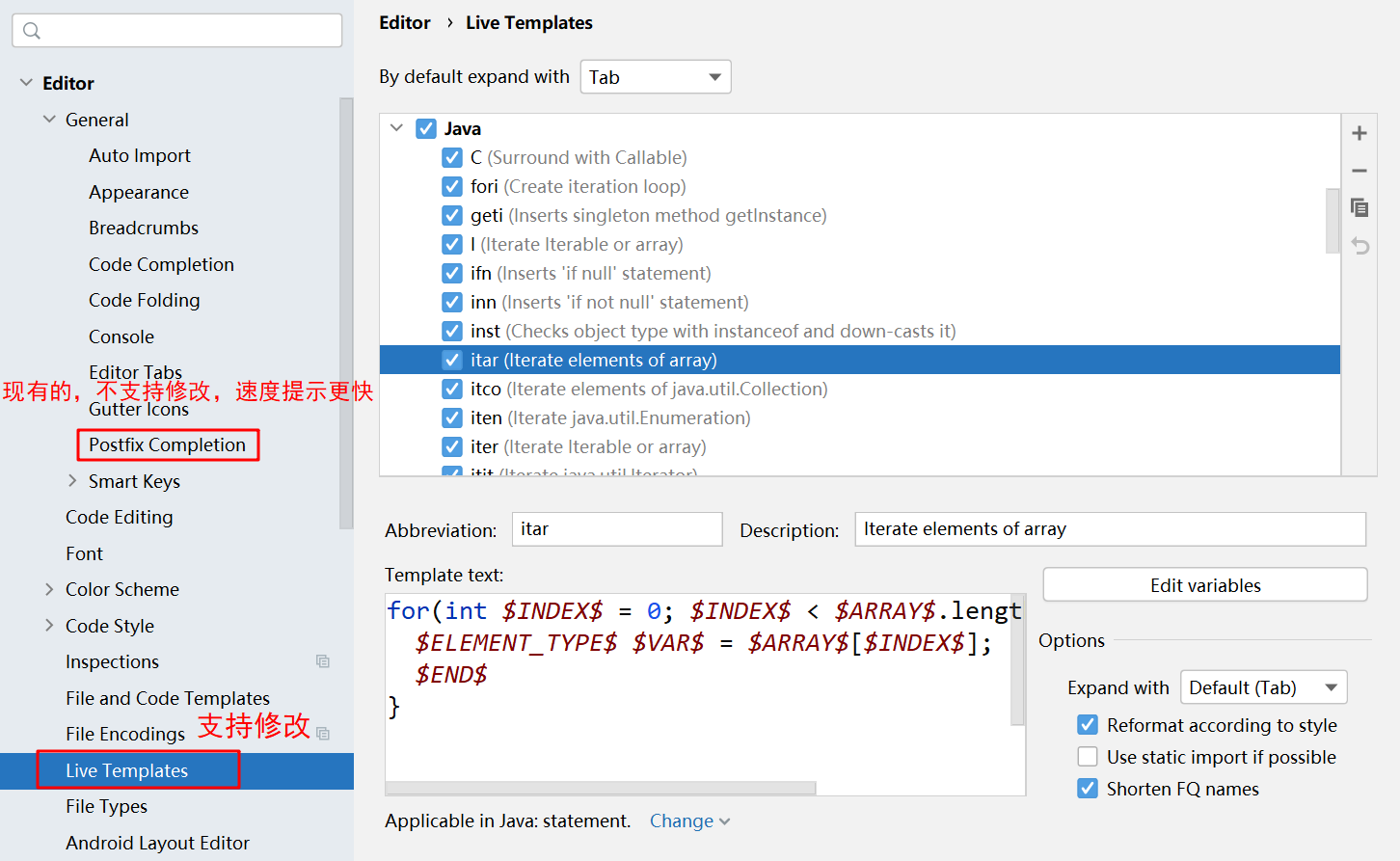
2.2 常用的模板
public class Teacher extends Person {// 模板一:psvm(main方法)public static void main(String[] args) {// 模板二:sout(标准输出语句)System.out.println("Hello");// 变形: soutp, soutm, sout, xxx.sout// soutp:打印方法的形参System.out.println("args = " + Arrays.deepToString(args));// soutm:打印方法的名称System.out.println("Teacher.main");// soutv:打印就近变量值int number = 10;System.out.println("number = " + number);}}
public class Templates {public static void main(String[] args) {// 模板三: foriString arr[] = new String[]{"AA", "BB", "CC"};for (int i = 0; i < arr.length; i++) {System.out.println(arr[i]);}// 变形: iter(增强for循环)for (String s : arr) {System.out.println(arr);}// 变形: itarfor (int i = 0; i < arr.length; i++) {String s = arr[i];System.out.println(s);}}}
public class Templates2 {public static void main(String[] args) {// 模板四:ifnPerson person = new Person();if (person == null) {}// 变形:innif (person != null) {}Integer num = 10;// xxx.null(如果xxx是NULL), xxx.nn(如果xxx不是NULL)if (num != null) {}}}
public class Templates3 {// 模板五: prsf(生成private static final 代码)private static final String NAME = "China";// 变形: psf(生成public static final 代码)public static final Integer AGE = 12;// psfs(public static final String), psfi(public static final int)public static final int s = 12;public static final String STRING = "W";public static void main(String[] args) {System.out.println(NAME);}}
2.3 修改和自定义模板
1、修改Templates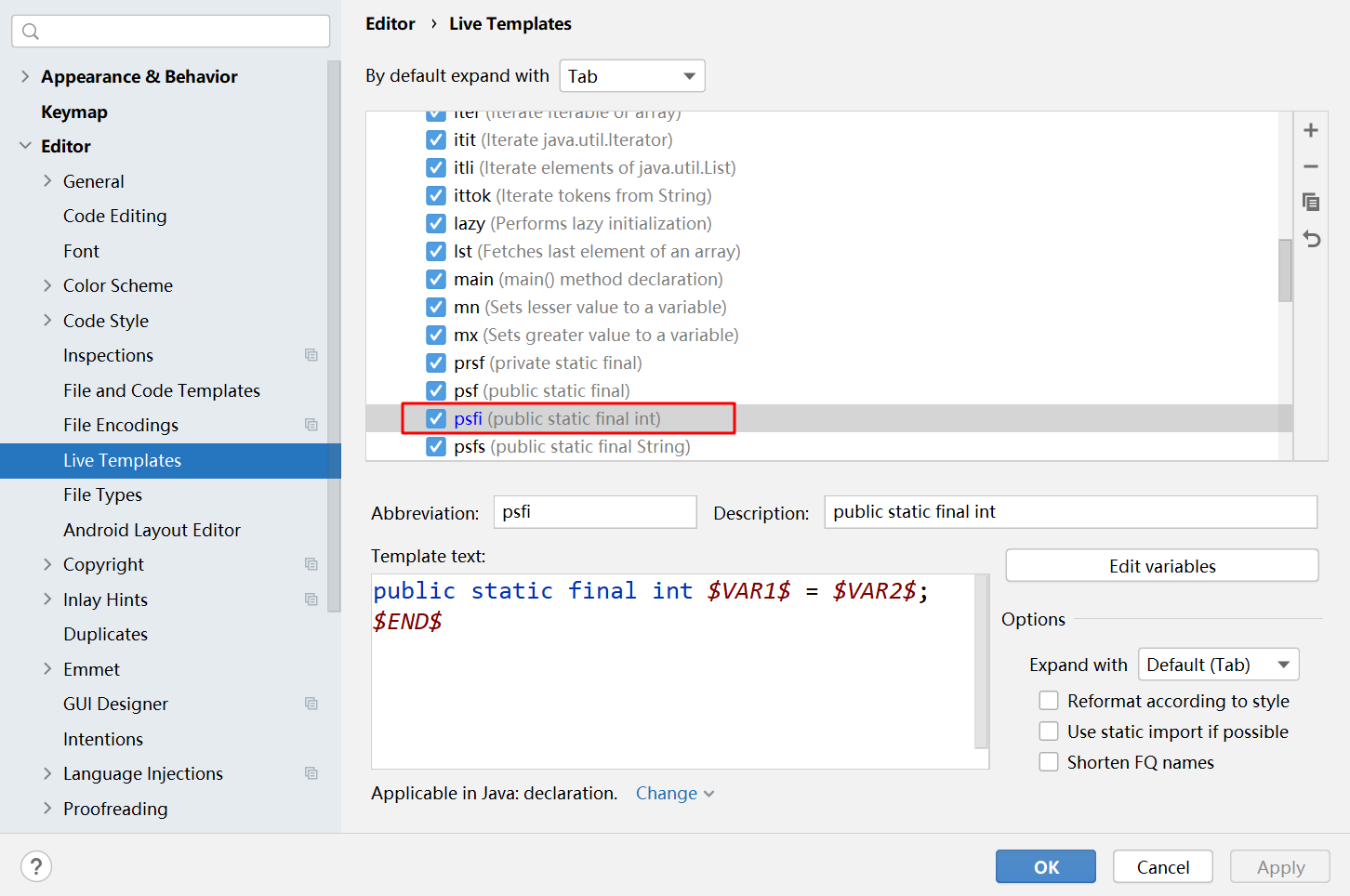
public static final int $VAR1$ = $VAR2$;$END$
修改后的效果:光标会自动移到定义的地方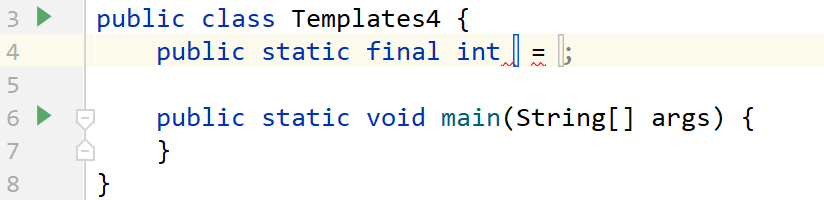
2、自定义Templates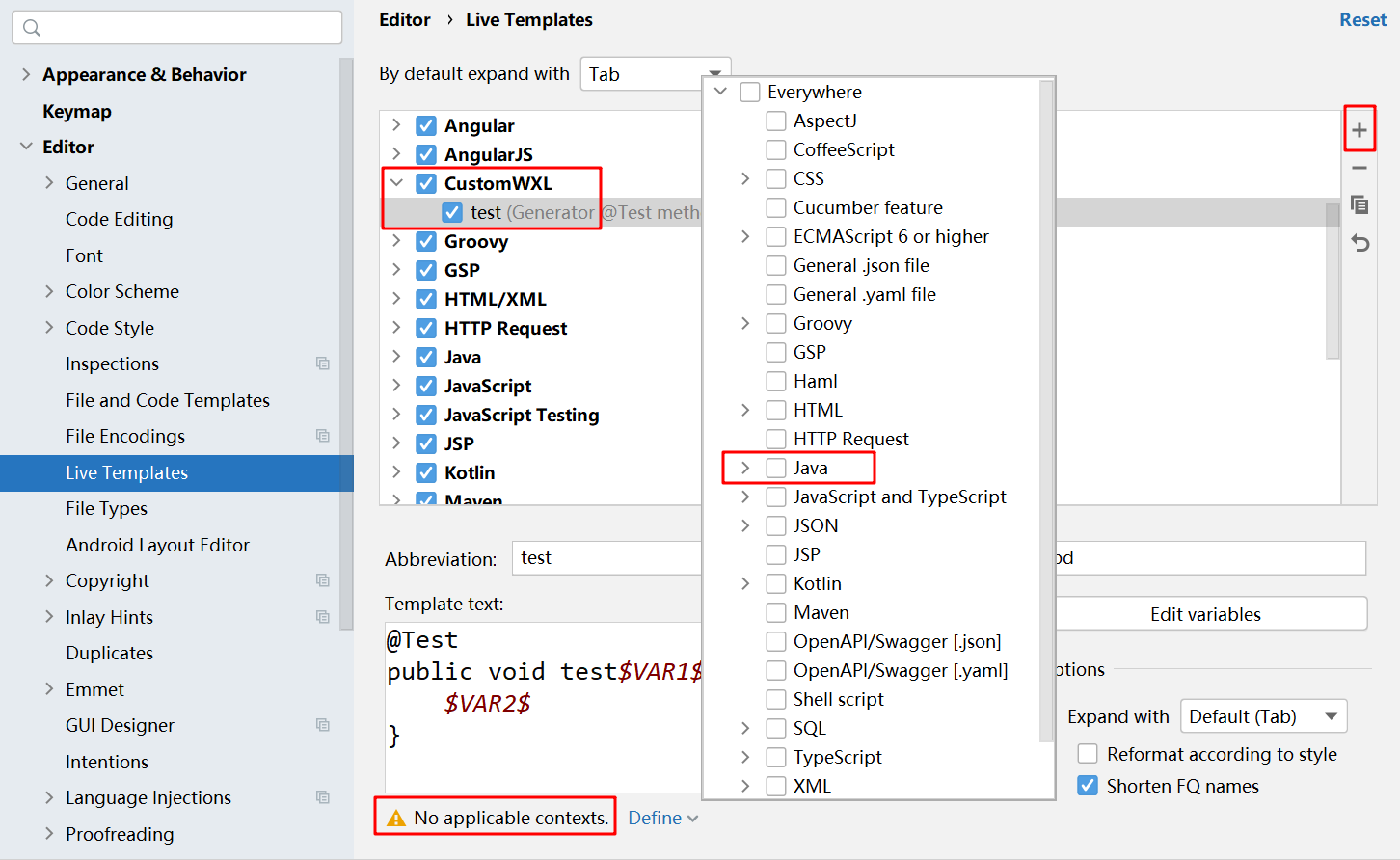
四、为IDEA设置全局设置
在IDEA设置时,只有部分设置属于全局设置的范围,可以按如下操作进行全局设置,下面就是为新工程设置的全局配置,一次设置,全部新工程生效。
常用设置
1.1 文件编码
1.2 Java编译版本选择
默认1.8
1.3 lombok插件注解开启注解激活
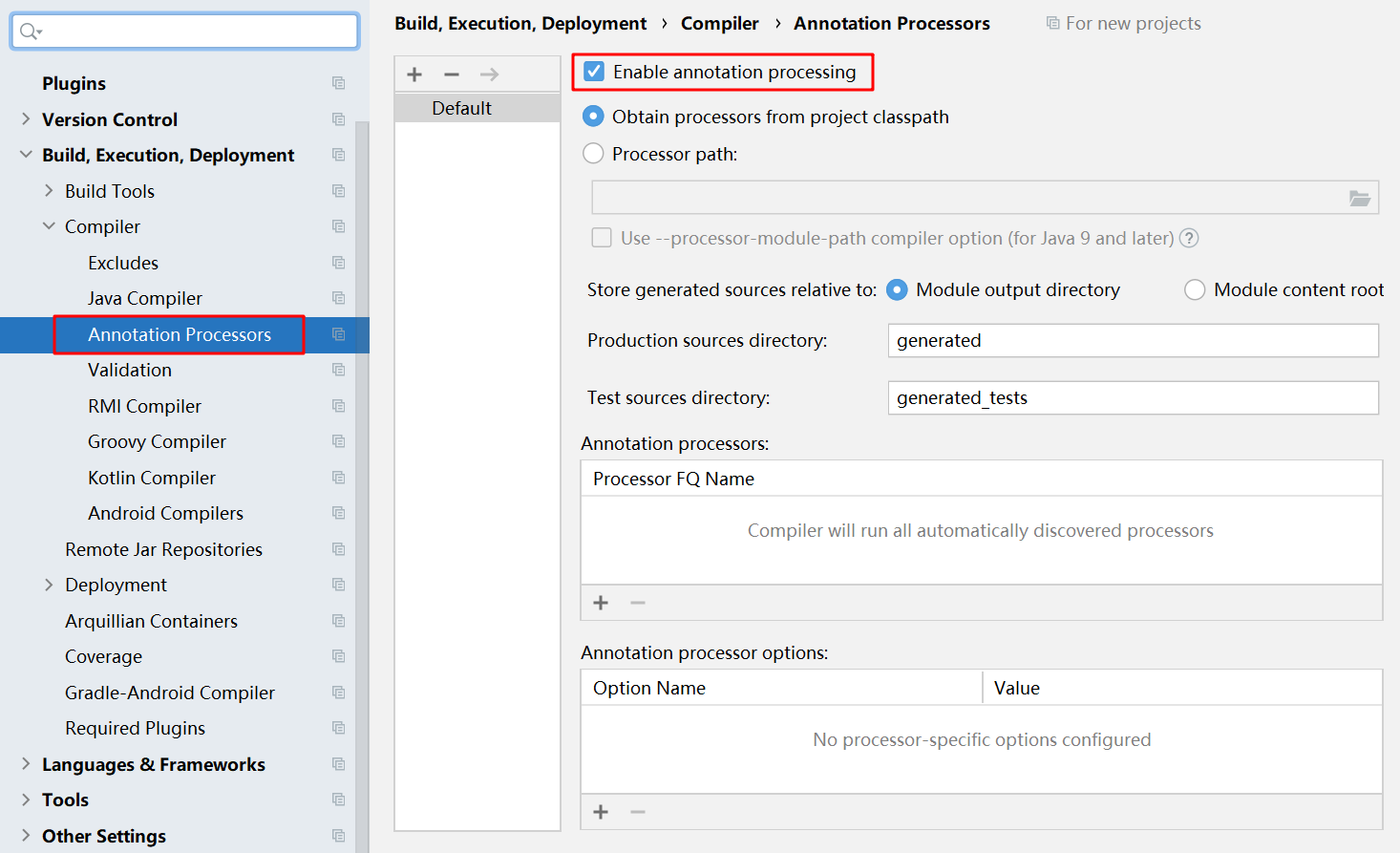
1.4 格式化代码
IDEA格式化代码时,不想格式化文档注释怎么办?
很简单,只需要把 Enable JavaDoc formatting 去掉选中状态即可。附图所示:
这里注意和之前设置的不格式化指定表达式结尾的文件的区别 todo代补充
五、本地开发中的IDEA常用配置
3.1 配置本地XSD约束文件
场景:在编写XML类似的文件时,为了方便编写,一般会引入以
.xsd结尾的约束文件,从而能够有语法提示能够更好更准确的编写;由于网络原因,不能及时加载到在线的约束文件,常用的解决方式是在编辑器中进行与本地文件的配置绑定;


3.2 注解激活生效
3.3 Java编译版本
3.4 File Types过滤
IDEA左侧Project目录,默认会出现一堆乱七八糟的文件,类似.iml等,这时可以进行过滤不显示。可以看起来更清爽一些~
六、IDEA集成Maven/Git/Gradle
1. IDEA集成Maven
1.1 集成Maven相关设置
:::info Maven相关的安装及配置:https://www.yuque.com/aust/soft/maven :::
IDEA 中有一个自带的 Maven,需要做的是,让IDEA使用自己安装的 Maven;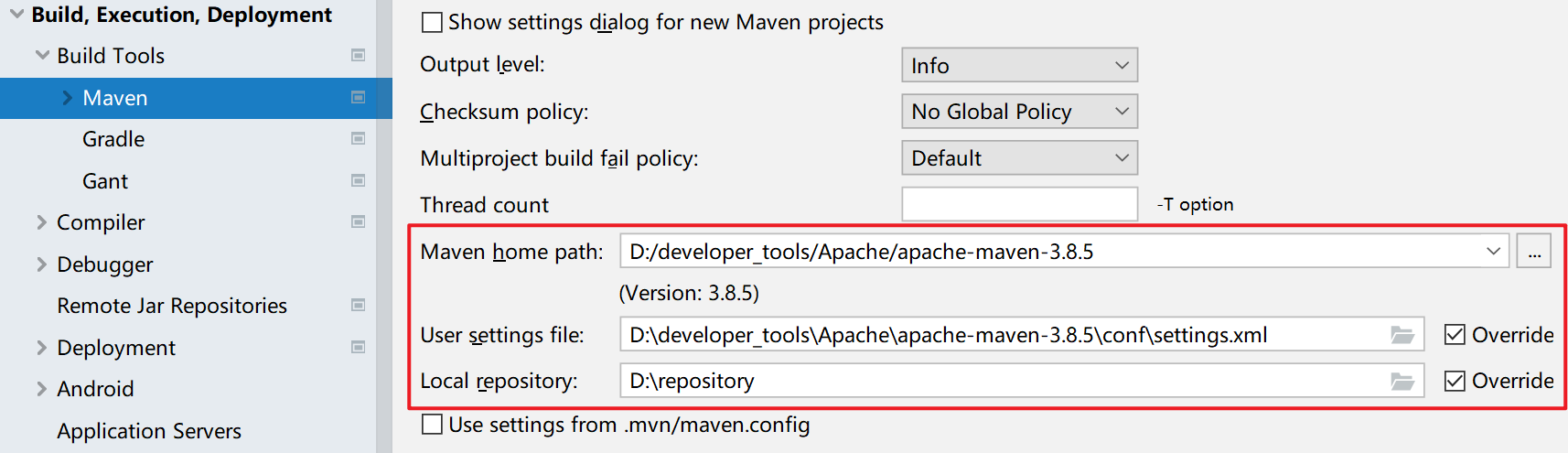
设置项: -DarchetypeCatalog=internal
Maven 在创建项目时,会从网络中下载一个 archetype-catalog.xml作为项目的模板文件,文件有 8M 左右,该设置项表示,不用下载文件,可以加快创建 Maven 项目的速度;

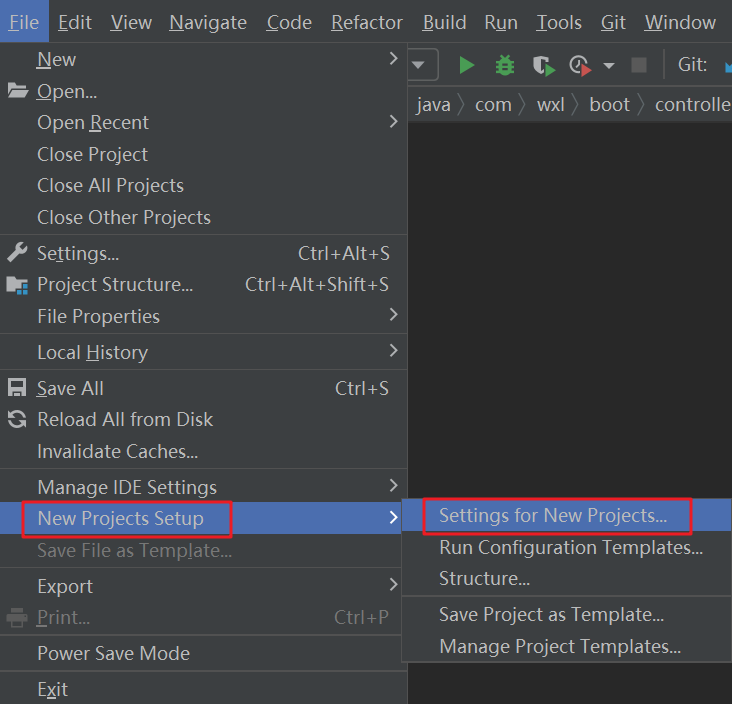
1.2 创建普通的Java项目
创建空工程,之后在 New Module 时,进行创建 Maven 项目,这里使用模板进行创建 Java 项目。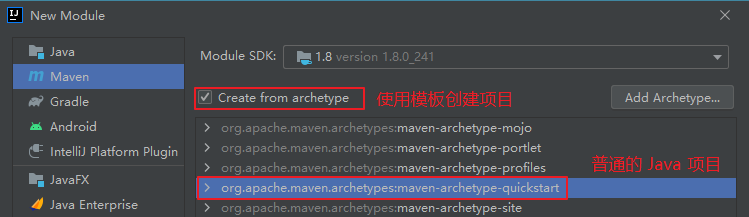
1.3 创建Web项目
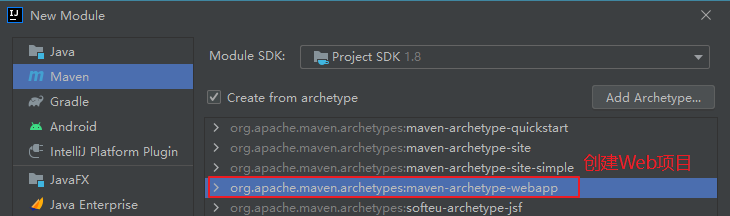

一般需要在 pom.xml 文件中引入依赖:
<dependencies><!--Servlet依赖--><dependency><groupId>javax.servlet</groupId><artifactId>javax.servlet-api</artifactId><version>3.1.0</version><scope>provided</scope></dependency><!--JSP依赖--><dependency><groupId>javax.servlet.jsp</groupId><artifactId>jsp-api</artifactId><version>2.1</version><scope>provided</scope></dependency></dependencies>
1.4 IDEA中导入Maven工程

2. IDEA集成Git
:::info Git相关的安装及配置:https://www.yuque.com/aust/soft/git :::
3. IDEA集成Gradle
:::info Gradle相关的安装及配置:https://www.yuque.com/aust/soft/gradle :::
七、快乐开发~
1. 在IDEA控制台中搜索输出内容
第一种:手动打开搜索框
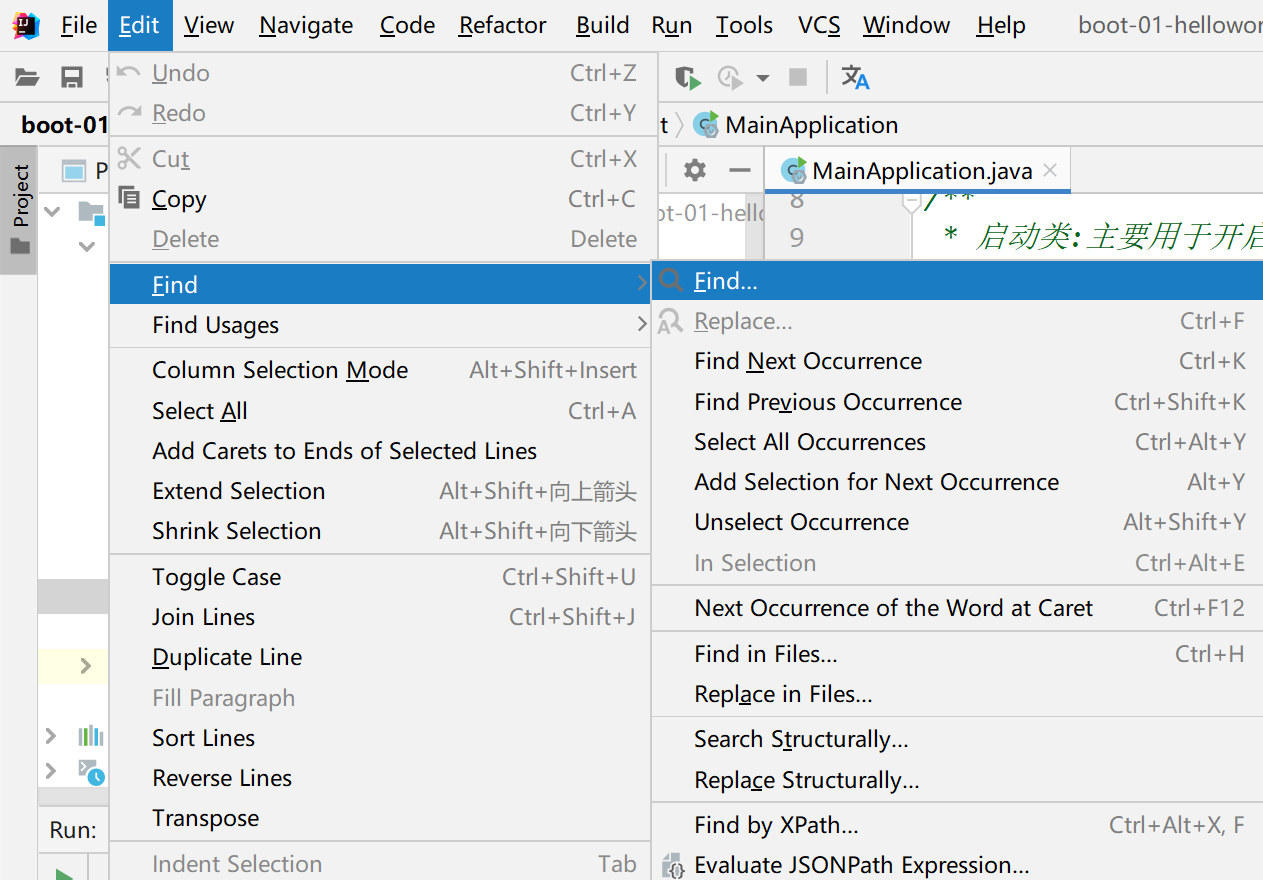
之后便可以搜索: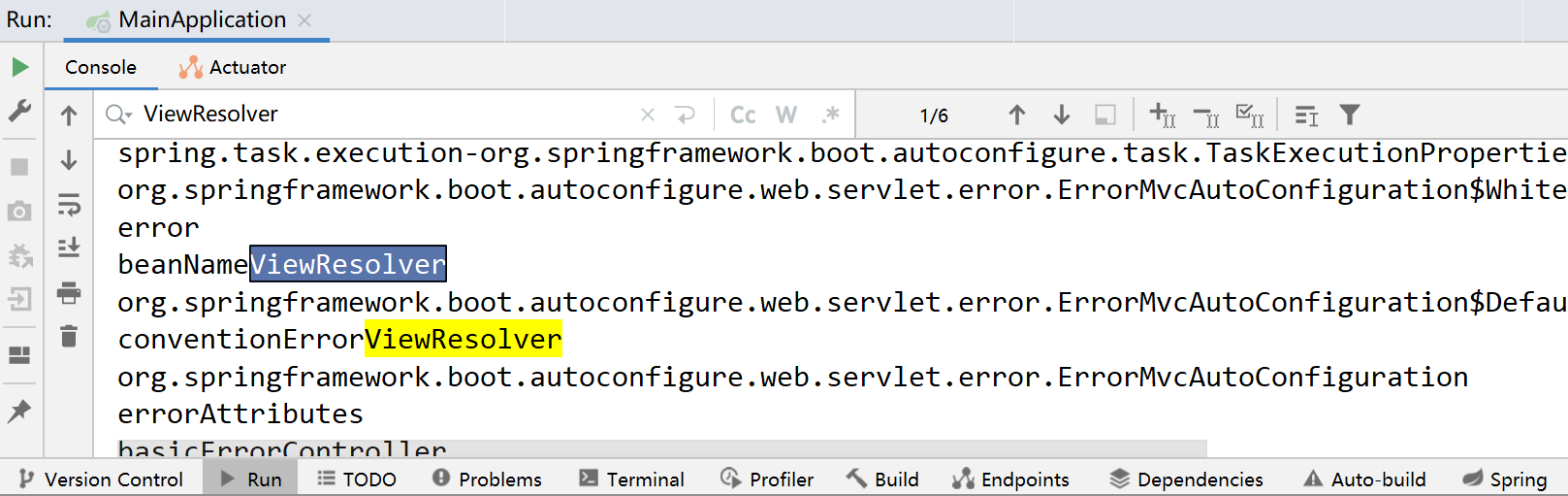
第二种:配置快捷键(建议)
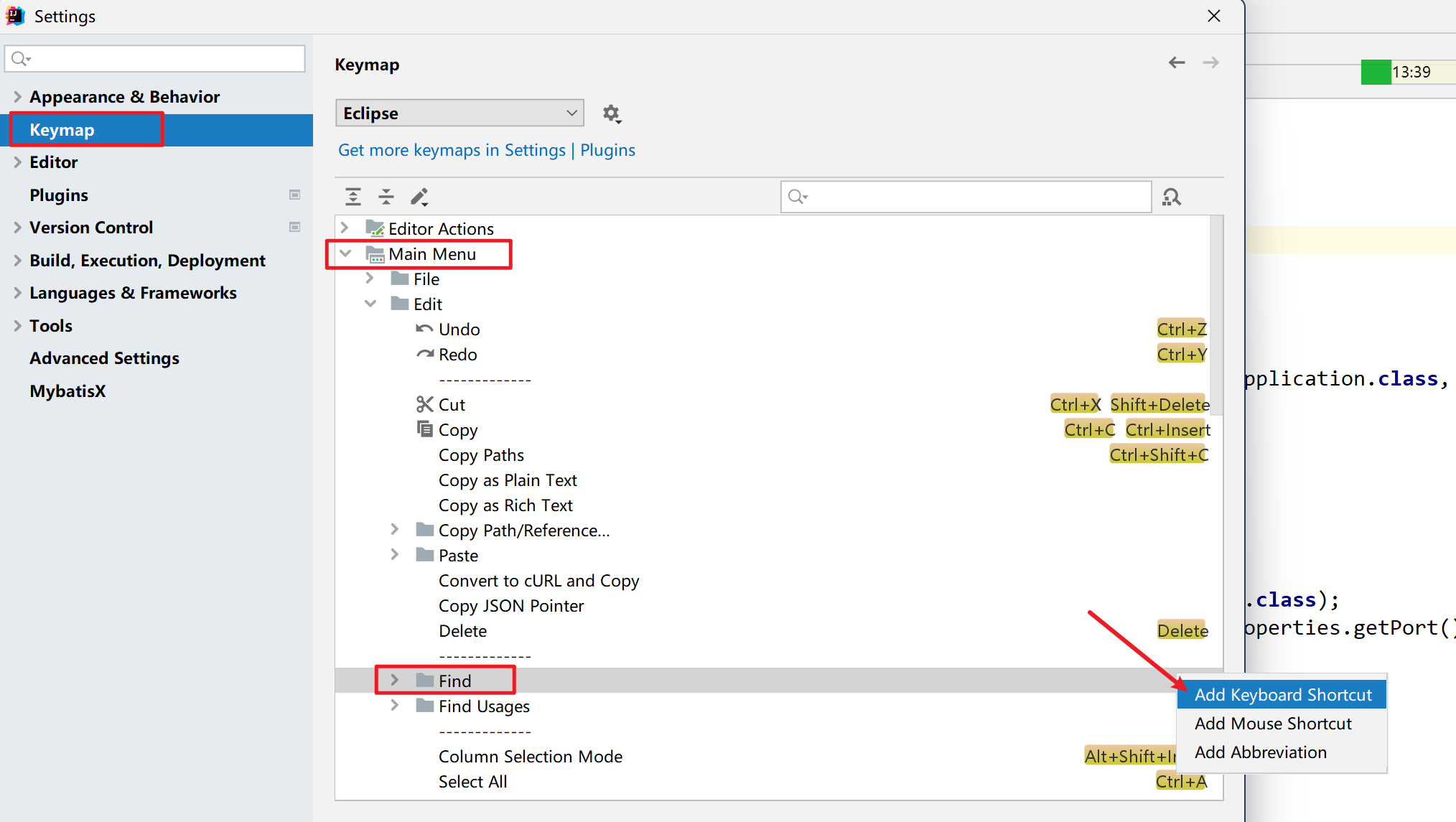
这里我配置了 Ctrl Shift L,其它的太容易重了 (●’◡’●)
2. 一次启动多个SpringBoot应用
在开发微服务项目时,对于需要频繁重启多个服务的场景,可以设置一次启动多个服务
1、Edit Configyrations,进入配置界面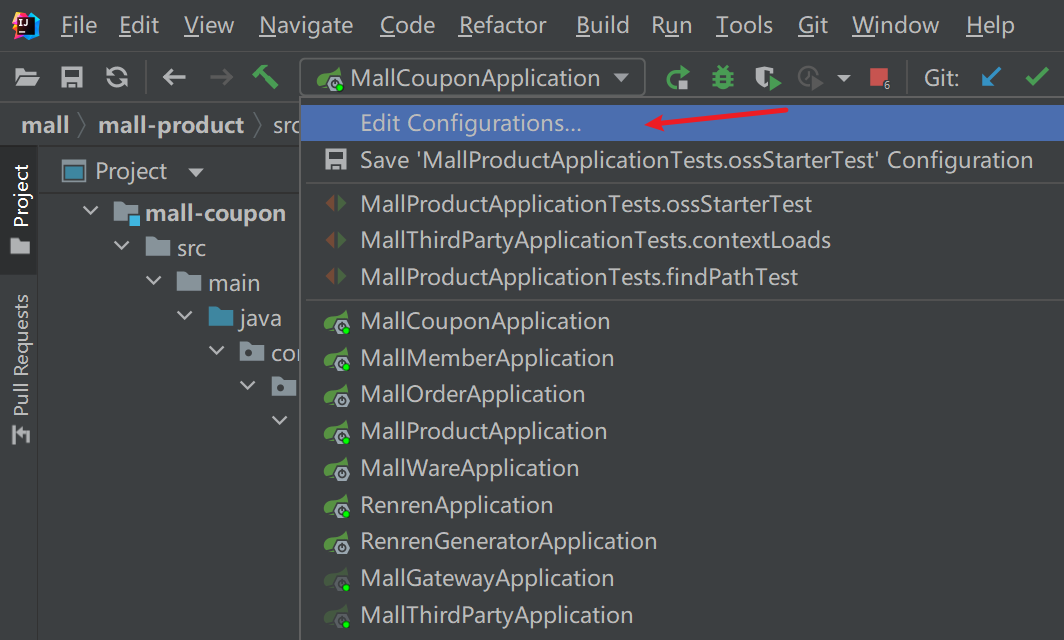
2、添加,选择 “Compound”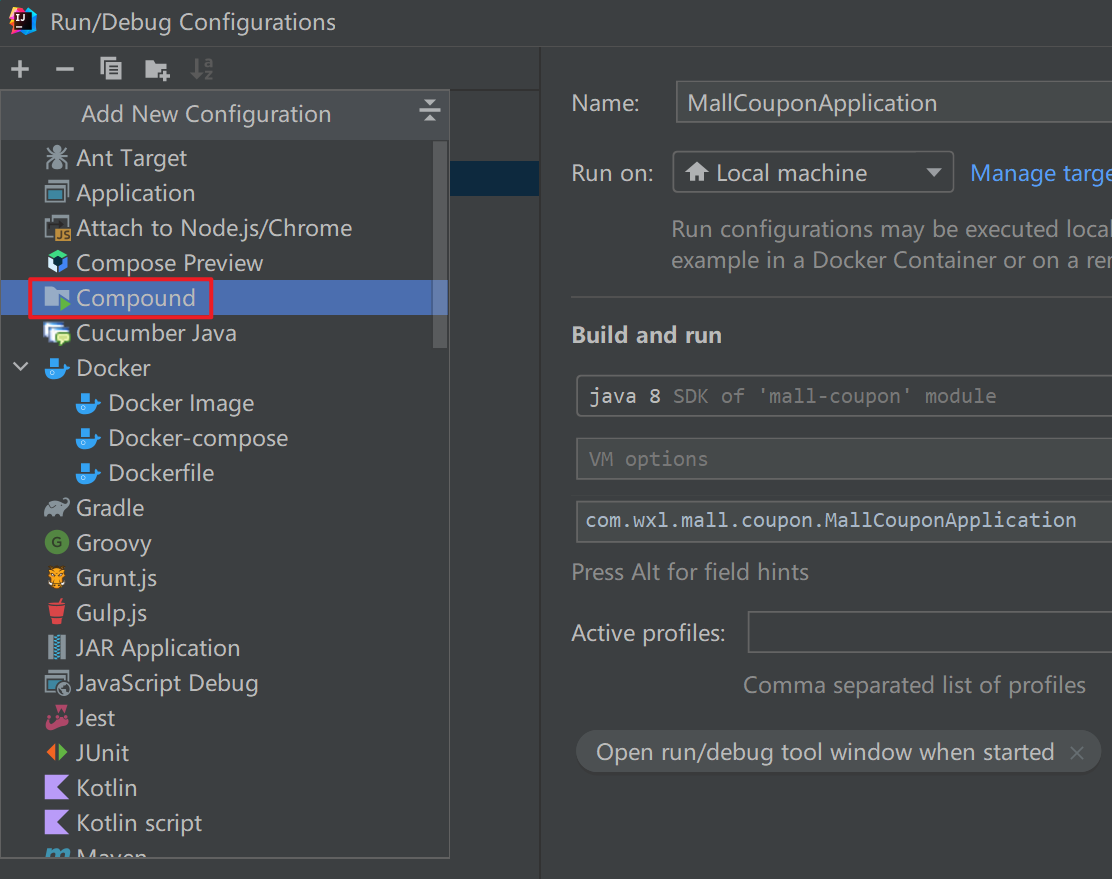
3、修改Name,添加对应的启动类 即可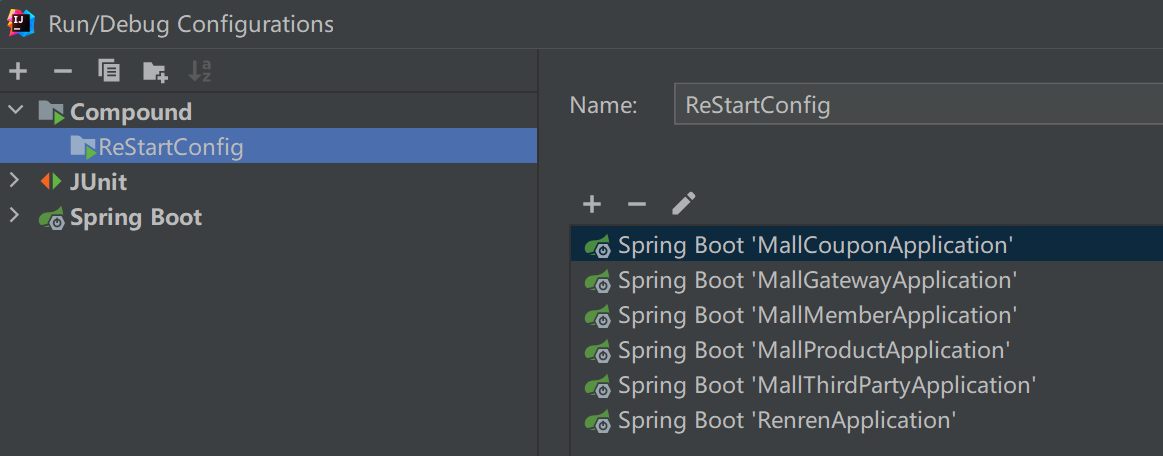
4、这里可以看到,可以进行批量启动/停止多个服务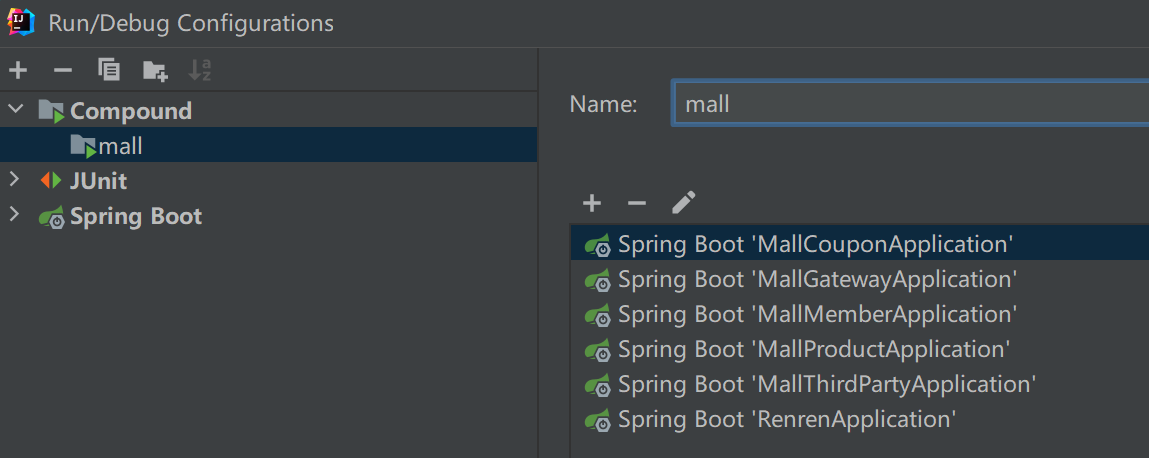
3. 设置应用最大占用内存

4. 设置Maven不自动提示升级最新Jar包
取消勾选自动升级的提示即可,不勾选掉贼烦~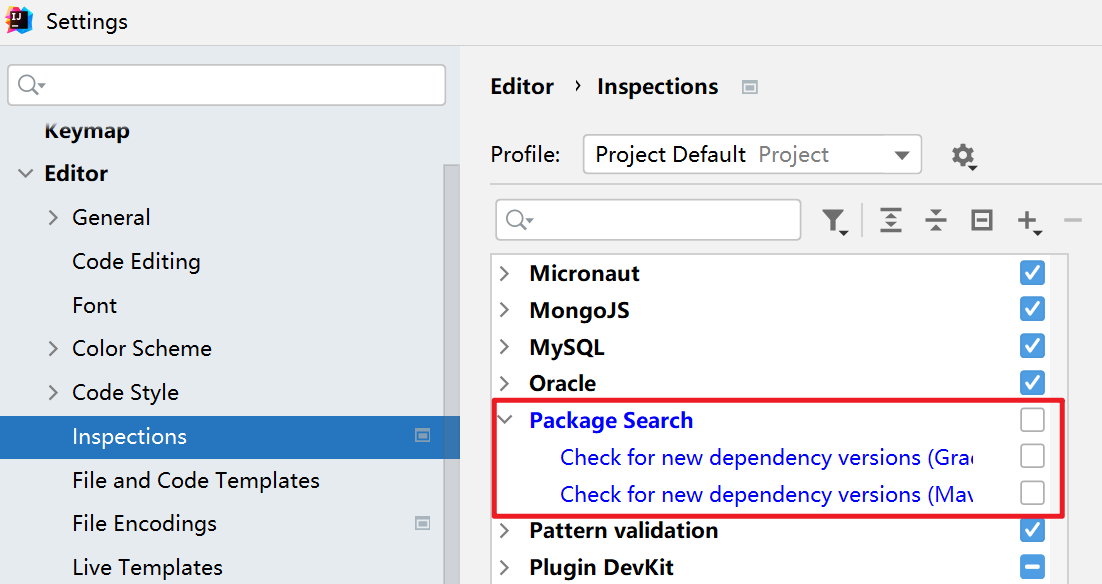
———TODO 待整理归类———-
编辑器字体设置
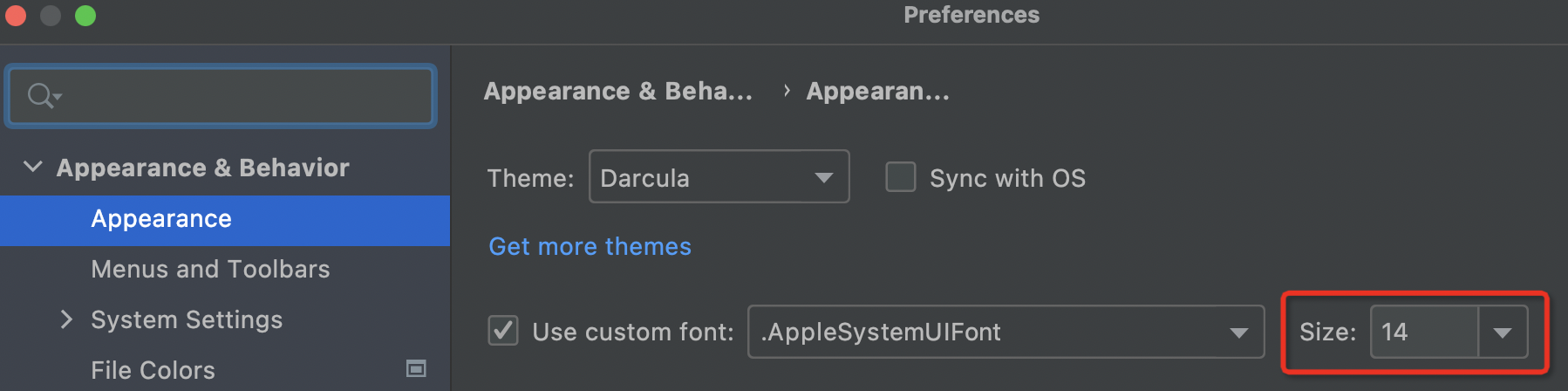
六、IDEA的使用
1. 创建Maven的Web项目
第一步:正常使用IDEA创建常规的Maven项目,这里不使用官方模板
这里创建好的项目结构应该如下图所示
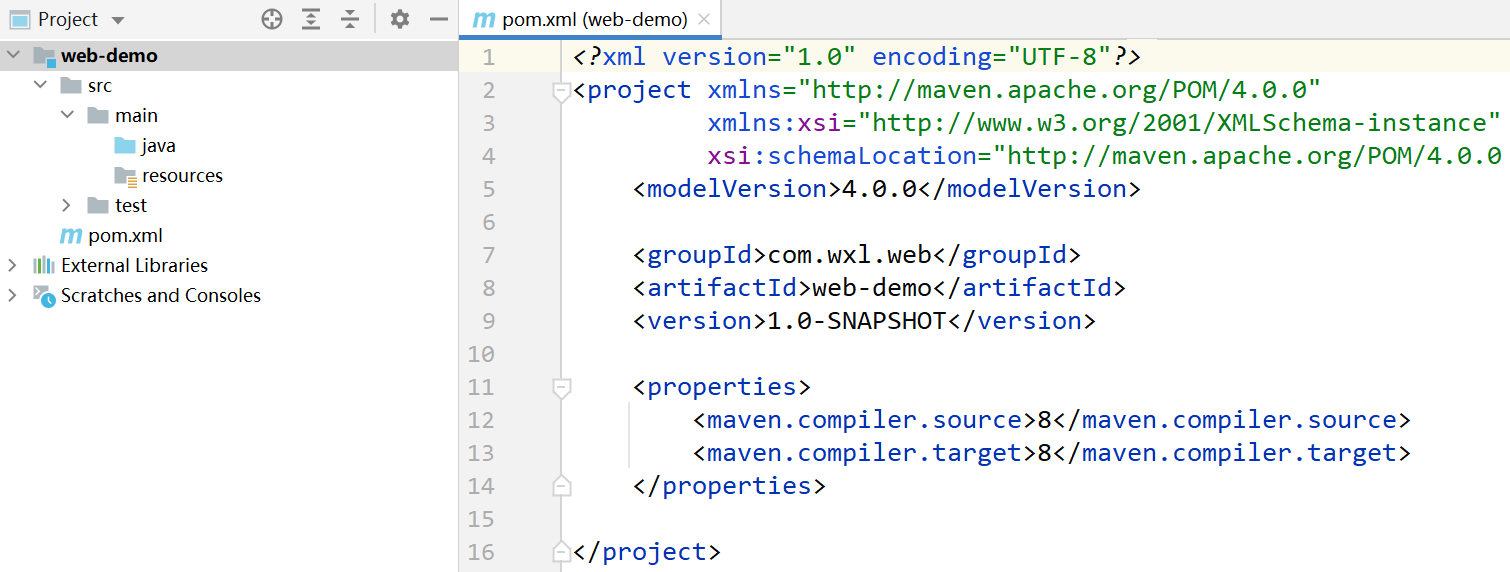
第二步:右键 项目,选择 Add Framework Support. . . 勾选Web Application
添加之后的项目结构应该是下图所示:(这里不是我们想要的,需要修改)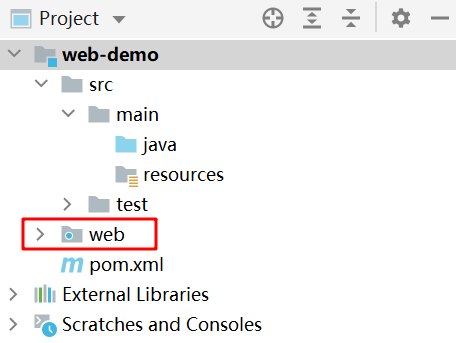
需要将webapp(注意必须是webapp,不然很容易失效变成普通文件夹)移动至与 源码包 java 以及 resource 同级目录才可以,如下图所示:
需要说明的是,有时 Servlet重定向到JSP页面还会失效,离谱,可能JSP不受重视了。。。

第三步:配置Tomcat,添加项目至容器
强烈建议所有东西写完之后,再加入Tomcat(还不知为啥)
1.1 Web项目中常见易错点
Spring整合Web开发时
- 异常:Caused by: java.lang.NoClassDefFoundError: org/springframework/context/ApplicationContext
- 原因:没有将Maven库映射到WEB-INF/lib下
- 解决办法
2. 打开项目
打开项目时,默认会侦测到你安装的JDK的最新版,因此导入后的第一件事就是配置JDK
如果不配置,Maven编译就会报错:Maven Compile Plugin 报错
七、我的IDEA样式配置
1. 深色模式
1.1 配色
关键字:CC7832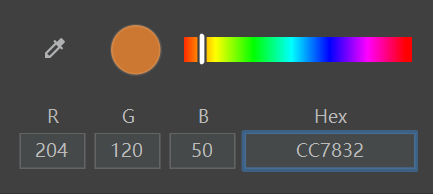
注解:BBB529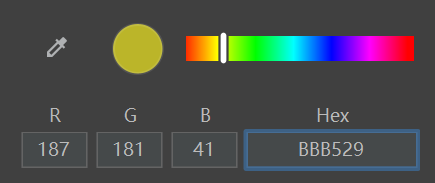
注释:629755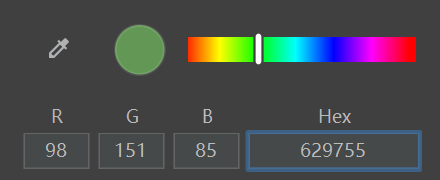
2. 浅色模式
2.1 配色
浅色模式下的注释字体:0A641D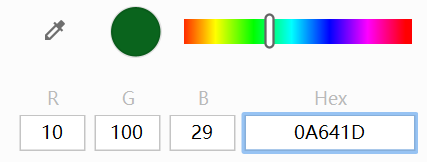
九、常用插件
1. Key Promoter X
2. Maven Helper
3. Rainbow Brackets
4. Translation
十、xxx
1. region 包裹注释代码
选中代码,使用快捷键或者菜单栏的 Code -> Surround With -> region...