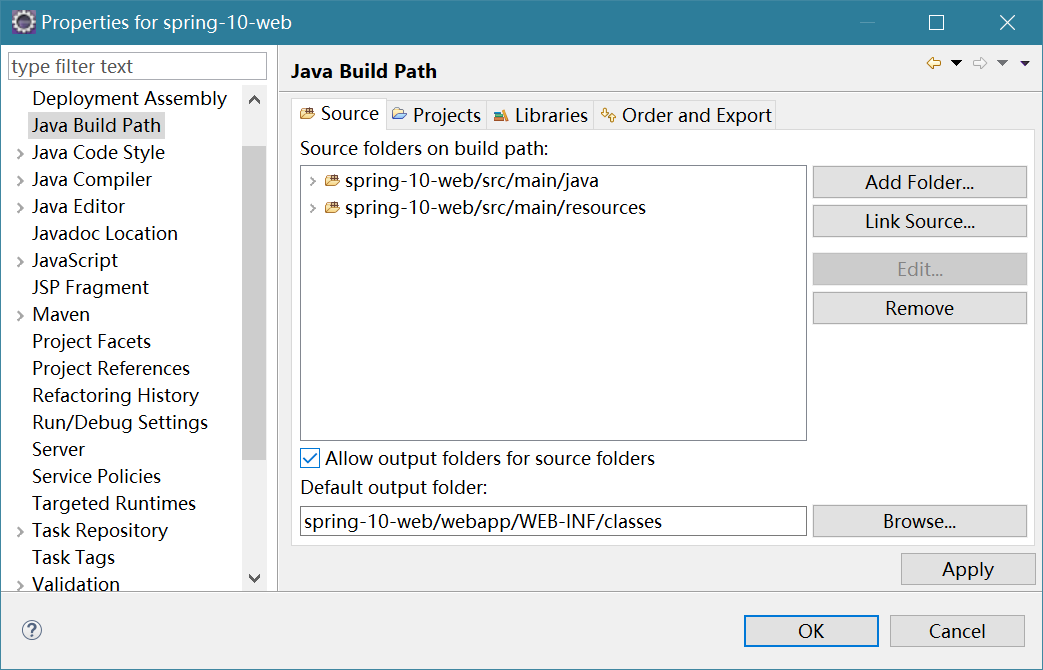一、常规初始设置
1. Eclipse简介
Eclipse的版本,最先也是像一些传统的命名规范,按照英文字母,从A-Z命名;比如Kepler(开普勒)、luna(月亮女神)、neon(霓虹灯)、oxygen(氧气)等,但是后续变成了按照年份为命名的风格了,如2019.06、2021.03R等;
这是一种趋势,优点就是可以很清楚的看出来发布年份信息,缺点就是不那么好听了🐱🐉;
2. Eclipse的安装
将Eclipse解压到没有中文且没有空格的路径下;
3. 设置workspace
首次启动时,需要选择指定的工作空间,用于存放Java代码;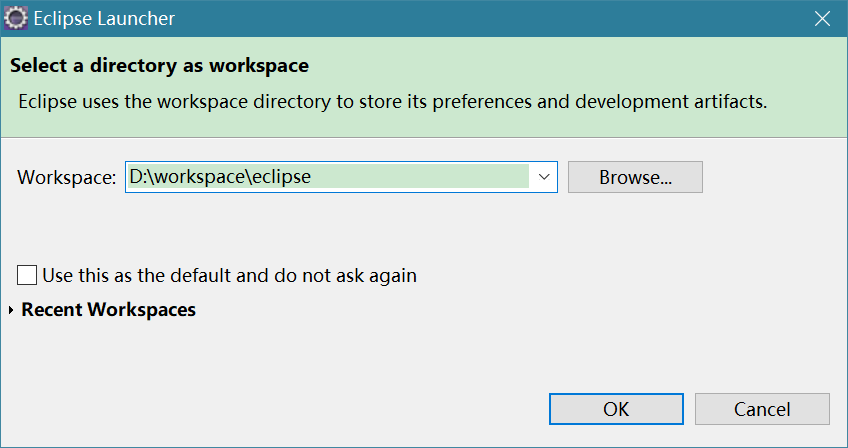
中间的框框,不建议打钩,如果打钩,每次Eclipse会自动进入上面选中的workspace中,不利于Eclipse开启其它workspace;
之后点击 “OK” 就会进入编辑器;
4. 设置透视图
进入Eclipse编辑界面以后,首先选择如下的红框,设置透视图(Perspective):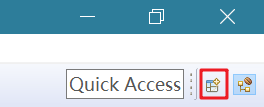
点击红框,选择JavaEE透视图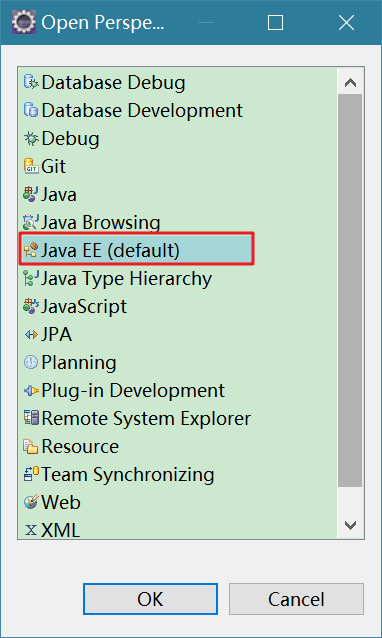
5. 添加透视图需要显示的结构
在如下的文本框中一次输入相应结构的名称,调取出来:
5.1 结构一:Package Explorer
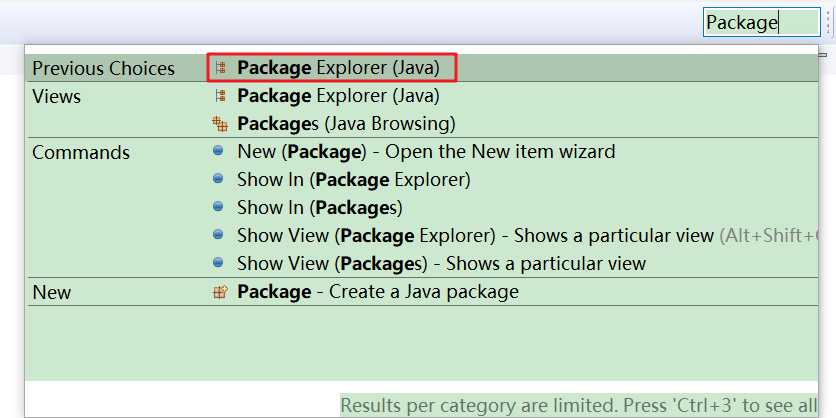
5.2 结构二:Navigator
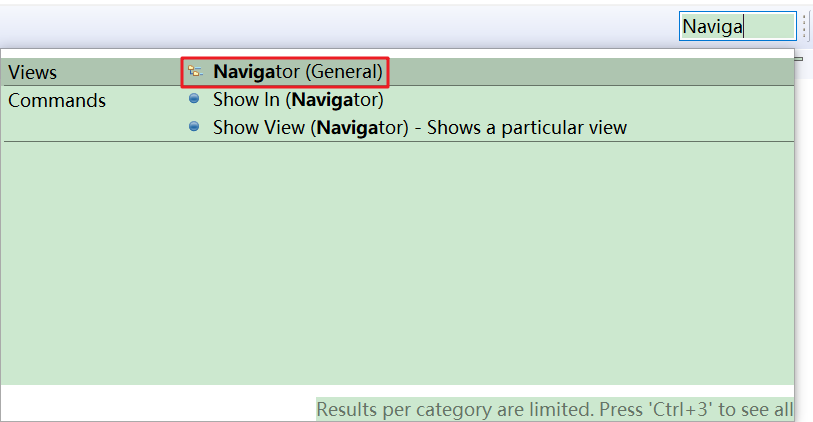
5.3 结构三:Outline

5.4 结构四:Console
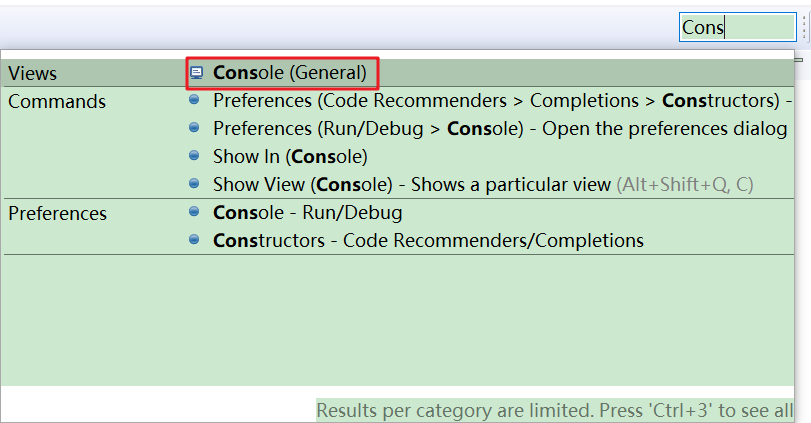
5.5 结构五:Server

上述结构调出以后,可以拖到自己合适自己开发的位置,并关闭其它不需要的结构;
6. 设置编码集
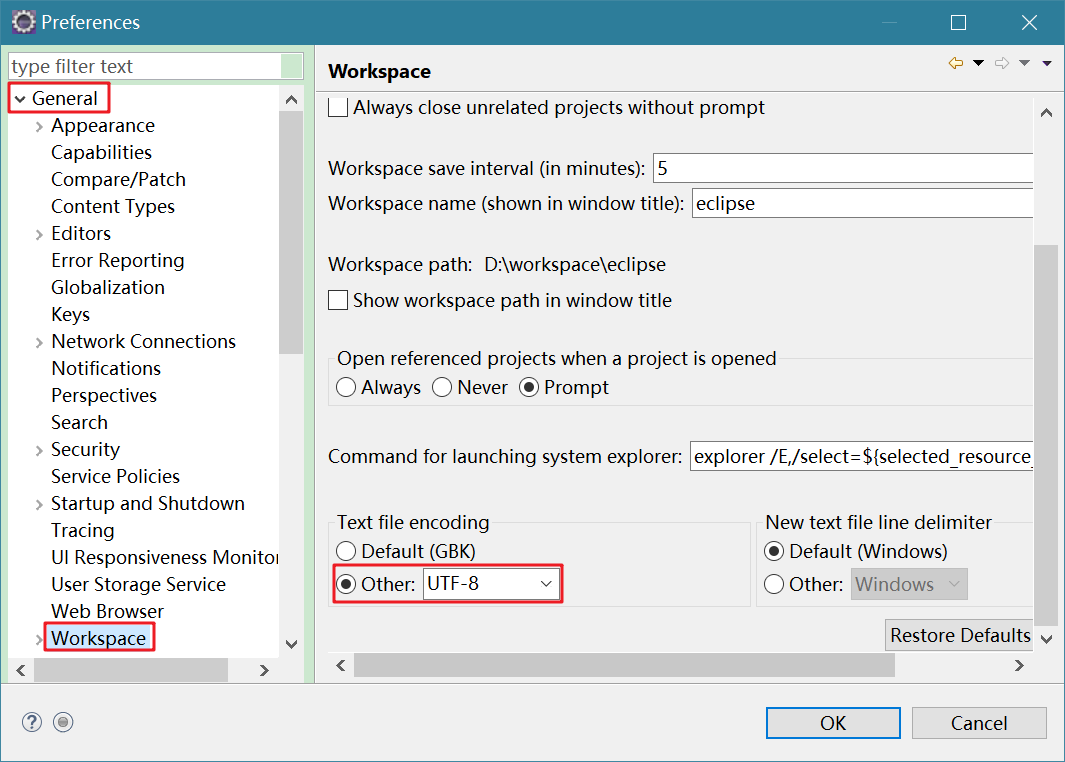
7. 设置字体、字形、字体大小
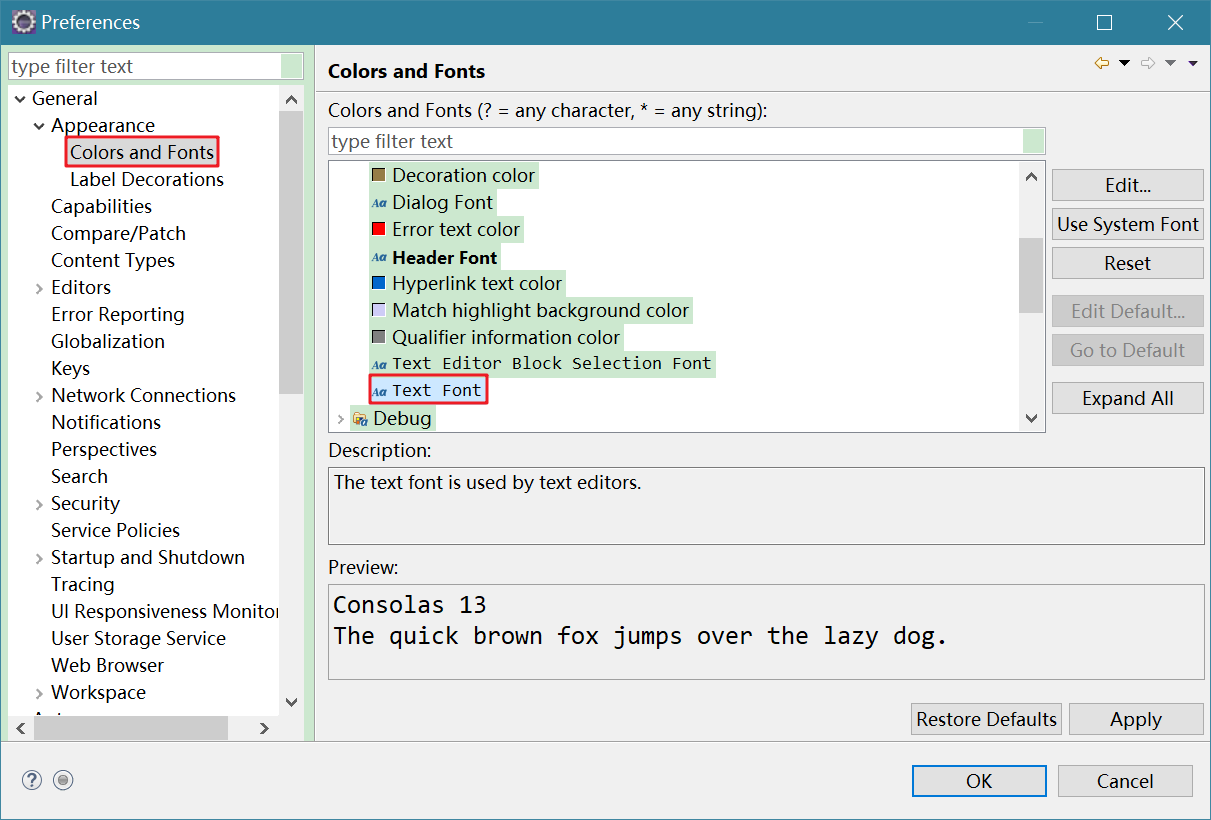
我设置的字体样式:Consolas、常规、13号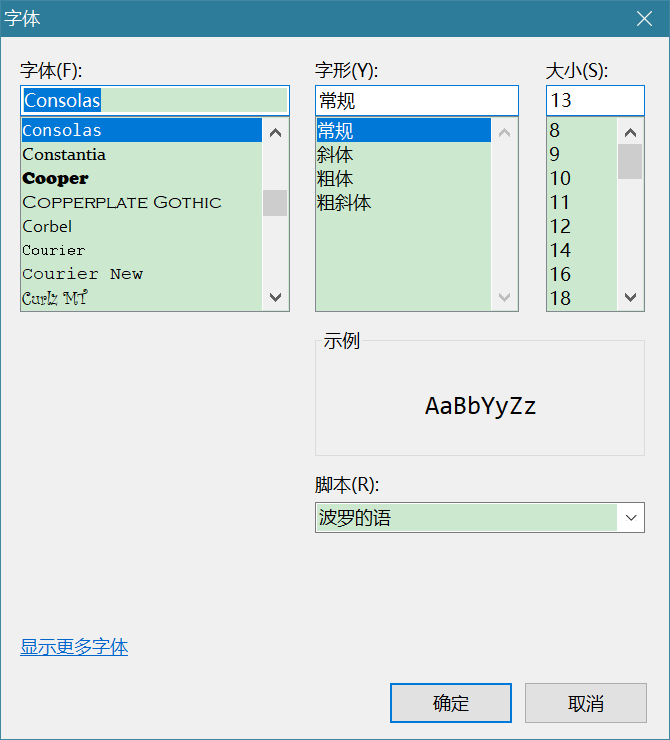
8. 设置 package explorer 中右键:new
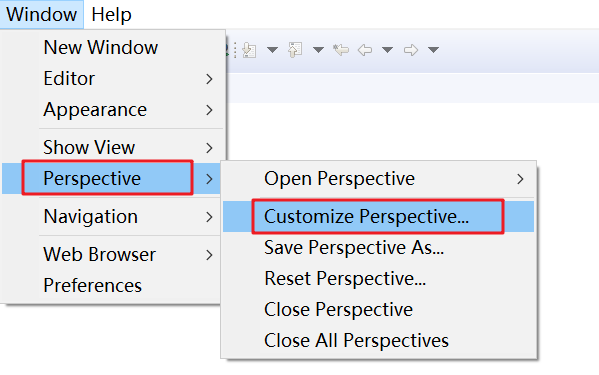
点击进入选择:
先取消New菜单下的左右已勾选项,再从子列表中选出需要的选项即可;
常用结构根据自己的需求进行勾选即可;
9. 保存当前透视图
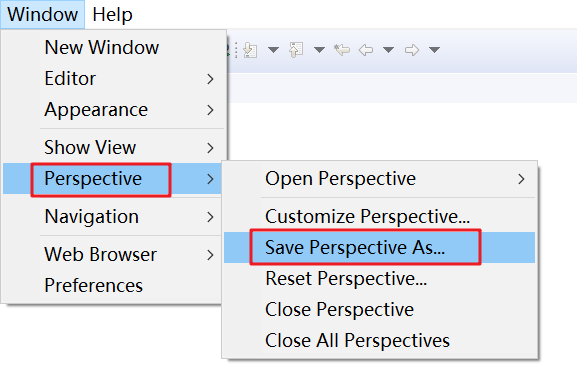

覆盖默认的JavaEE透视图即可;
二、HelloWorld程序
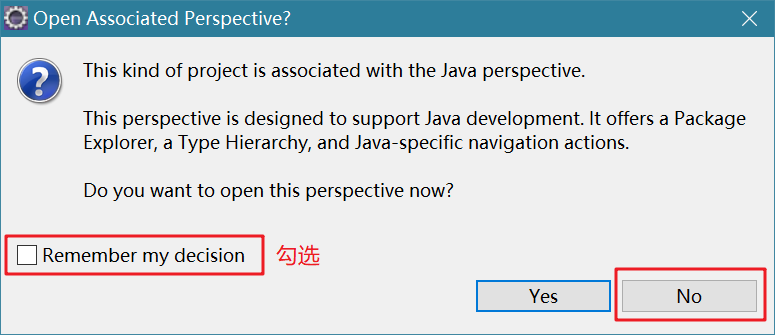
此时打上红框的勾,接着选择No,这里表示以后我们都是用JavaEE的透视图打开Java工程;
三、常见问题
1. 双击Eclipse图标不能正常启动Eclipse
启动不了的原因有很多种,这里需要从以下的几个方面排查:
- 环境变量是否正确配置,需要在命令行输入
java、javac、进行检查; - 是否正确的安装了JDK和JRE;
- 安装的JDK的版本(32位还是64位),必须与Eclipse版本一致;
- Eclipse启动所需的最低的JRE版本是否符合要求;
2. 进入Eclipse时没有可选择的workspace
原因:由于勾选了上述红框,所以再次启动Eclipse时,不再显示可选择的workspace;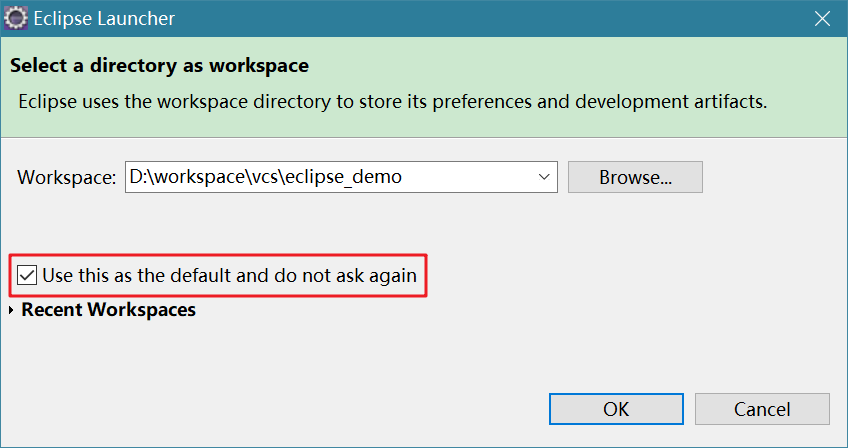
解决方法: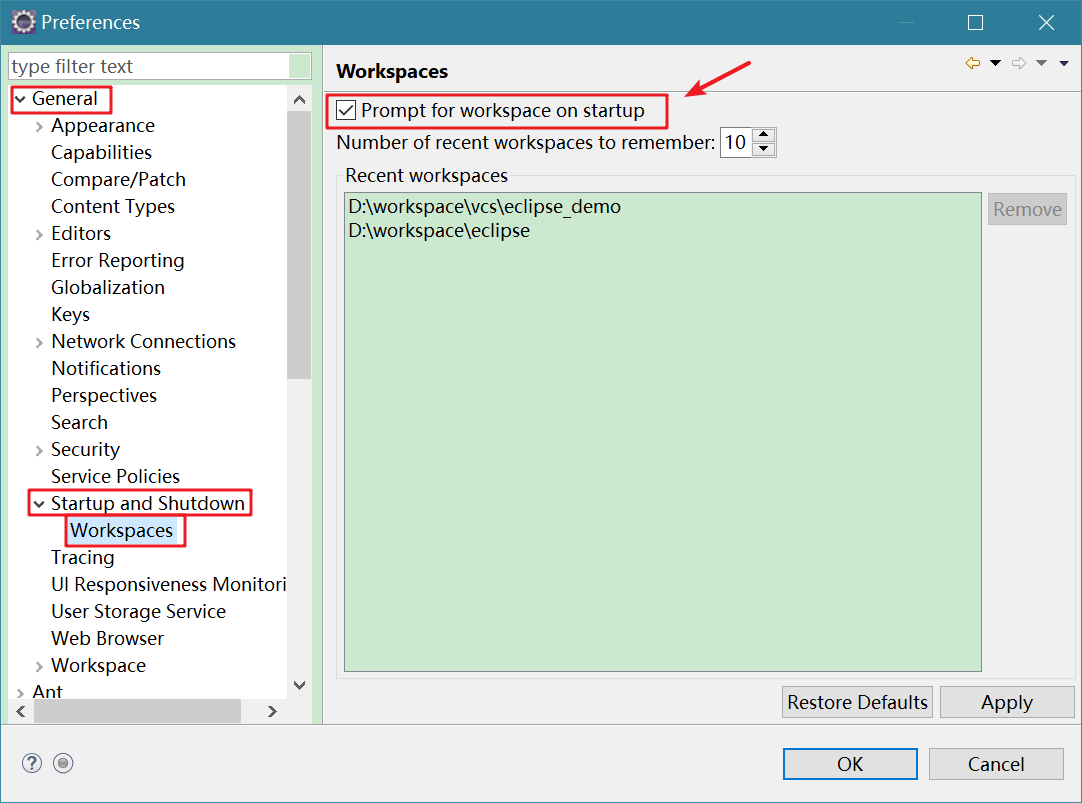
在Windows-Preferences下,将上述的红框勾选即可;
3. 导入并绑定源码
要导入的源码如果是文件方式存在,则选择:External File;
要导入的源码如果是文件夹方式存在,则选择:External Folder;
这里JDK 源码以 src.zip 方式存在,所以选择:External File;
4. 定义文档注解的格式信息
- 依次选择
- Window —> Preferences —> Java —> Code Style —> Code Templates
- 1、点击Comments
- 找到Types然后双击填入以下几个信息即可
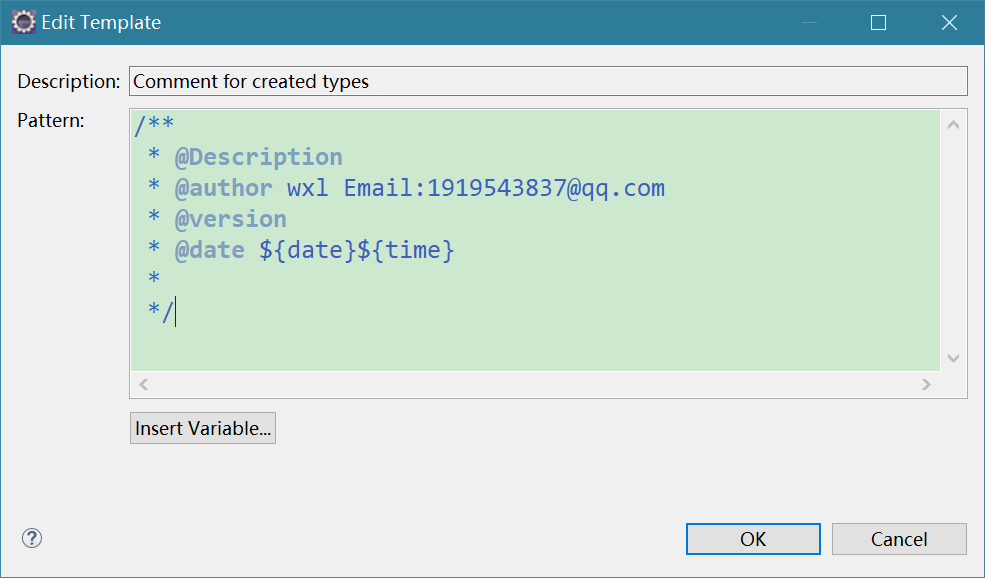
/*** @Description* @author wxl Email:1919543837@qq.com* @version* @date ${date}${time}**/
- 2、找到Methods,然后填入以下结果信息即可
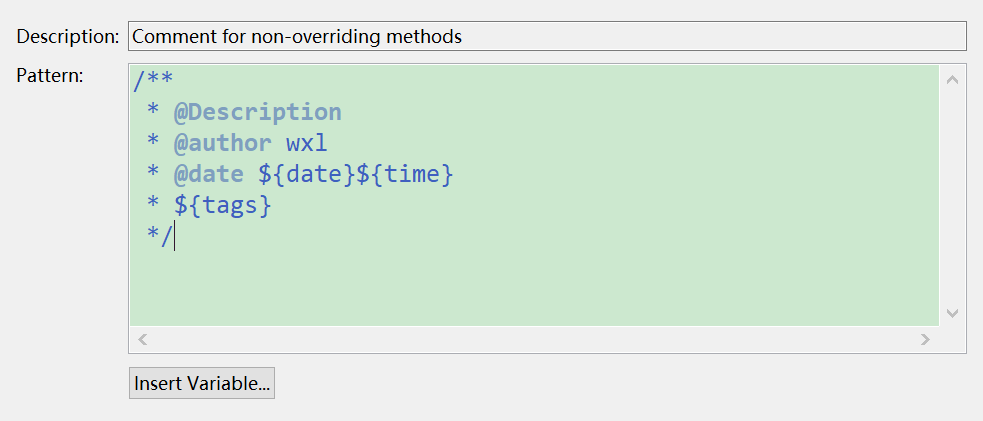
/*** @Description* @author wxl* @date ${date}${time}* ${tags}*/
5. 删除多余的工作空间

6. 取消拼写检查

四、其它
1、eclipse将web项目转化为maven项目
1、标准的web项目如下图所示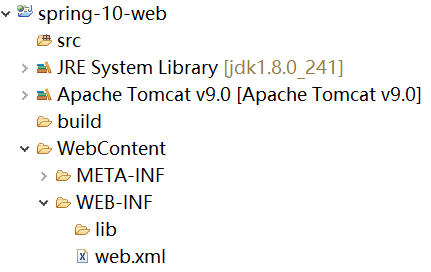
2、选中web项目,右键 Configure,Convert to Maven Project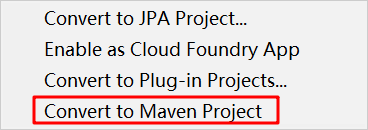
3、删除源文件夹src,新建需要的Source File,src/main/java和src/main/resources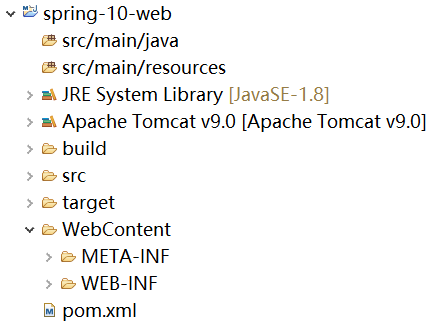
4、在main文件夹下面创建webapp目录。将WebContent下的所有文件拷贝到webapp目录下,然后可以删除WebContent文件夹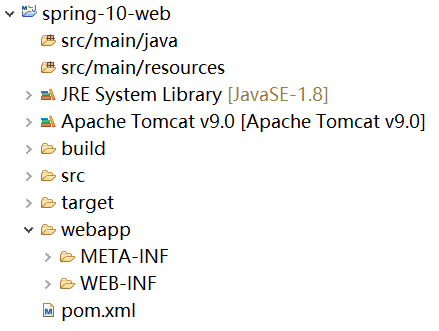
5、点击项目,右键properties—-Development Assembly。删除/WebContent对应的部署目录。新增webapp对应的部署目录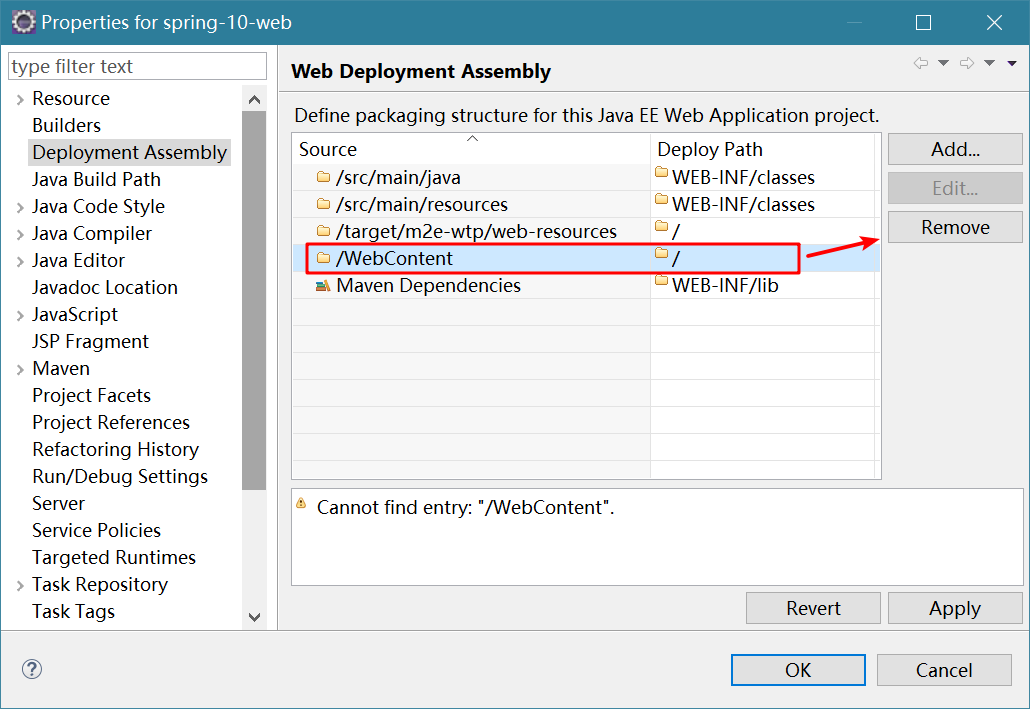
6、选中Java Build Path,在Srouce选项卡中,勾选下面的Allow output folders for source folders;将output文件输出到web-info下面的classes文件夹下