1.卸载/安装
sudo yum remove docker \
docker-client \
docker-client-latest \
docker-common \
docker-latest \
docker-latest-logrotate \
docker-logrotate \
docker-engine
sudo yum install -y yum-utils
# step 1: 安装必要的一些系统工具
sudo yum install -y yum-utils device-mapper-persistent-data lvm2
# Step 2: 添加仓库软件源信息
sudo yum-config-manager —add-repo http://mirrors.aliyun.com/docker-ce/linux/centos/docker-ce.repo
# Step 3: 更新 yum 软件包索引并安装 Docker-CE(dnf makecache)
sudo yum makecache fast
sudo yum install docker-ce docker-ce-cli containerd.io
# Step 4: 开启Docker服务
sudo systemctl start docker
2.配置镜像加速器(注意镜像加速地址需要变更)
sudo mkdir -p /etc/docker
sudo tee /etc/docker/daemon.json <<-‘EOF’
{
“registry-mirrors”: [“https://z9voxx71.mirror.aliyuncs.com“]
}
EOF
sudo systemctl daemon-reload
sudo systemctl restart docker
3.docker帮助命令
启动 systemctl start docker
停止 systemctl stop docker
重启 systemctl restart docker
状态 systemctl statusdocker
开启自启 systemctl enable docker
概要信息 docker info
帮助信息 docker docker —help
具体帮助命令 coker 命令 —help
4.docker镜像命令
docker images
docker search 镜像名称
docker pull 镜像名称
docker system df
docker rmi 镜像id
5.docker run
docker run -it(交互) 容器 [image][:tag] /bin/bash
exit 退出并停止
ctrl pq 退出交互界面 不停止
docker exec -it 容器id 重新进入交互

6. docker ps 查看正在运行的容器
docker ps -a/n 2/l
7.docker top 容器id 查看容器运行信息
8.导入导出
docker cp 容器id:文件路径 /etc
docker export 容器id > 文件名.tar
cat 文件名.tar | docker import - 用户名/容器名:tag
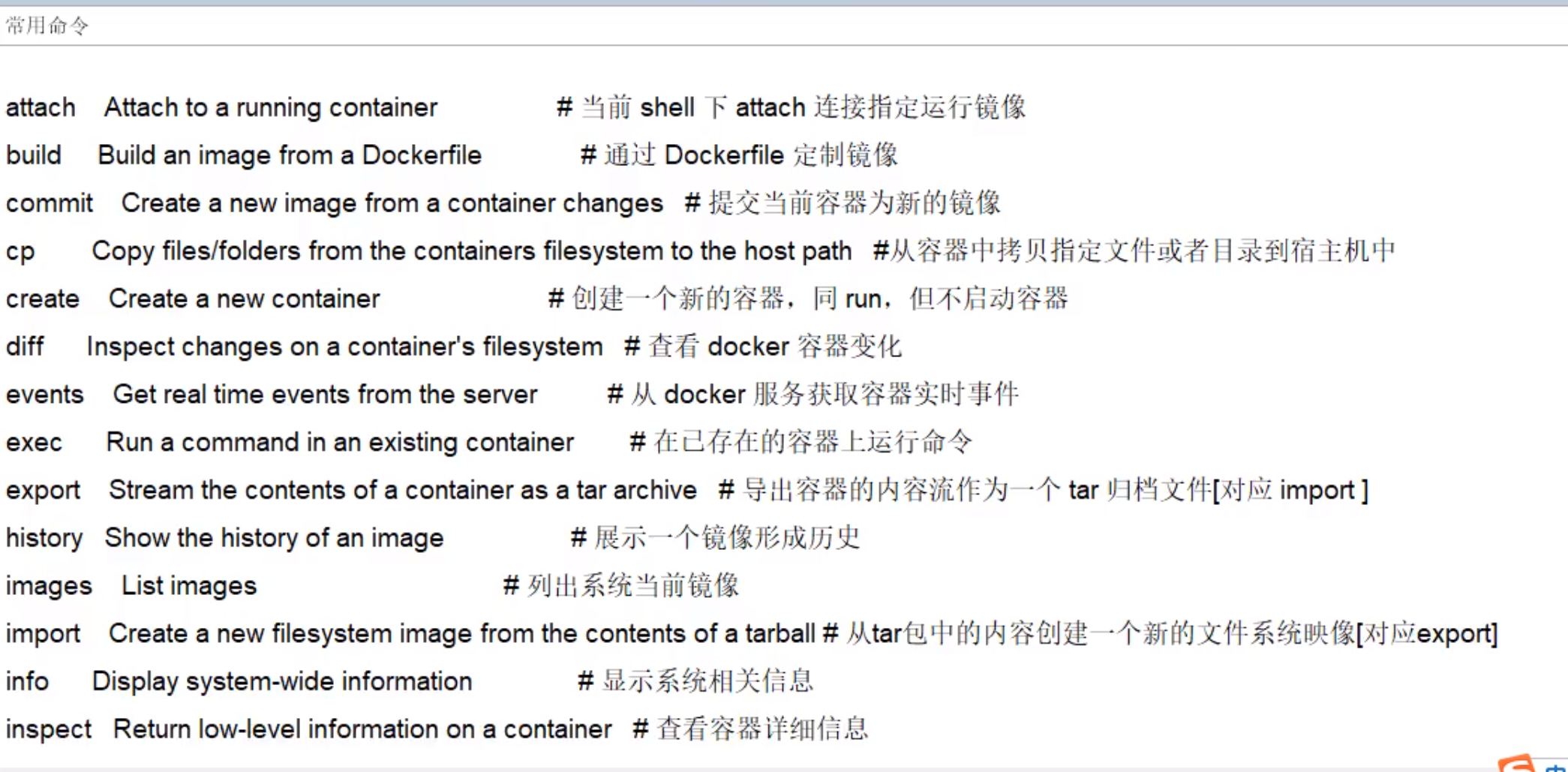
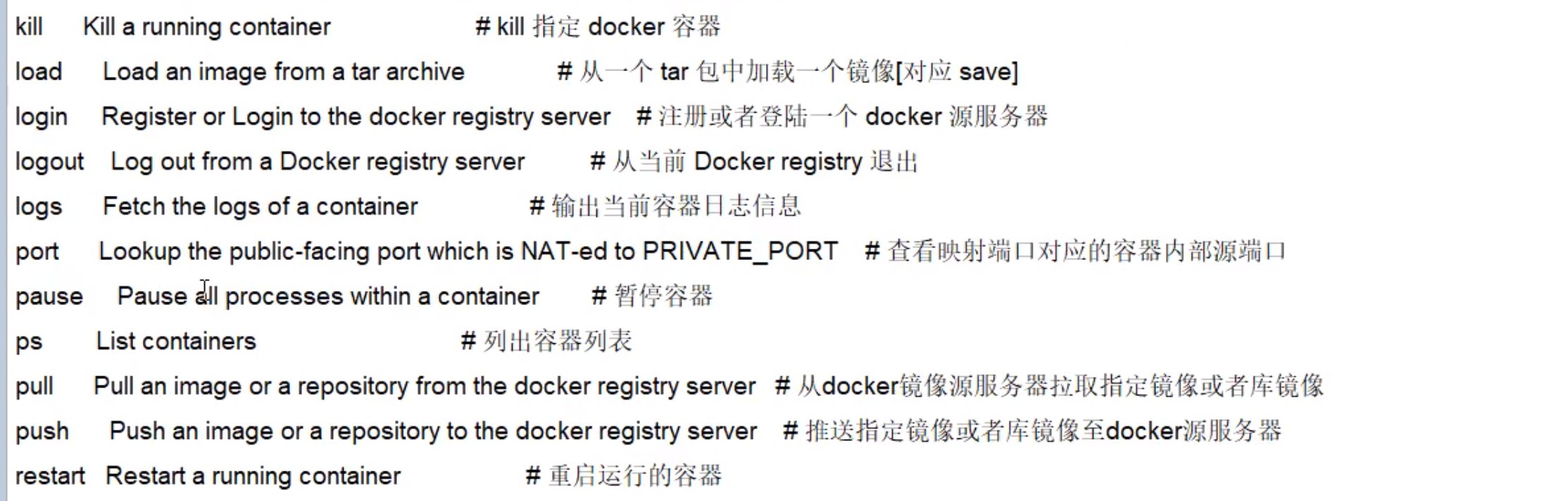

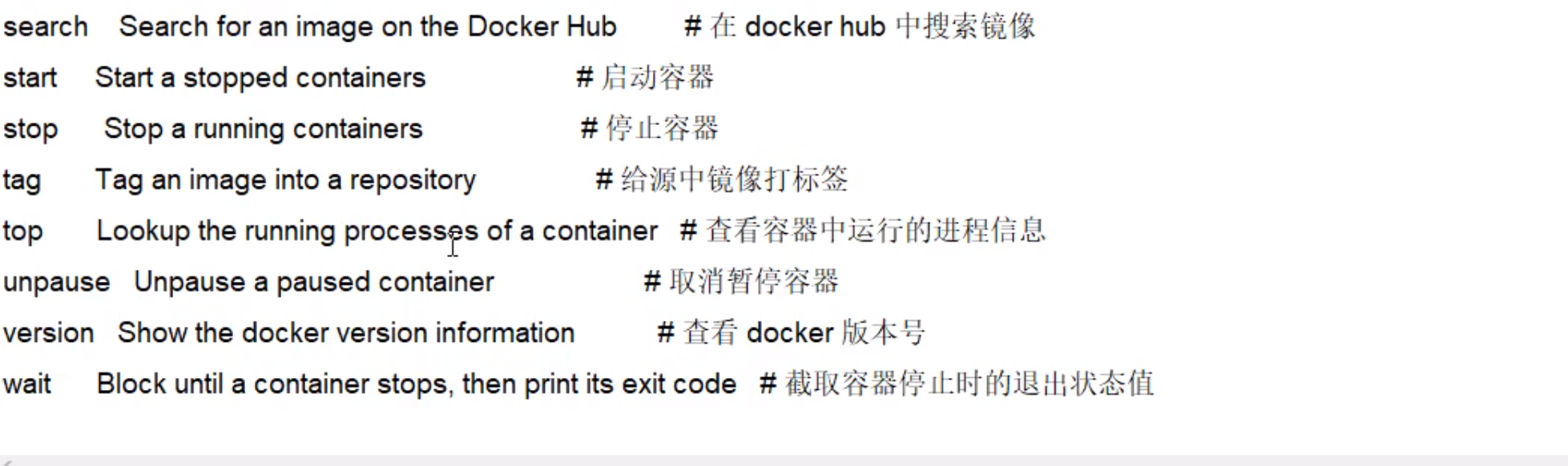
9.docker commit
docker commit -m “注释” -a “作者” 容器id 用户名/容器名:tag
10.容器卷
dokcer run -d —name redis —privileged=true -p 6379:6379 -v /宿主机目前:/容器目录 redis
容器内部只能读
dokcer run -d —name redis —privileged=true -p 6379:6379 -v /宿主机目前:/容器目录:ro redis
rw读写
容器卷继承
dokcer run -d —name redis2 —privileged=true -volumes -from reids
11.创建自定义网络
docker network create -d bridge mybridge
docker network ls
docker run -d -p 8081:8080 —network mybridge —name tomcat81 billygoo/tomcat8-jdk8

