一、做启动盘
下载安装软碟通 https://cn.ultraiso.net/uiso9_cn.exe
下载centos7.9 https://mirrors.bfsu.edu.cn/centos/7.9.2009/isos/x86_64/CentOS-7-x86_64-DVD-2009.iso
格式化u盘,点击启动-写入到硬盘镜像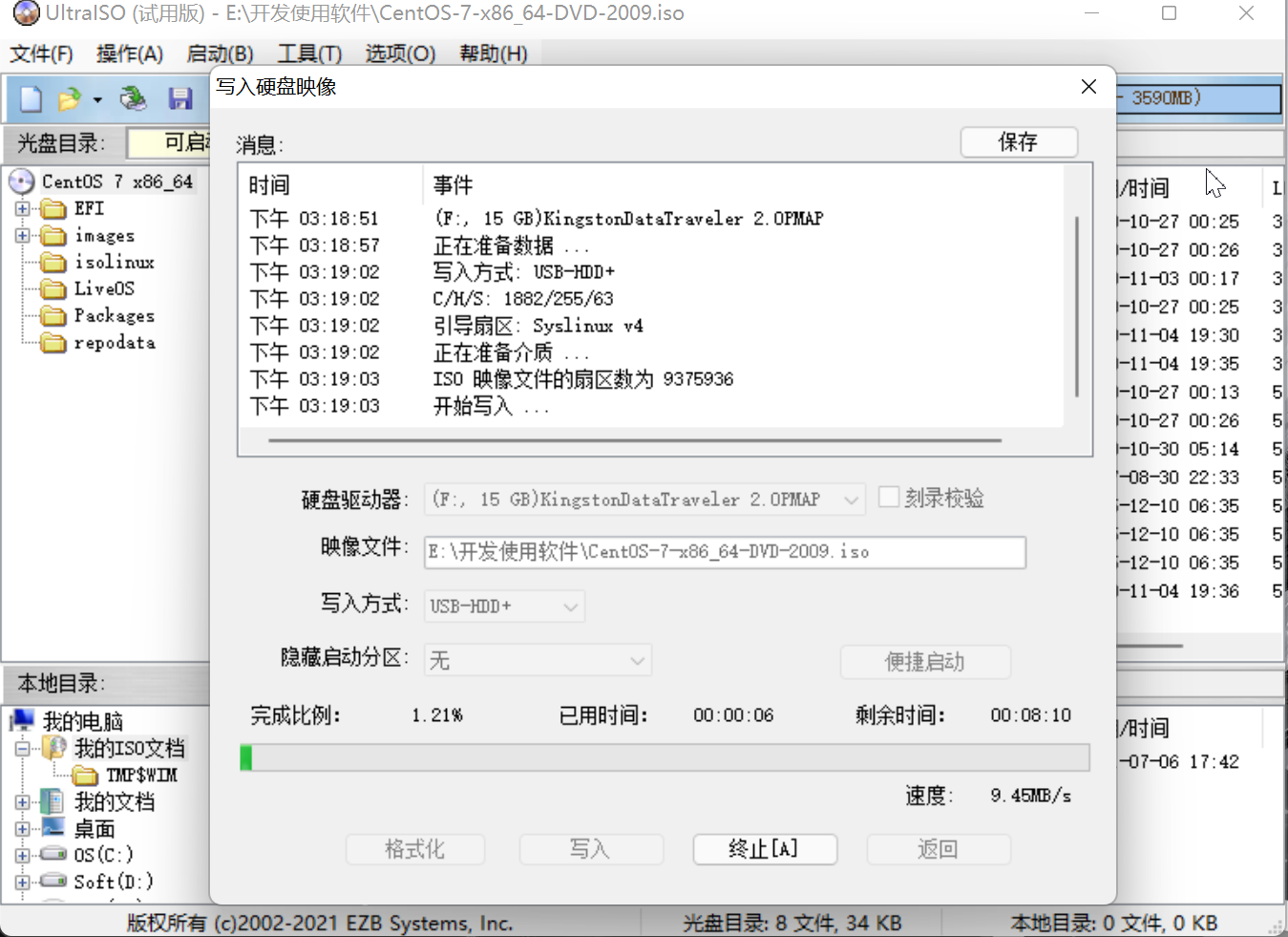
二、系统安装
戴尔服务器,重启后按F11,进入以下页面,选择One-shot UEFI Boot Menu,选择U盘 Disk connected to back USB 2:Data Traveler 2.0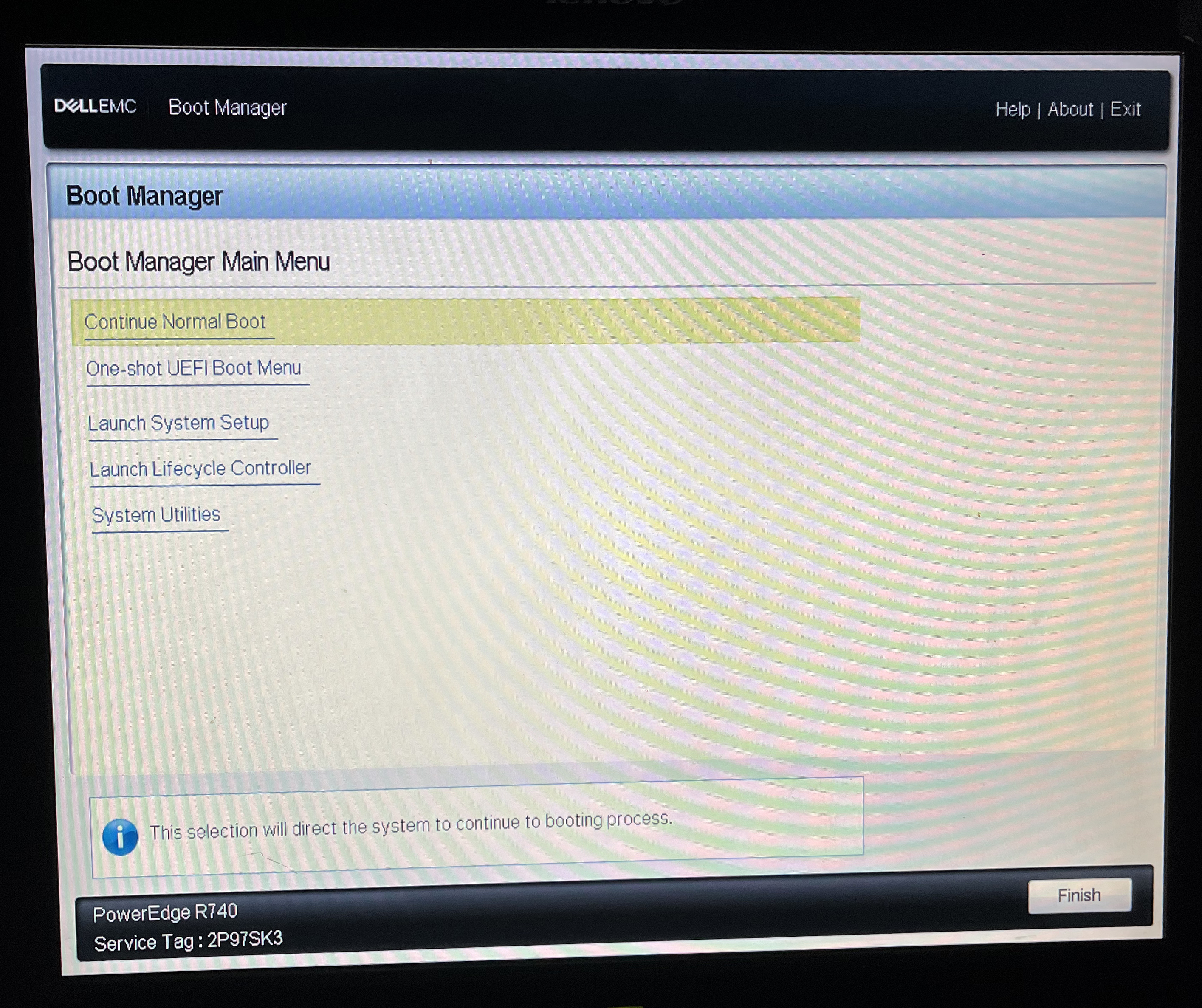

选择Install CentOS 7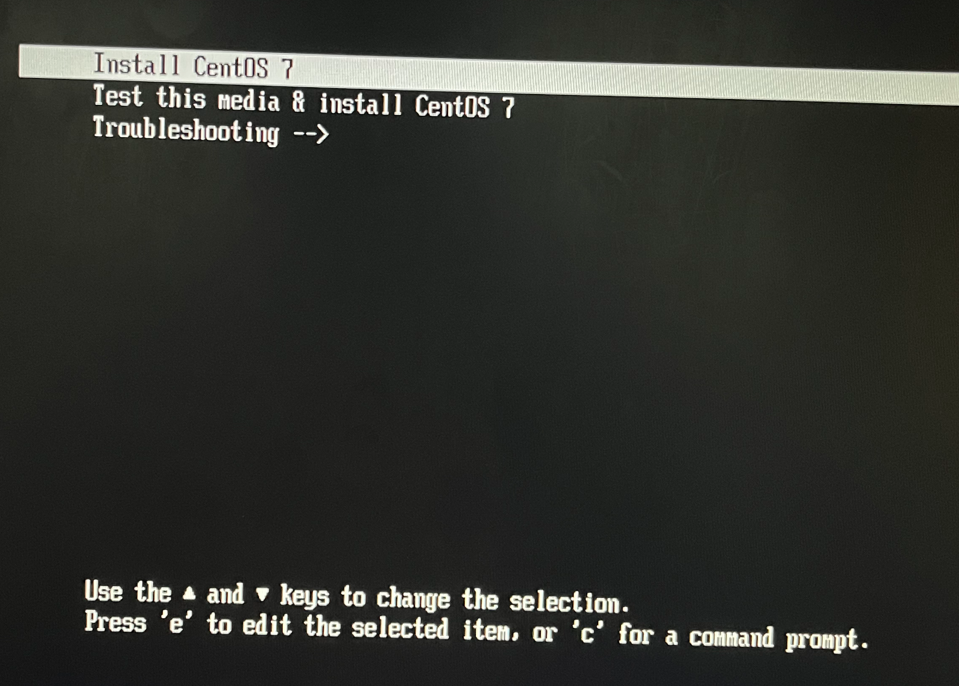
碰到一个报错:i8042 no controller found 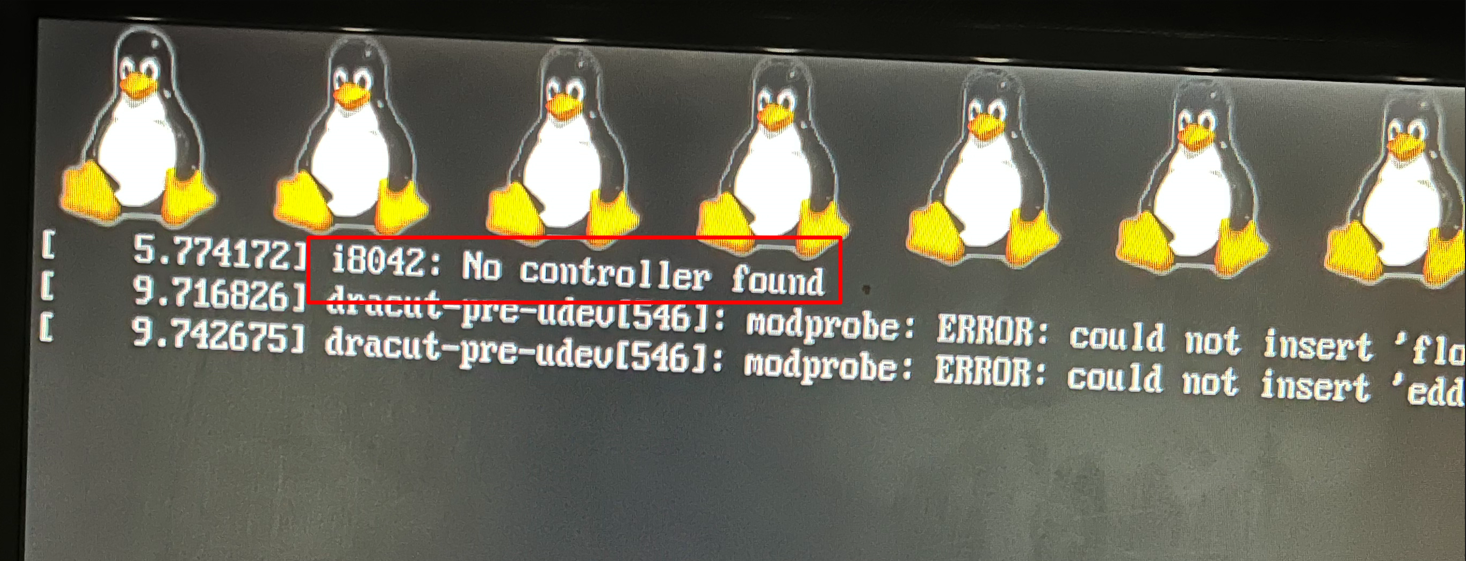
等待报错滚动提示停止,会进入一个命令行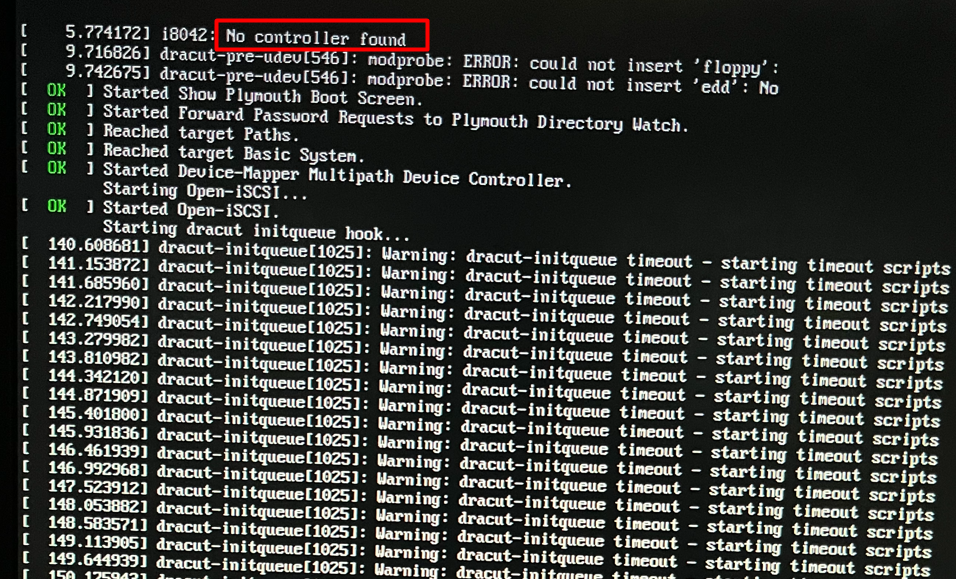
输入: ls /dev/sd* ,列出当前系统下所有的存储设备,找到你的U盘路径;
我这里显示的是:/dev/sdb4
确认了U盘路径后,输入reboot命令重启系统,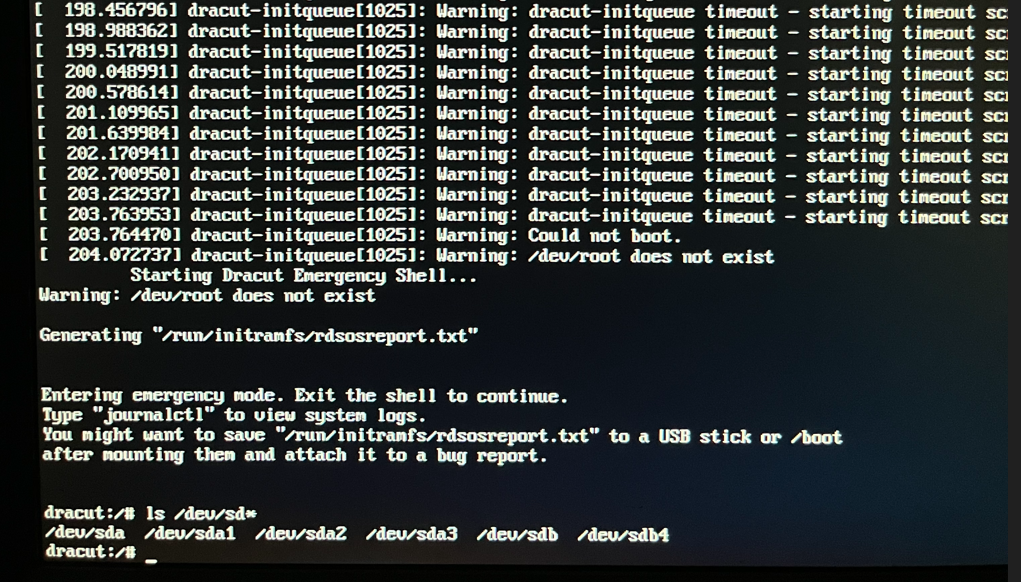
重启至选择Install CentOS 7 页面,按e键,进入编辑页面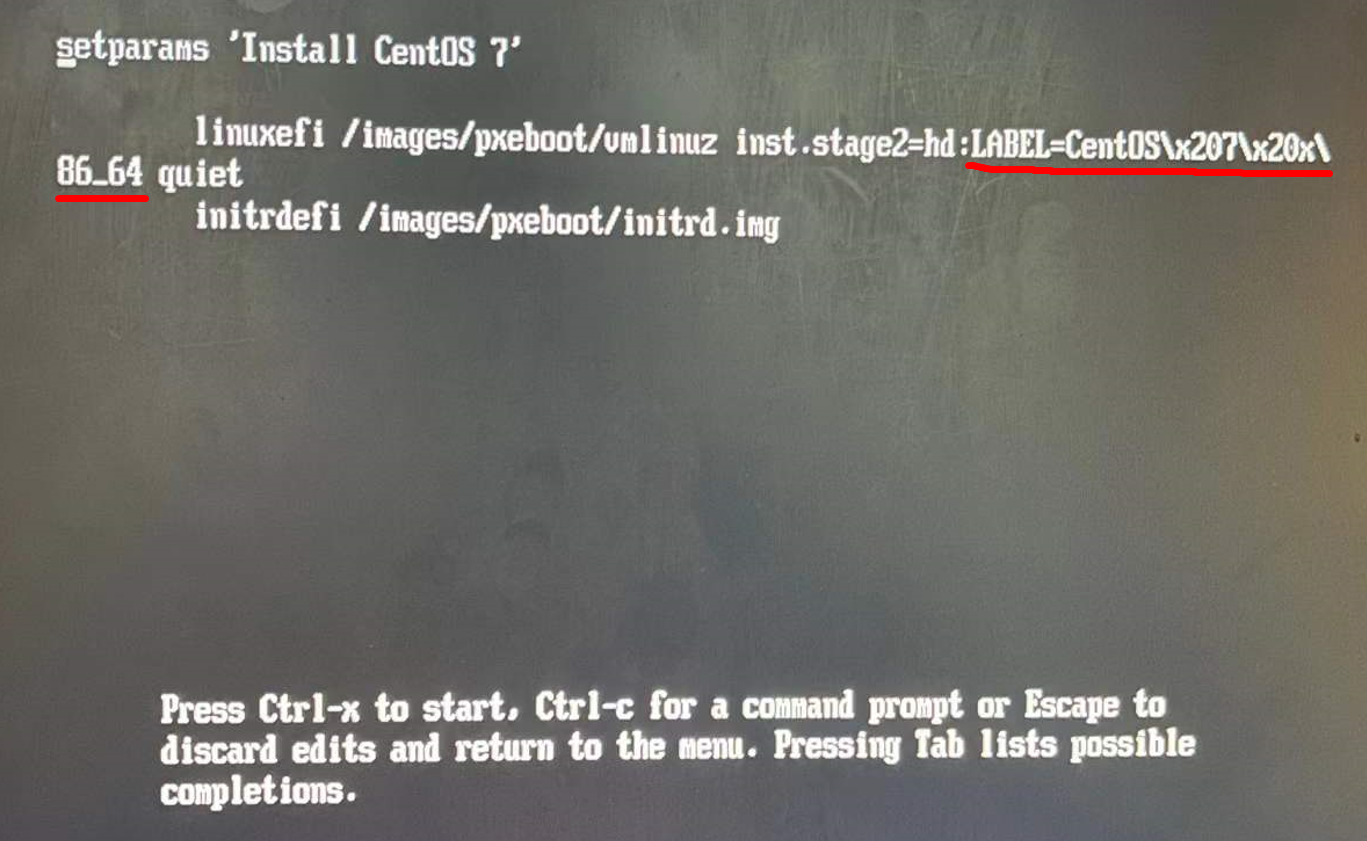
修改第一行inst.stage2=hd:LABEL=CentOS\x207\x20x86_64 rd.live.check quiet
hd:与quie中间改为:vmlinuz initrd=initrd.img inst.stage2=hd:/dev/sdb4:/ quiet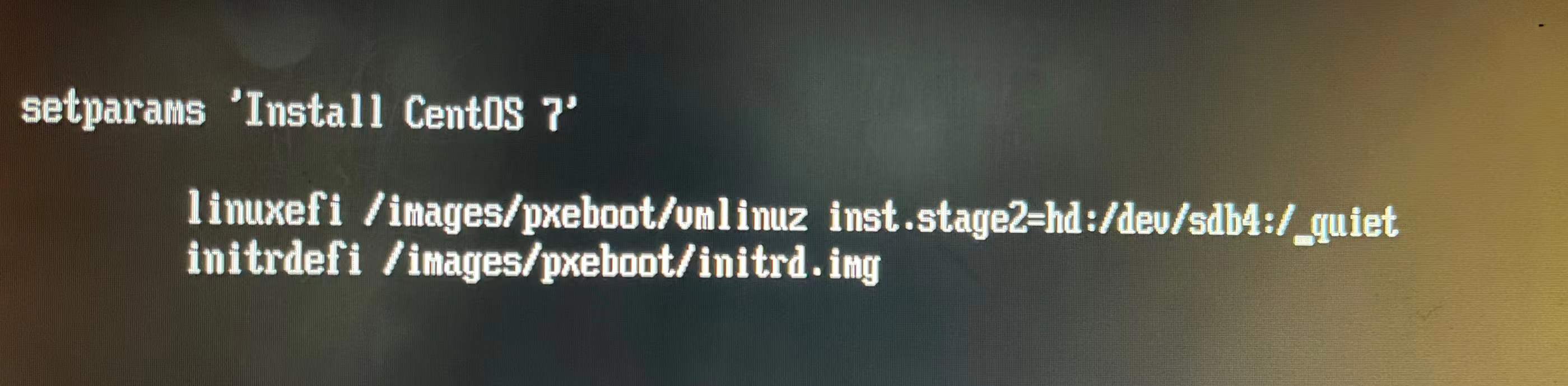
改完后crtl+x 进入正常安装界面,语言选择中文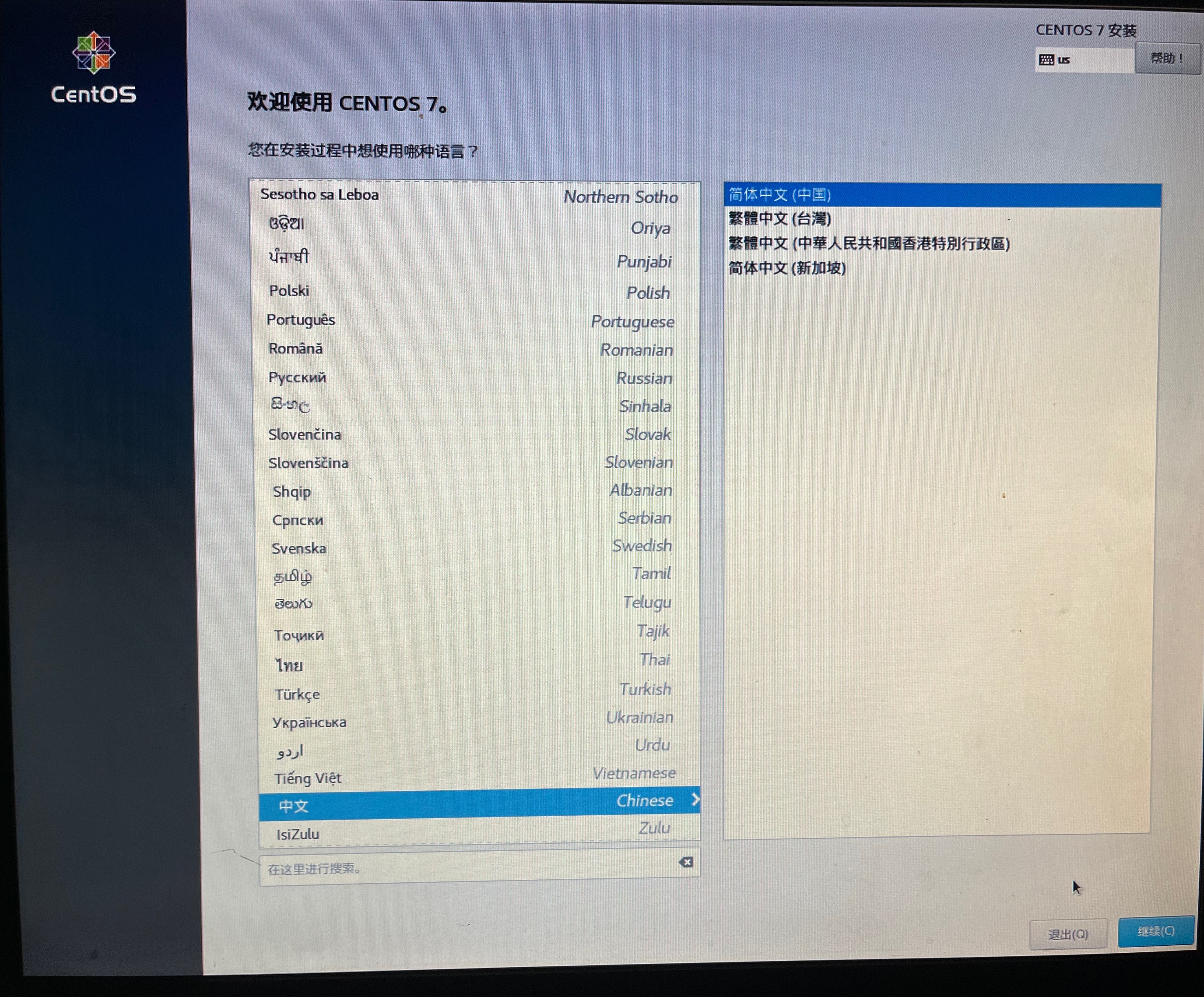
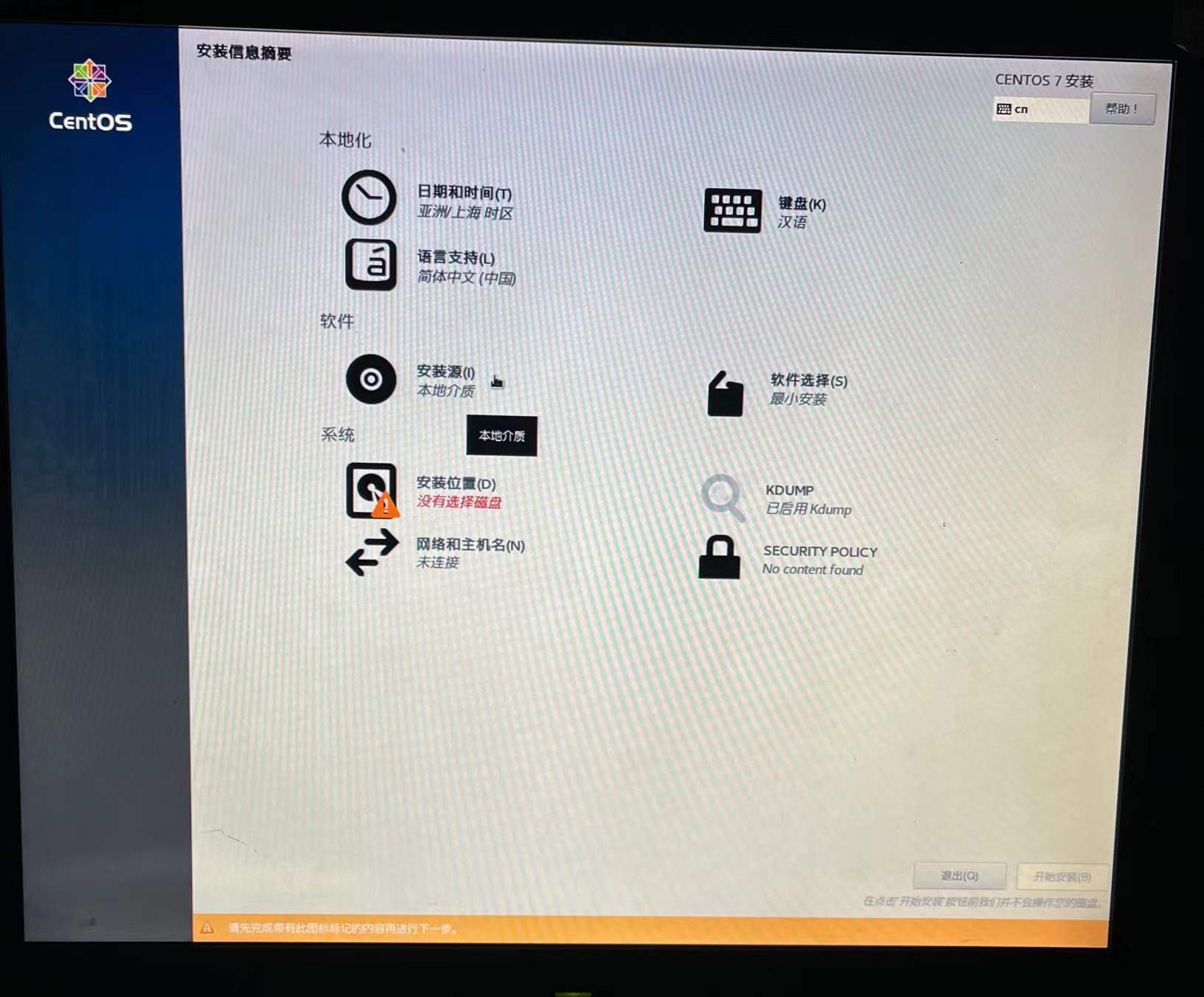
点击软件选择,默认为最小安装,这里选择了“带GUI的服务器”,有可视化界面,后续配置会方便一点,环境选择Java平台,完成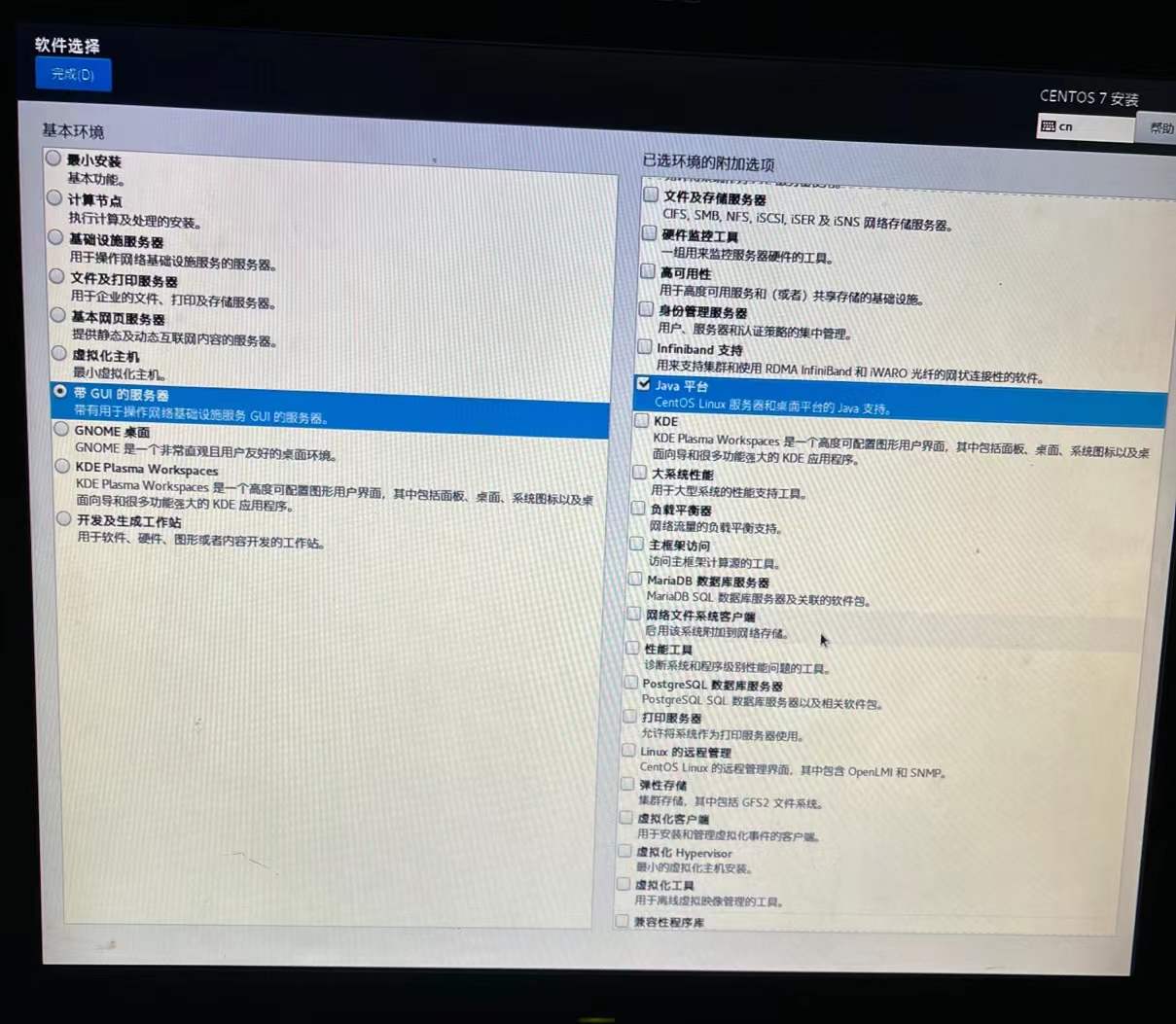
选择安装位置,选择系统盘,点击我要配置分区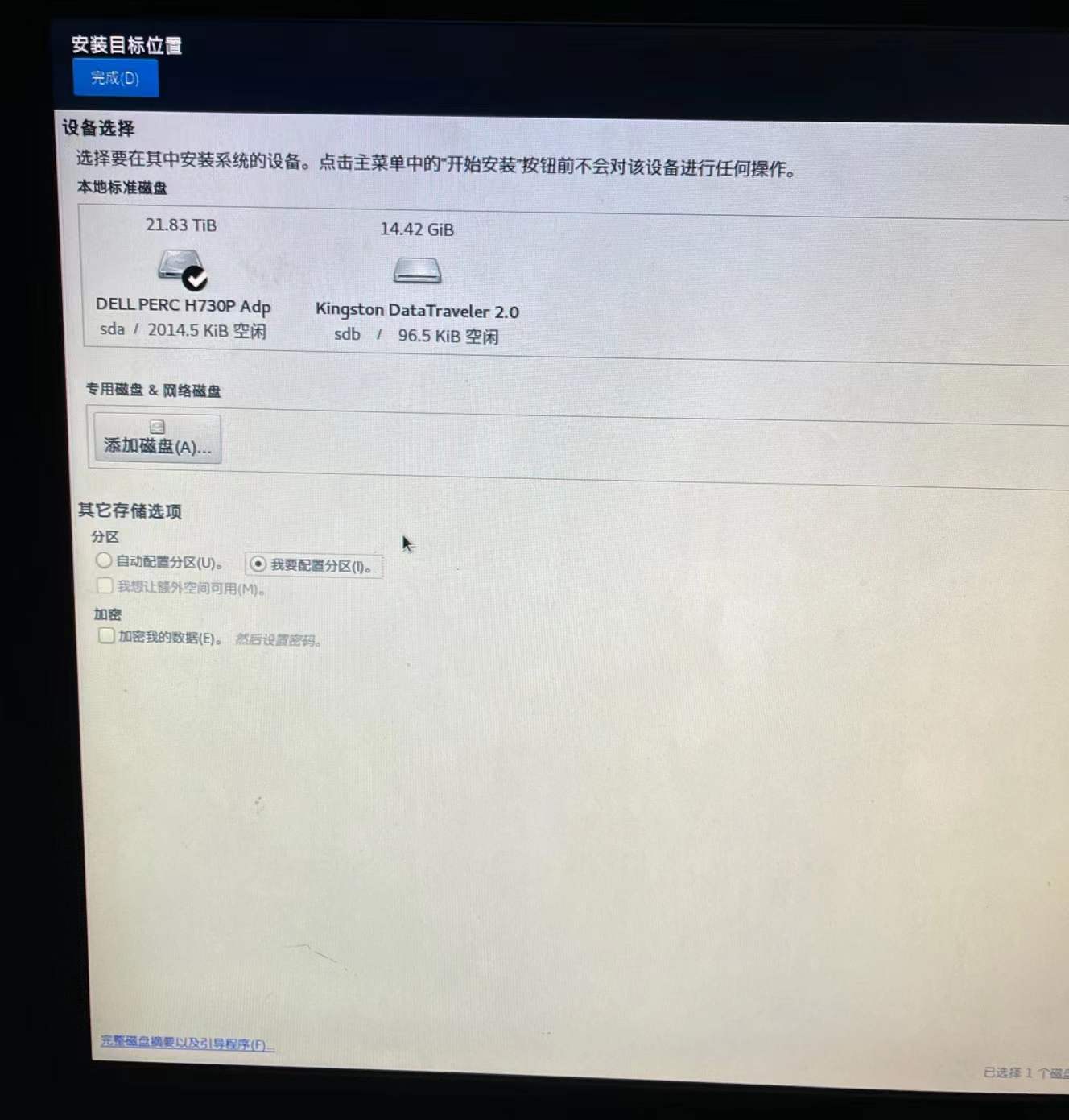
选择旧系统,再点击右下角“——”,删除原系统分区文件,单独删旧系统下方的/home….会删除不干净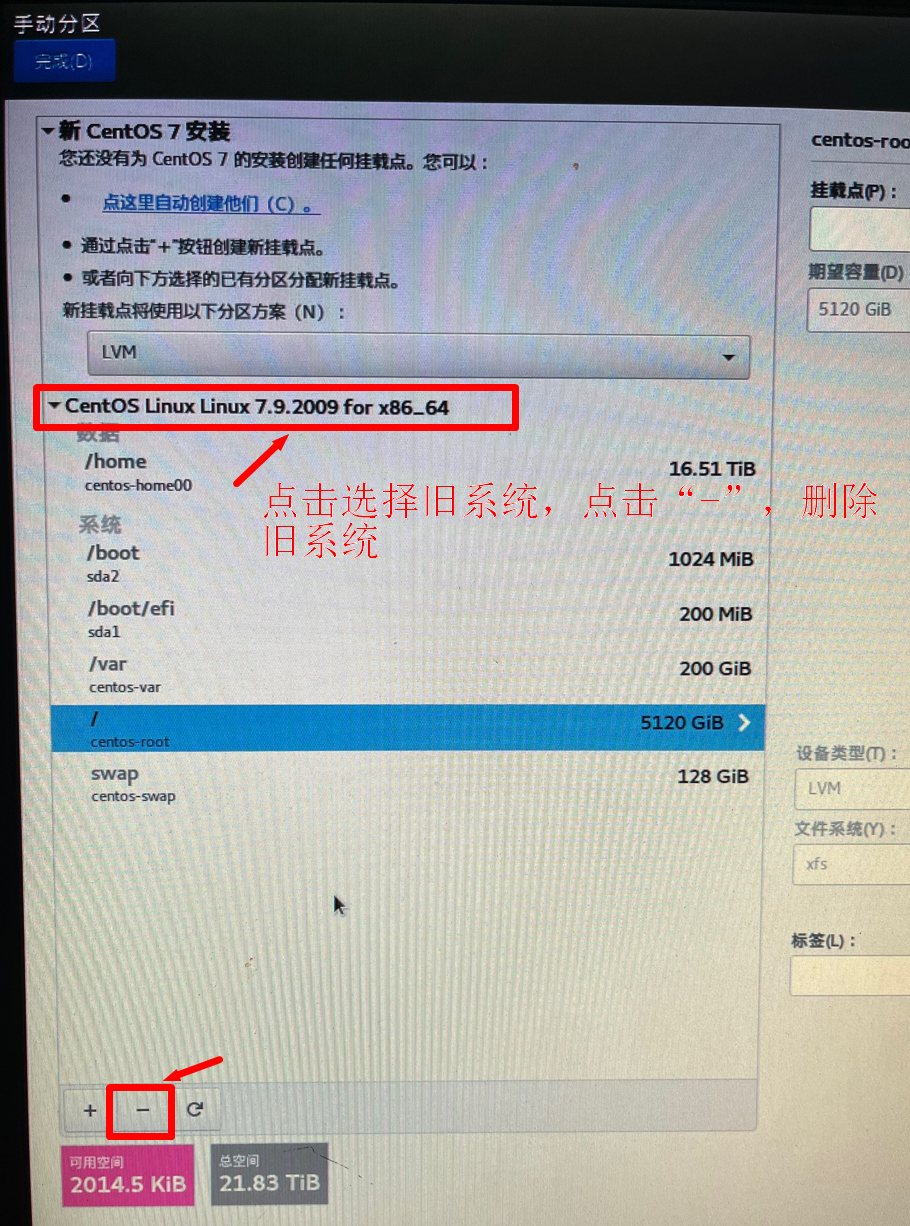
上方新Centos7安装,点击“点这里自动创建他们(C)”键,之后根据需要调整分区大小,231服务器系统分区如下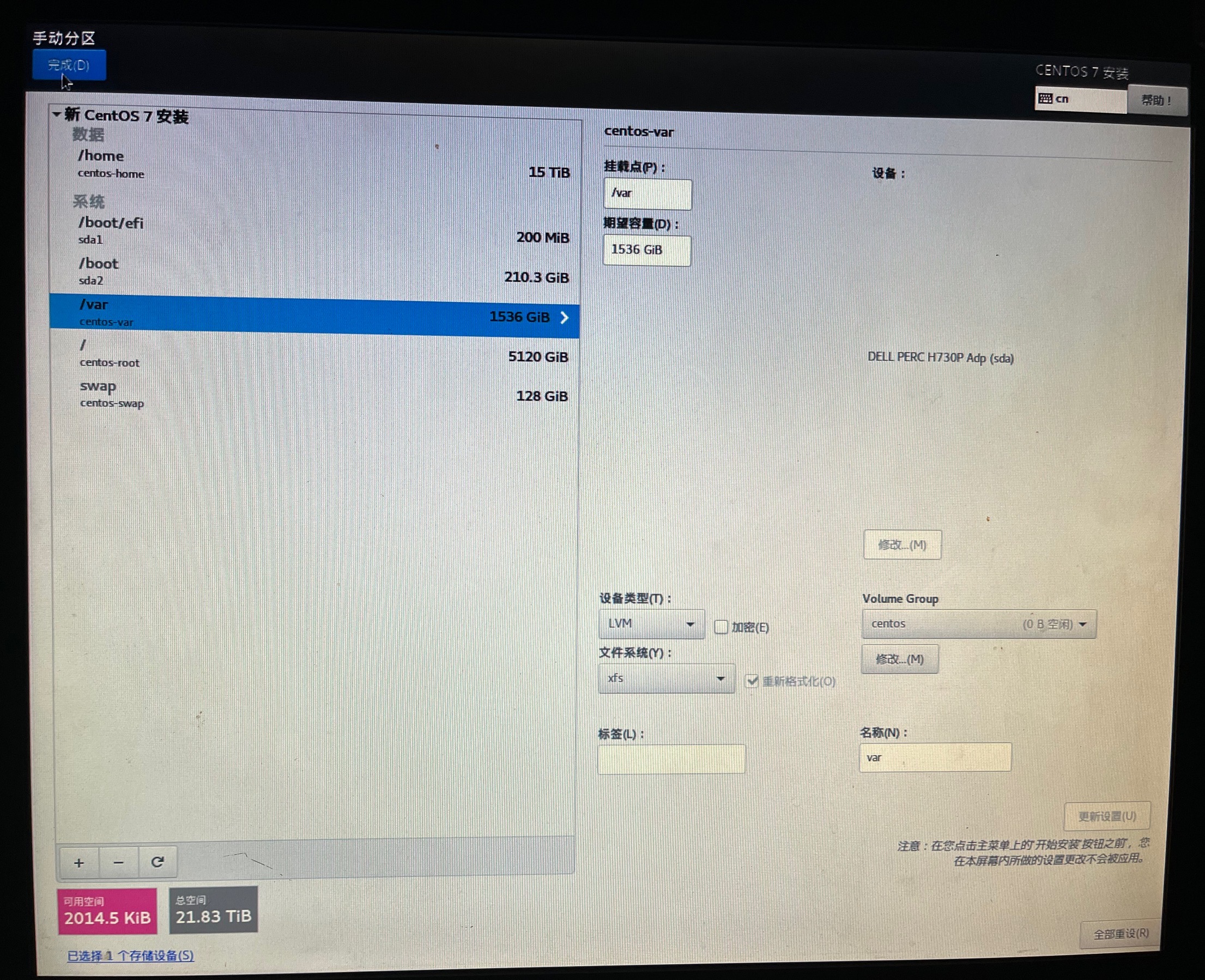
必须的分区
boot分区:
作用:引导分区,包含了系统启动的必要内核文件,即使根分区顺坏也能正常引导启动 一般这些文件所占空间在200M以下,
分区建议:分区的时候可选100M-500M之间,如果空间足够用,建议分300-500M。避免由于长期使用的冗余文件塞满这个分区。
/分区(根分区):
作用:所有的文件都从这里开始,你可以比喻为Windows的C盘,但其实有区别。如果你有大量的数据在根目录下(比如FTP等)可以划分大一点的空间
分区建议:建议15G以上。看需求,根分区和home分区的大小就类似C盘和D盘的空间分布一样,主要占空间在哪儿就在那里分大容量
swap分区:
作用:类似于Windows的虚拟内存,在内存不够用时占用硬盘的虚拟内存来进行临时数据的存放,而对于linux就是swap分区
分区建议:建议是物理内存大小的2倍,比如你电脑是4G的物理内存,swap分区可以是8G
可选的分区
home分区
作用:存放用户数据,HOME的结构一般是 HOME/userName/userFile,如果不分则默认在/目录下
分区建议:如果用户数据多可以将此分区适当增大,请参考“根分区”分区建议;一般硬盘的主要容量几乎都在Home分区和根分区下
var分区
作用:用于log日志的文件的存放,如果不分则默认在/目录下
分区建议:如果你安装的linux是用于服务器或者经常做日志分析,请划分var分区,避免日志文件不断膨胀塞满导致根分区而引发问题。
完成,点击开始安装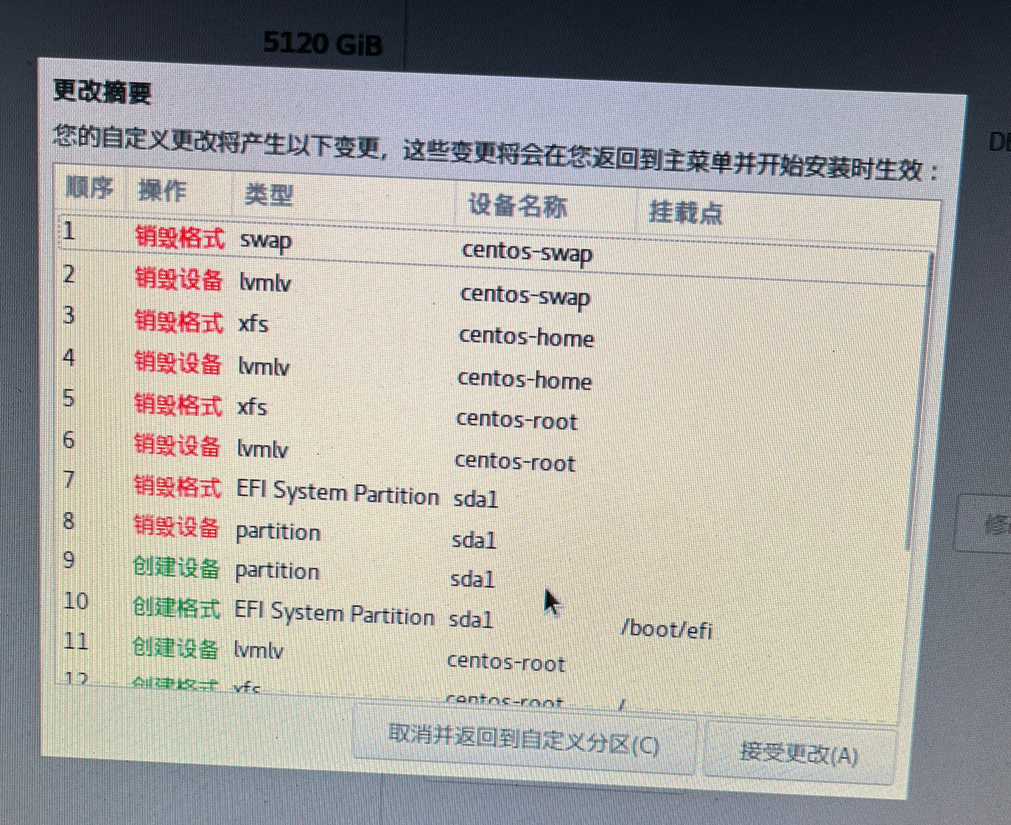
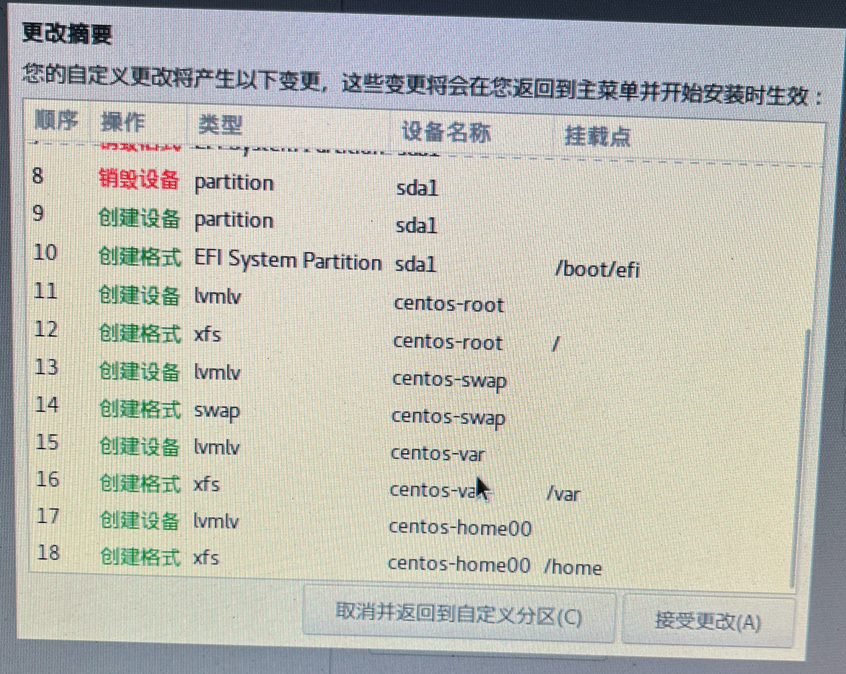
点击网络和主机名,em1、em2打开自动连接,这里em1接的外网,em2为公司内网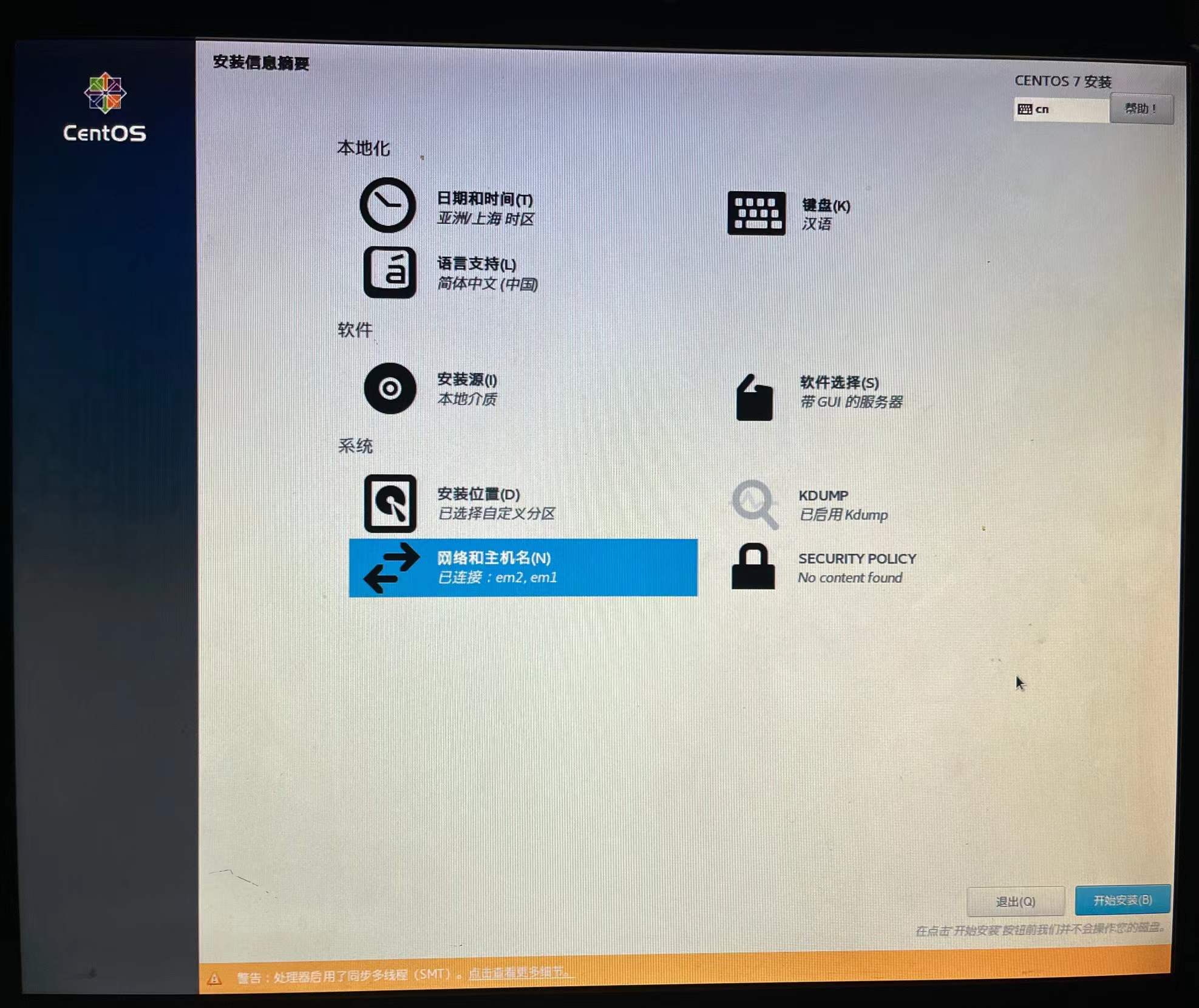
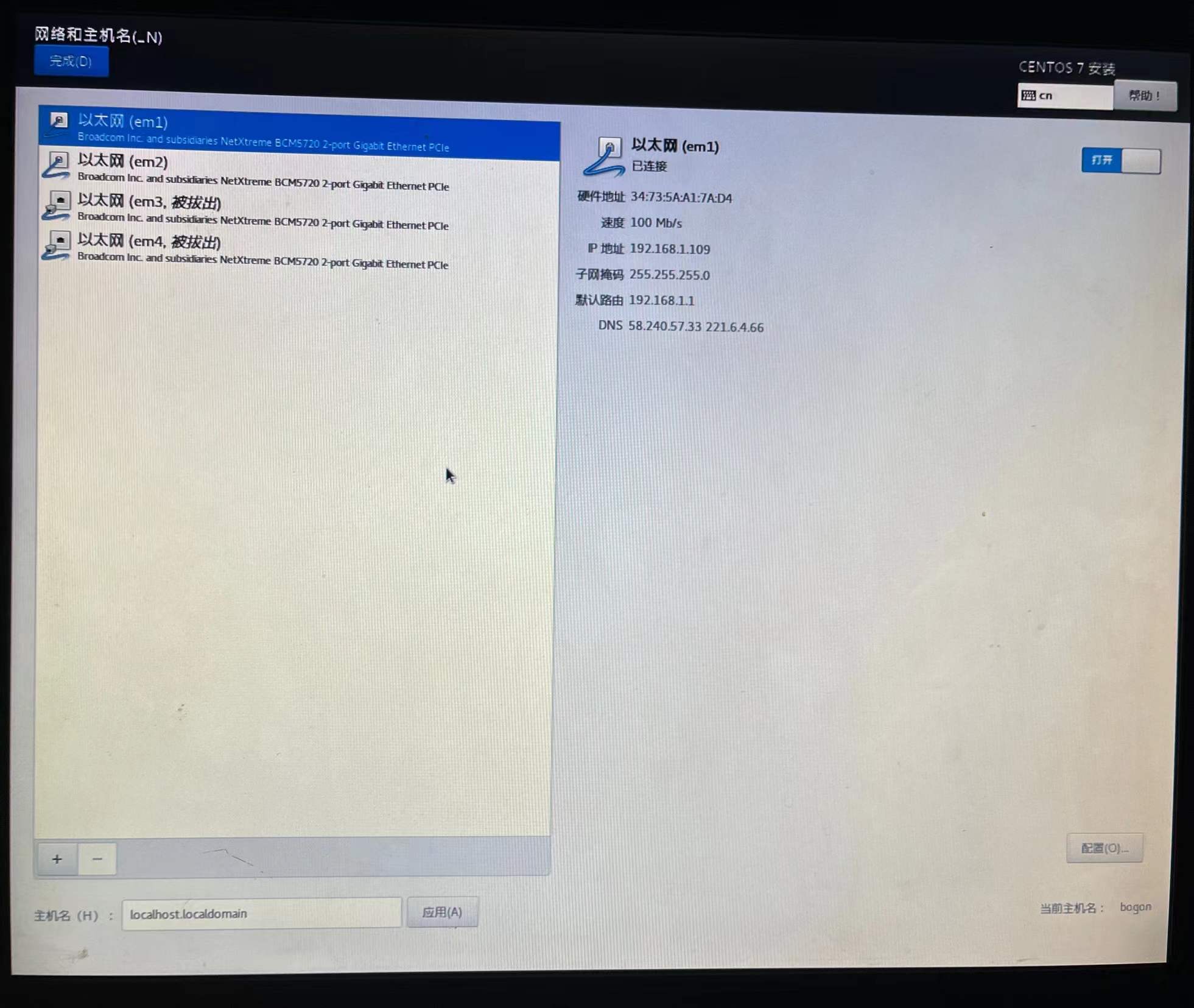
完成后点击开始安装,设置ROOT密码,创建用户,完成后重启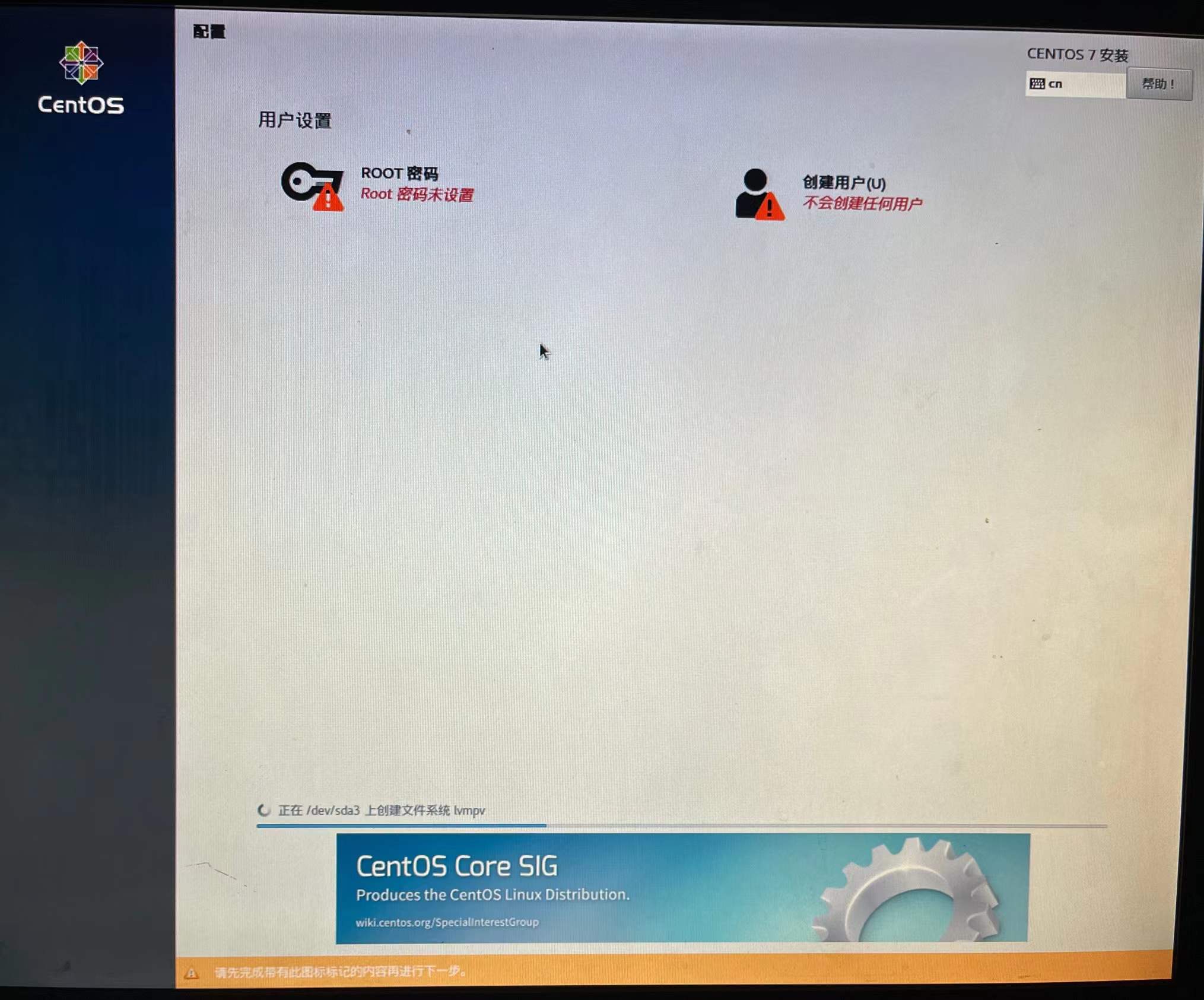
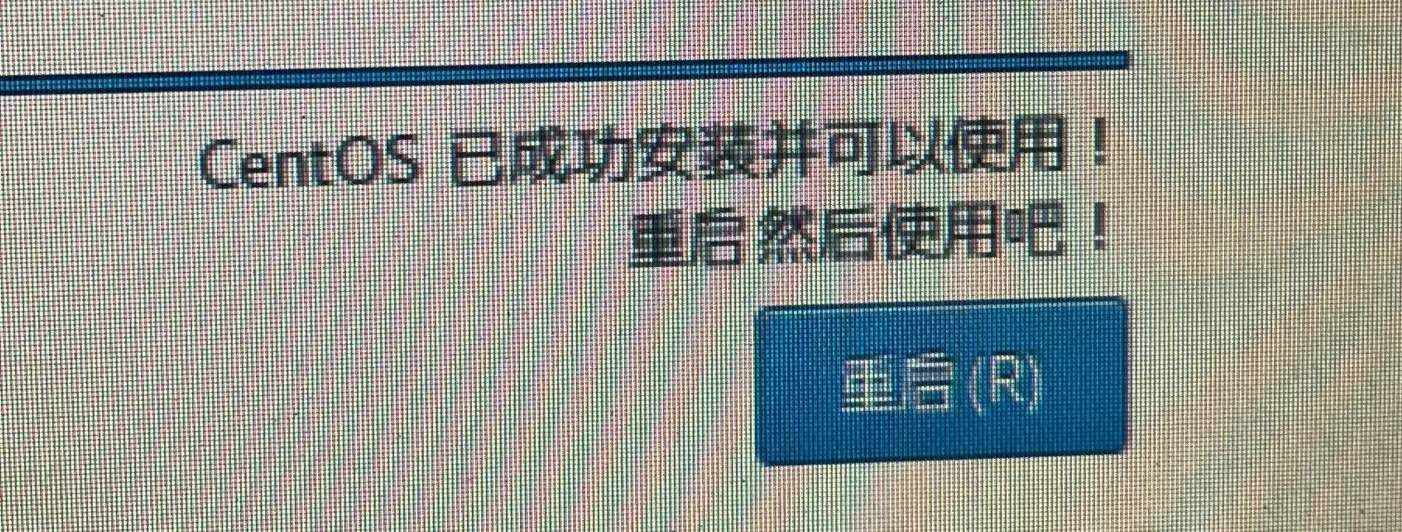
重启后接受许可,完成配置进入系统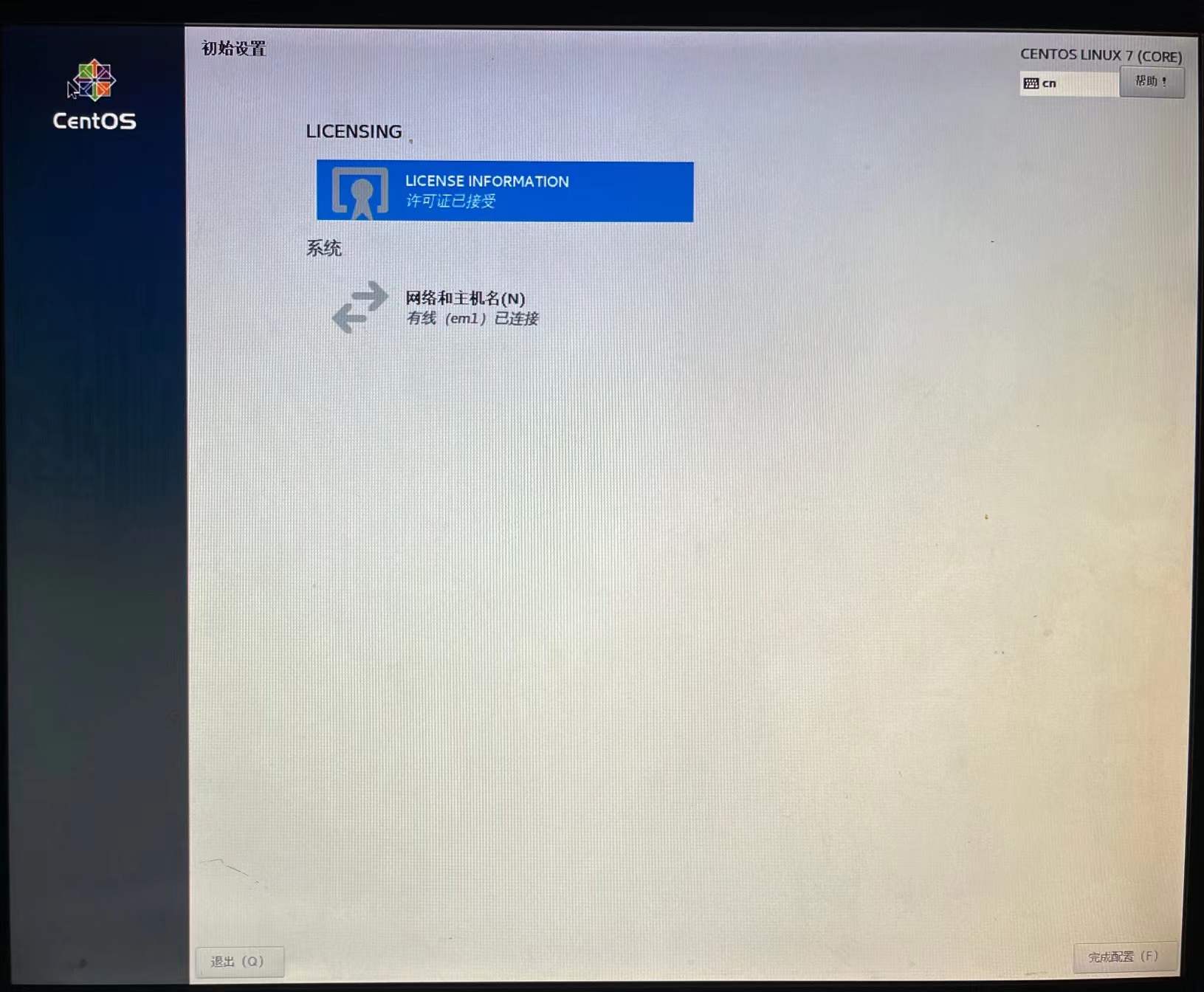
三、系统网络配置
命令行输入nmtui,先编辑连接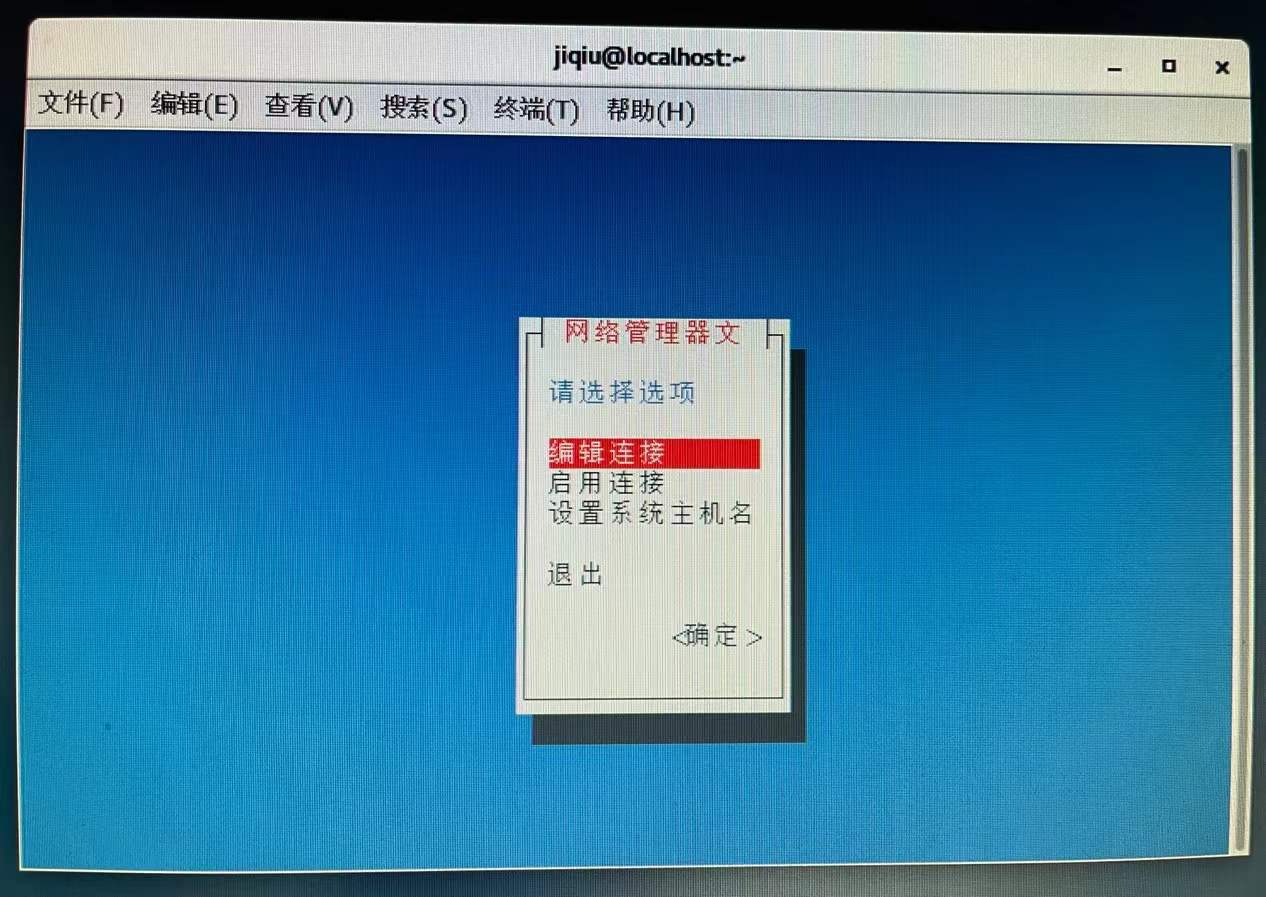
em1接的外网,无需更改,em2配地址10.34.59.231/8 10.34.59.193 10.34.59.12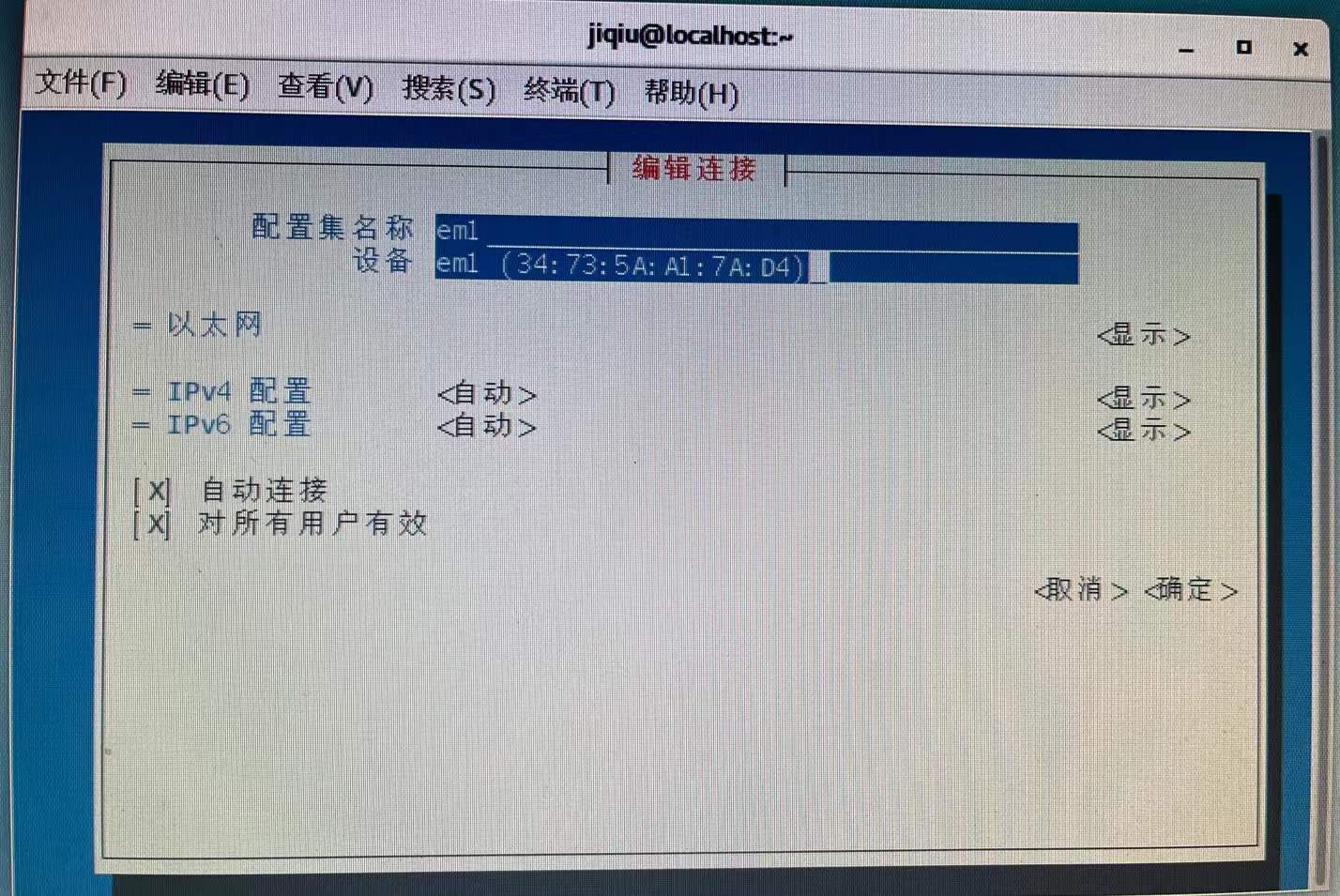
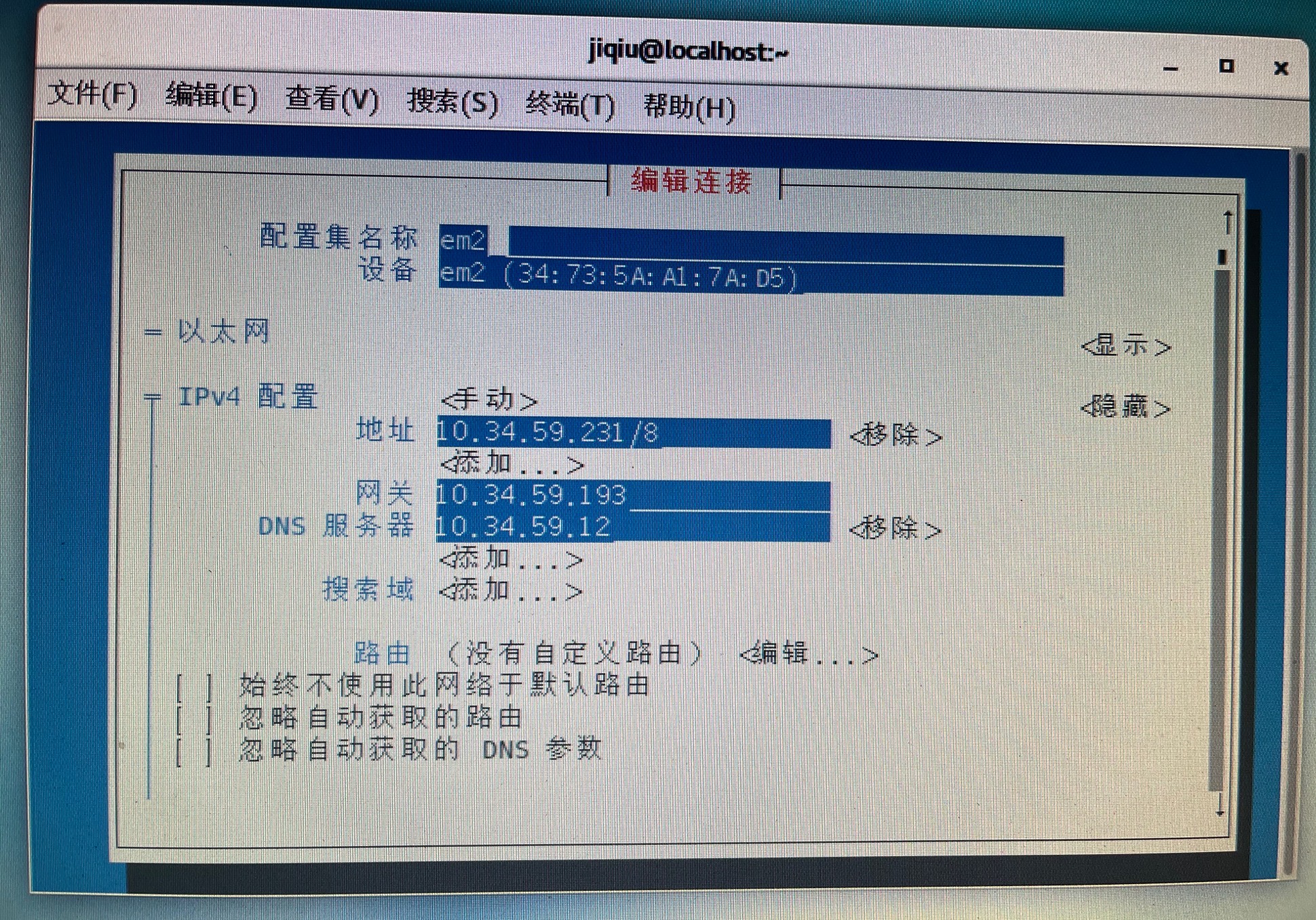
依次启用em1,em2连接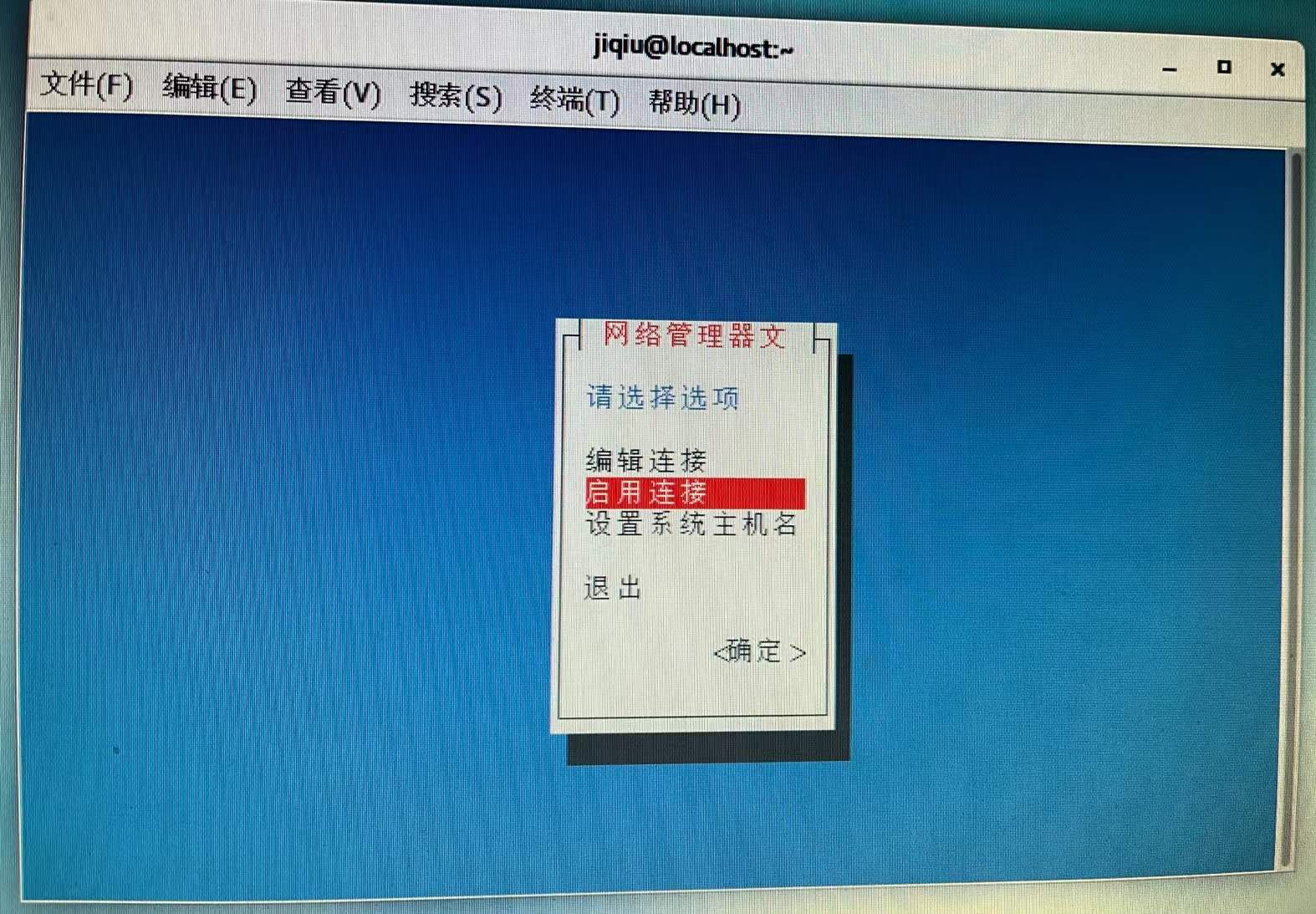
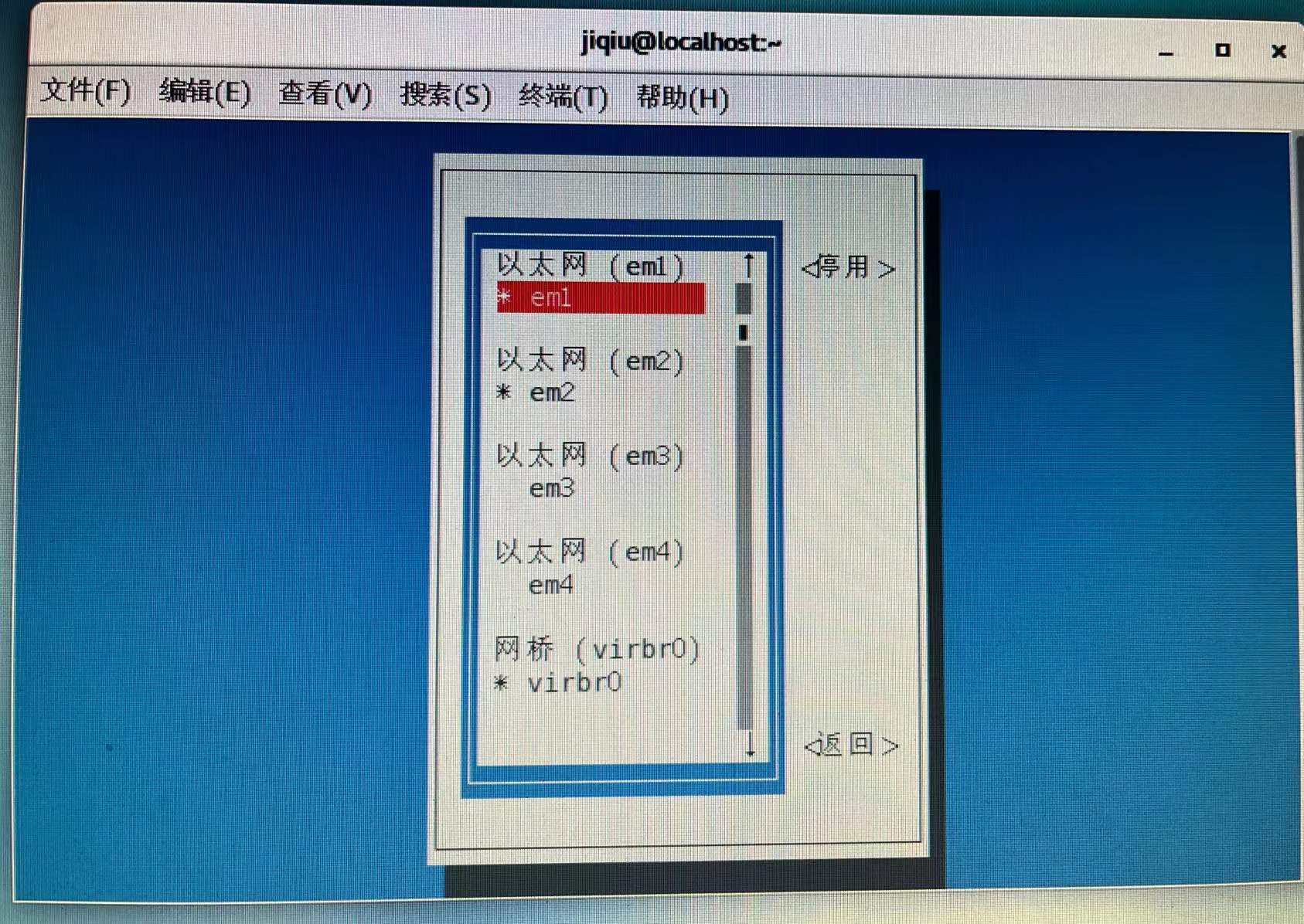
ip route检验一下,ping内外网地址
管理员账号下配置路由
ip route add 10.0.0.0/8 via 10.34.59.193
[

