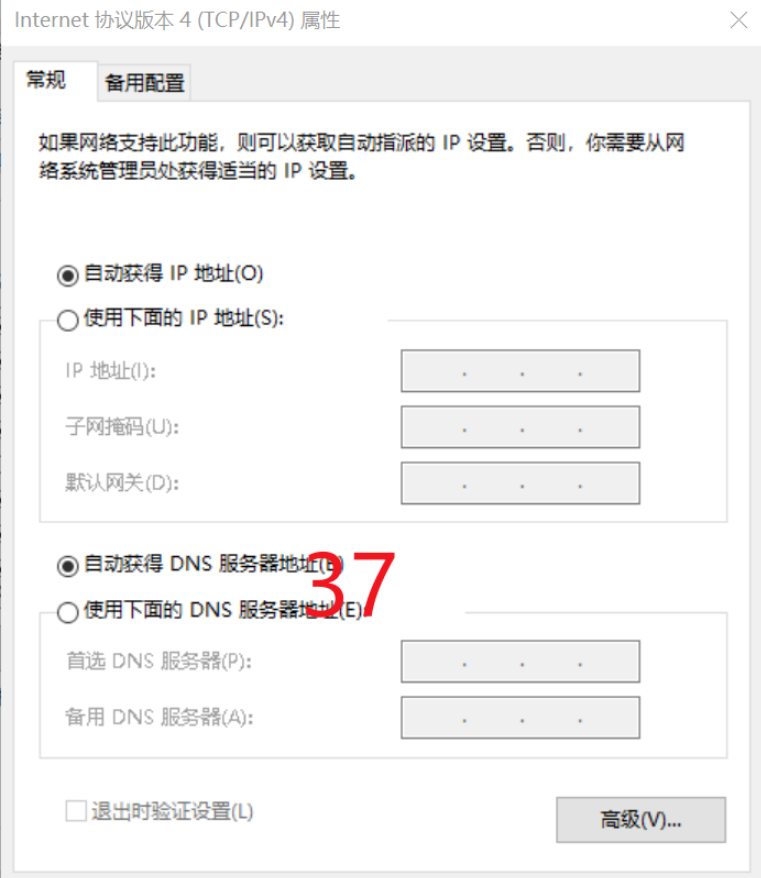上一篇,讲了PVE系统安装,及设置硬件直通的方法,接下来,进行ikuai及Openwrt的安装及设置。
首先下载ikuai官方固件.下载64位固件
ikuai8.com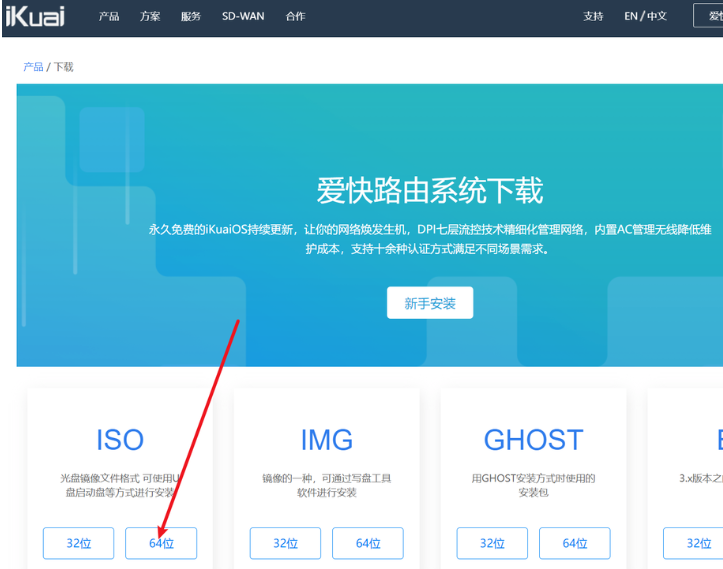
创建ikuai虚拟机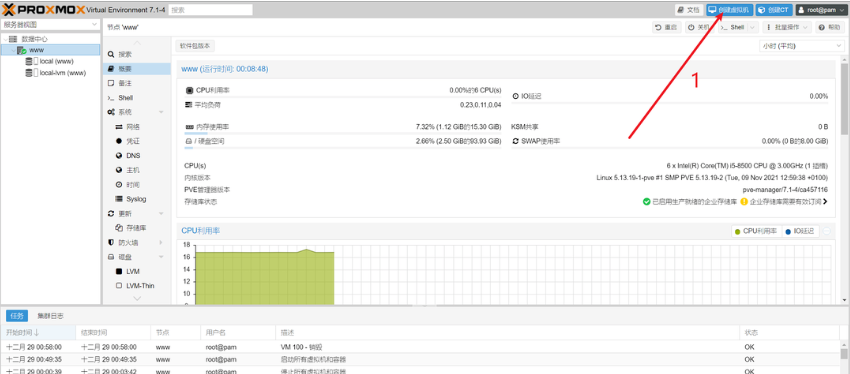
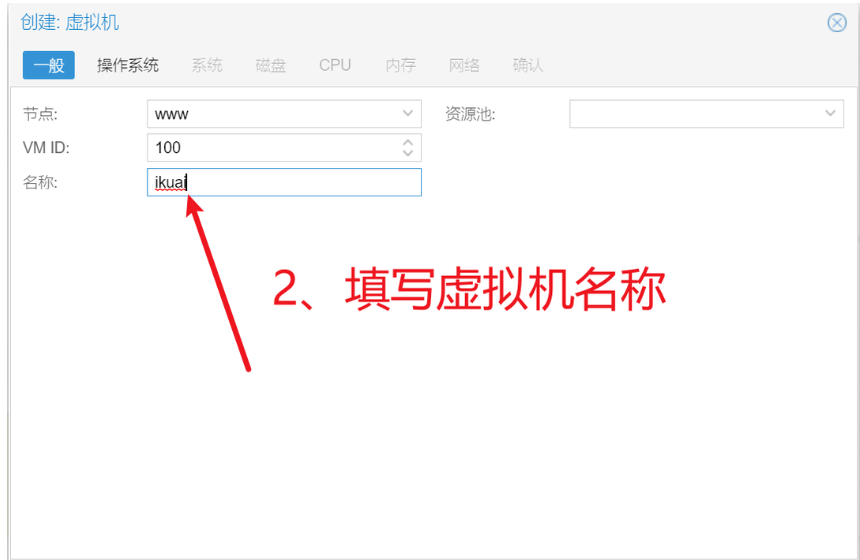
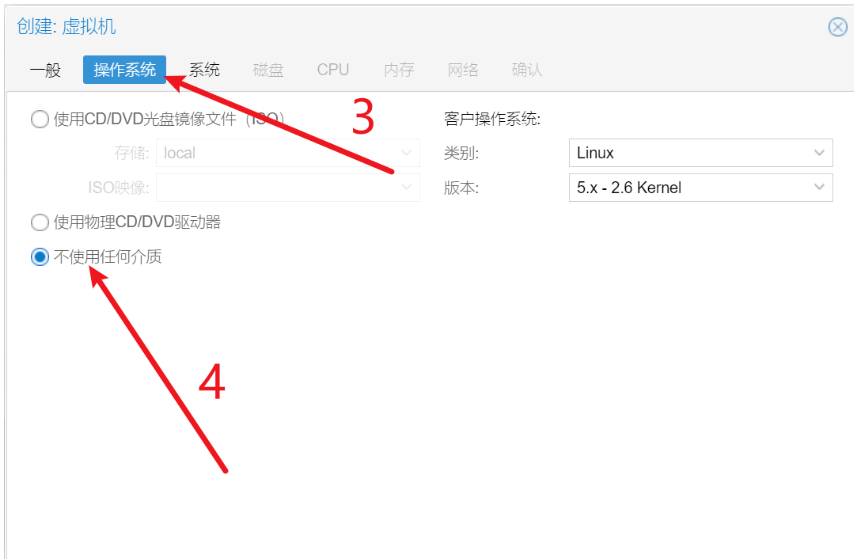
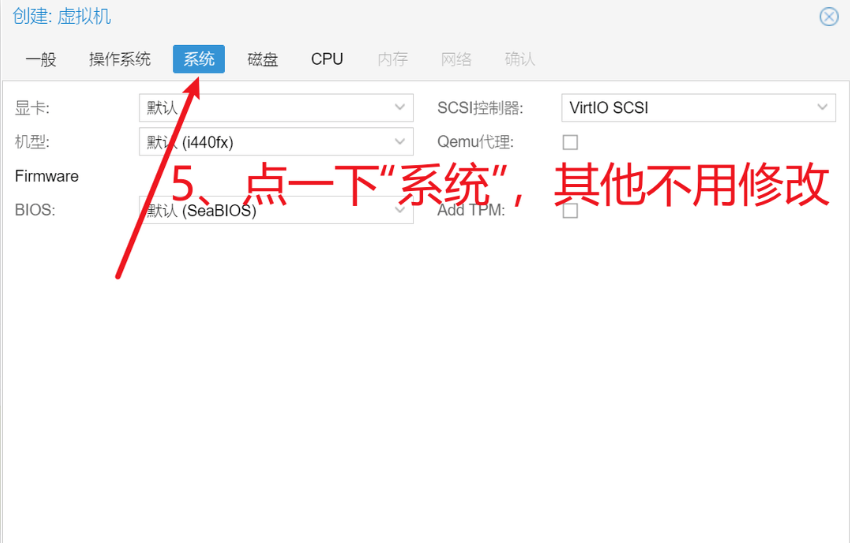
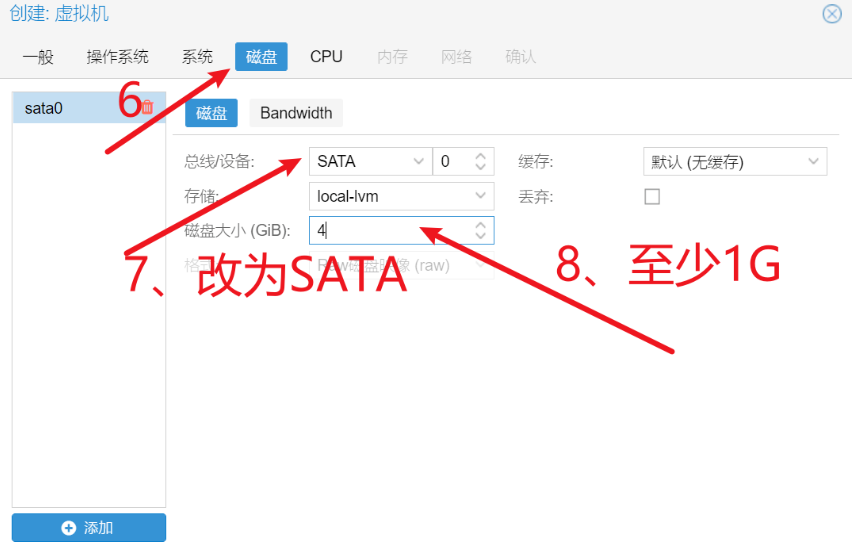
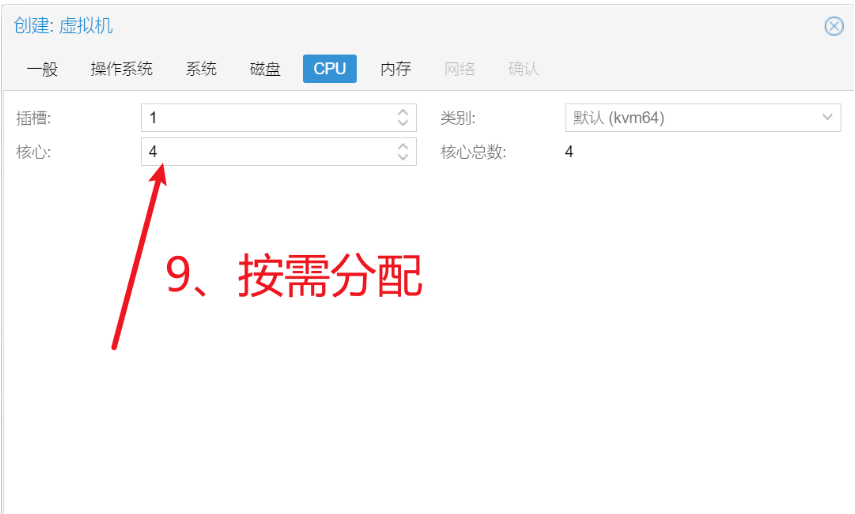
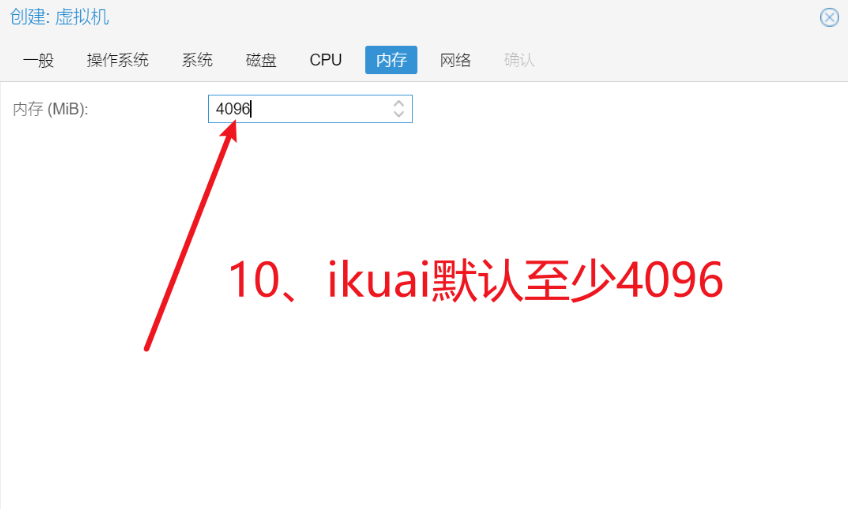
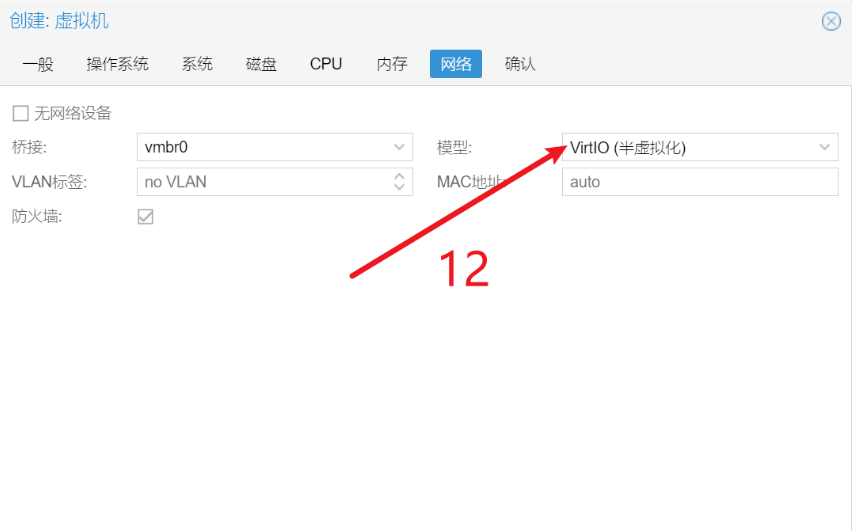
虚拟机创建完成,接下来,上传ikuai固件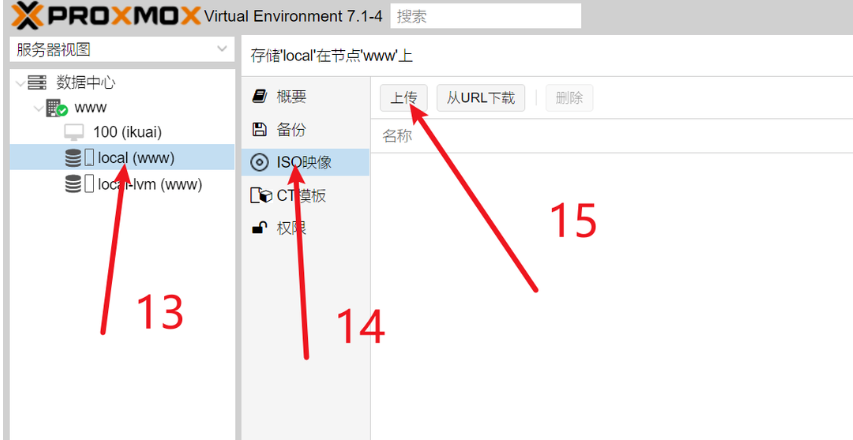
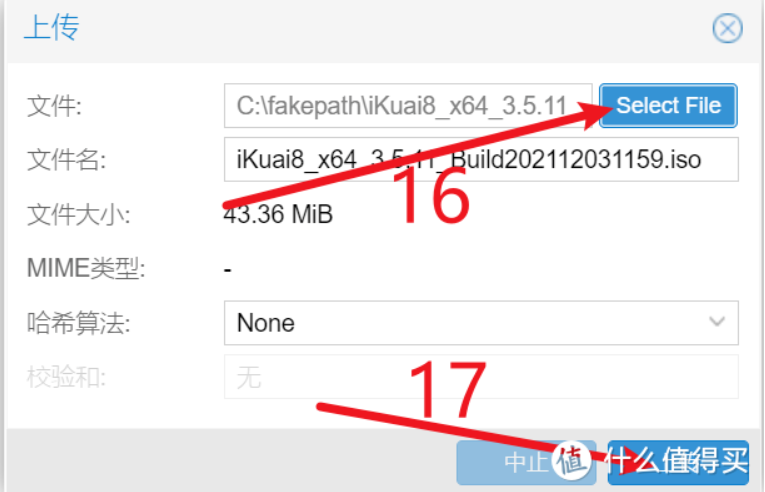
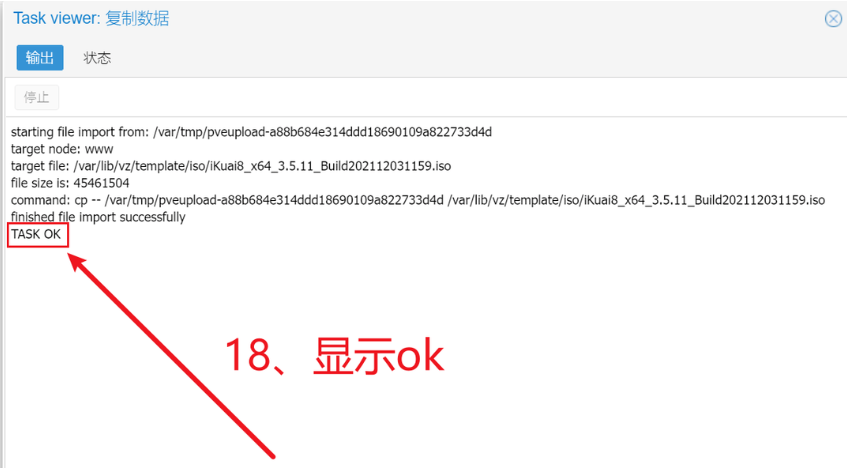
固件上传完成,接下来配置虚拟机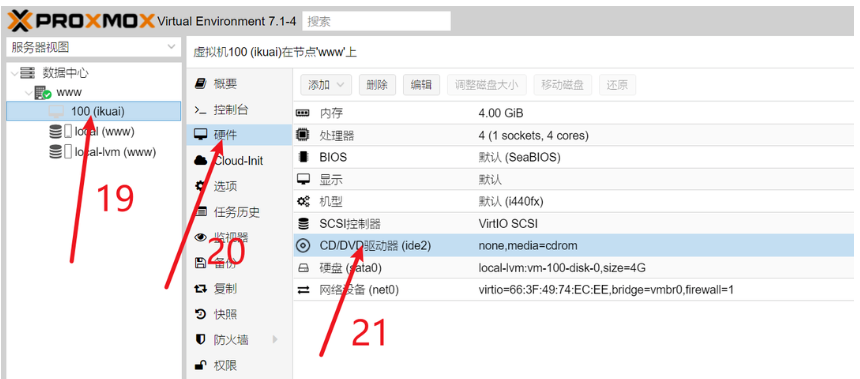
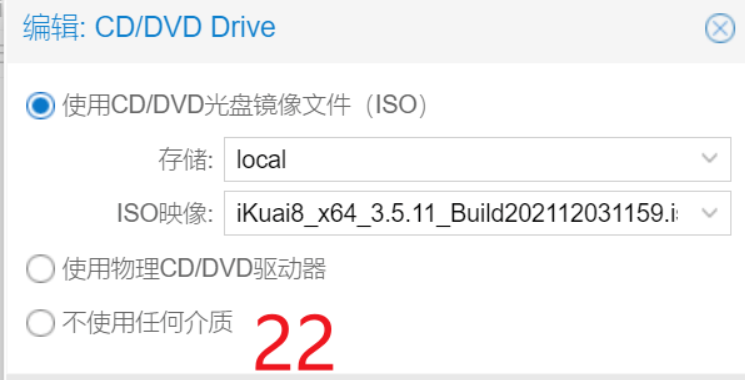
选择刚才下载的ikuai固件
接下来增加网口,请注意这是添加pcie直通给爱快,按照pve官方手册pcie直通某个网口给虚拟机,则其他虚拟机不可使用。光口不要做pcie直通,否则会报错。光口做sr iov。
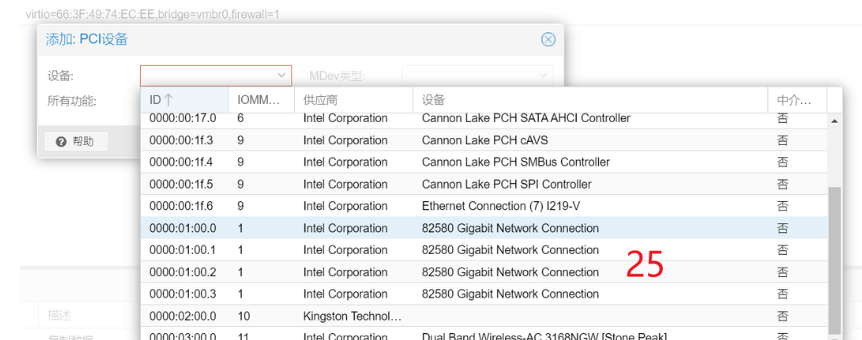
配置驱动项,这个很重要,一定要选择爱快所在的分区位置,不然系统起不来,因为没有指定爱快系统启动。
将描述中ikuai的那项拖至第一个,并注意前面的勾要打上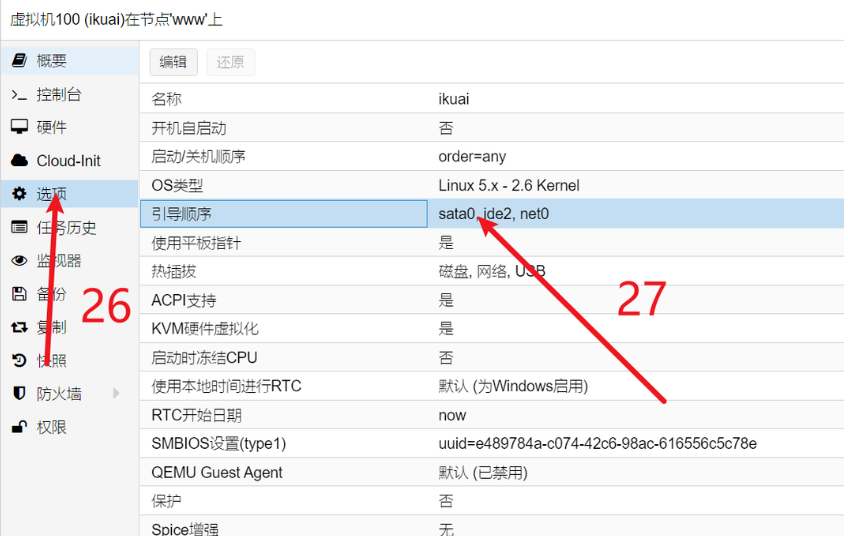
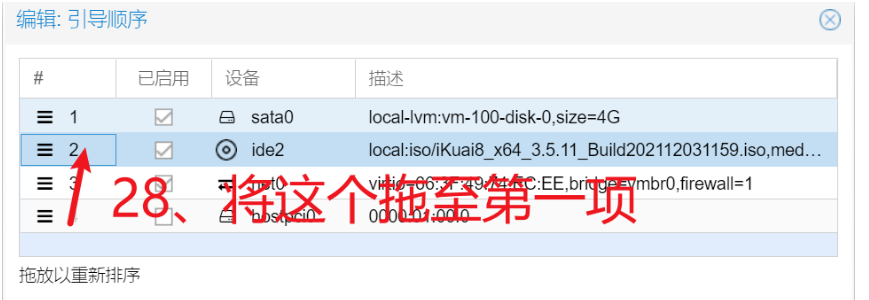
至此,ikuai虚拟机配置完成,接下来,我们开机,打开控制台
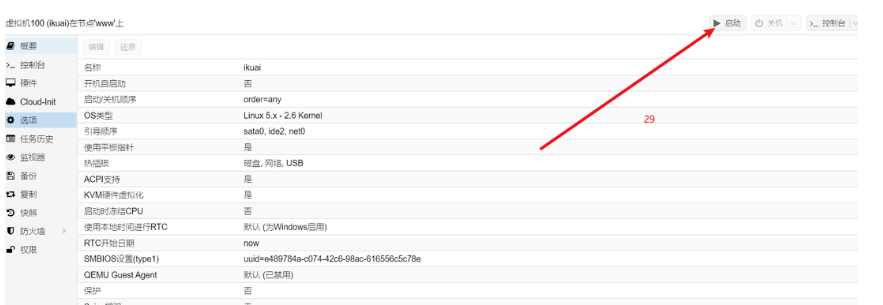
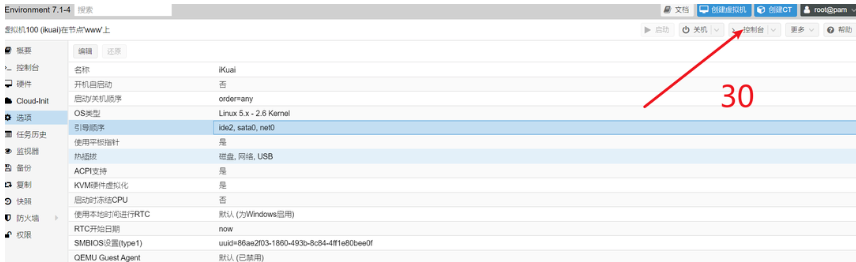
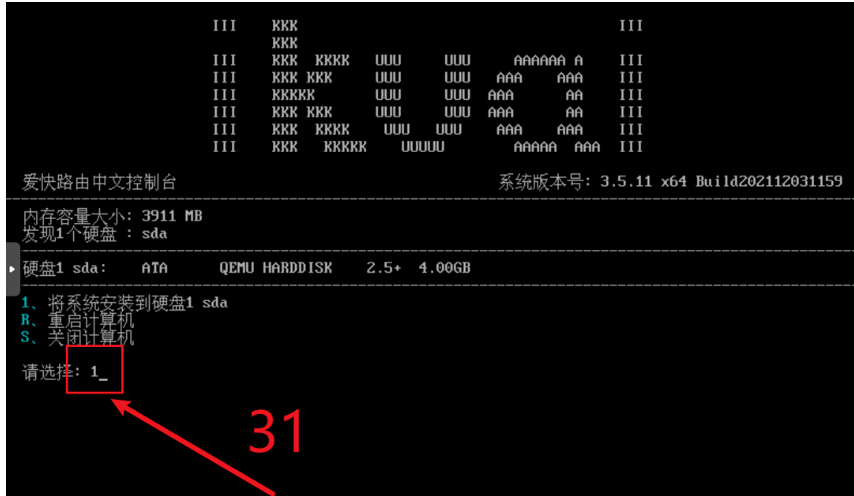
开机后,选择1回车,再输入y回车,等待系统安装
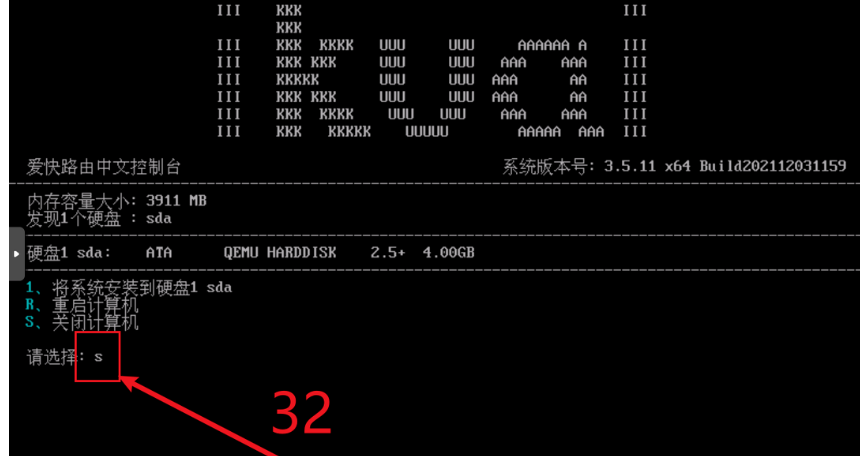
安装完成后,会返回开始的界面,这时候,我们输入s回车关机
将开机启动项更改为sata,从硬盘启动
再次开机,打开控制台,首先需要更改ikuai后台ip地址,跟pve同网段

选择第二项,设置LAN/WAN地址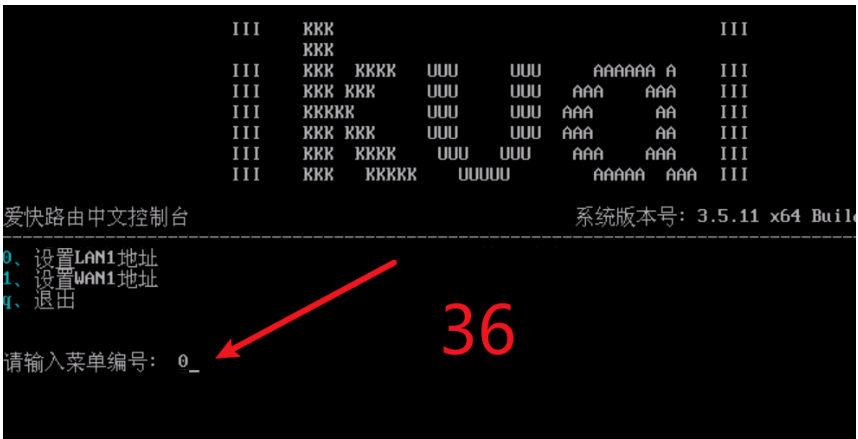
设置LAN地址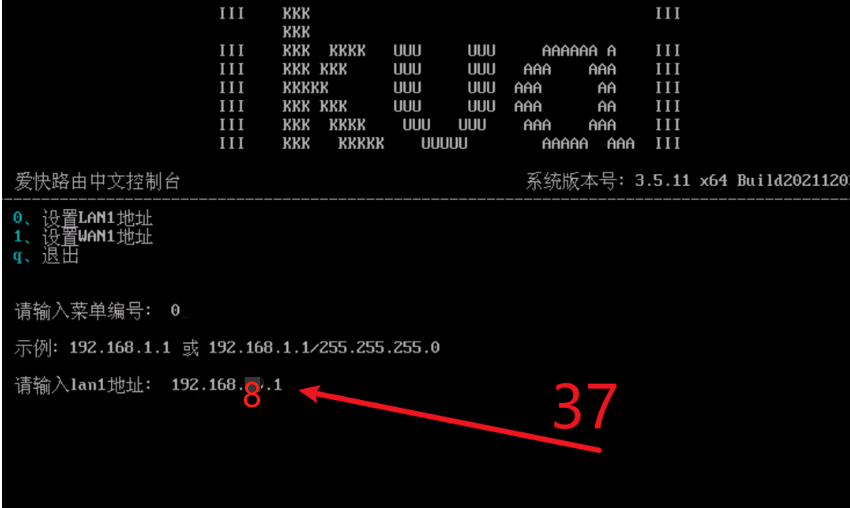
输入ikuai的后台地址,我这里设置为192.168.8.1
然后我们就可以在浏览器输入这个地址进入ikuai后台,默认账号密码都为admin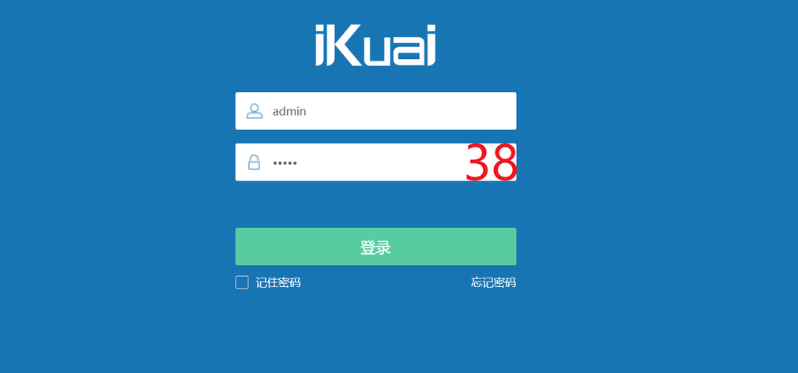
进入ikuai后台后,我们看到有网口,首先配置WAN口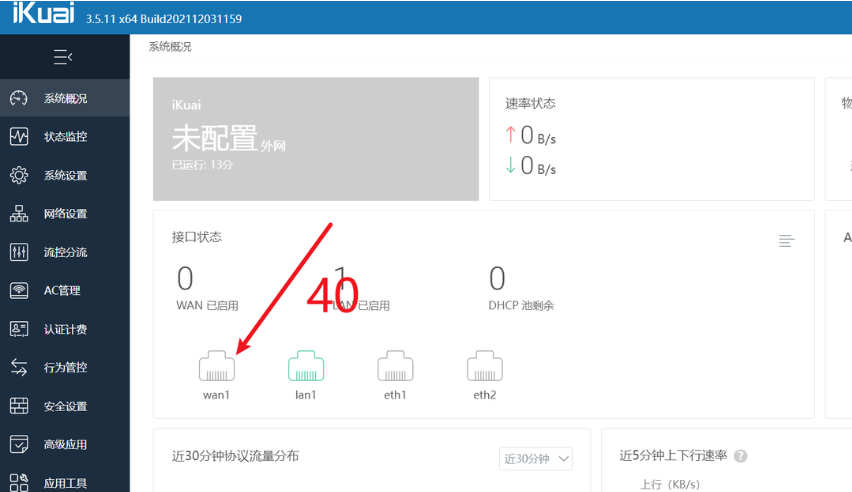
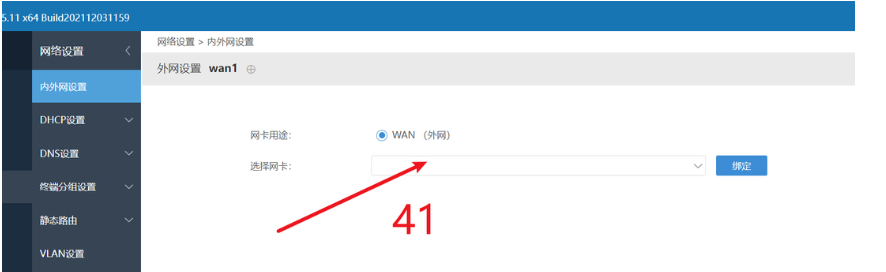
选择对应的网口为WAN口
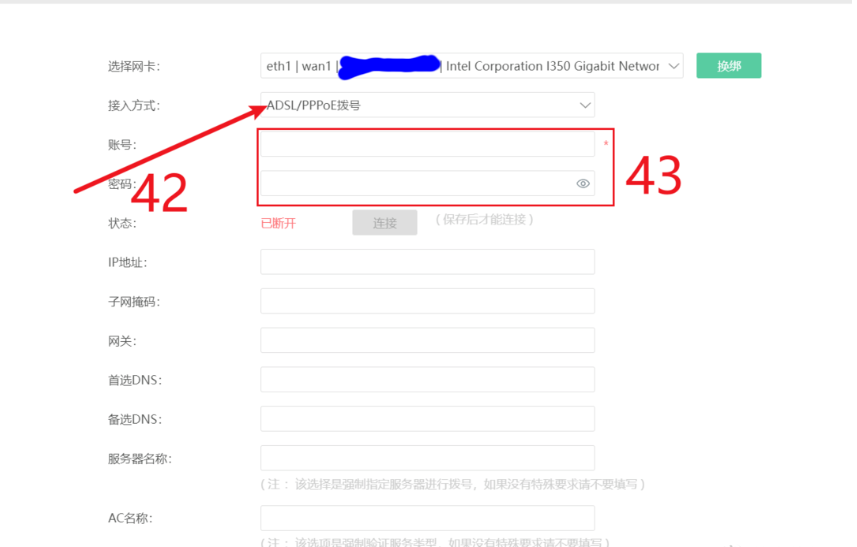
我这里为拨号上网,选择PPPOE模式,输入账号密码,然后在页面最下方点击保存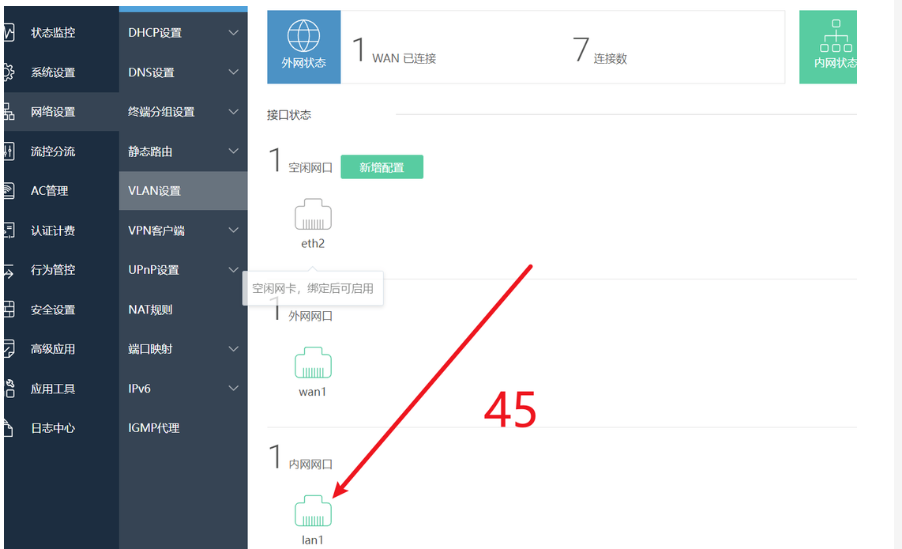
接下来配置LAN口,在这个界面,如果拨号成功,WAN口将不会有一个红色的感叹号显示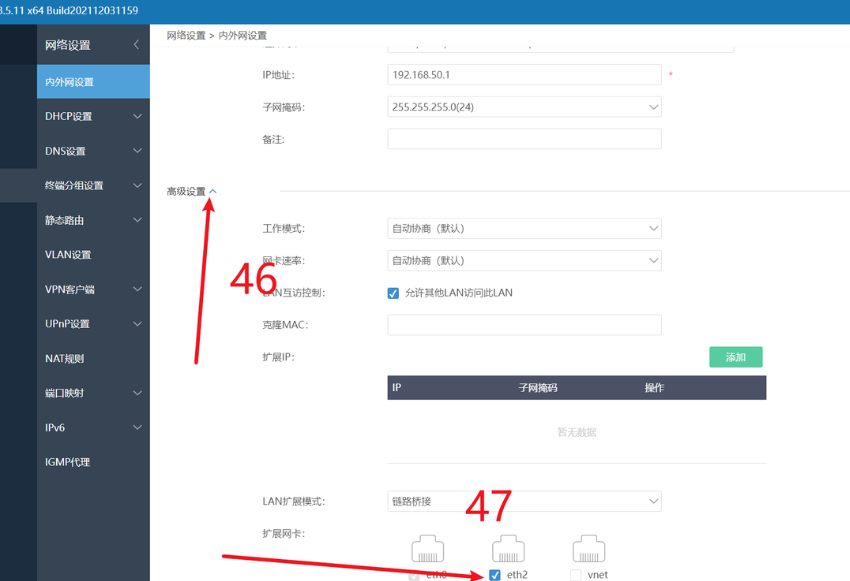
将另一个网口也绑上,v开头的为虚拟网口,可以不用管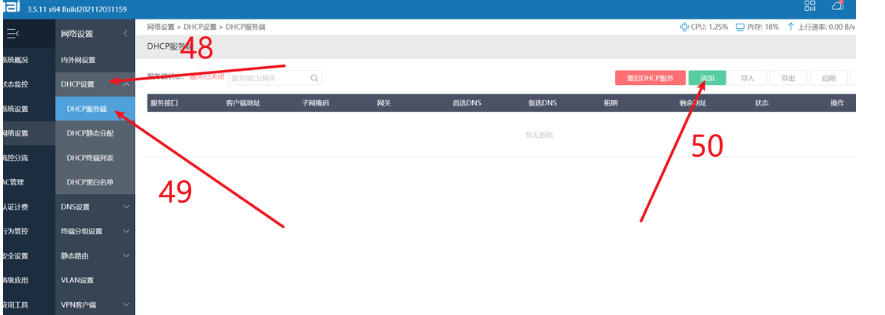
接下来配置DHCP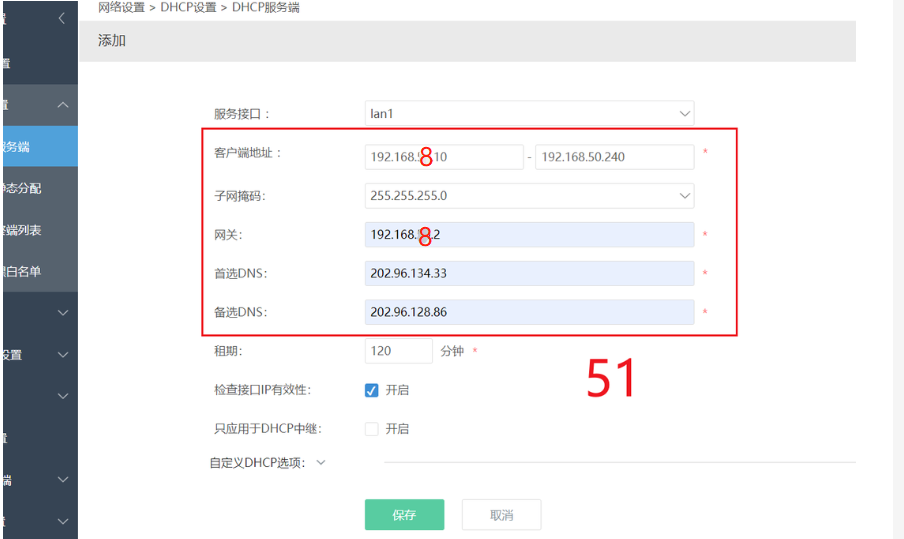
网段指定从10开始分配到240,网关指向OpenWrt,填入DNS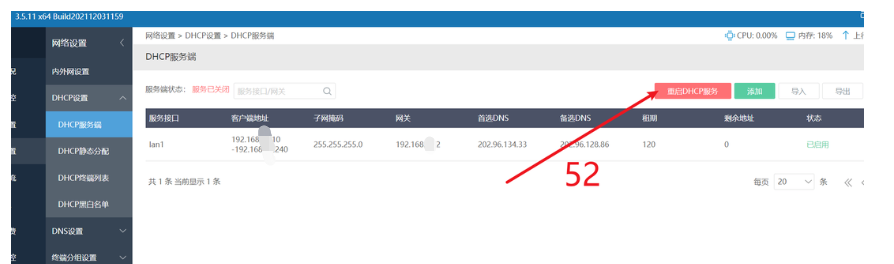
重启DHCP服务器,左上角将显示服务正常
接下来安装OpenWrt
固件可以去恩山找,我就不提供了,创建虚拟机过程跟ikuai基本一致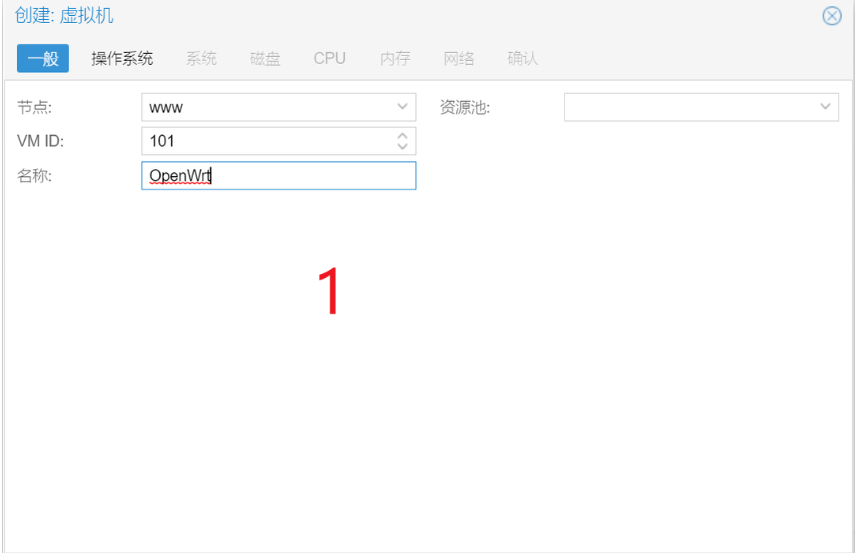
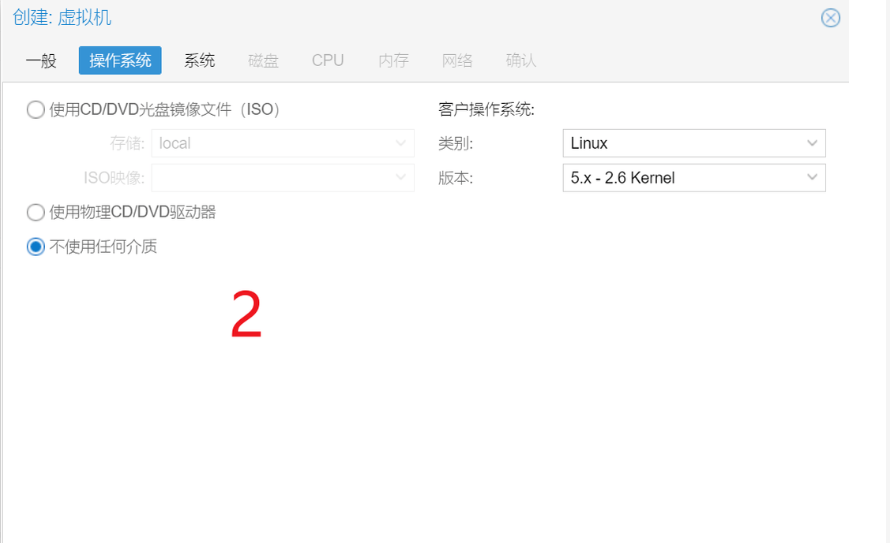
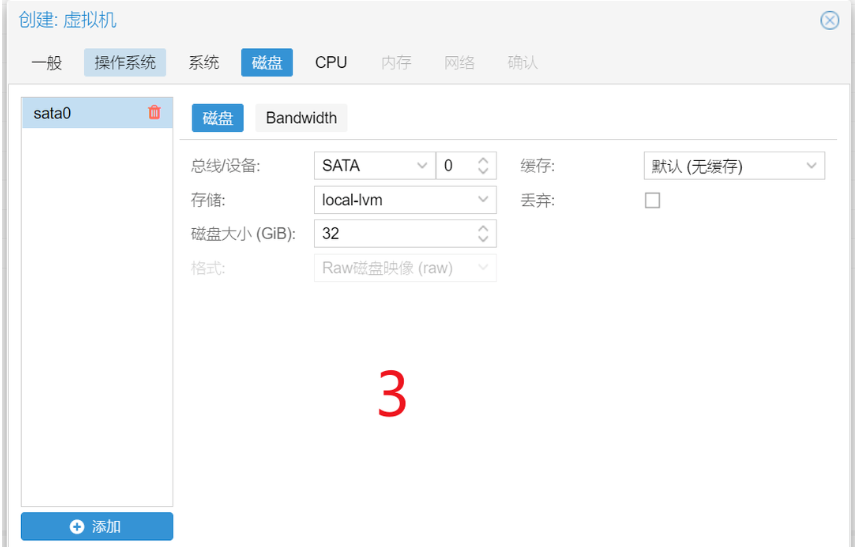
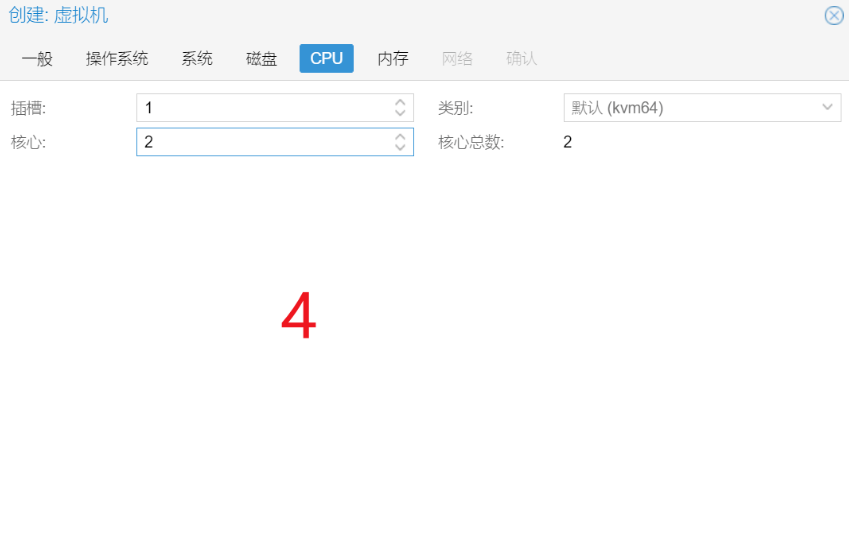
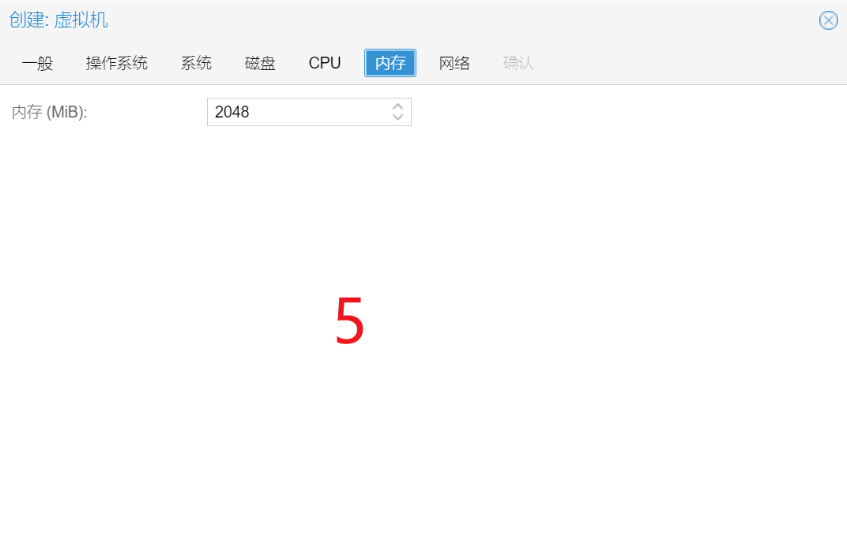
创建完成后,删除刚才设置的硬盘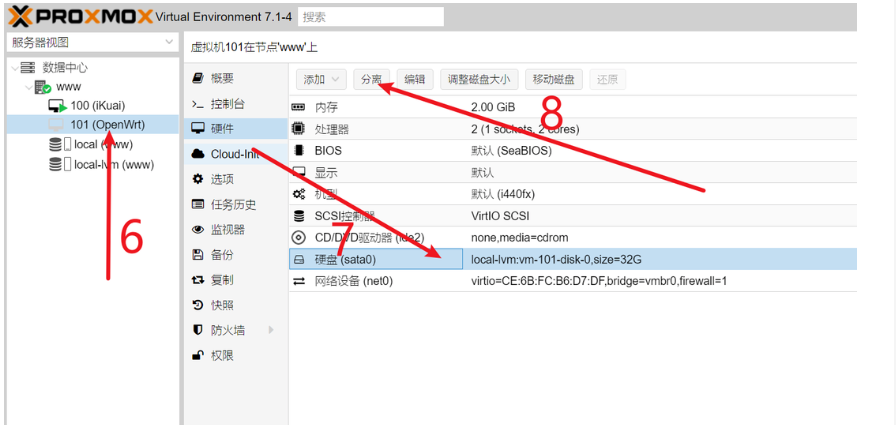
删除硬盘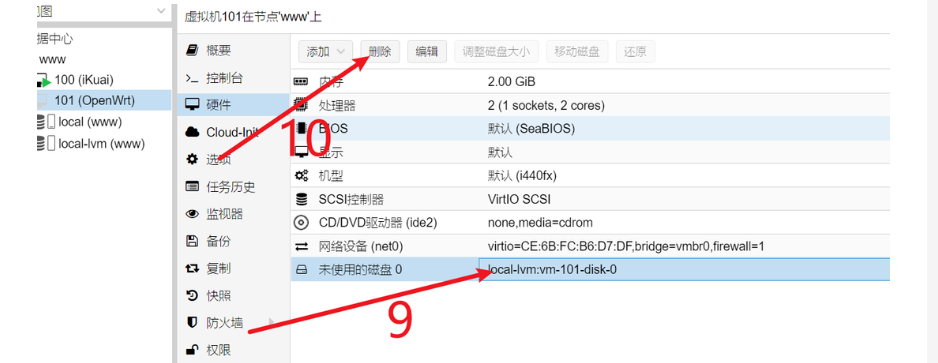
上传下载好的固件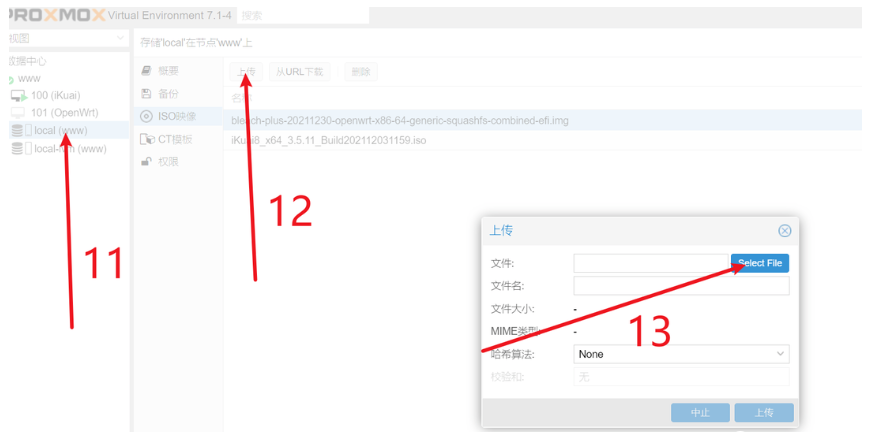
完成后会出现提示,在里面找到文件路径,复制下来,看下图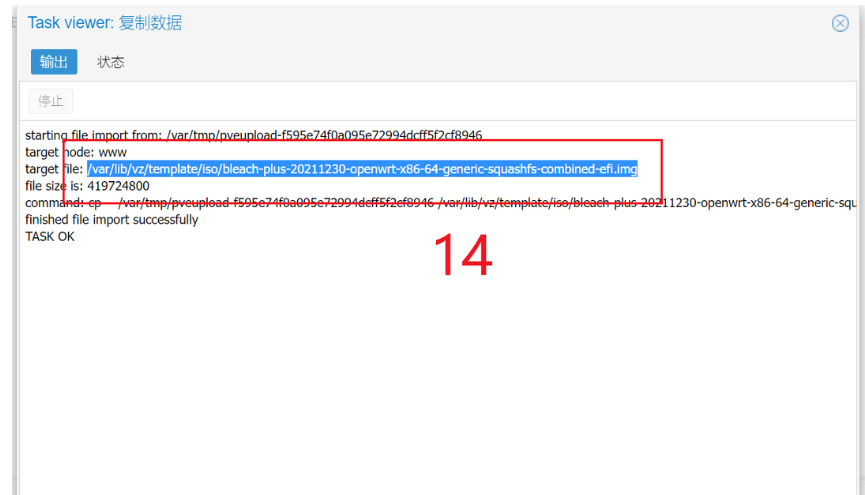
输入qm importdisk “虚拟机代码” “刚才复制的路径” local-lvm,注意上面的代码有空格,“虚拟机代码”为15号箭头openwrt旁边有个101,OpenWrt左边的数字
比如按照本教程应该是输入,参考下图格式 qm importdisk 101 /var/lib/vz/template/iso** local-lvm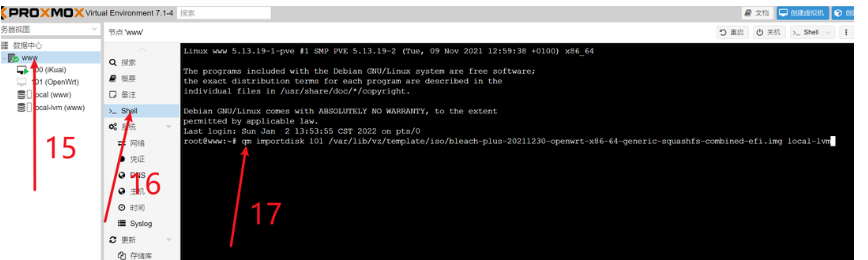
硬盘改为SATA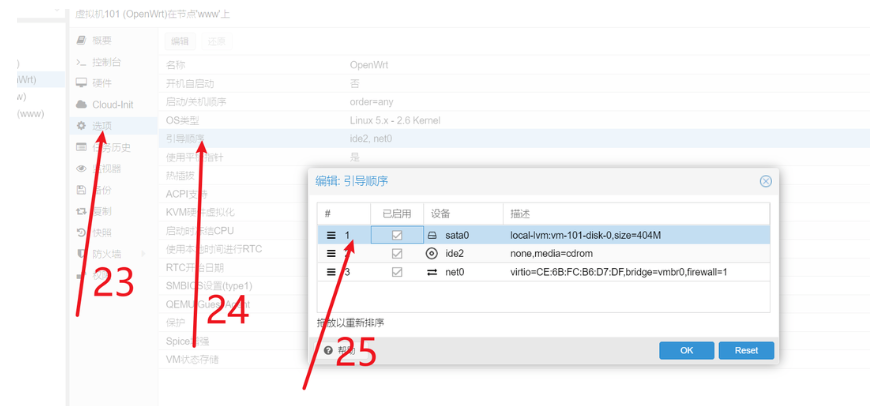
启动项改为sata,拖至第一位,并勾选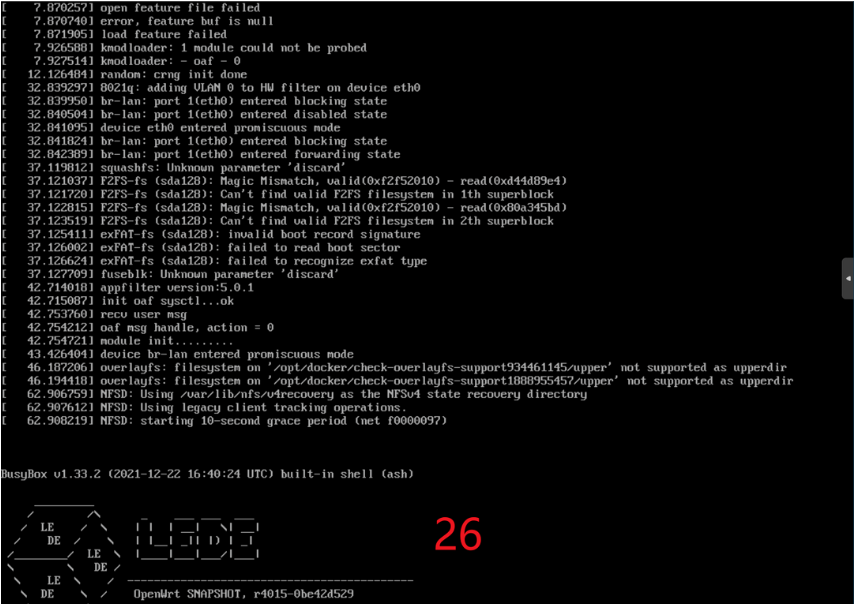
开机后,我们等到界面不动了,按一下回车,进入OpenWrt配置页面
输入vi /etc/config/network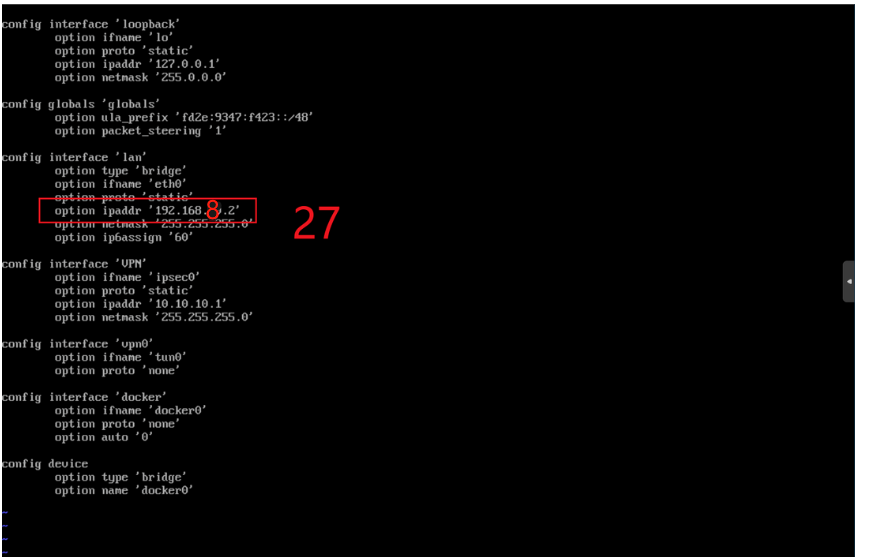
按键盘“i”进入编辑模式,修改OpenWrt的ip地址
修改完成按Esc,然后输入:wq(别漏了冒号)保存退出,再输入reboot重启
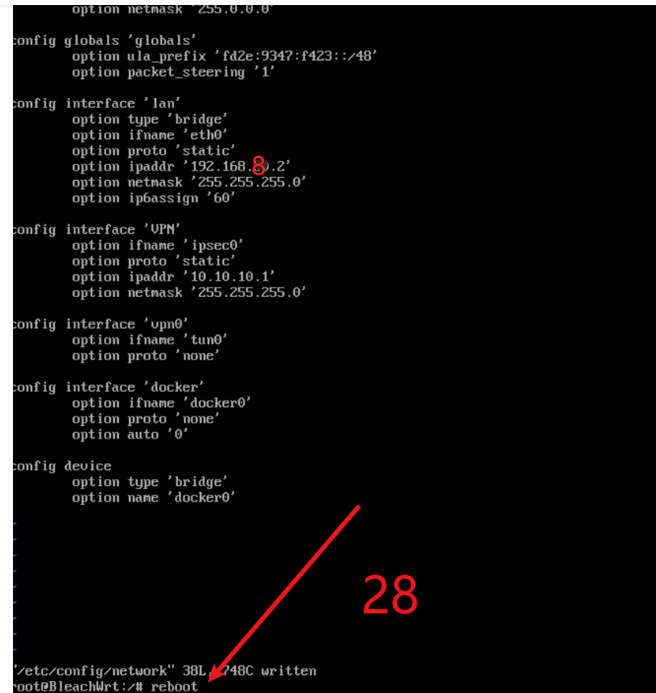
浏览器输入刚才修改的ip地址进入OpenWrt后台管理,用户名root,密码password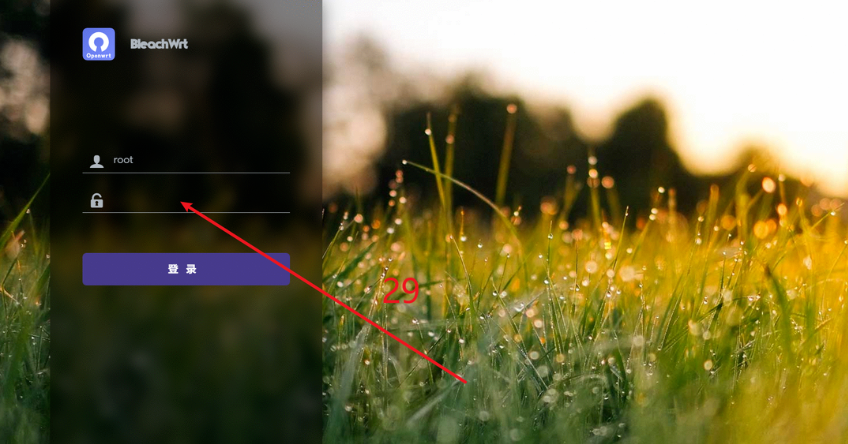
修改LAN口配置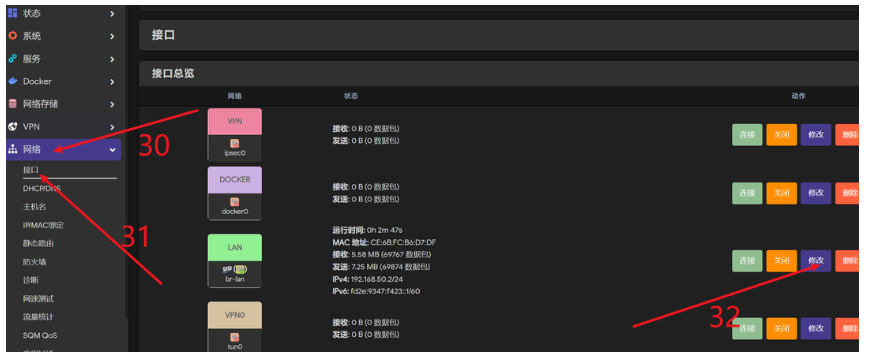
网关设置为iKuai的ip,填入DNS,关闭DHCP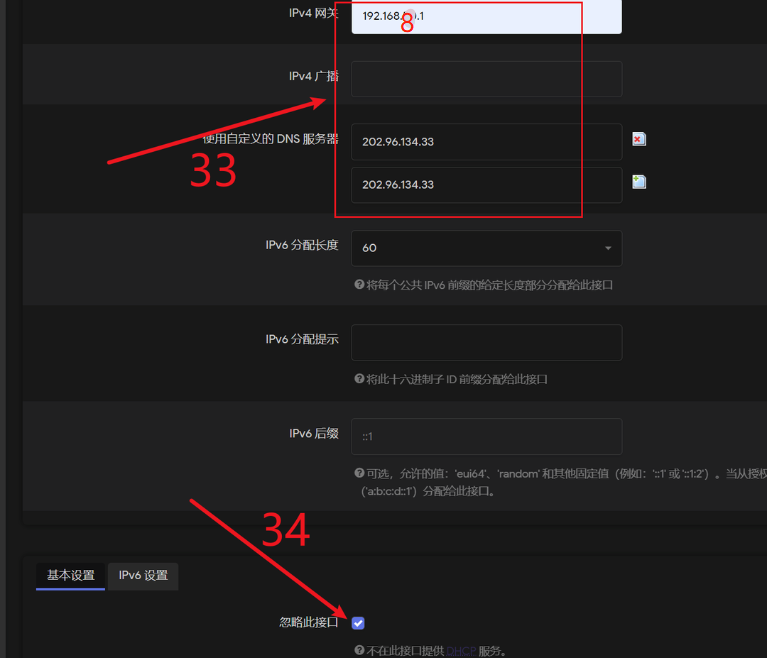
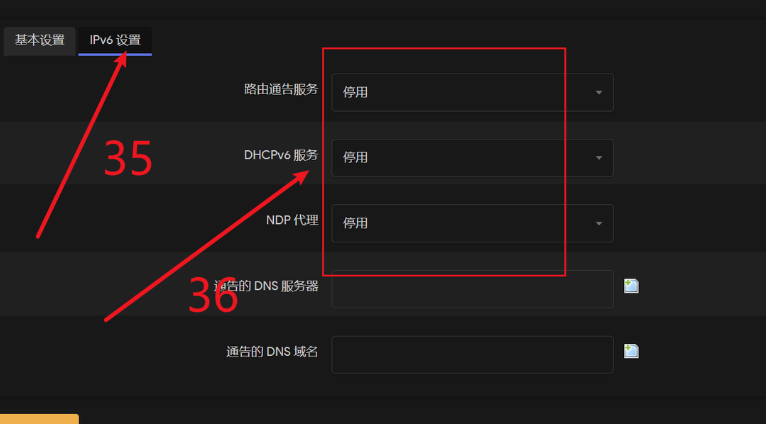
同时关闭ipv6的DHCP
返回iKuai,配置SNMP服务器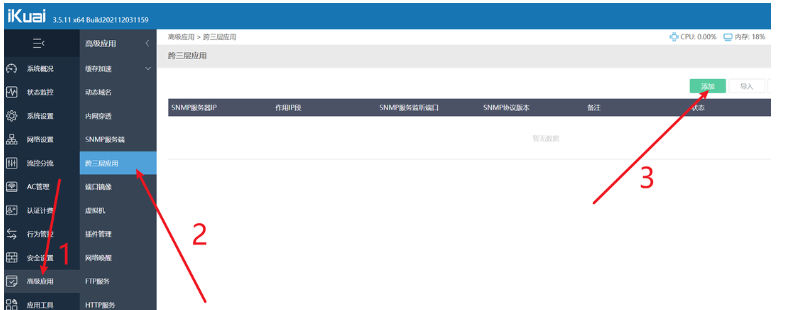
填写OpenWrt的ip地址,保存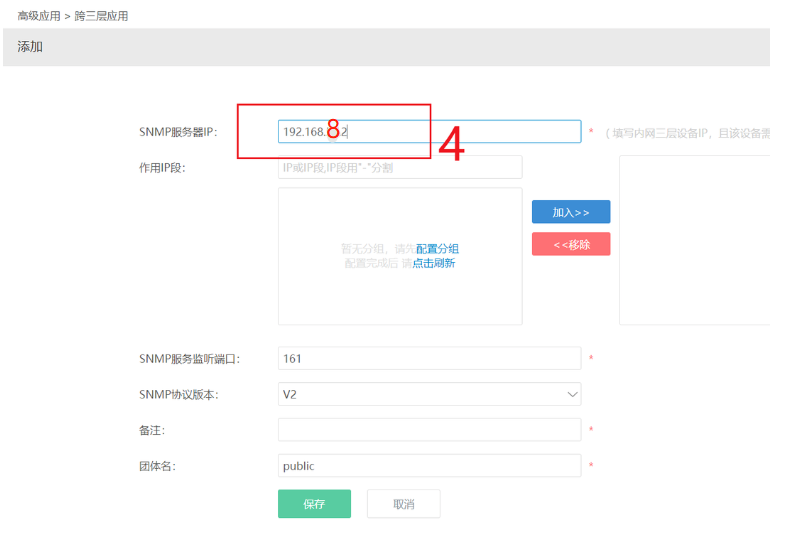
路由器配置结束,接下来将电脑ip设为自动获取