- 请注意,不要根据视频教程的ventoy软件或者其他方式刷pve!!!
而是去qq群里【pve资料】文件夹 下载群文件:【proxmox-ve_7.1-2-emmc可以用.iso】 目前截至写教程,官网最新的有BUG无法成功安装。
- 用rufus 2.18 dd模式刷。
pve涉及的基础知识太多。什么都不懂的建议多学习再上手。比如pcie直通、SR-IOV、网桥 、多网口链路聚合等技术概念一定要明白,再来做这个事情。
有专门的 一节pve安装中遇到的问题,请一定要看,不要给万兆网卡做直通。不然会遇到系统无法启动的情况。
视频教程一:
真正能深入浅出把pve讲的透彻明白的,看司波图的视频
【【司波图】2022版通用型PVE_AIO服务器布局教程(上)-哔哩哔哩】 https://b23.tv/hKWhH8O
视频教程二:
第二个视频感觉是pve的保姆级的,但是没有司波图讲的好,比较适合入门用户看,看了可能觉得很简单,但是一些进阶的问题,可能看完了还感觉有些问题没有涉及到,只是供参考。
参考这个视频中 从6分45开始的视频。但是不需要在视频下方下载相关文件,视频中相关文件在qq群中提供。
r86s对应的pve相关文件、固件、代码传到群中。这个视频也可以在哔哩哔哩app,用手机搜索 向北vlog,
https://www.bilibili.com/video/BV1pu411z7v4?spm_id_from=333.999.0.0
向北的这个方法的缺点及注意点:1.pve主机没有联网。建议参考第二个视频的,不要根据视频的方法,而是 建议插一个现在使用的路由器的网线到ETH0口,作为管理口且连入你的网络。会自动配置上DHCP的网络。pve后台会自动联网配置相关参数。
- 安装U盘插入R86S 安装过程仅键盘就能操作,纯键盘操作 可以使用TAB来调换选择的按键,ENTER键确认。
建议插一个现在使用的路由器的网线到ETH0口,作为管理口的同时,会自动给pve主机配置上DHCP的网络,这样的话,在同一个局域网网段的其他电脑都可以进入pve主机后台了,而是像向北视频中那样需要给电脑配固定ip地址才可以访问pve。
pve主机也连入你的网络,可以进行联网安装在线包。在安装pve的过程中,后台会自动联网,自动配置相关参数。
详细的安装过程截图如下。
一:开机,按f7,选择刚才刷了pve的优盘,enter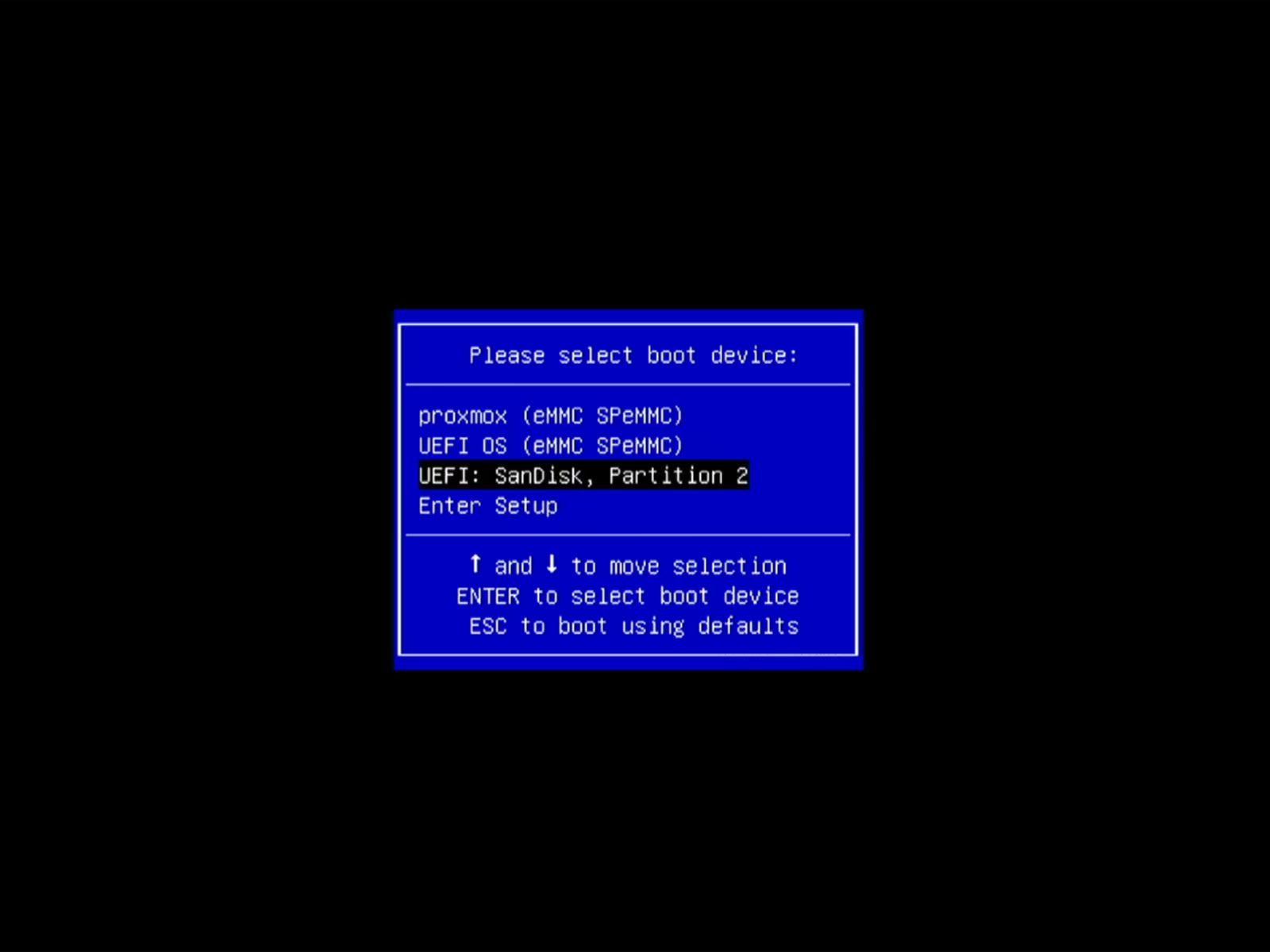
下一步:install proxmox ve ,enter进入安装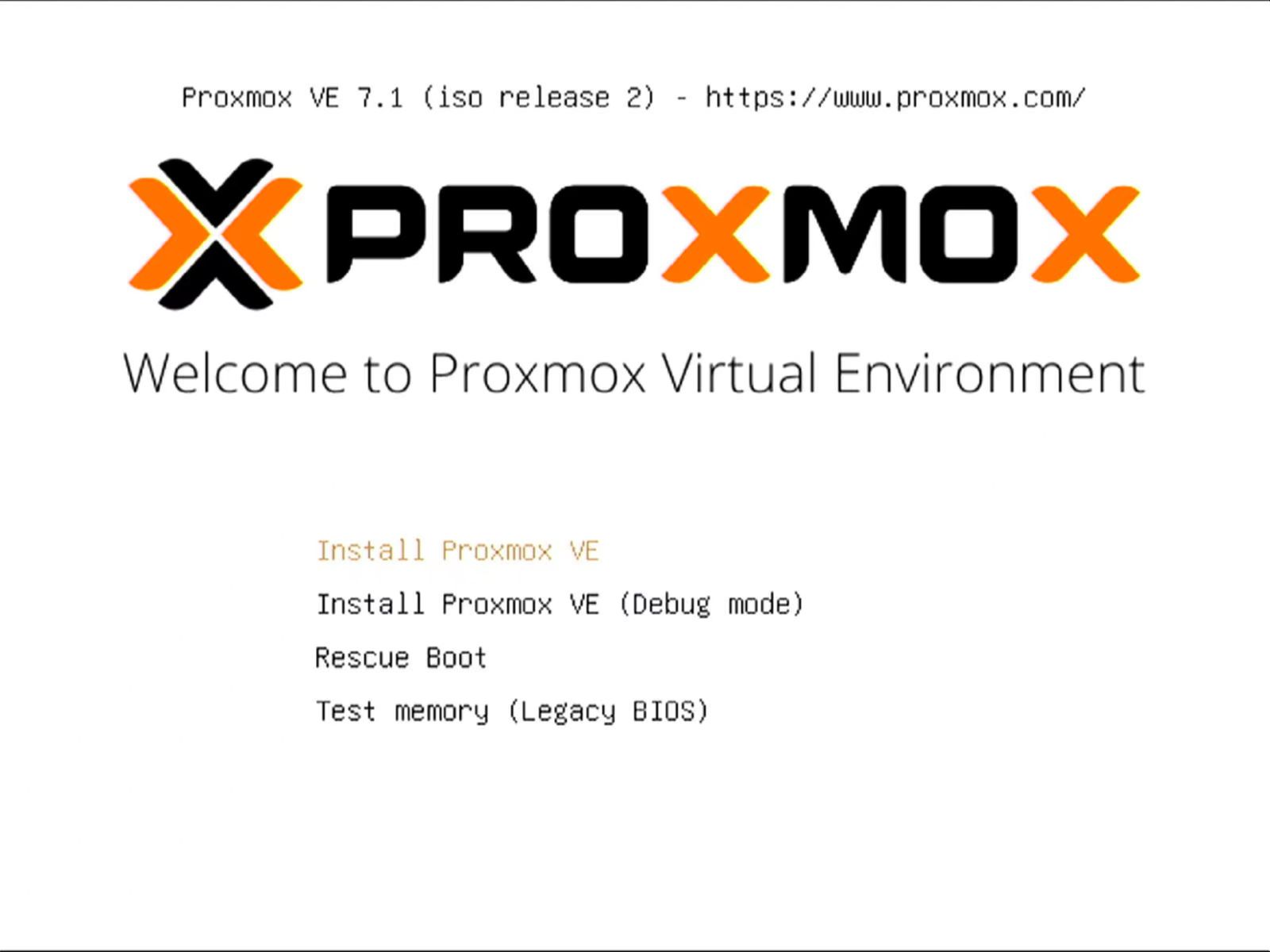
enter 再下一步,这时候可以使用tab按键选择option,选择Options 建议EMMC中 swapsize设置为0 ,延长EMMC寿命。其他可以自动。参考下图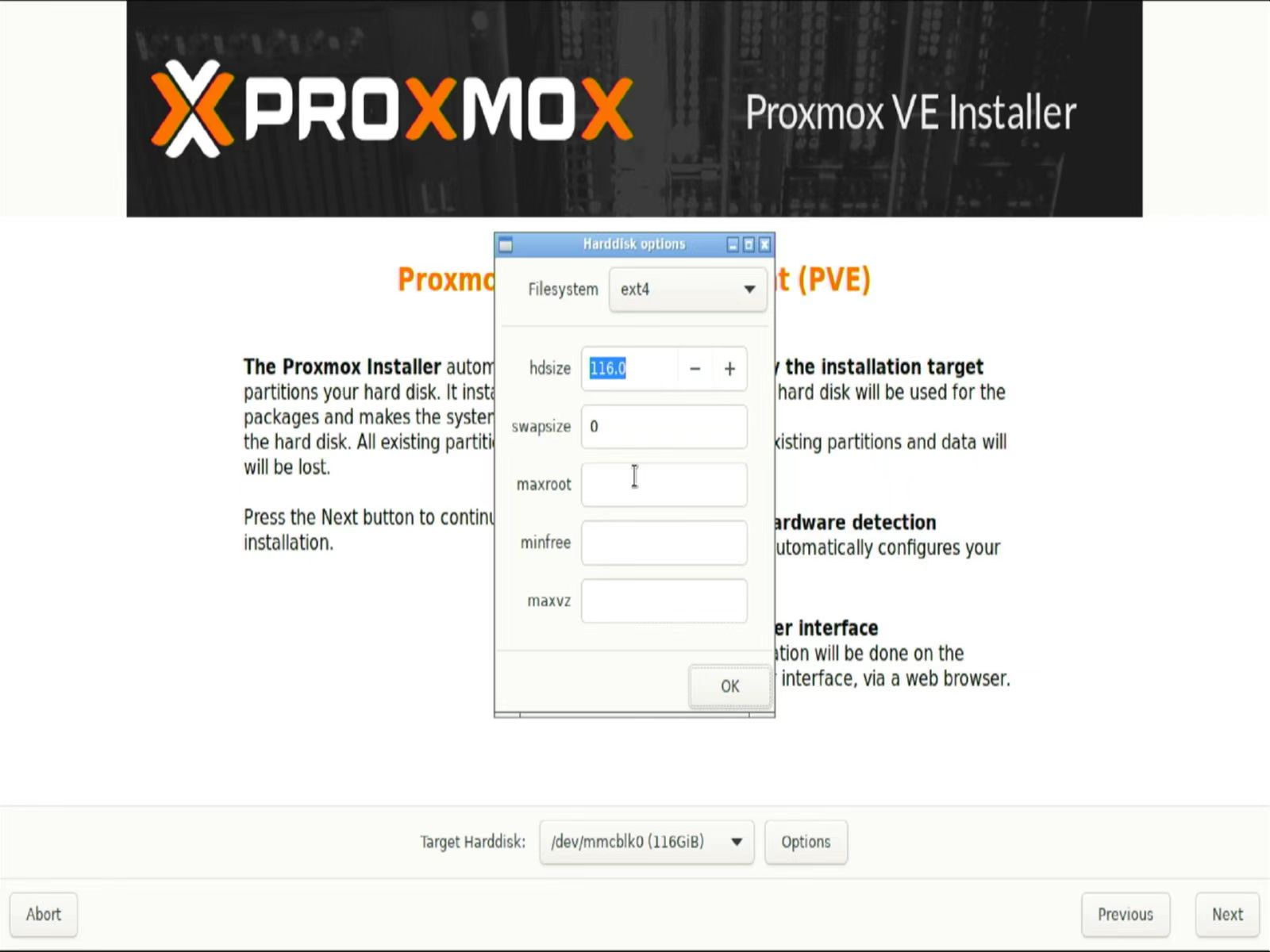
下一步:如果是eth0管理接口接入网络,则pve会自动选择这一页参数。按enter进入下一步。
建议大家把eth0管理口插一根网线接入无线路由器的lan口,这样pve主机也可以通过eth0接口上网,且电脑也可以通过局域网的方式进入pve的后台进行操作。
如果eth0接口没有接入网络,则需要手动设置,在country输入ch会自动匹配到中国。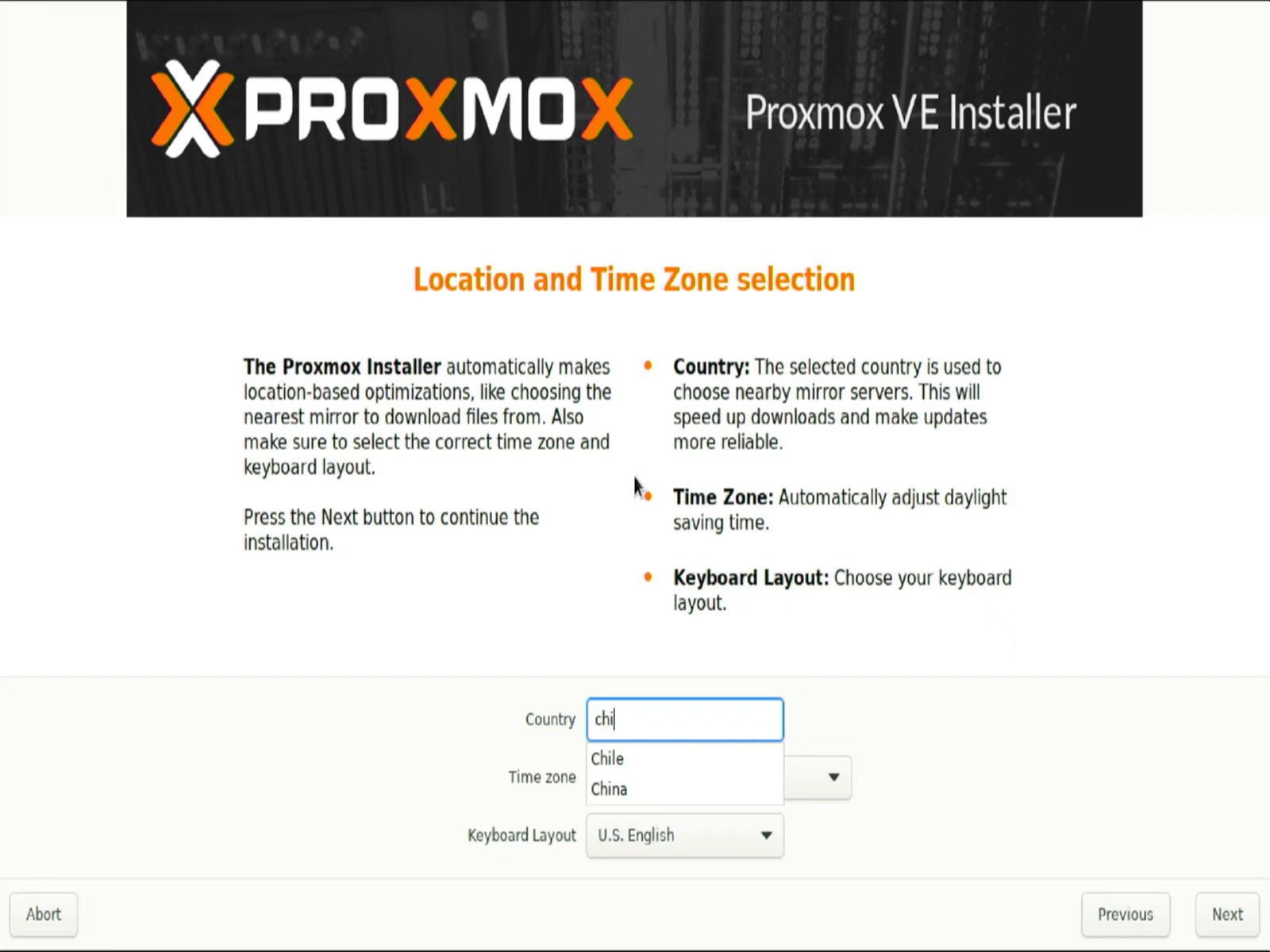
下一步密码设置:pve123456 设置一个简单的,以防止遗忘。注意密码:至少8位必须有字母数字或者特殊符号。 email :随意填写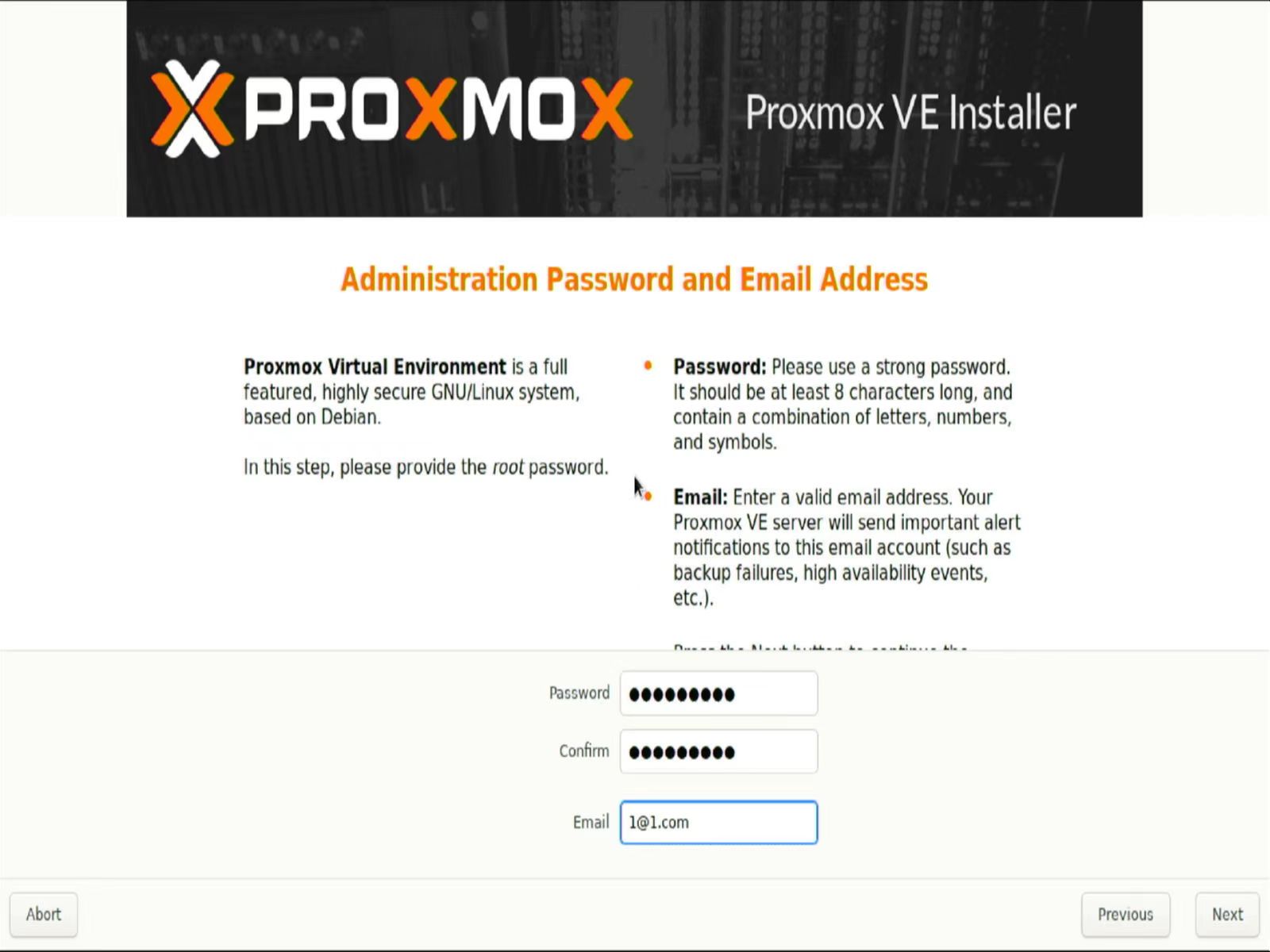
下一步:(如果是eth0管理接口接入网络,则pve会自动根据上一级路由器的参数,自动配置这一页参数。
如果之前没有插入DHCP的网线。会让你填写管理口和管理IP请酌情选择。或者直接重启让其DHCP自动分配,HostName那边卡住了就输 R86S.local 就可以过了)
可以微调的是,ip address ,比如上一级自动分配了192.168.8.227,咱们可以微调为:192.168.8.2。其他参数不用改
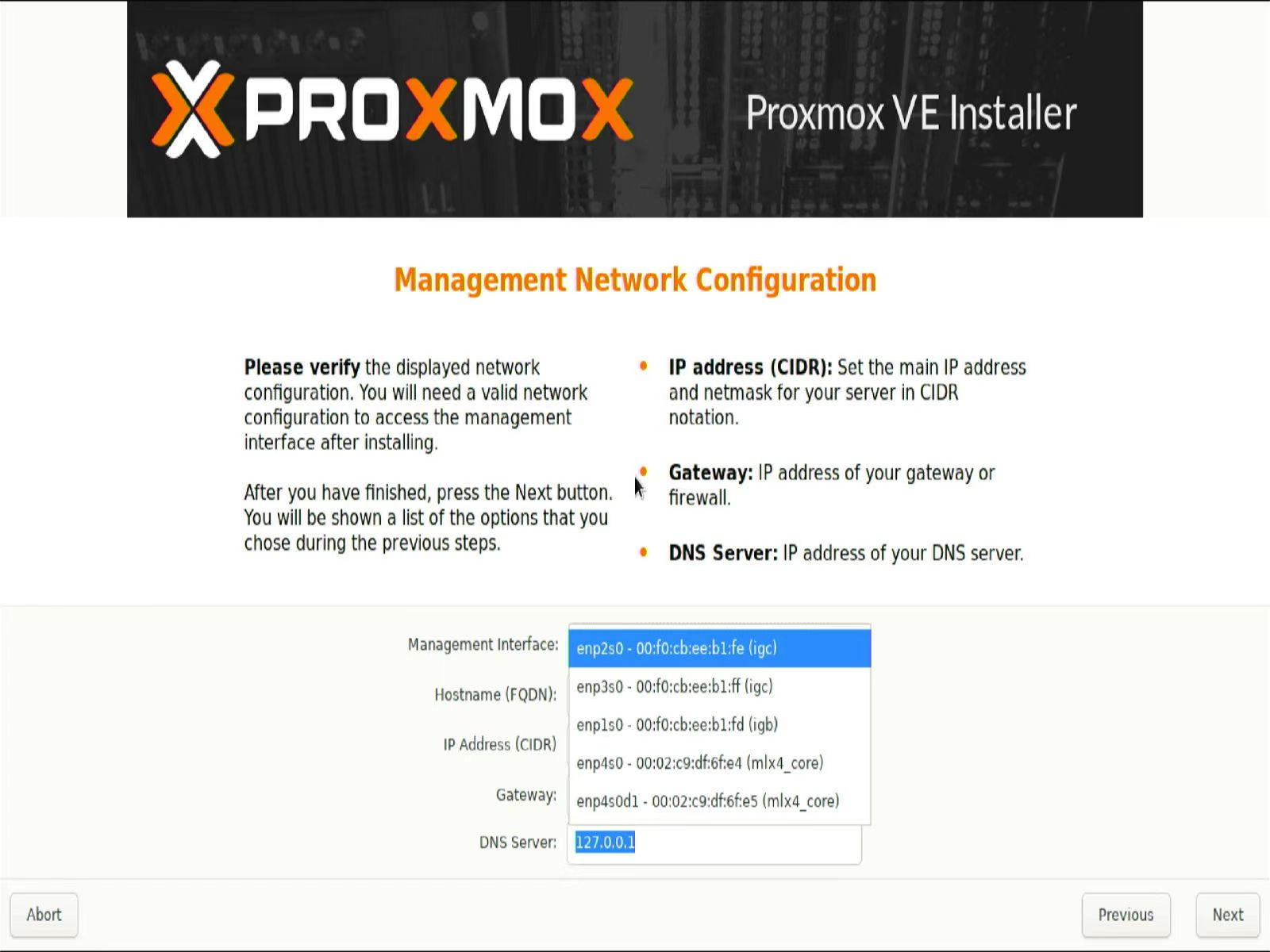
- 启动后一直不断按F7 打开启动菜单。选择你的U盘盘符启动,要是不知道选哪个。选择没有eMMC的那个。
Target Harddisk要选择 /dev/mmcblk0 不能多也不能少。如果发现只有4MB的 看不到这个,说明你的EMMC分区表写坏了。先看教程 恢复出厂系统后再安装PVE
- 确认无误就直接安装。安装完成自动重启。Enjoy it!
打开硬件直通功能
在浏览器地址栏输入刚才设置的IP地址打开PVE后台,例如我的是https://192.168.8.2:8006,注意前面一定要加https,更改语言为中文,并输入刚才设置的密码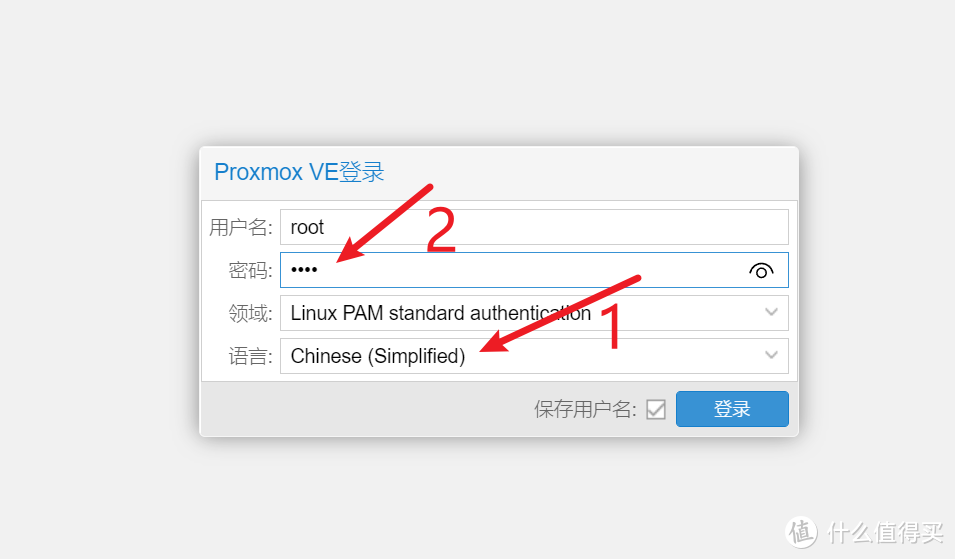
输入nano /etc/default/grub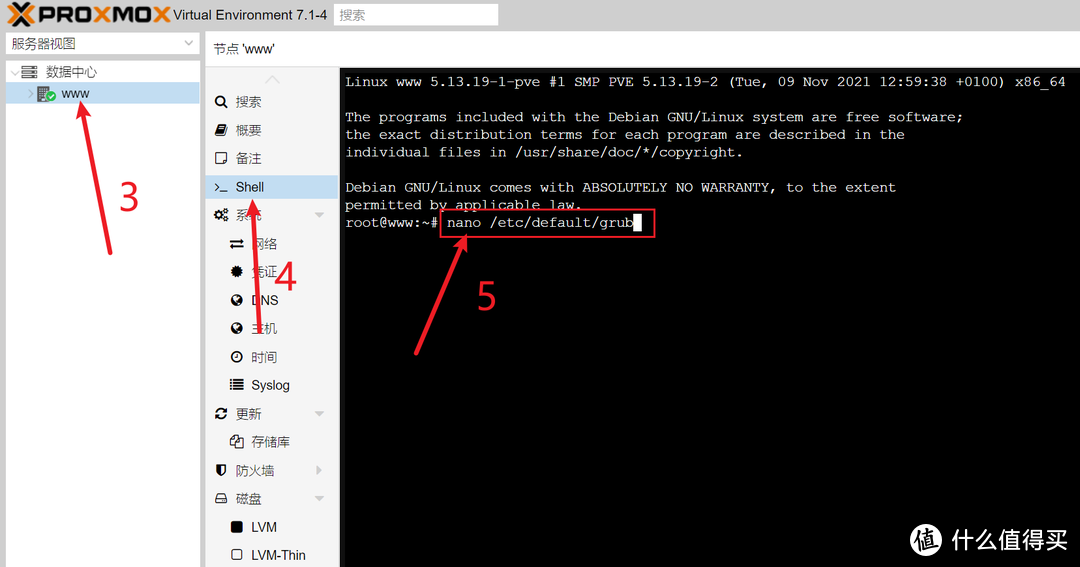
将这行修改为GRUB_CMDLINE_LINUX_DEFAULT=”quiet intel_iommu=on”
修改完成后,按Ctrl+X,输入Y,再按一次回车返回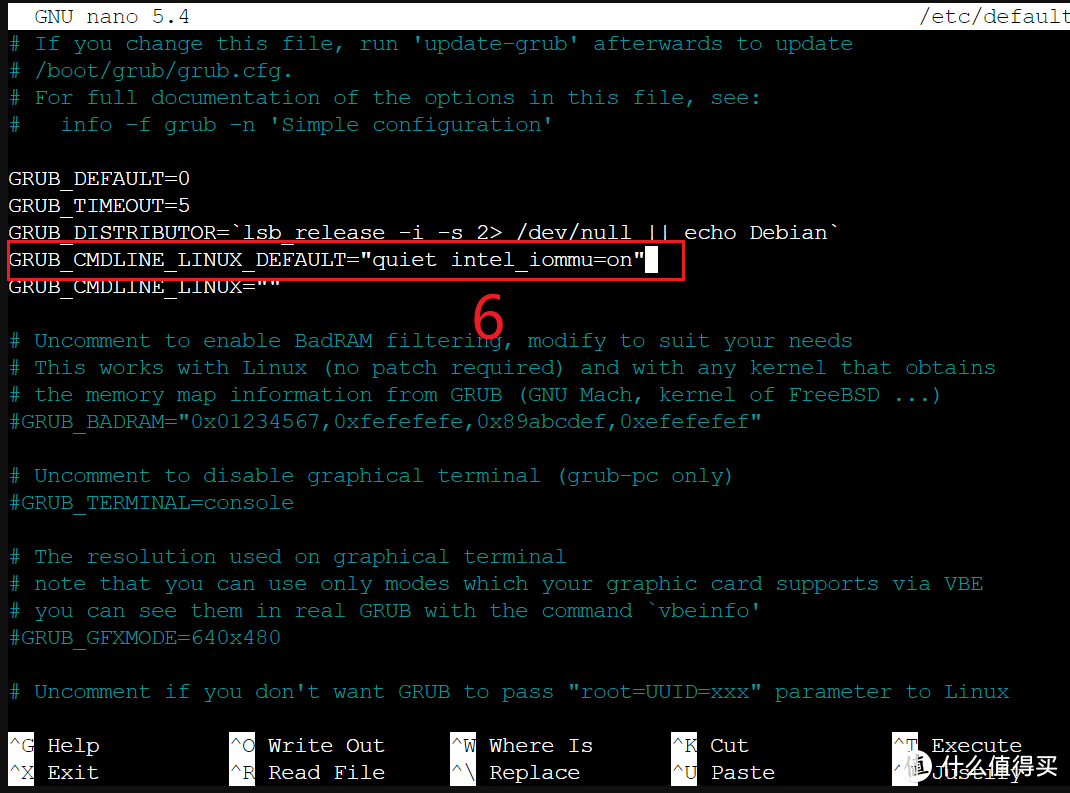
输入update-grub更新一下,然后输入nano /etc/modules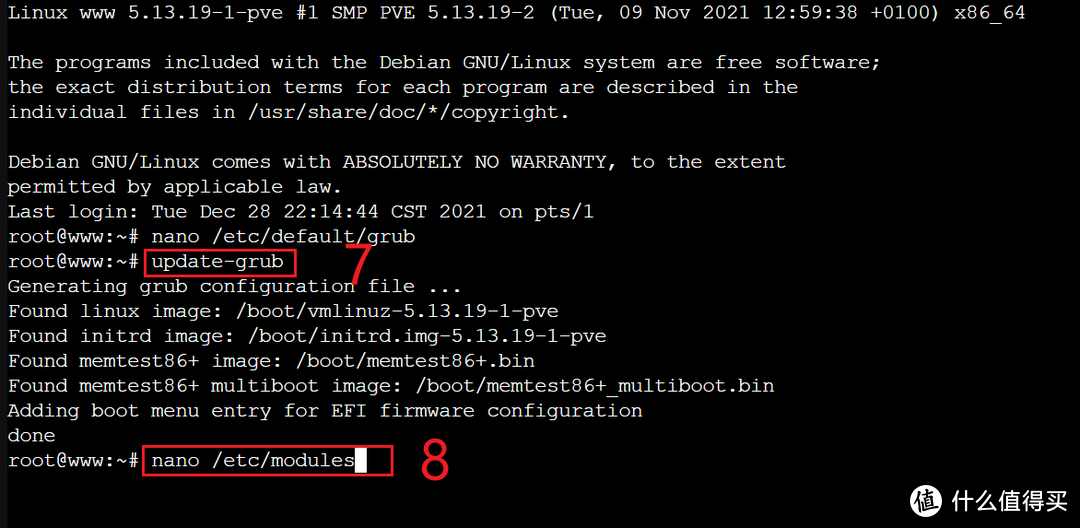
在最下方填入以下代码
vfio
vfio_iommu_type1
vfio_pci
vfio_virqfd
修改完成后,按Ctrl+X,输入Y,再按一次回车返回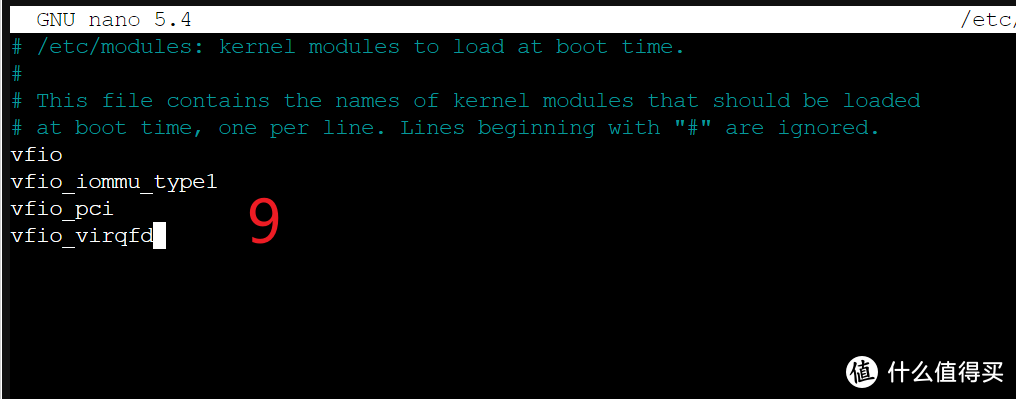
输入update-initramfs -u -k all.更新一下(注意all后面有个“点”)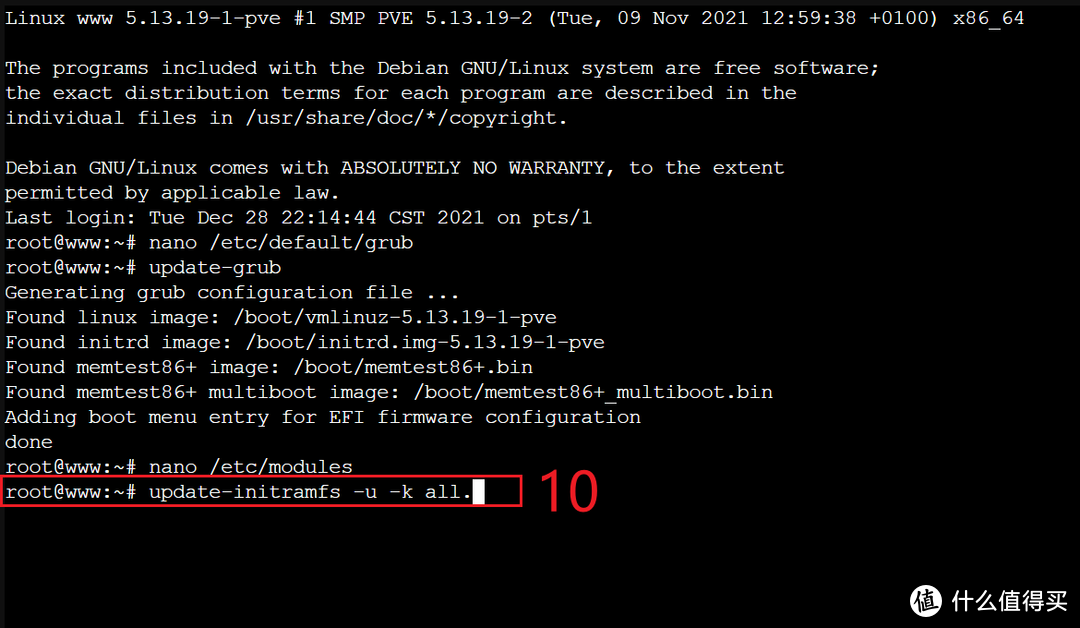
最后,输入reboot,重启一下PVE
。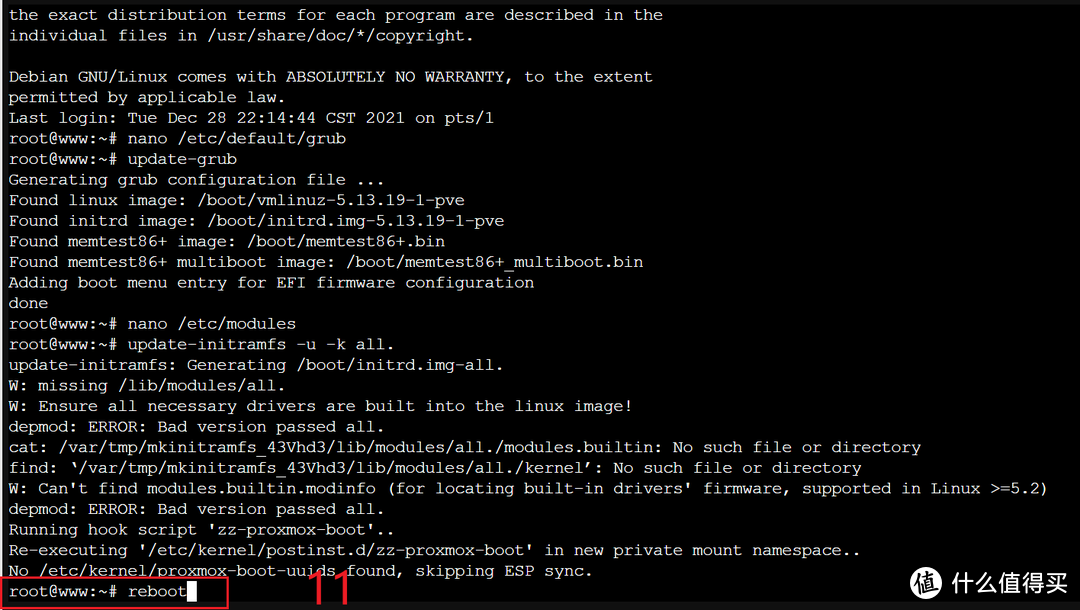
现在,PVE系统已经安装完毕,并且打开了硬件直通功能,在下一篇,继续为大家讲解安装ikuai与Openwrt,以及详细的设置教程

