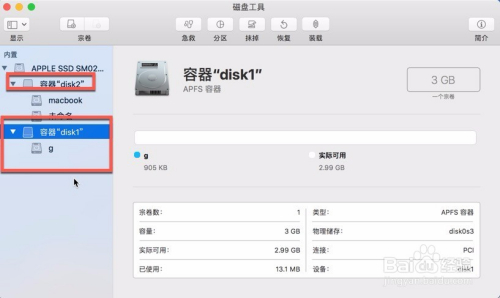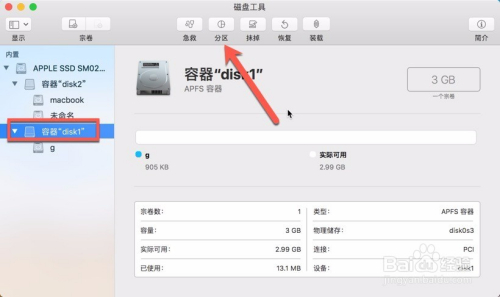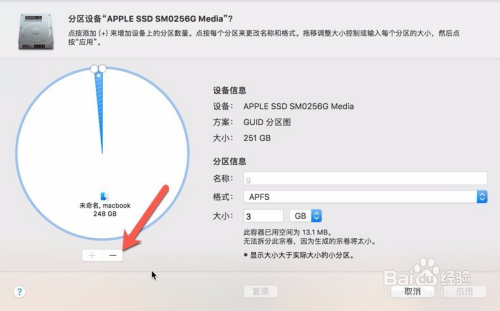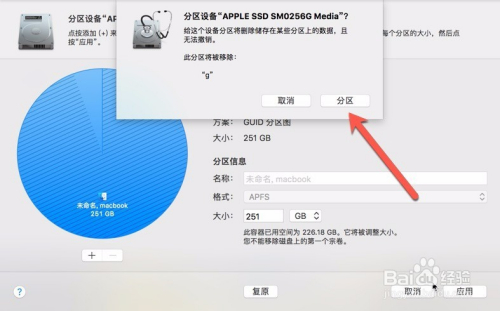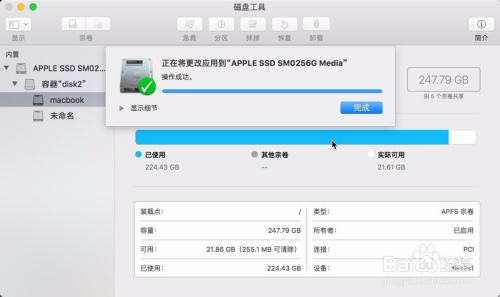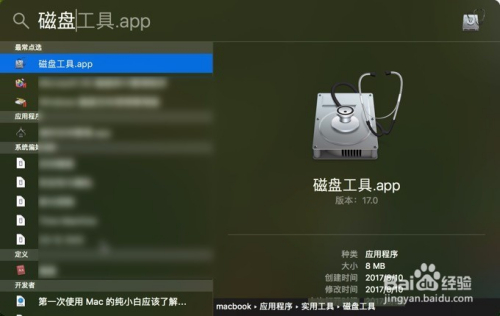APFS文件系统是全新的文件系统,跟以往的HFS+有着极为惊人的区别,例如不支持HDD,只有macOS High Sierra才支持APFS启动,以及秒速复制,加密等等功能。在最新的10.13已经大规模的应用了。APFS文件系统加入了容器的内容,容器无法直接访问,要建立宗卷才能访问,那么什么是容器?那么新的文件系统如何分区呢?如何建立一个APFS分区呢?如何在容器里面创建宗卷呢?如何删除容器?创建容器?针对这个问题,下面给出了解决的方案。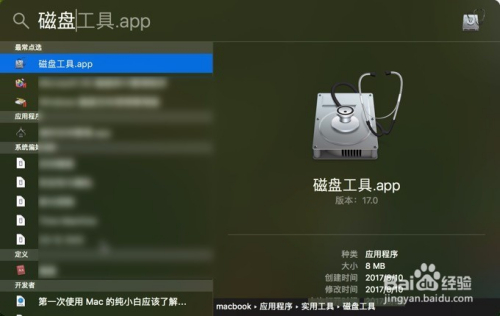
工具/原料
磁盘工具
MacBook Pro 2010及以后版本
方法/步骤
2
选择宗卷:
点击软件左上角的显示符号,然后选择显示所有设备,如图那样子,点击后看到所有的设备,分别是物理磁盘,容器以及宗卷,点击图中的macbook看到宗卷两个字。在Mac上面宗卷代表的是分区又不是分区。这句话是什么意思呢?因为APFS在里面加入了容器的概念。一般我们理解的分区就是把硬盘分为几个部分,在电脑上面会看到几个盘符,不同的盘符代表不同的分区。但是APFS加入了容器的概念,一切变得不同。注意在APFS里面,增加宗卷,或者增加分区,在finder里面都可以实现看到几个分区的效果。但是它们本质是不同的。宗卷只能在容器里增加或者删除,而分区则是在物理硬盘上面分的。最大的不同在于共享存储池。容器可以达到共享存储空间的效果,而分区不能。
举个例子:
普通分区的效果,把普通的硬盘分成两个分区,意味着你其中一个分区使用完了剩余的空间,另外一个分区的剩余空间则你不能够使用的。是属于完成的隔离分开的。
APFS文件系统分区是,先在物理硬盘上建立个存储池就是叫做容器的东西,然后你要分区的话就是在这个容器上面建立一个宗卷,等于容器包含了宗卷,如果在需要分区就再次建立一个宗卷。因为它们是包含的关系,意味着你可以实现两个宗卷公用剩余空间。不用再担心其中一个分区已经没有剩余空间了,因为是公用的关系,实际上你写入文件,无论把文件放到哪个宗卷,归根到底都是在同一个容器内。视觉上面看起来是不同的分区,实际上它使用的同一个容器。所以说宗卷代表的是分区又不是分区,两个分区(宗卷)剩余的容量都是一样的。这是这个新的文件系统的最大特色。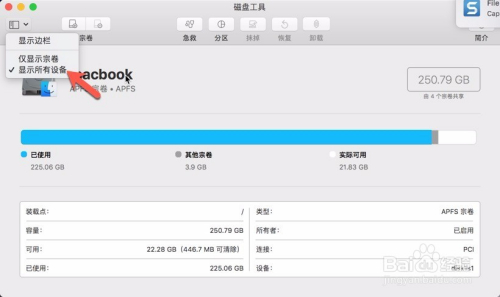
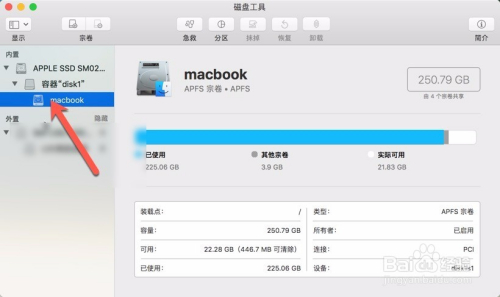
3
创建宗卷:
因为宗卷是在APFS中是建立在容器上面的,所以点击左侧的容器或者宗卷(基于容器所以可以创建),才可以创建宗卷,点击硬盘则是灰色。只有在硬盘上面创建了容器,才可以创建宗卷。
点击宗卷的加号,然后输入宗卷名称例如:分区,可以中英文,然后点击确定即可。这时候就会创建一个容量大小相同剩余空间相同的两个不同名字的宗卷,打开磁盘工具后就会看到有了两个宗卷分区。但是跟普通的分区又有点不同,普通分区其中一个用完了,第二分区的剩余容量不会合并到第一分区。而容器中的两个宗卷则是恰恰相反。两个剩余的空间都是一样的。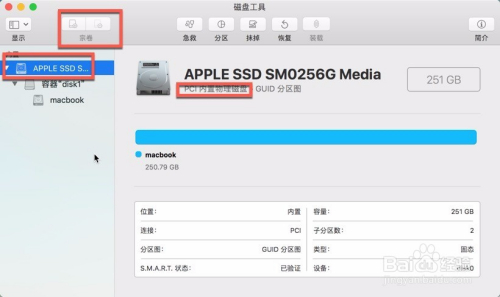
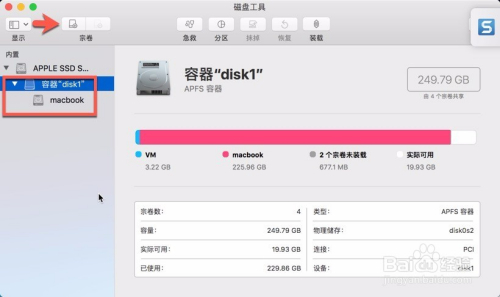
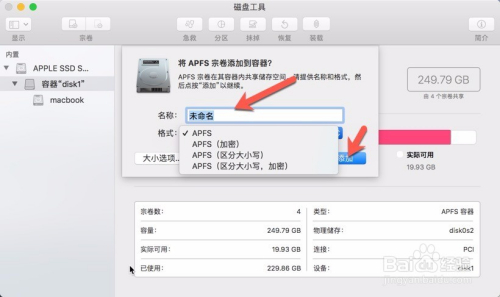
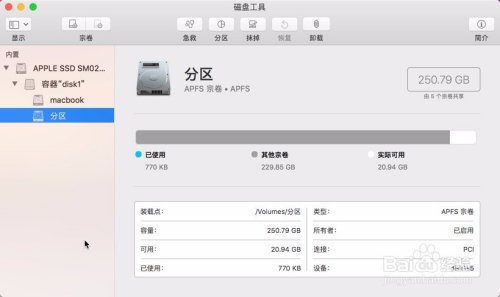
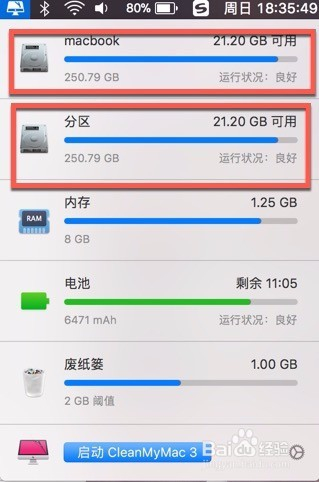
4
删除宗卷:
要删除宗卷,首先是点击容器下面的宗卷,然后右键选择删除即可。需要注意的是删除后这个宗卷分区的数据将会消失殆尽。如果点击容器选项,那么宗卷删除选项则是灰色。因为容器不是宗卷,只能建立宗卷,要删除宗卷当然得先选择宗卷。在容器里面建立的分区都是剩余容量空间都是一样的,或者不想弄一样的怎么办,那么就需要在创建时候选择大小选项,接着会有保留大小,配额大小选项,保留大小就是宗卷最小的容量是多少不会低于这个值,配额大小就是当这个宗卷设置了某个最大值放入的文件已经存储满了,那么容器内剩余的空间就不会再分给它。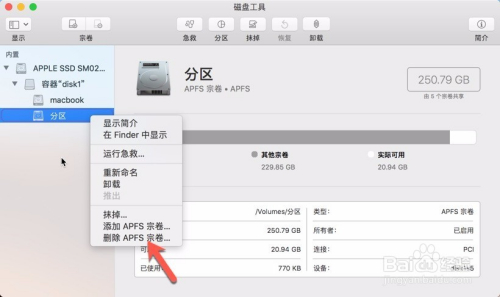
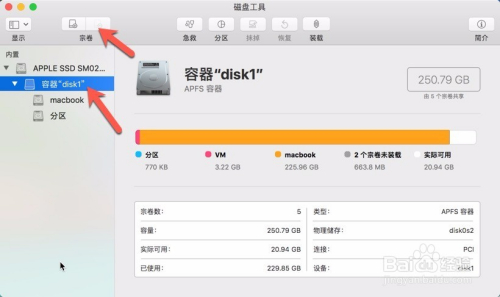
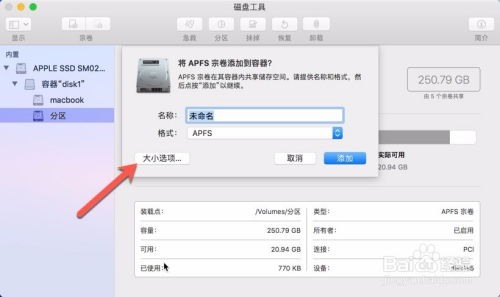
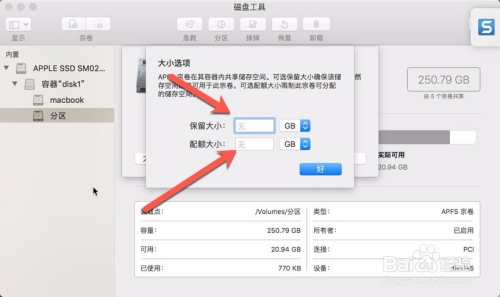
5
装载宗卷卸载宗卷:
要实现卸载宗卷的功能首先是需要两个宗卷才可以实现。先是点击容器这里点击左上角的宗卷加号增加一个宗卷,名字设置默认未命名,然后点击未命名宗卷,右键它或者点击磁盘工具图二的位置选择卸载即可。带有系统的宗卷是无法卸载的,因为卸载了如何运行系统。这个功能的作用是,隐藏自己的私密文件,在需要查看私密文件时候把宗卷装载过去,然后打开finder在设备里面看到自己创立的未命名宗卷。不需要的时候把它卸载了,那么打开finder就不会看到宗卷了。这样子就达到了隐藏文件的目的。当然这个只能针对不了解Mac的用户。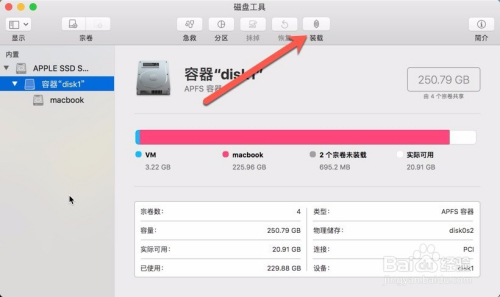
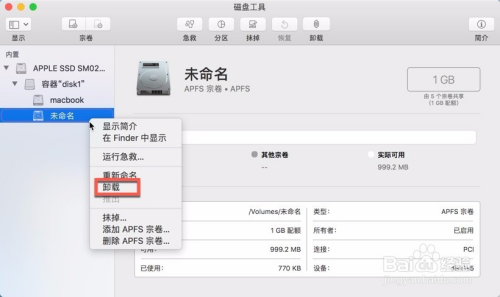
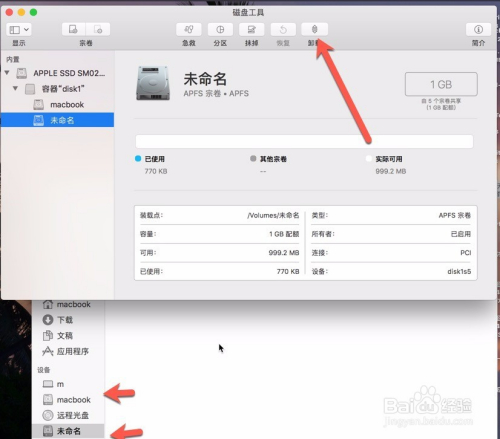
6
创建多个容器或者分区:
首先是点击左侧的内置任意一个分区都可以,然后点击分区选项,在饼图里面点击加号,然后设置容器的大小,如果不设置就会把硬盘所有的剩余空间作为第二个容器。这里设置为3g,然后在格式这里选择APFS,如果选择例如fat这类的就只是会生成分区,而不会带有容器。设置好了,设置宗卷的名字g,如果是其他类型文件系统,这里会是分区的名字。APFS下则是宗卷的名称,设置好了点击应用,稍等一会就会生成一个容器以及容器下面的g宗卷。
一般情况下最好是一个硬盘创建一个容器就可以了,因为这样子就可以在容器上创建分区充分使用一个硬盘空间。如果硬要创建两个容器在一个硬盘上面,就等于旧的分区模式。当然本着探索的精神,尝试一下是怎么实现的。因为Mac上面没有两个ssd,如果有的话,或者自己添加能够将两个硬盘只创建一个容器,那么这个文件系统就厉害了,类似lvm两个硬盘当一个用。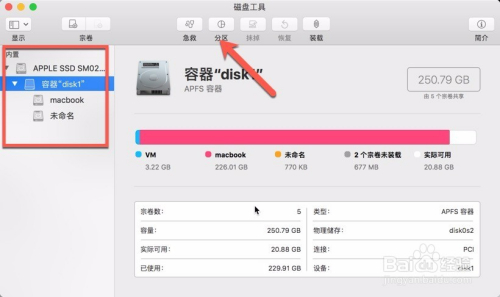
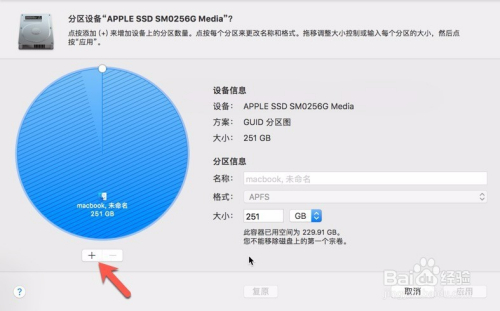
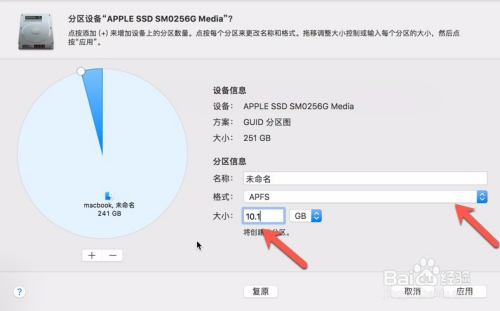
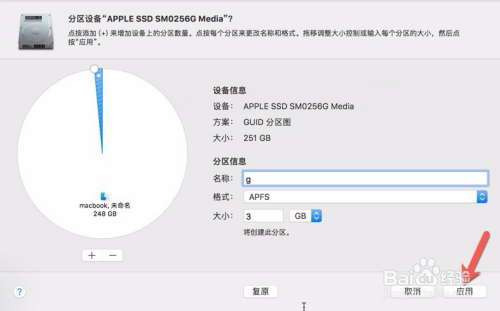
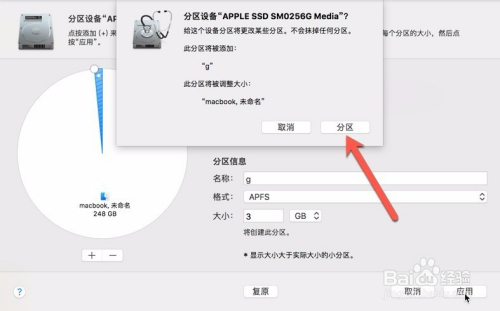
7
删除容器或者分区:
点击需要删除的容器,容器删除后宗卷分区也会删除,点击分区,然后在蓝色饼图内点击减号,选择应用稍微等待一会就会把容器删除了。注意只能够删除自己建立的容器,不能够删除带有系统的容器,除非使用启动盘删除。