绘制多数据序列图表
到目前为孩子,我们已经学习了折线图,柱状图和饼图。现在是时候使用这些表现形式绘制一个综合的图表了。这一届,我们使用2008到2011年的数据,绘制三种不同的图——柱状图,折线图和饼图。柱状图展现每年游戏的销售量。饼图用来展示每个提供商的销售占比。最后一个曲线图是展示每年新游戏数量的变化趋势。
为了将整个图表中每个游戏平台的颜色统一,我们需要为每个游戏平台指定一个颜色:
var wiiColor = '#BBBBBB';var x360Color = '#89A54E';var ps3Color = '#4572A7';var splineColor = '#FF66CC';
我们稍后会美化整个图表。首先,我们为背景铺上一层渐变颜色:
var chart = new Highcharts.Chart({chart: {renderTo: 'container',borderWidth: 1,spacingTop: 40,backgroundColor: {linearGradient: { x1: 0, y1: 0,x2: 0, y2: 1 },stops: [ [ 0, '#0A0A0A' ],[ 1, '#303030' ] ]}},
然后我们移动柱状图到右边,空出左上角的位置留给一个图片(后面会提到)。
xAxis: {minPadding: 0.2,tickInterval: 1,labels: {formatter: function() {return this.value;},style: {color: '#CFCFCF'}}}
下一个任务是创建足够的空间给饼图,让饼图可以放置在柱状图的上面。可以通过下面设置y轴的maxPadding方式完成:
yAxis: [{title: {text: 'Number of games sold',align: 'low',style: {color: '#CFCFCF'}},labels: {style: {color: '#CFCFCF'}},maxPadding: 0.5}, {title: {text: 'Number of games released',style: {color: splineColor}},labels: {style: {color: splineColor}},maxPadding: 0.5,opposite: true}],
每一个饼图都是一个独立的饼图,并且和下面的柱状图对齐,也是和下面的年份对齐。这个可以调整center设置饼图的中心位置来确定。我们还需要减少饼图的尺寸,好让图的其他部分也能放到绘图区里。我们将设置size选项,设置size的百分比属性。这个百分比,是指饼图相对于绘图区域的比例:
series:[{type: 'pie',name: 'Hardware 2011',size: '25%',center: [ '88%', '20%' ],data: [{ name: 'PS3', y: 14128407,color: ps3Color },{ name: 'X360', y: 13808365,color: x360Color },{ name: 'Wii', y: 11567105,color: wiiColor } ],.....
曲线的坐标定义在y轴的另外一边。为了能更清楚的表现第二坐标系,我们为线、坐标轴和标签都指定一个新的颜色:
{ name: "Game released",type: 'spline',showInLegend: false,lineWidth: 3,yAxis: 1,color: splineColor,pointStart: 2008,pointInterval: 1,data: [ 1170, 2076, 1551, 1378 ]},
我们使用renderer.image方法,将一个图片插入到图表当中,并且在z轴上位于上层,这月坐标轴的线就不会展示在图片上面了。我们使用svg图取代png。这种图片可以保持边界清晰避免在图表拉伸过程中,图片像素化。
chart.renderer.image('./pacman.svg', 0,0, 200, 200).attr({'zIndex': 10}).add();
下面这是插入一幅吃豆人图片之后,整个游戏图表数据的样子:

创建股票大转盘
股票转盘图是一个经济图表,由投资者情报 (http://www.investorsintelligence.co.uk/wheel/) 创建,图标提供交互方式展示股票市场指数的概况和细节。下面就是一幅股票转盘:

基本上,它是”开放式”的圆环图表。每个扇区表示蓝筹公司,所有扇区宽度都相等。基于股票表现的得分,每个扇区分属不同的颜色带 (从红色,橙色,绿色,蓝色) 。当用户将鼠标悬停在公司名称上时,会出现更大的扇区,公司名称和股票细节。虽然这令人印象深刻的图表是使用 Adobe Flash 实现的,然而现在,我们要试试运气,看看Highcharts 是否也可以绘制如此的报表。我们重点关注圆环图的实现,圆环中间的图表作为练习留给读者。
理解起始角和终止角
当我们开始绘制股票转盘时,我们需要知道如何绘制一个不封闭的圆环。startAngle 和 endAngle选项可以绘制一个开放的饼图,从一个指定角度到任意其他角度的扇形图。但是我们需要先熟悉一下这些选项。默认状态下,第一个扇区的起始角度是12点钟方向,12点钟也是起始角为0°的位置。startAngle选项从这个起始点开始,顺时针方向到达终止角度。让我们绘制一个startAngle和endAngle分别为30°和270°的饼图:
plotOptions: {pie: {startAngle: 30,endAngle: 270}},
可以得到下面这个图。 值得注意的是,虽然数据相对应的饼图变小了,数据占比其实也会按比例调整。
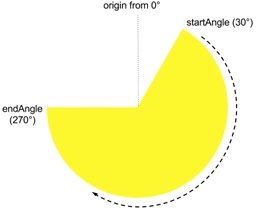
为了在饼图的右手边留出一个间隙,endAngle需要做一些小的调整。endAngle在startAngle之上,比如endAngle旋转一周之后通过原点(0°轴),endAngle就超过了360°,不会从0°再绘制一次。让我们设置扇形的startAngle和endAngle为120°和240°,并且增大内径,变成一个扇形环。下面就是新的配置:
plotOptions: {pie: {startAngle: 120,endAngle: 420,innerSize: 110,…..}}
这样我们看到结束角度通过了原点,而且在起始角度之上了。像下面这样:
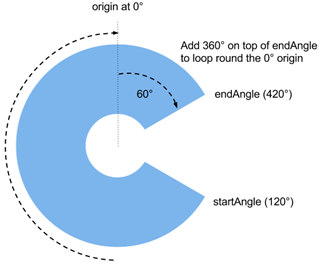
为股票创建分片
到这里,我们已经成功创建了股票转盘的主要部分。下一项任务是在每一个相等的分片上,标注财务数据。我们采用道琼斯工业平均指数中的30中主要股票,替代原图中富时指数的100只股票。熟悉,我们创建一个数据数组,包括股票代码,并使用百分比倒序排列。
var data = [{name: 'MCD 0.96%',y: 1,dataLabels: { rotation: 35 },color: colorBrightness('#365D97', ratio1)}, {name: 'HD 0.86%',y: 1,dataLabels: { rotation: 45 },color: colorBrightness('#365D97', ratio2)}, {....}]
给Y轴指定的值为1, 这样每一个股票都会有一个相同大小的分片扇区。然后我们通过股票百分比变化来改变颜色亮度,到达颜色渐变的效果。
当我们知道在哪里旋转,旋转多少度的时候,我们就可以计算出每个股票代码的位置了。文本的原始起始角度是三点钟方向,(因为我们习惯水平阅读文字)。起始角为120都,所以我们可以计算出第一个扇区上数据标签的旋转角度是30°(我们在加5°偏移,让他位于扇区的中心位置)其他扇区每个依次在前一个旋转角度上增加10°。下面这个图可以说明这些角度是如何计算的:
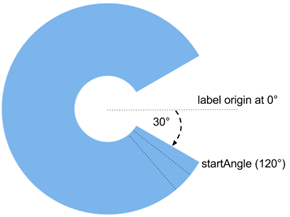
下一个任务是去掉连接线,把默认的标签位置向饼图中心移动(默认在外侧)。设置连接线的宽度为0,给标签距离一个负数值,让它向圆心移动,直到把标签移到扇区的内部。下面这是plotOptions.pie的配置:
plotOptions: {pie: {size: '100%',startAngle: 120,endAngle: 420,innerSize: 110,dataLabels: {connectorWidth: 0,distance: -40,color: 'white',y: 15},
下面的截图就是旋转并移动标签之后的股票转盘的效果:
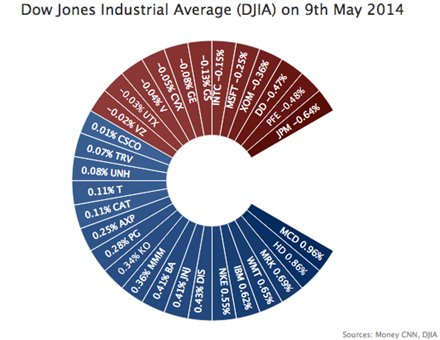
使用Highchart的renderer创建形状
最后一个效果是,当用户鼠标滑过一个扇区时,展示一个弧行区域显示股票代码的细节数据。我们将使用renderer引擎提供的API来绘制一个形状以及添加文字。这个实验环境,我们将调用arc方法,动态绘制一个扇形放到缺口中展示。
这些由用户的交互出发,处理函数放在了事件处理句柄当中(event handler)。下面这是事件处理代码:
plotOptions: {pie: {....point: {events: {mouseOver: function(event) {// 'this' keyword in this handler represents// the triggered object, i.e. the data point// being hovered overvar point = this;// retrieve the renderer object from the// chart hierarchyvar renderer = point.series.chart.renderer;// Initialise the SVG elements groupgroup = renderer.g().add();// Calculate the x and y coordinate of the// pie center from the plot dimensionvar arcX = c.plotWidth/2 - c.plotLeft;var arcY = c.plotHeight/2 + c.plotTop;// Create and display the SVG arc with the// same color hovered slice and add the arc// into the groupdetailArc =renderer.arc(arcX, arcY, 230, 70, -0.3, 0.3).css({fill: point.options.color}).add(group);// Create and display the text box with stock// detail and add into the groupdetailBox = renderer.text(sharePrice,arcX + 80, arcY - 5).css({color: 'white',fontWeight: 'bold',fontSize: '15px'}).add(group);},mouseOut: function(event) {group && (group = group.destroy());}}
在鼠标滑过事件中,我们首先用‘this’关键字获取到数据点对象。然后我们创建一个renderer对象。调用g()方法,创建一个SVG元素组。这个组可以让我们方便的添加并处理SVG对象。
我们调用arc方法,创建一个一个弧线。同样指定一个非零的innerRadius参数(70),让扇形看上去像是整个环形图的一部分。然后我们调用css给弧形区域一个和数据点相同的颜色。在弧形区域中创建一个文本框,添加相同的css熟悉,然后加入到相同的SVG元素组当中。
当鼠标移出时,我们可以利用组对象。不需要一个个删除元素,只是简单的在组对象上使用destroy方法就可以了。
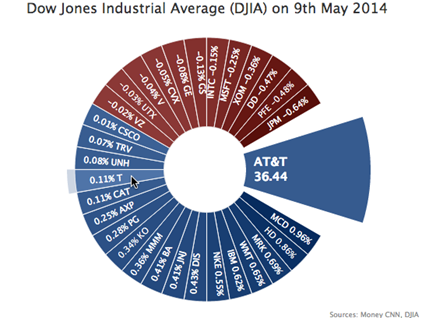
至此,我们已经使用Highcharts创建了形似股票轮盘图的图表。为了简单起见,这个例子对复杂的外观做了一些简化处理。但是,事实上,如果使用更复杂的Highcharts特性,我们可以完成几乎一样的图表。下面这个例子为每一组扇区添加了不同的颜色带和每一条扇区也增加了颜色渐变。
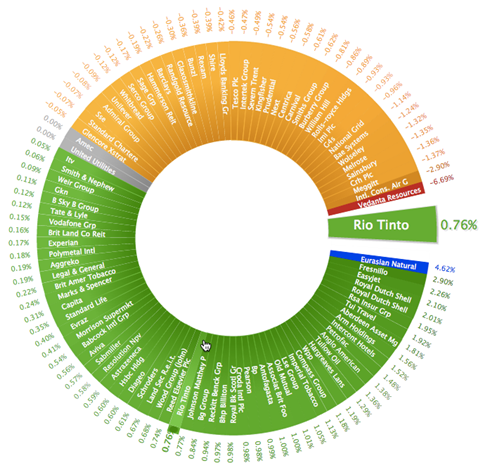 这里有一个在线示例 http://joekuan.org/demos/ftse_donut
这里有一个在线示例 http://joekuan.org/demos/ftse_donut

