离散和面积系列组合
Highcharts也支持散列图表用以绘制数据的走势。在这里我们使用不同的离散系列使我们的图表有点像一张海报。
首先,我们使用0-14年龄组数据的一个子集,并设置 scatter 类型:
name: 'Ages 0 to 14',type: 'scatter',data: [ [ 1982, 23 ], [ 1989, 19 ],[ 2007, 14 ], [ 2004, 14 ],[ 1997, 15 ], [ 2002, 14 ],[ 2009, 13 ], [ 2010, 13 ] ]
接下来设置离散系列数据标签可用,并确保标记形状一直为 ‘circle’ ,如下:
plotOptions: {scatter: {marker: {symbol: 'circle'},dataLabels: {enabled: true}}}
前面的代码片段给了我们以下图:
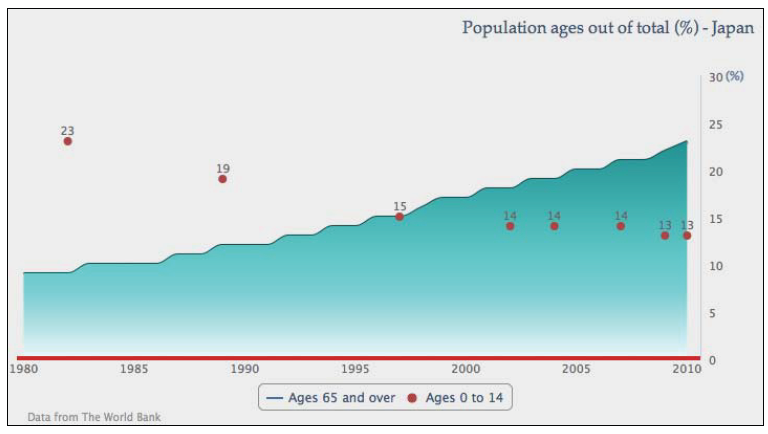
Highcharts提供了一系列的标记符号,并支持用户使用他们自己提供的标记图标(见第二章,Highcharts配置)。支持的标记符号有:圆形,正方形,菱形,三角形和倒三角.
艺术打磨
下一步使用 radius 属性将每个散列的点打磨成气泡样式,并手动设置数据标签的字体大小与数据成比例。
plotOptions: {scatter: {marker: {symbol: 'circle'},dataLabels: {enabled: true,verticalAlign: 'middle'}}},data: [ {dataLabels: {style: {fontSize: '25px'}},marker: { radius: 31 },y: 23,x: 1982}, {dataLabels: {style: {fontSize: '22px'}},marker: { radius: 23 },y: 19,x: 1989}, .....
下面的截图显示了数据点序列随着百分比数值的变化,从一个大的标记和字体逐渐变得小:
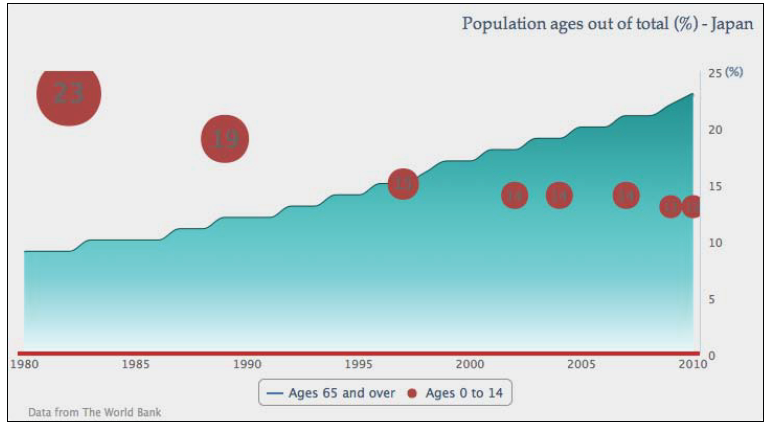
上面的图仍有两个问题。1.离散系列的颜色与标记中灰色的文本标签不协调导致难以分辨。
为了解决这一问题,我们用如下梯度设置将离散系列改为更清爽的颜色。
color: {linearGradient: { x1: 0, y1: 0, x2: 0, y2: 1 },stops: [ [ 0, '#FF944D' ],[ 1, '#FFC299' ] ]},
然后在 plotOptions 中为离散点设置一个比较深的轮廓,如下:
plotOptions: {scatter: {marker: {symbol: 'circle',lineColor: '#E65C00',lineWidth: 1},
第二个问题是,数据点在坐标轴结束时被阻断。这个问题可以通过增加两个坐标轴额外的空白解决:
yAxis: {.....,maxPadding: 0.09},xAxis: {.....,maxPadding: 0.02}
以下是新的图表一览:
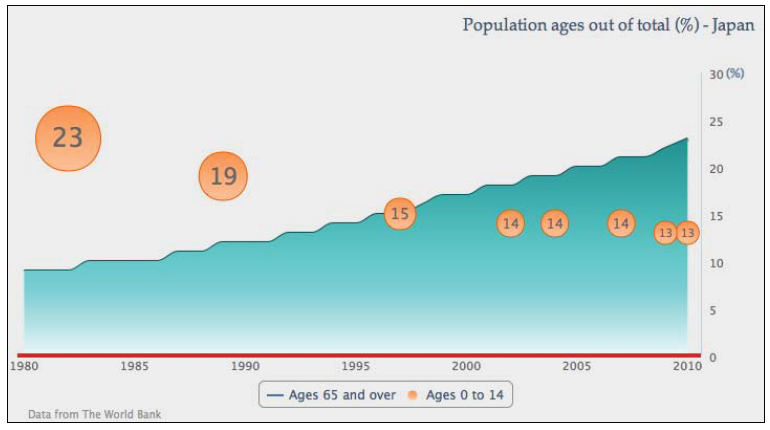
下一部分我们会新增一个logo和一些装饰的文字。向图表引入图片有两种途径:
- plotBackgroundImage 选项
- renderer.image API 调用
plotBackgroundImage 会将整个图片设为图表的背景,这并不是我们打算要做的。
renderer.image 方法在图片位置和大小的控制上提供了更多。下面是当创建好图表后的调用:
var chart = new Highcharts.Chart({...});chart.renderer.image('logo.png', 240, 10, 187, 92).add();
logo.png 是logo图片文件的路径,接下来的两个参数是logo将显示在图表中的x和y的位置(从0开始,0是左上角);最后两个参数是图片文件的宽度和高度。 image 主要返回一个元素对象,而后面的 .add 将返回的图片对象放入到 renderer 中。
至于装饰的文字,样式为一个红色圆圈中的大小不同的白色加粗文字。他们都是通过 renderer 创建的。下面的程序片段中第一个 renderer 的调用创建了一个红色的圆圈,x和y的位置以及半径。然后直接通过 attr 方法设置SVG属性。接下来的三个renderer调用用来创建晕圈中的文字,使用了css方法设置字体大小,样式和样色。我们还会在第七章- Highcahrts APIs 中再次见到 charts.renderer 方法。
// Red circle at the backchart.renderer.circle(220, 65, 45).attr({fill: '#FF7575','fill-opacity': 0.6,stroke: '#B24747','stroke-width': 1}).add();// Large percentage text with special fontchart.renderer.text('37.5%', 182, 63).css({fontWeight: 'bold',color: #FFFFFF',fontSize: '30px',fontFamily: 'palatino'}).add();// Align subject in the circlechart.renderer.text('65 and over', 184, 82).css({'fontWeight': 'bold',}).add();chart.renderer.text('by 2050', 193, 96).css({'fontWeight': 'bold',}).add();
最后我们将图例(legend box)移到图表的顶部。为了将图例定位到绘图区域,我们需要设置 floating 属性为true,这样会强制图例为固定布局模式。然后移除默认的边框线,并设置图例中的条目垂直排列:
legend: {floating: true,verticalAlign: 'top',align: 'center',x: 130,y: 40,borderWidth: 0,layout: 'vertical',},
下面是加上装饰后的最终效果(不错吧?):
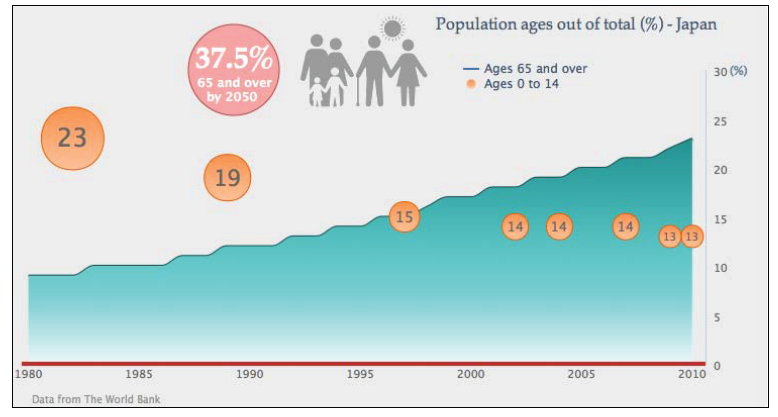
EOF

