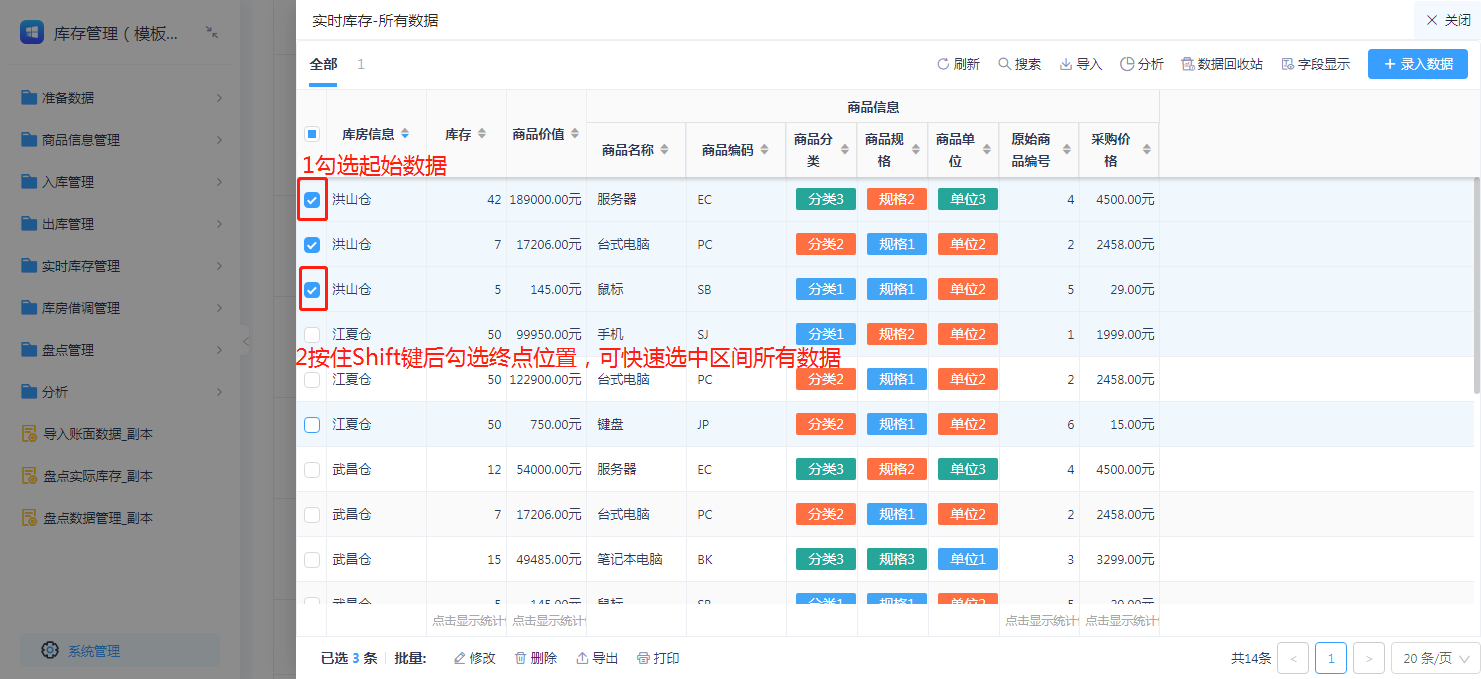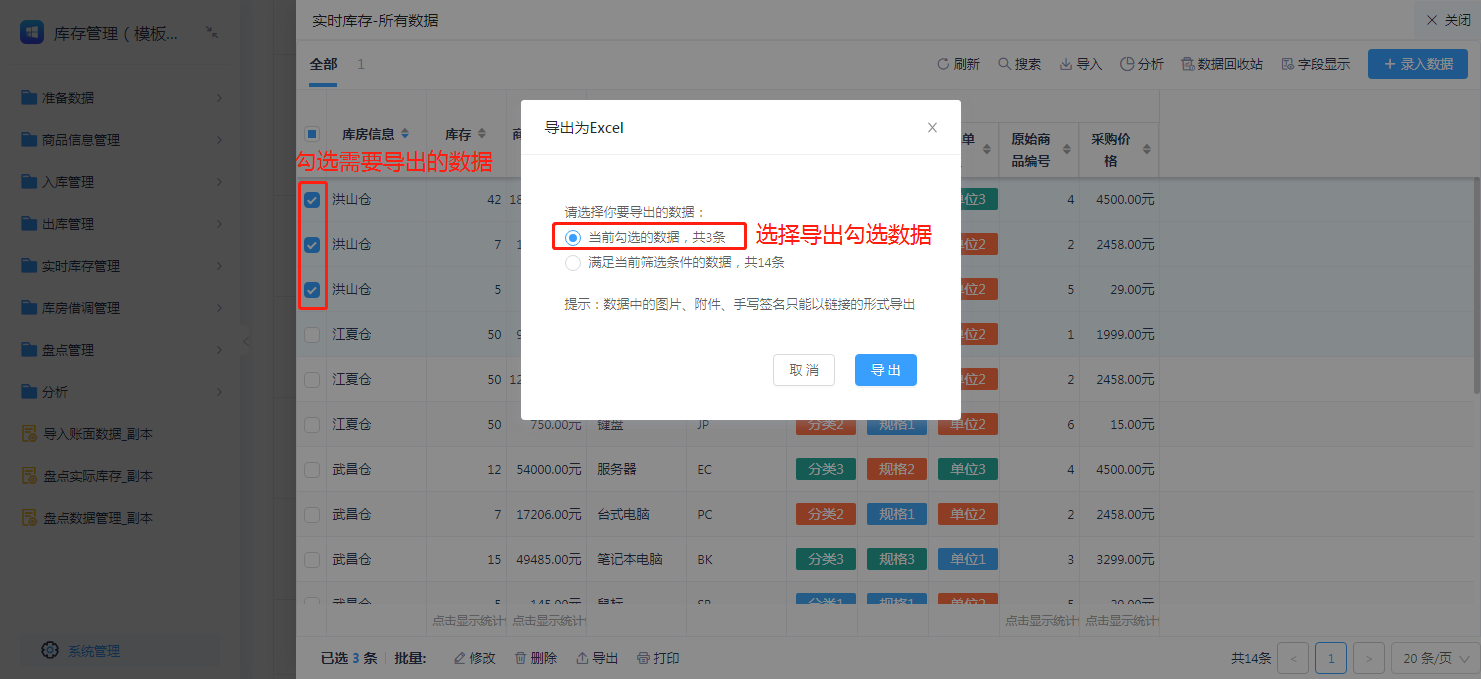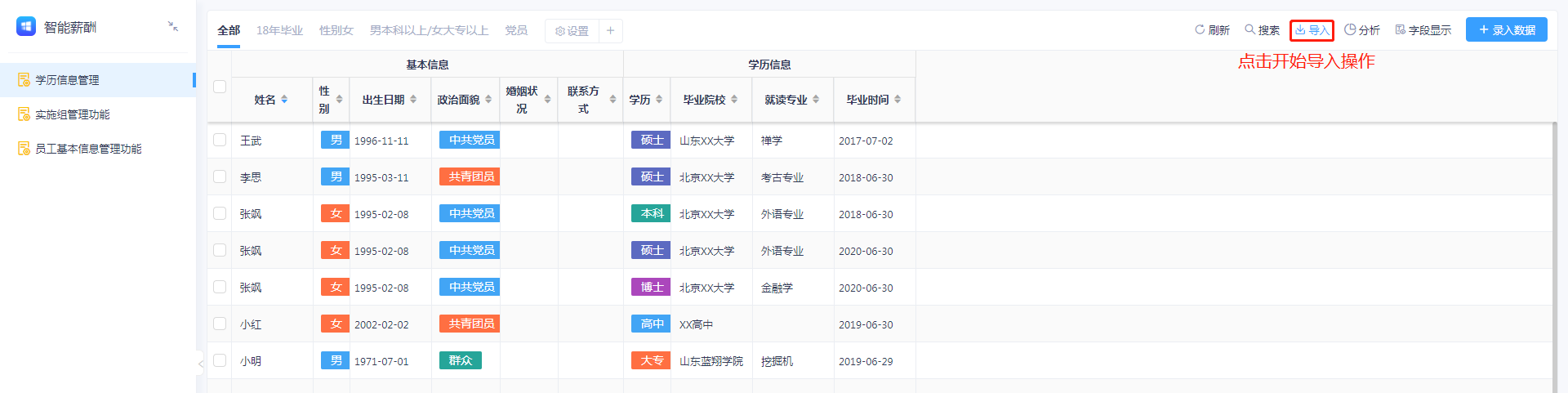很多时候我们需要录入输出大批量的数据,一条条执行太过繁琐,因此数据的批量操作必不可少。
数据导入
追加导入
导入步骤:上传excel-选择工作表-设置数据表名称-导入字段对应-完成导入
1、上传excel-选择工作表(目前只支持选择一个sheet)
2、选择导入方式-追加导入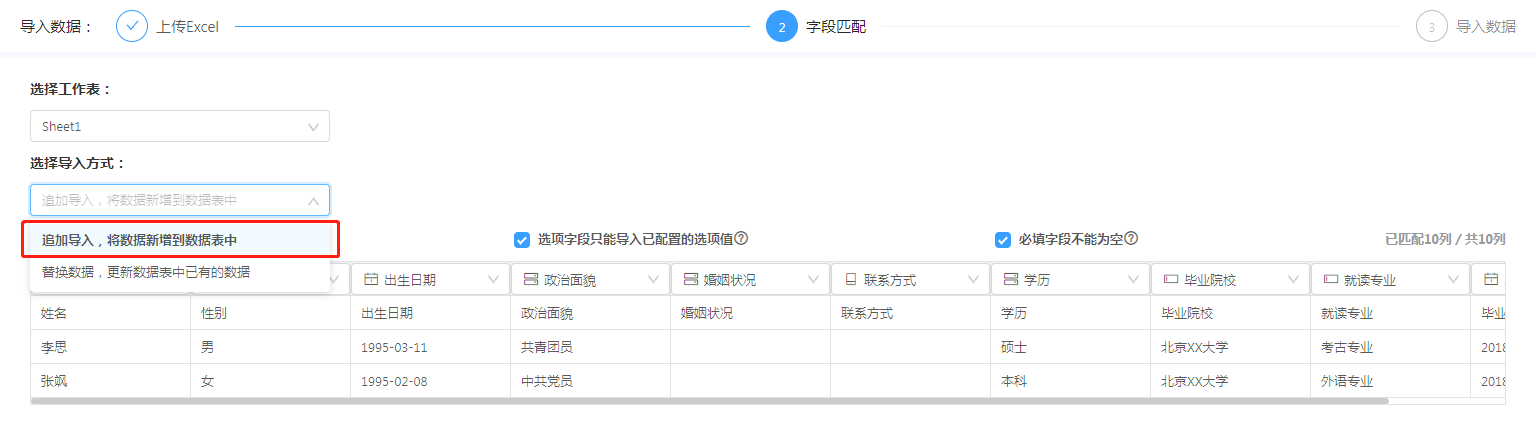
3、导入字段对应
1)选择对应列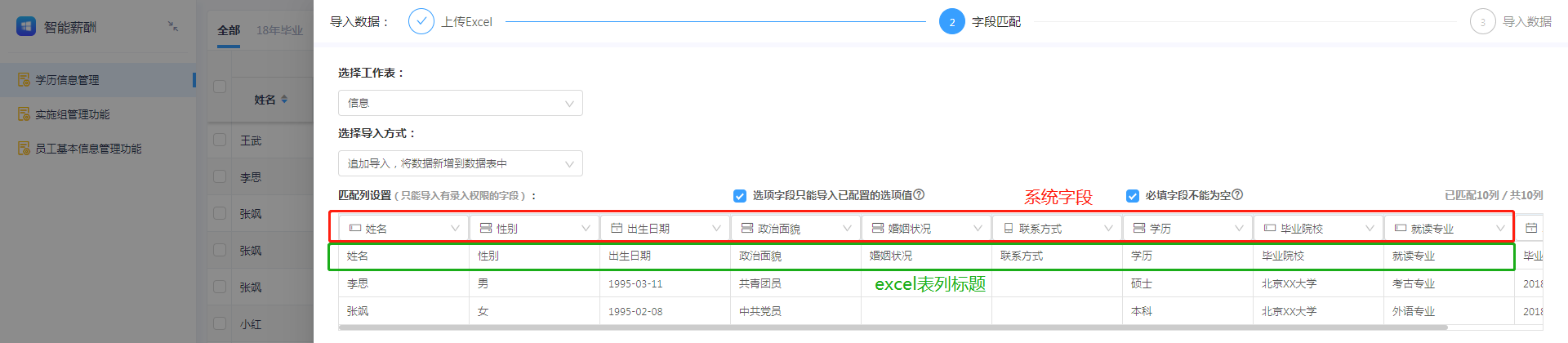

2)预览校验数据,判断数据能否成功导入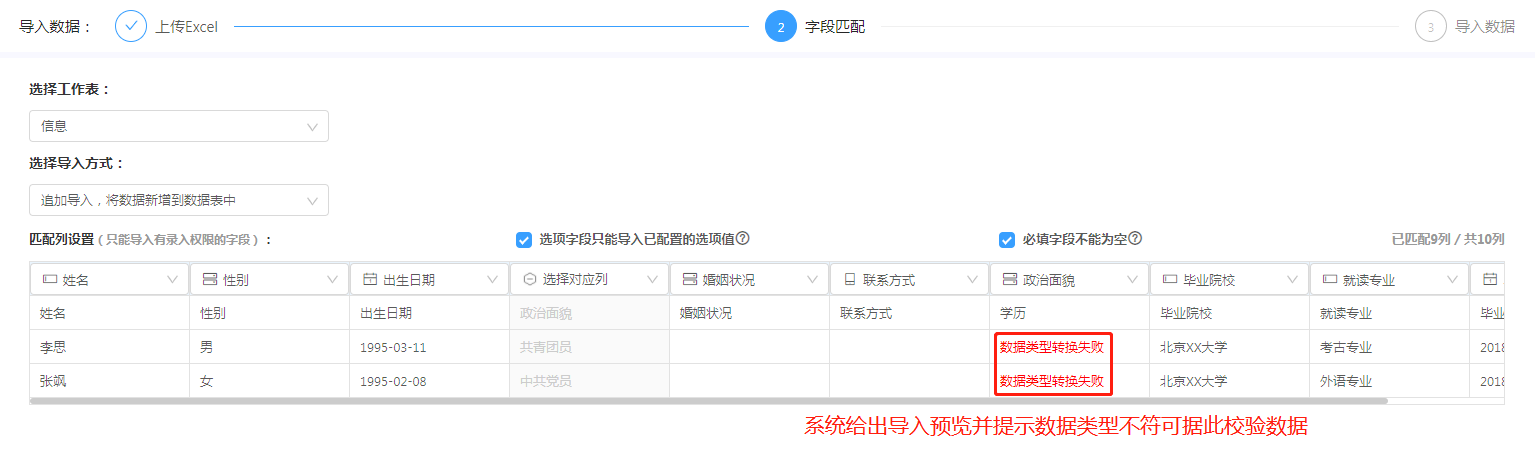
4、导入完成后-确认界面: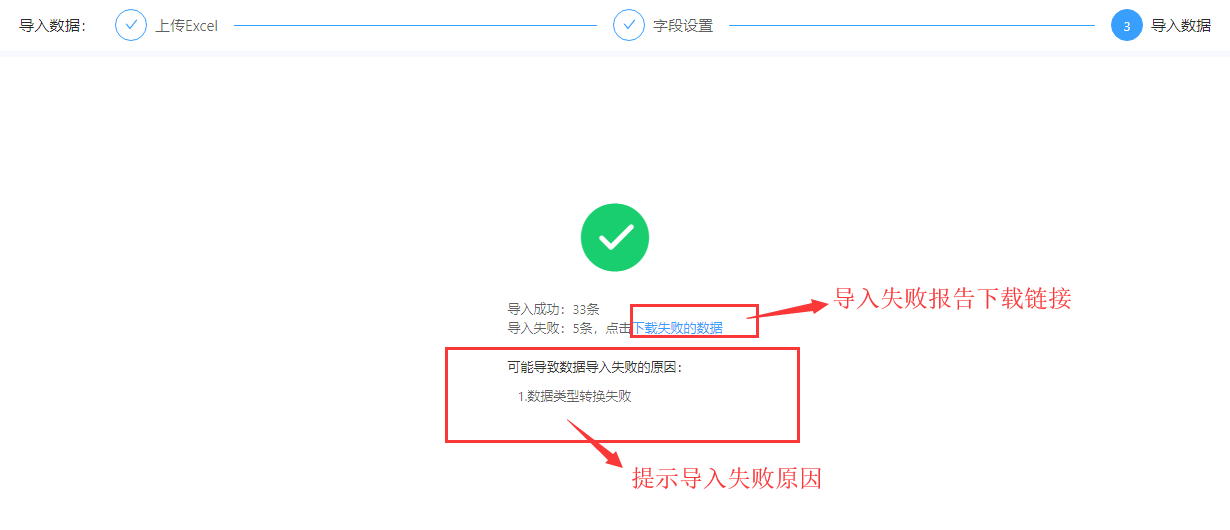
替换导入
导入步骤:上传excel-选择工作表-设置数据表名称-导入字段对应-选择匹配字段-完成导入
替换导入相较于追加导入多了选择匹配(参照)字段环节,设置匹配字段后,匹配字段值相同则执行替换,否则不导入。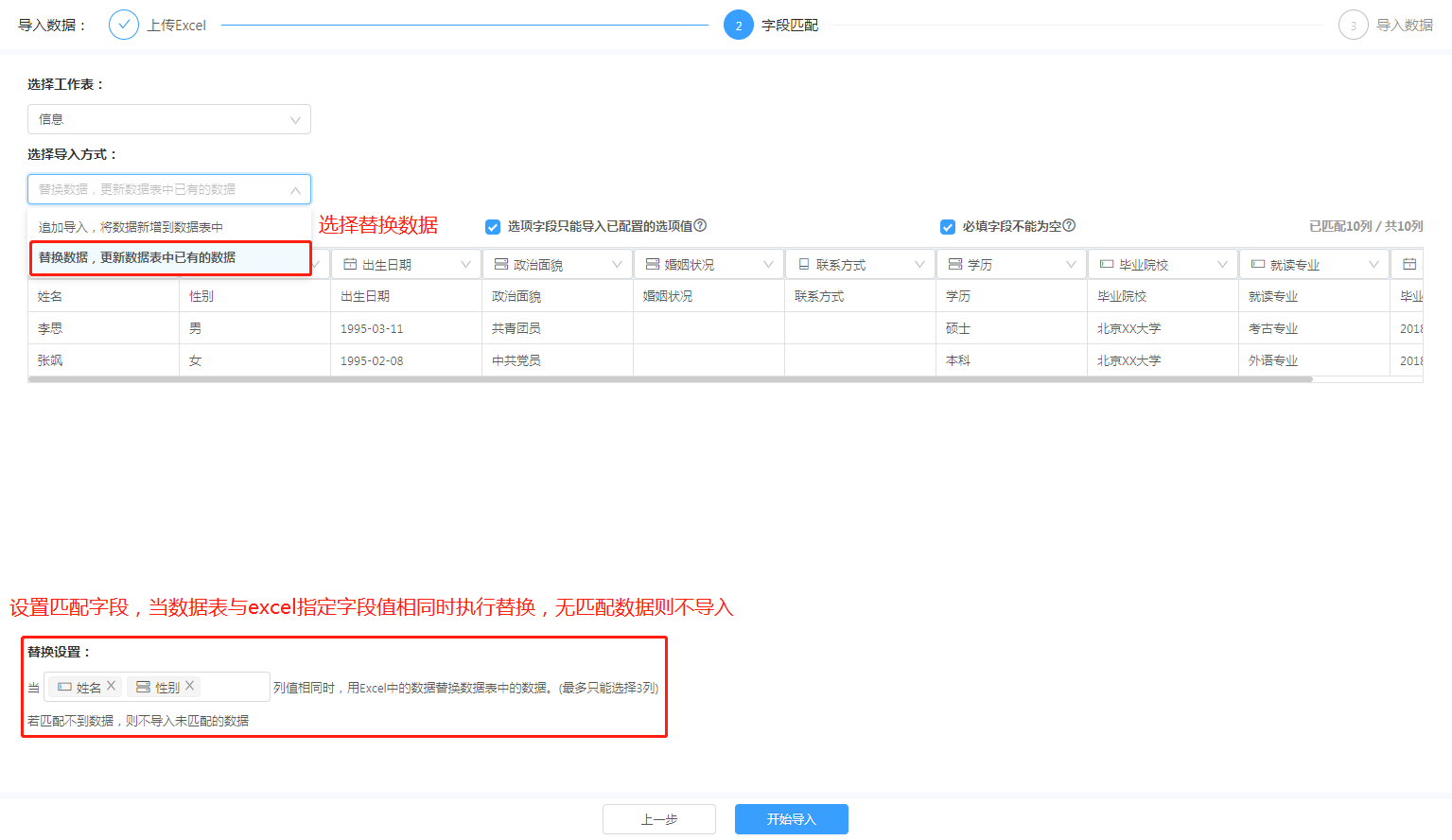
子表导入
例:表单字段设置如图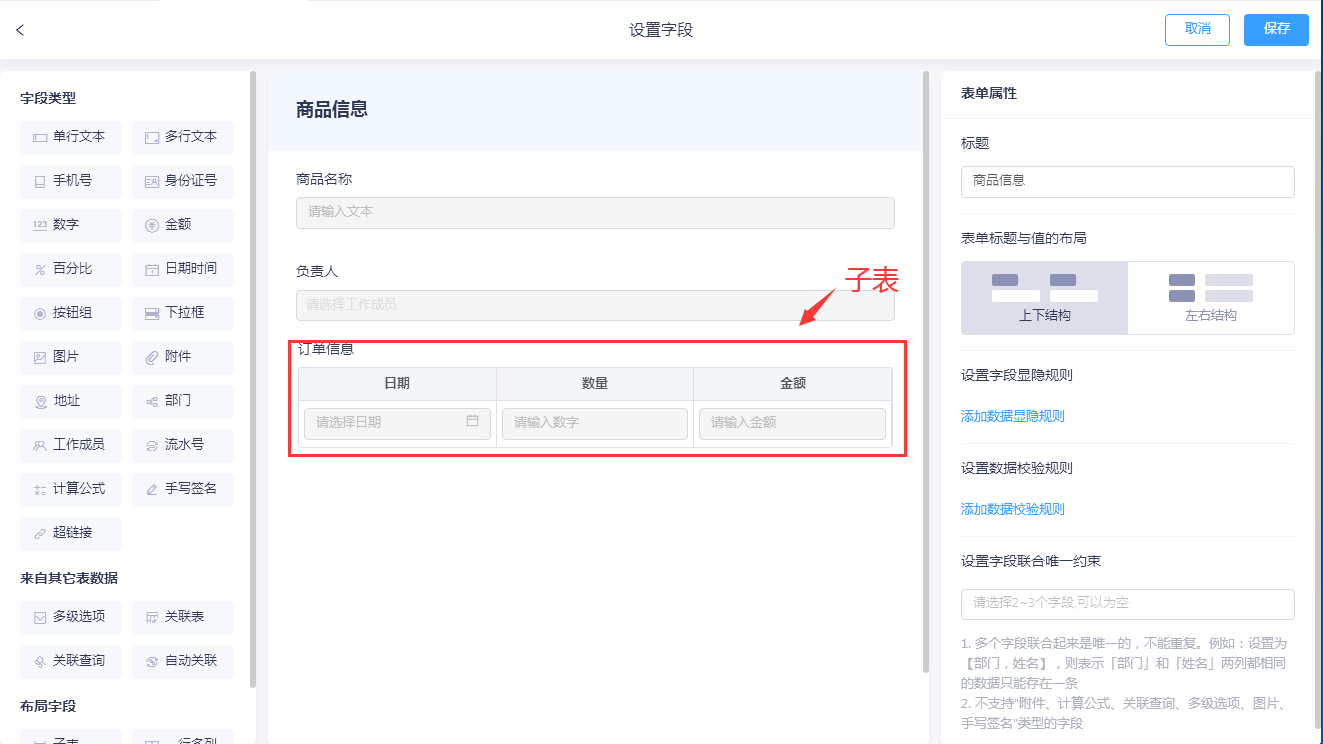
1、导入子表数据需要先导入主表数据,下面是整理导入主表的excel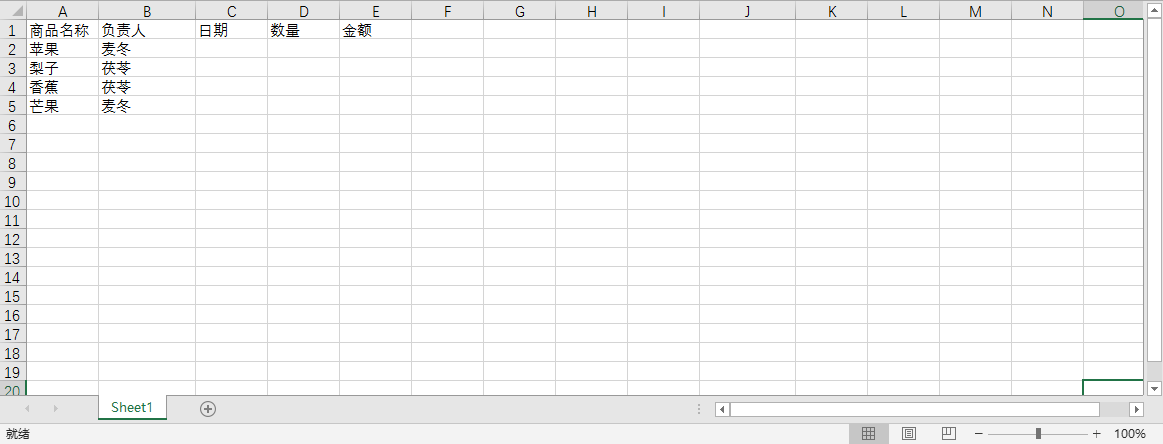
2、数据表管理界面点击导入-上传文件-导入主表数据
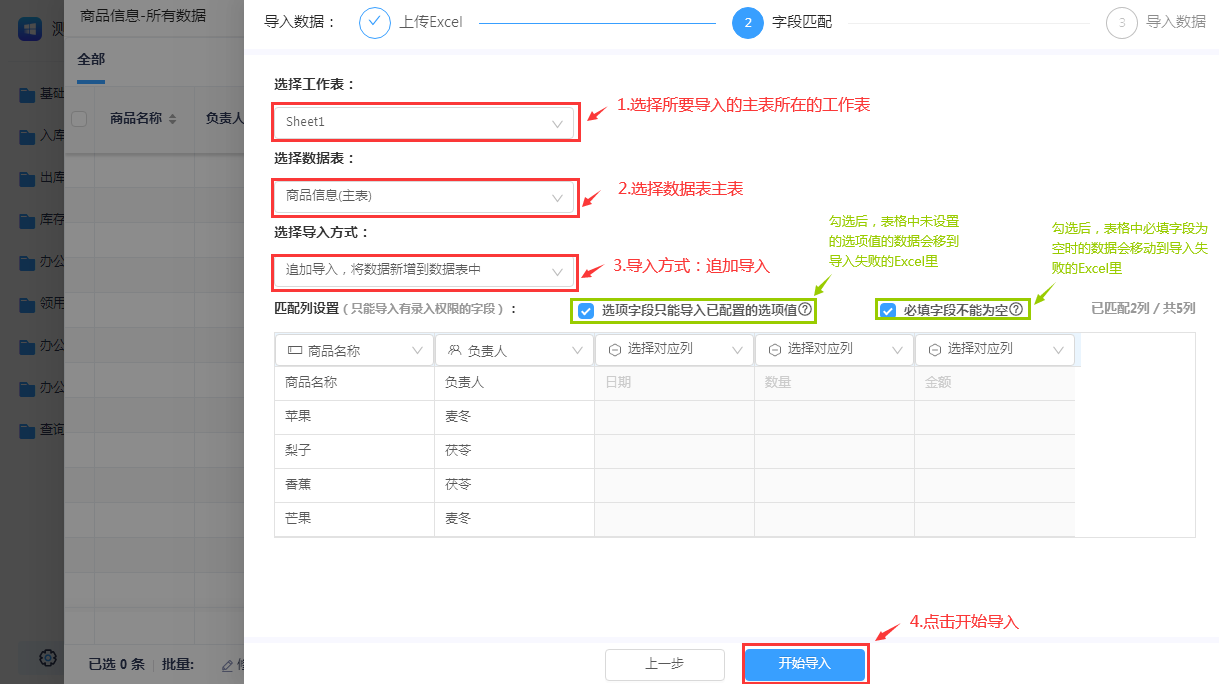
3、导入结果展示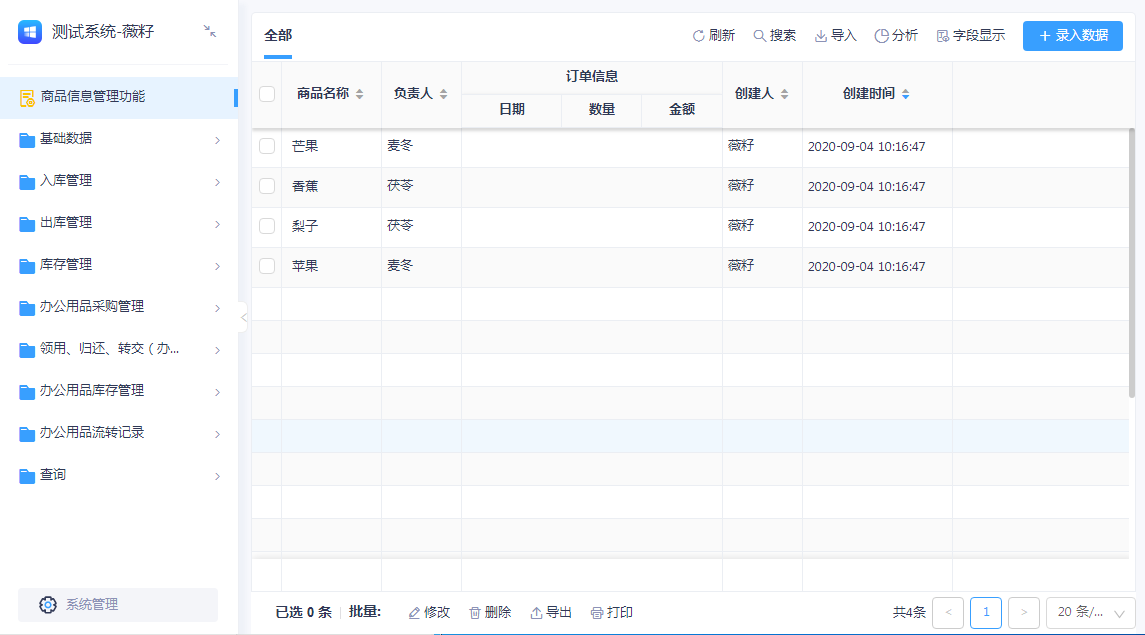
4、整理导入子表的Excel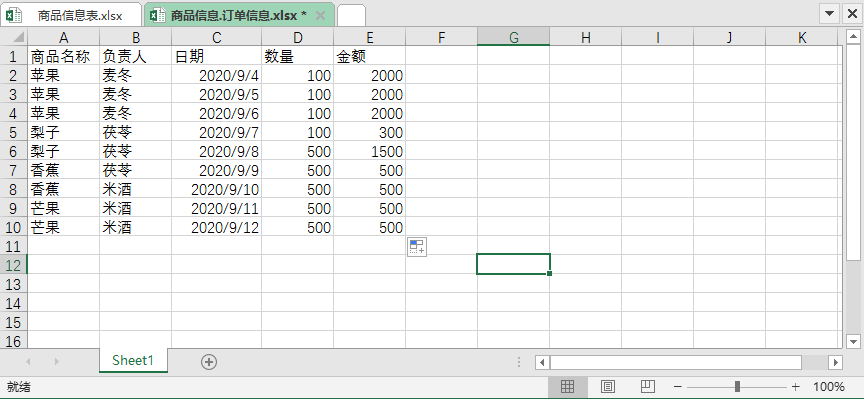
5、数据表内点击导入-上传文件-导入子表数据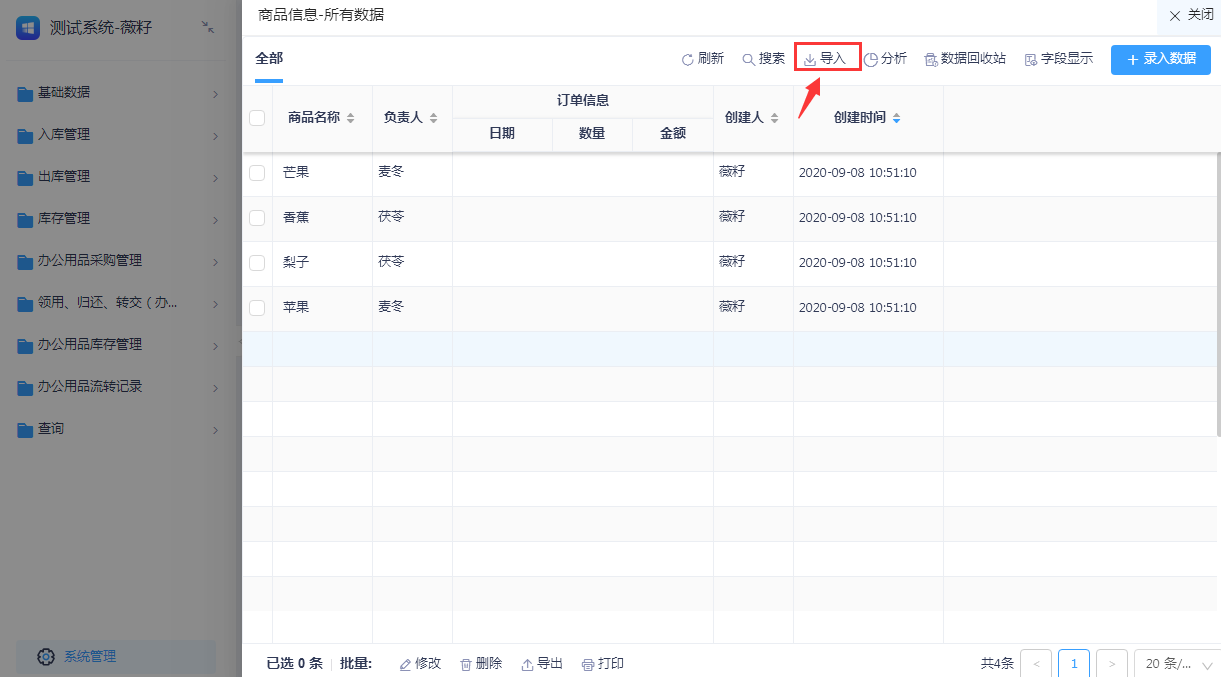
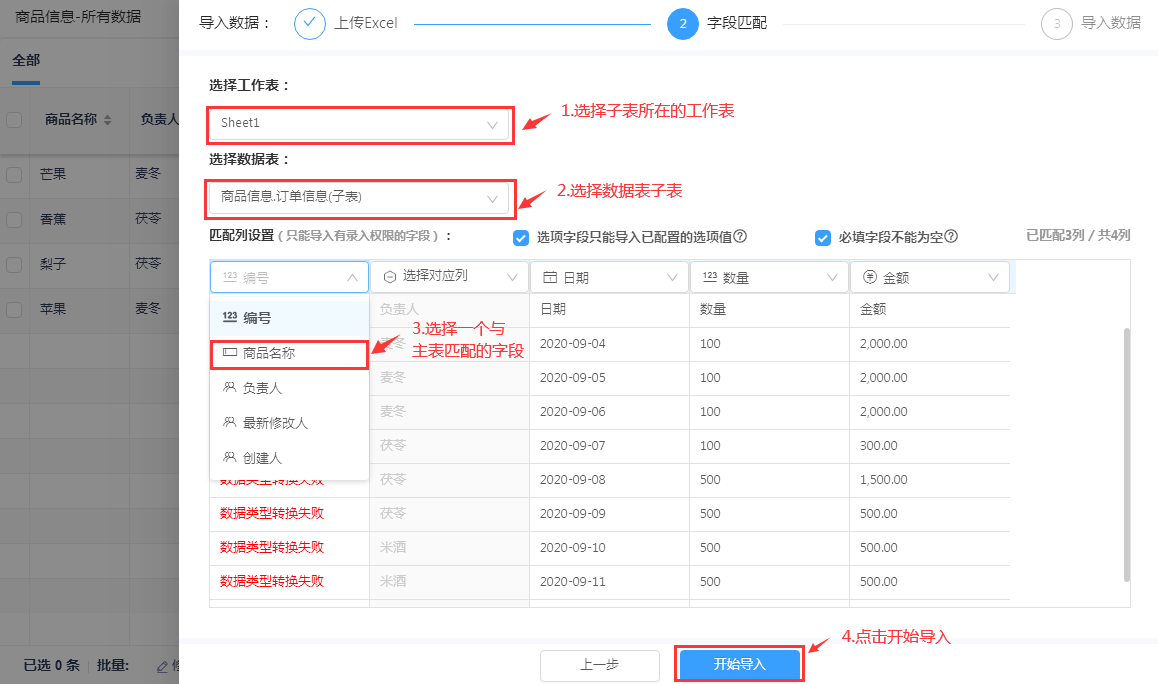
6、导入结果展示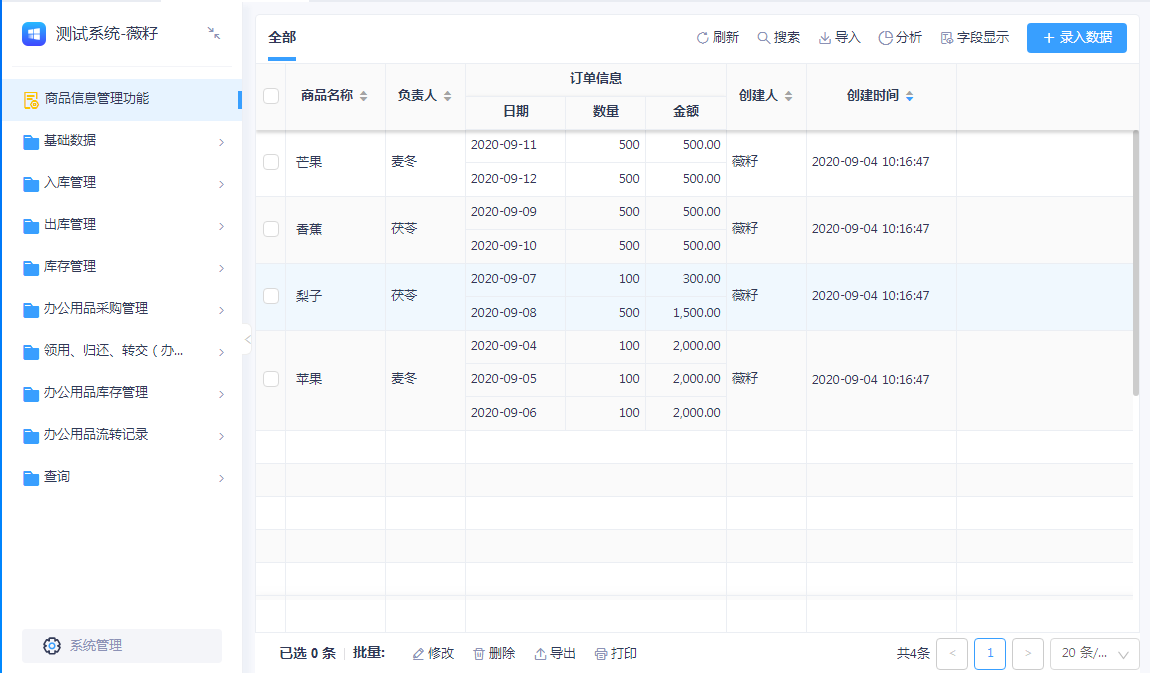
7、导入Excel设置对比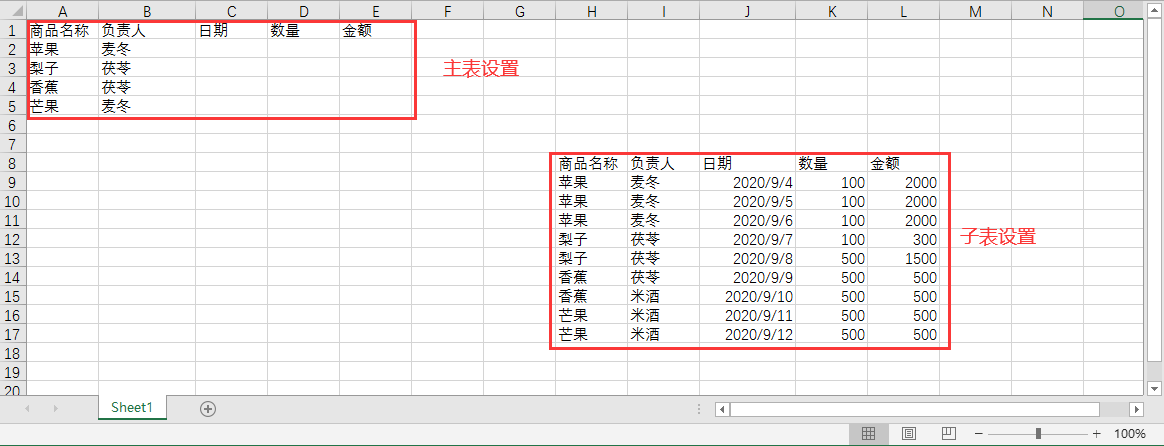
数据导出
使用数据导出功能可以将我们数据表中的数据全部导出为excel,或者选择部分数据导出为excel,保存在本地,实现对数据的本地备份。
注:数据中的附件和云文件暂无法同步导出
全部数据导出
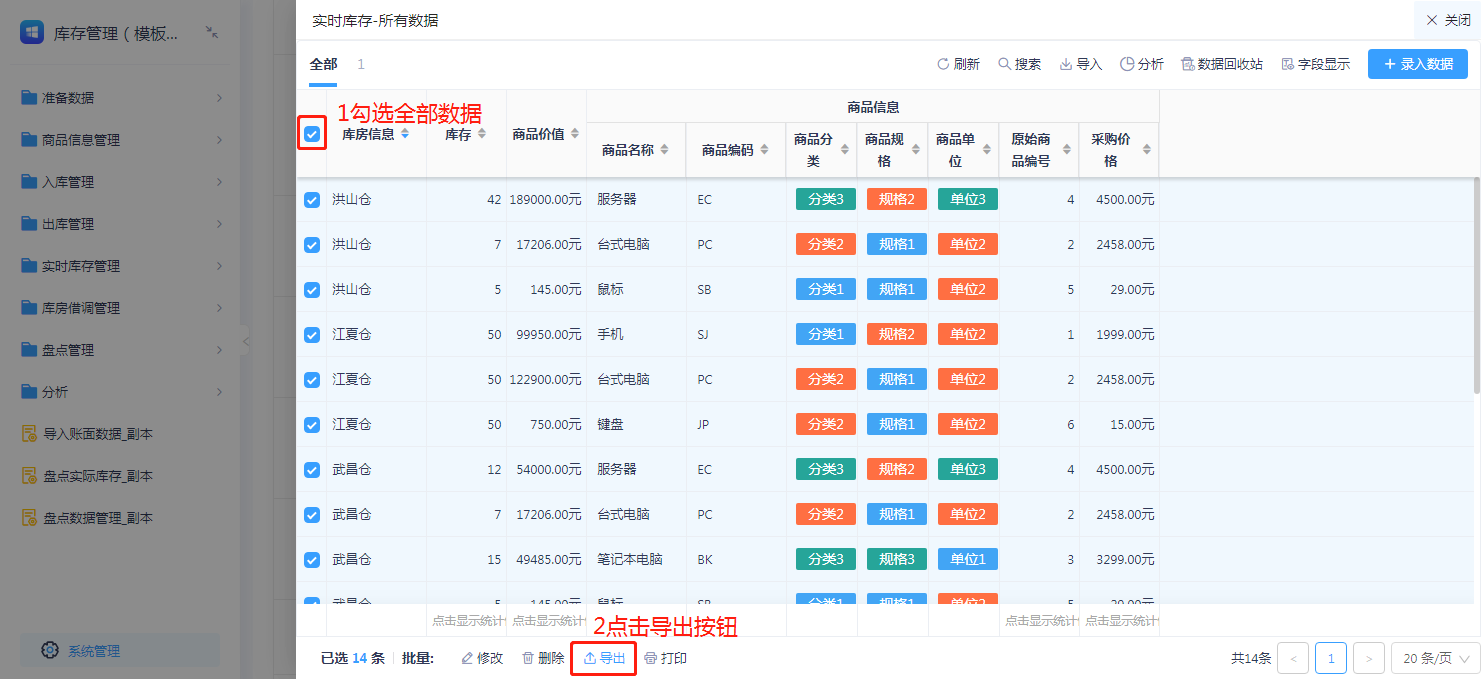
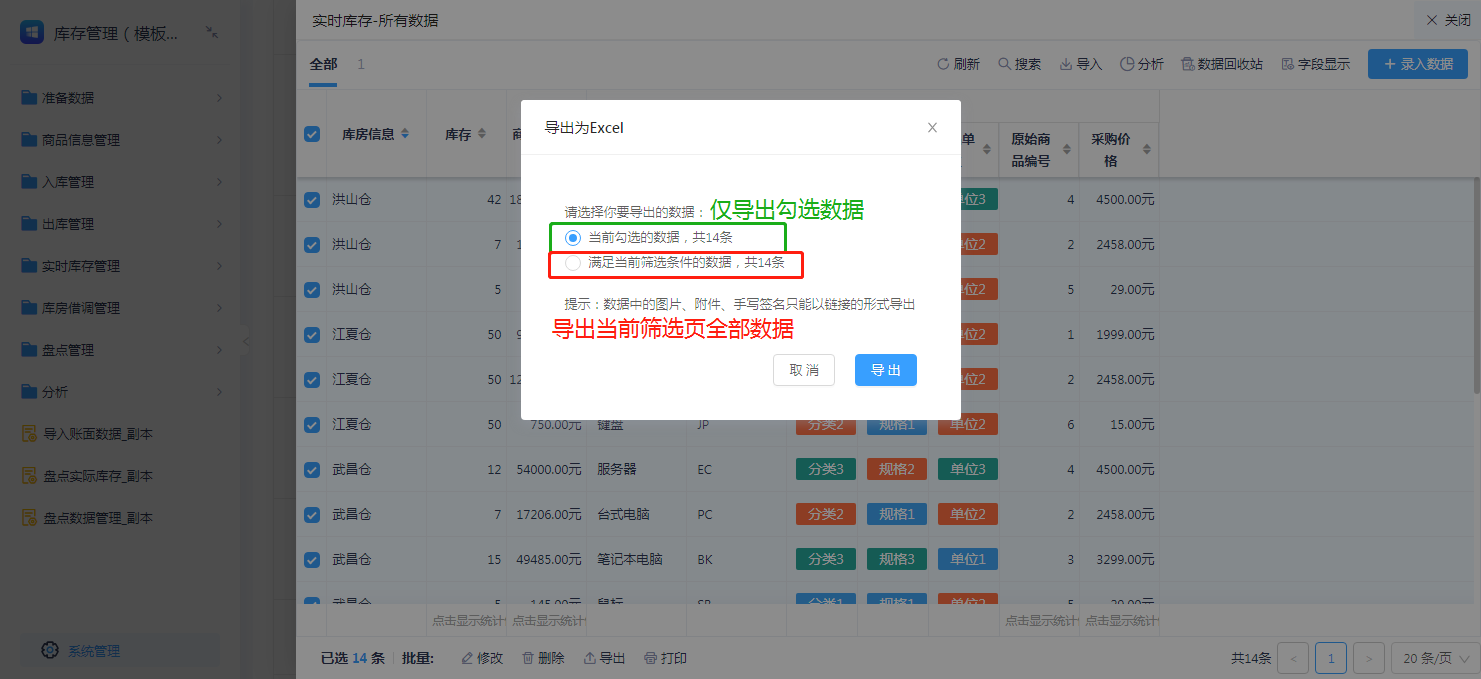
部分数据导出
通过勾选的方式,选择需要导出的多条数据,再选择导出
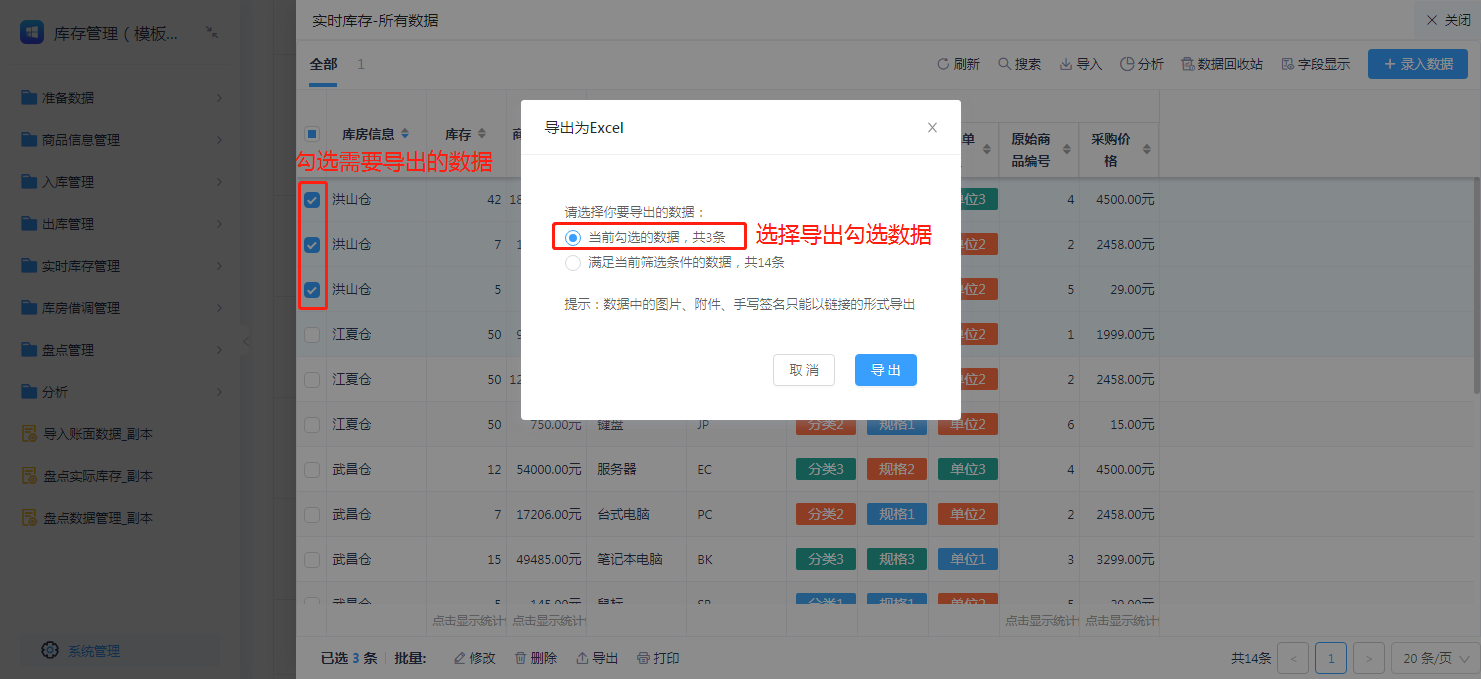
数据筛选后导出
先通过数据表的筛选功能,对数据进行筛选,获得需要的数据内容后,针对筛选结果全选导出。
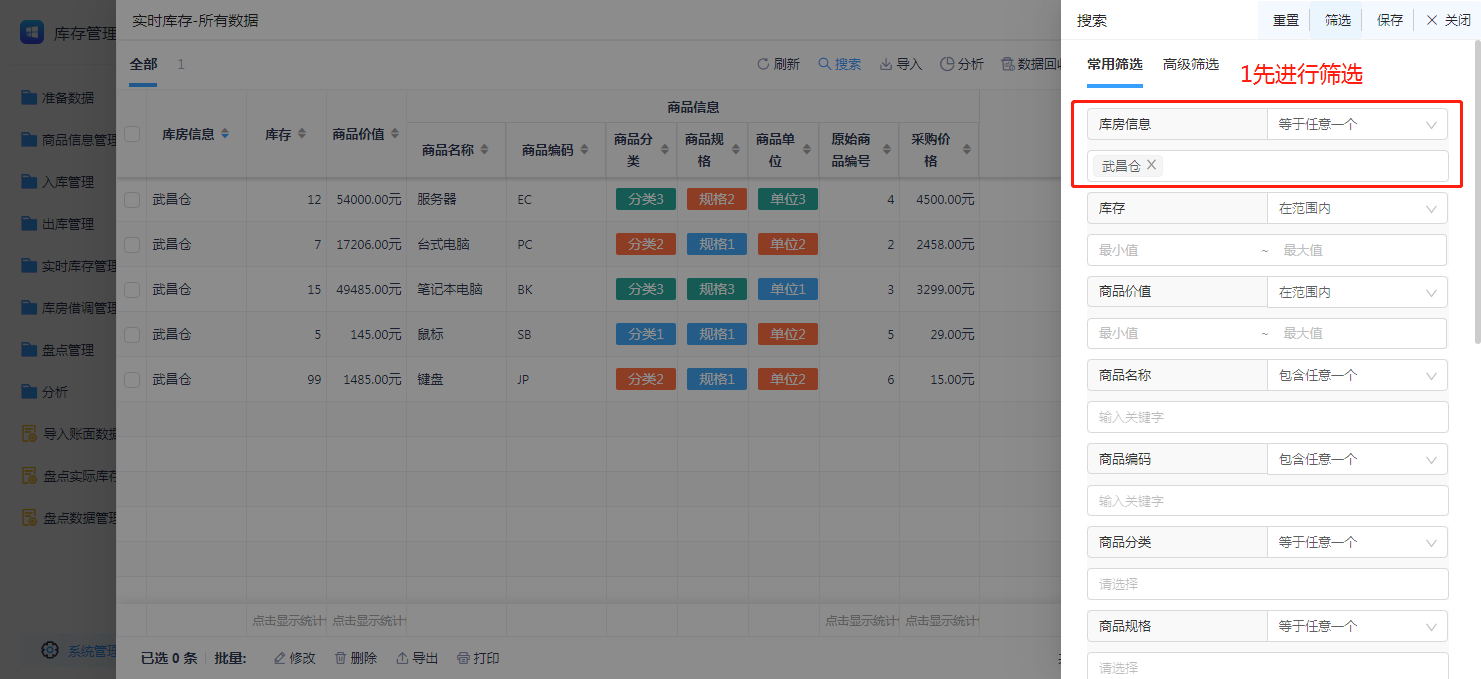
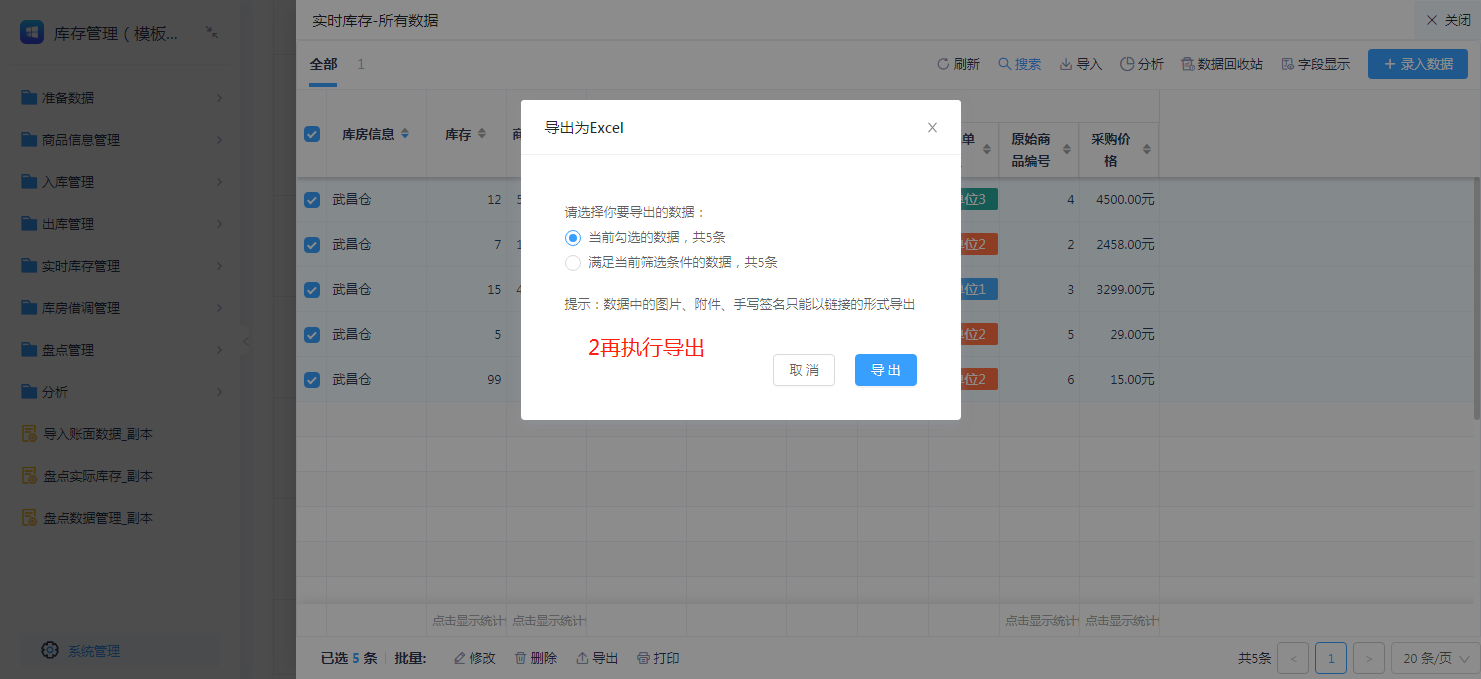
数据选择后导出
通过按shift操作,快捷选择多行数据,并导出