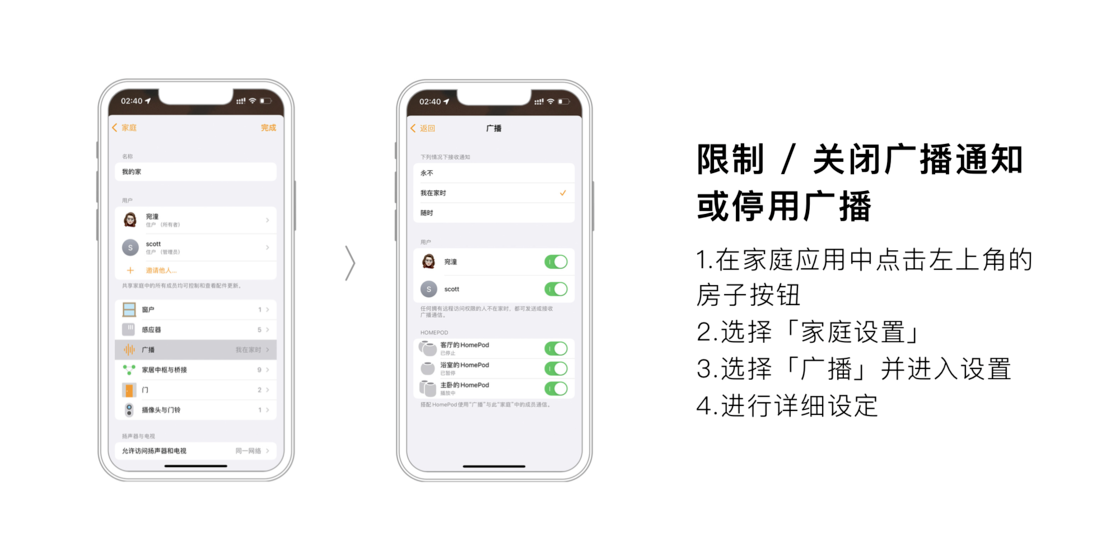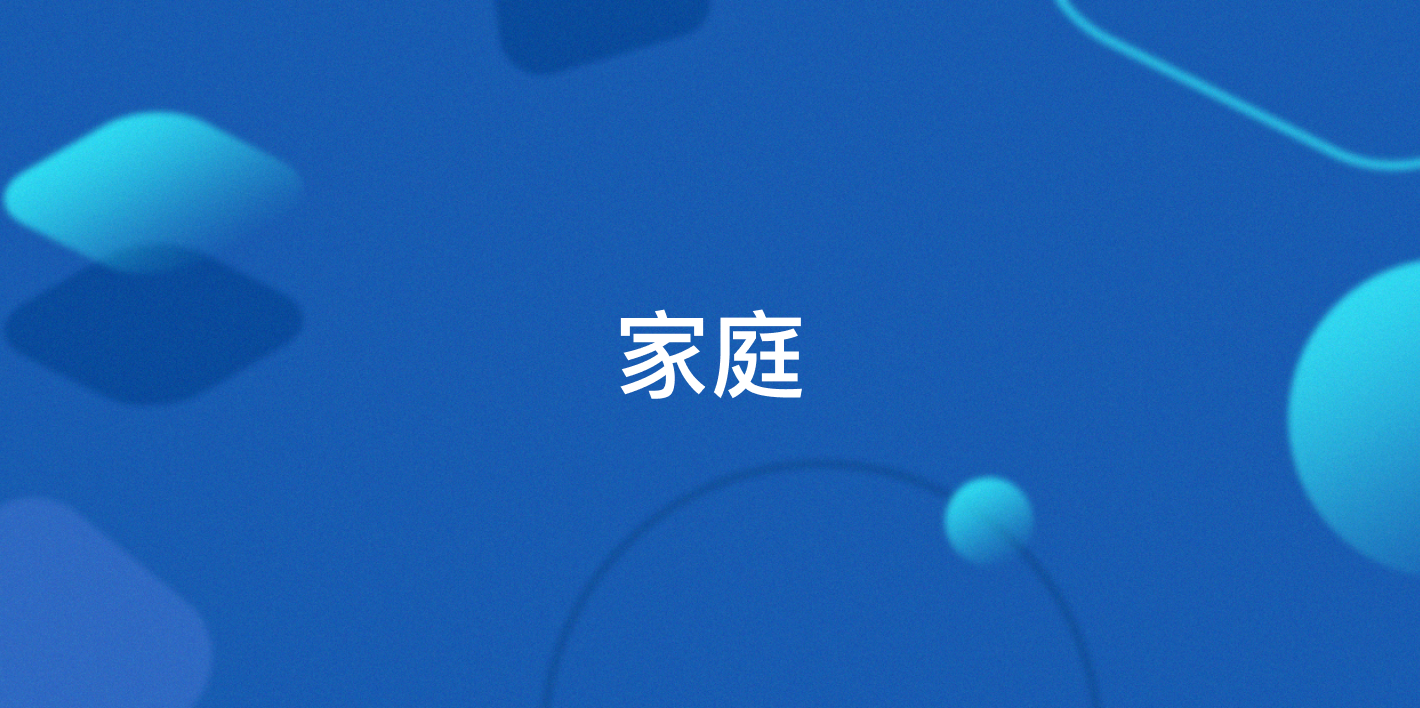

少数派系统指南·iOS 15
家庭
宛潼
2021 年 10 月 14 日
如今,智能家居已经走进了我们的日常生活当中,通过远程控制、自动化等操作,让整个家庭「鲜活」了起来。例如,在早晨出门后电器自动关闭,晚上回到家时灯光自动打开,夜晚根据温度自动调节空调……
而经过 7 年的发展,Apple 的 HomeKit 家庭生态已经非常繁荣,支持了多达 22 种设备的接入,如灯、锁、空调、插座和音箱等等。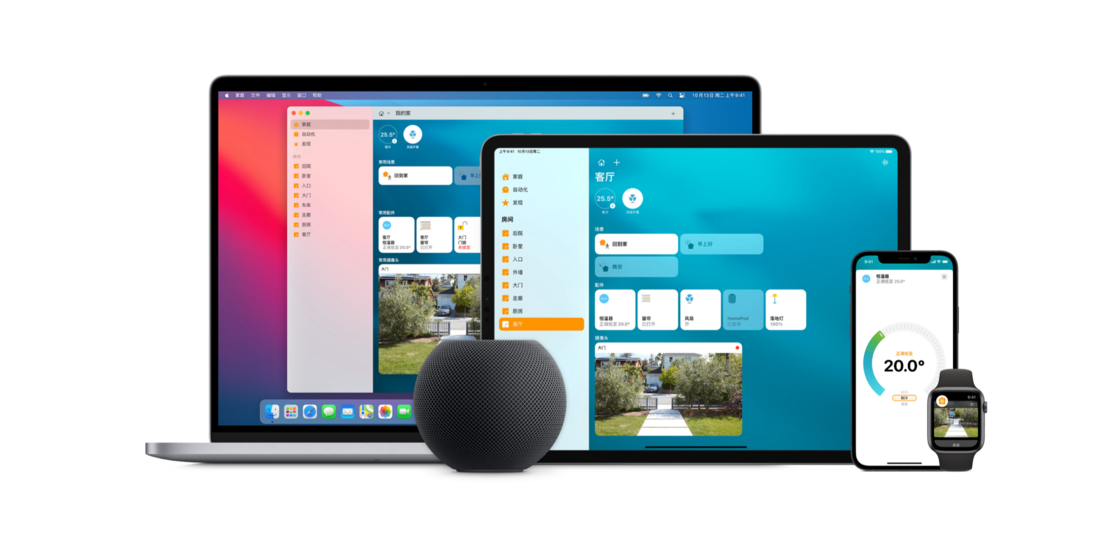
作为整个智能家居的「指挥家」,Apple 在家庭应用中为我们提供了丰富的功能。下面,我们就一起来了解一下它的使用方法。
初识家庭
「家庭」内主要有三个页面,它们分别是:
- 家庭;
- 房间;
- 自动化。
打开应用,首先看到的页面便是「家庭」。在上中下三段式的界面中,从上到下依次显示的是传感器及设备状态、常用场景、常用配件和常用摄像头。它相当于一个汇总页面,把我们日常较为关注的一些智能家居信息呈现在这里。
其次是房间页面,分布的信息与家庭页面相同,只不过在这里会显示所有处在该房间内的设备和场景。
在这两个页面中,顶栏的按钮是一致的。我们可以通过点击上方的按钮来进行一些设置操作,例如点击家庭按钮可以对家庭、房间和屏幕进行设置;点击加号按钮可以添加各类项目;而右上角的广播按钮则可以给家庭内的其他设备和 HomePod 发送广播信息(若没有广播功能,则加号按钮会显示在这里)。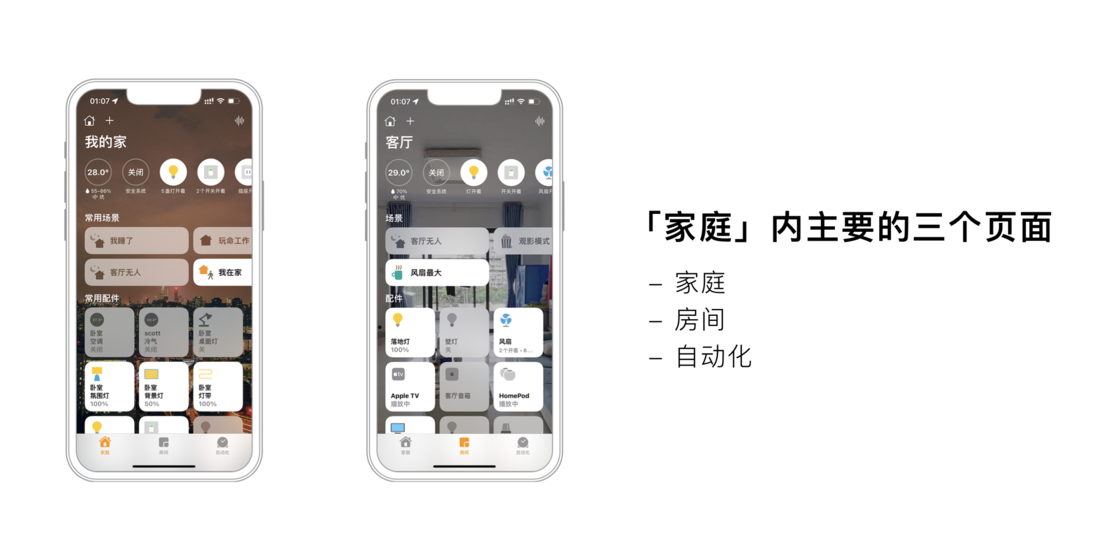
最后,自动化页面会以列表展示我们所设定好的家庭自动化。我们所说智能家居中的「智能」,很大一部分就是靠它来实现的。同样地,在右上角的加号按钮中,我们也可以添加包括自动化在内的各类项目。
对了,有时候家庭还会出现一个「发现」页面。在这里,Apple 会向你介绍不同类型设备的使用方法,并推荐一些 HomeKit 设备给你。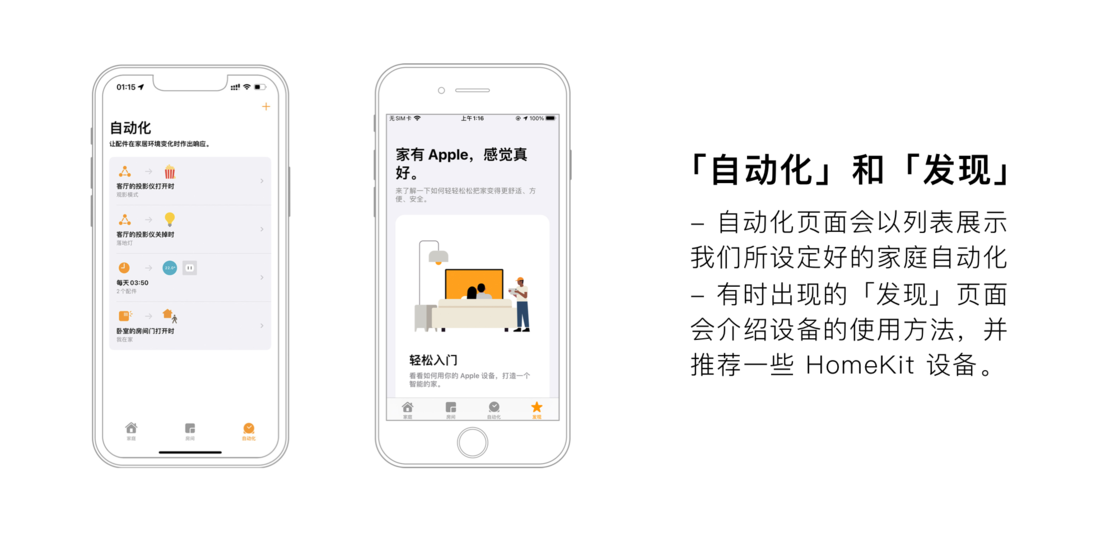
添加、整理或移除设备
添加设备
使用家庭应用的第一步,就是要添加支持的 HomeKit 的设备。在开始之前,我们需要先将这些设备连接到电源,同时保证有一个良好的无线环境。接着,在 iOS 或 iPadOS 的家庭应用顶栏中点击添加按钮,并选择「添加或扫描配件」。
接下来,我们便可以在弹出的卡片中扫描设备的设置代码,或将 iPhone 靠近支持 NFC 配对的设备,并按照屏幕提示进行后续操作,将设备添加到家庭应用中。如果扫码和 NFC 均没有响应,或者添加的是诸如音箱这类无法用上述方式添加的设备,则需要点击「更多选项…」,家庭应用会自动进行搜寻,并将结果展示在卡片中,点选它也可以进行后续操作。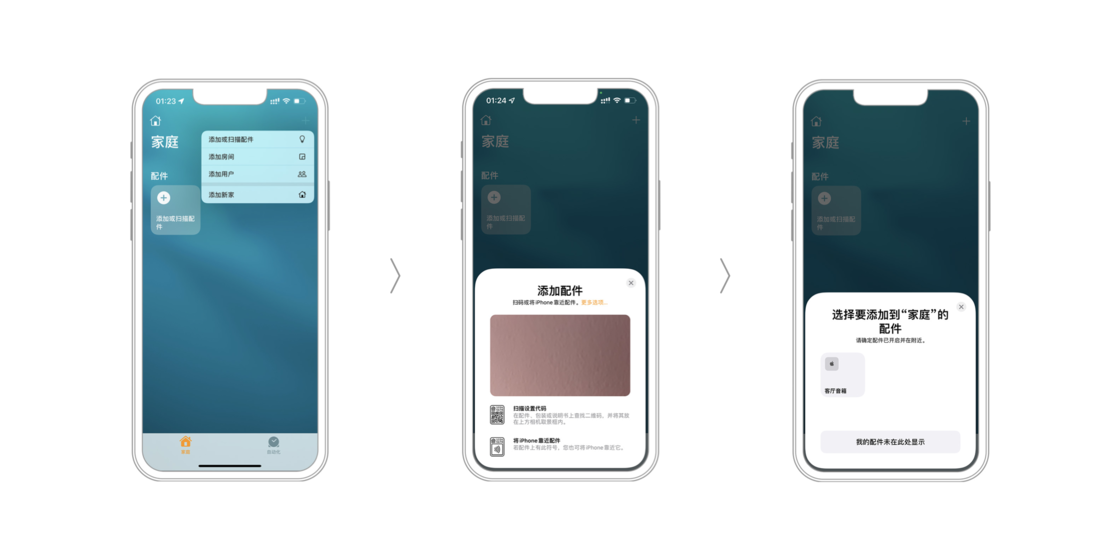
不过需要注意的是,如果家庭应用没有搜索到你的设备,则需要点击下方的「我的配件未在此处显示」,手动输入设备的设置代码,或根据下面的提示进入第三方应用进行操作。HomeKit 配对的代码是八位的数字,绝大多数情况下可以在所购买设备的盒子、说明书或设备本体中找到。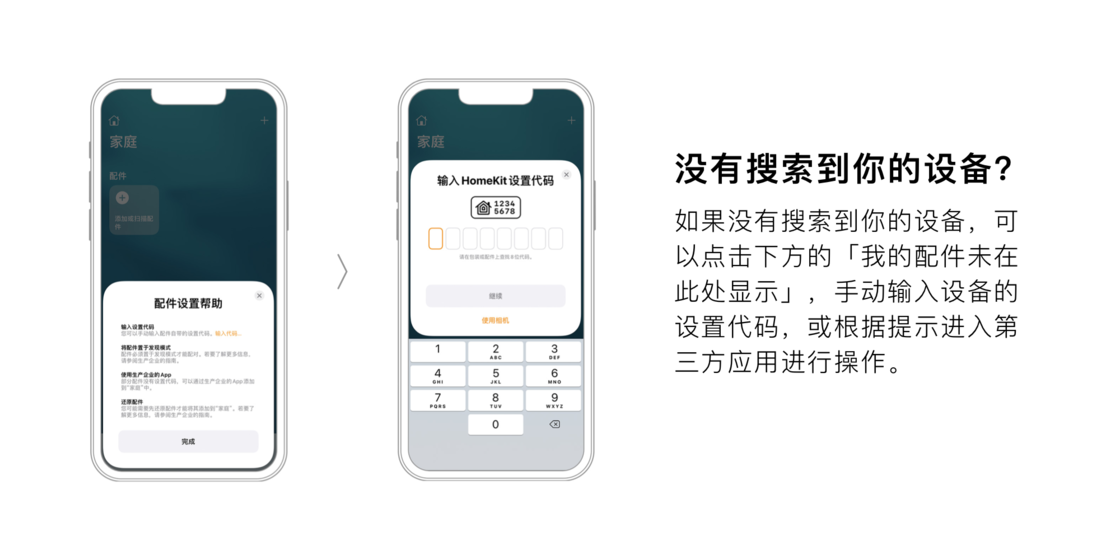
所以,记得千万要保存好印有这些设备配对代码或 NFC 标签的贴纸,如果他们不小心遗失,则无法将它们添加到 HomeKit 中。
添加完成后,我们就可以将它们分配到不同房间。而如果你是在「房间」页面添加的设备,则它会被分配到对应的房间中。不过分配错了也不用担心,你随时都可以进行修改。分配好房间之后,就可以为它取个好名字,然后便能通过 Siri 来控制它。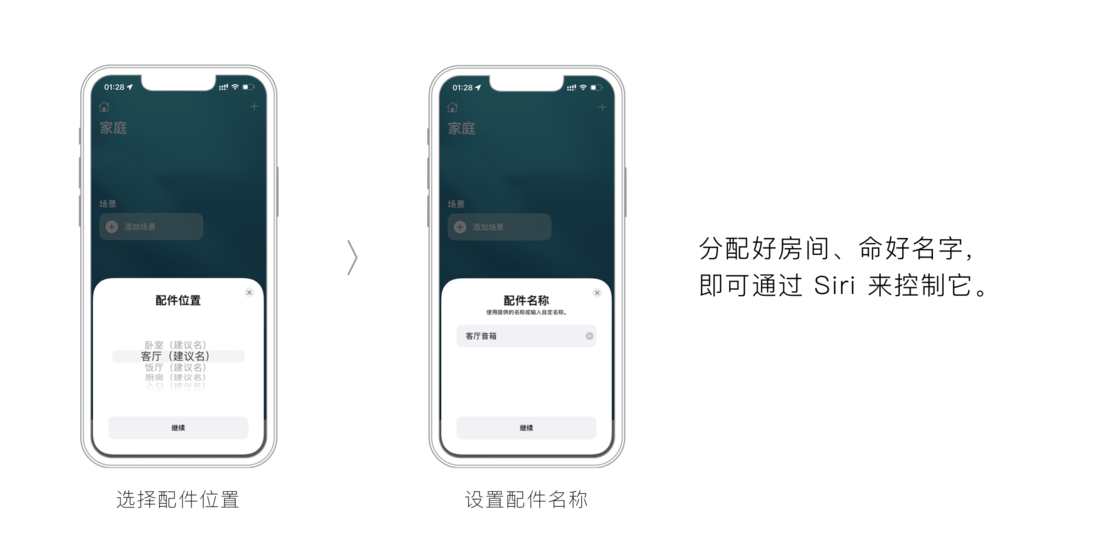
此外,家庭应用还会在设置完成时为你推荐一些可能用得上的自动化操作,你可以根据你的需求自行开启。至此,一个支持 HomeKit 的智能家居设备就被我们添加到了家庭应用中。
整理
在我们添加时设备时,如果没有将它分配到对应的房间,那么它就会出现在「默认房间」的页面里。在设备不多的情况下或许不会影响使用,但后续多起来之后,往往就很容易产生混乱,需要花费大量的时间来寻找控制按钮,因此将它们分类整理还是非常有必要的。而且一些智能家居设备的位置变动,也需要我们对它所处在的房间、设备名称进行重新分配和整理。
在家庭应用中,要更改设备的名称和所处的房间也是非常容易的。只要找到这个设备的控制按钮,长按它进入控制页面之后,然后向上轻扫或轻点齿轮图标进入到详细设置中,在最上方的列表中,即可对它进行重命名,点击设备名称图标还可以更换。设备名称的下方便是「房间」列表,点击它并选取对应的新房间即可。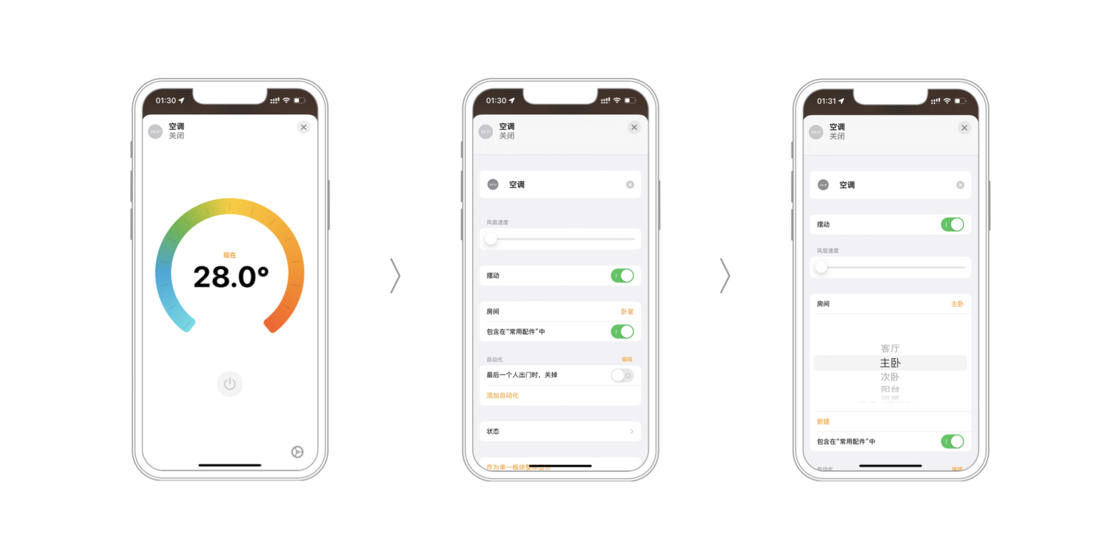
此外,家庭应用还提供了一个「区域」的选项,可以将多个房间一起「打包」成一个区域。例如你家是个两层的小别墅,那么就可以将一楼的房间分配成一个区域,这样便可以通过 Siri 一次性对整个区域的设备进行控制,像是「关掉楼下所有的灯」。
要把房间整理到区域中,需要进入到对应的房间页面中,然后点击家庭应用左上角的房子按钮,选择「房间设置」,接着在区域的选项中将它添加到现有的区域或是自定义一个新区域。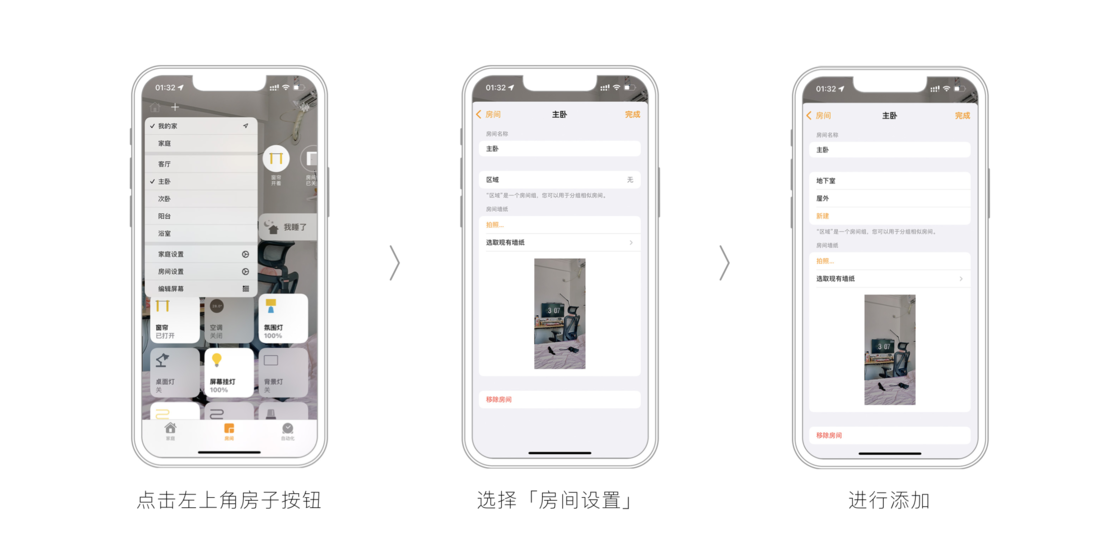
分配好了房间和区域后,我们还可以对不同页面的设备排序进行自定义,或是进一步将一些常用的设备添加到家庭页面中,方便快速查看。
假设客厅中有个灯是我们经常需要控制的设备,那么就可以在客厅的页面中点击左上角的房子按钮,然后选择「编辑屏幕」,就可以像是重新排列 iOS 图标一样,自定义你的这些智能设备排序了。
要把它添加到家庭页面的常用设备中也很容易,按照分配房间的操作进入到详细设置中,在房间列表的下方就有一个「包含在“常用配件”中」的开关选项,打开它,你就可以在家庭页面中找到对应的设备了。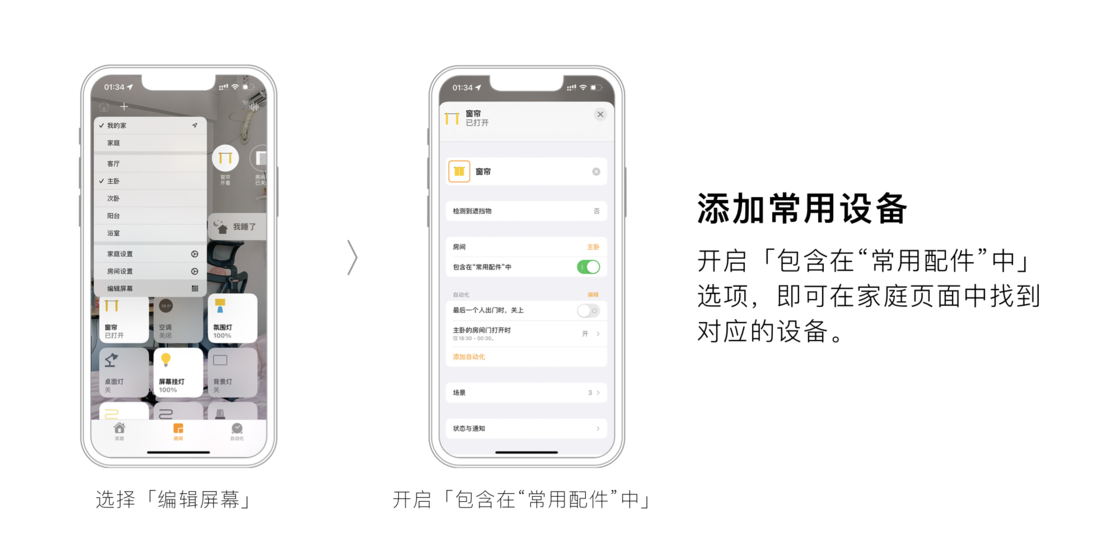
另外,在详细设置页面的下方,你还可以在「状态」选项中,将这个设备的状态添加到家庭页面,方便我们快速查看它当前的情况,例如传感器的读数、灯或开关的开启或关闭等。如果是通过网关桥接的设备,还能在下方找到对应的桥接设备,点击即可查看。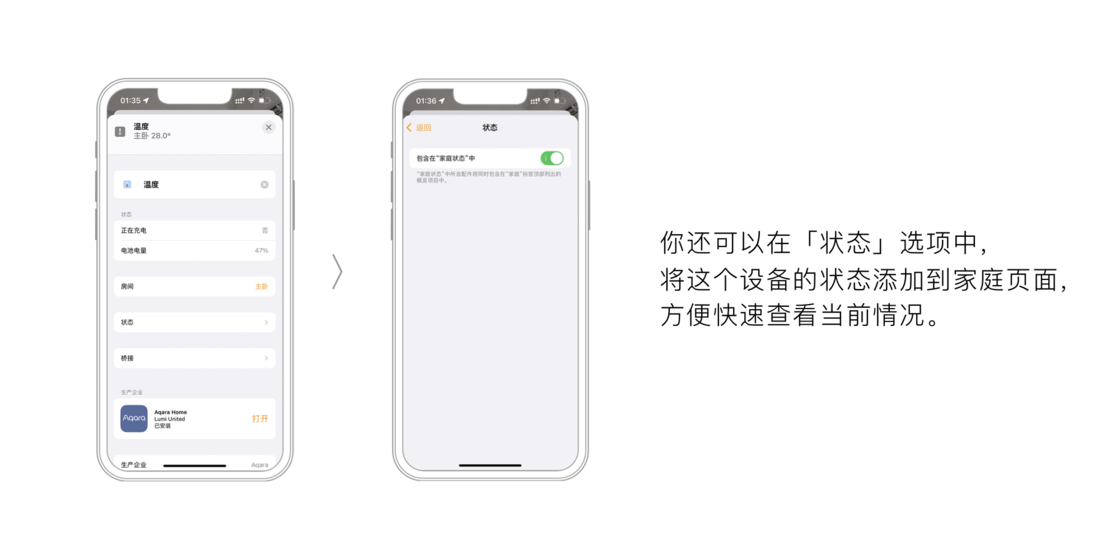
移除设备
如果一些设备损坏或不再使用时,我们就需要将这些设备移除。在家庭应用中移除设备的操作同样也非常简单,找到对应设备后长按它详细设置,划到最底部就能看到「移除配件」的按钮了。点击它,然后选择「移除」即可。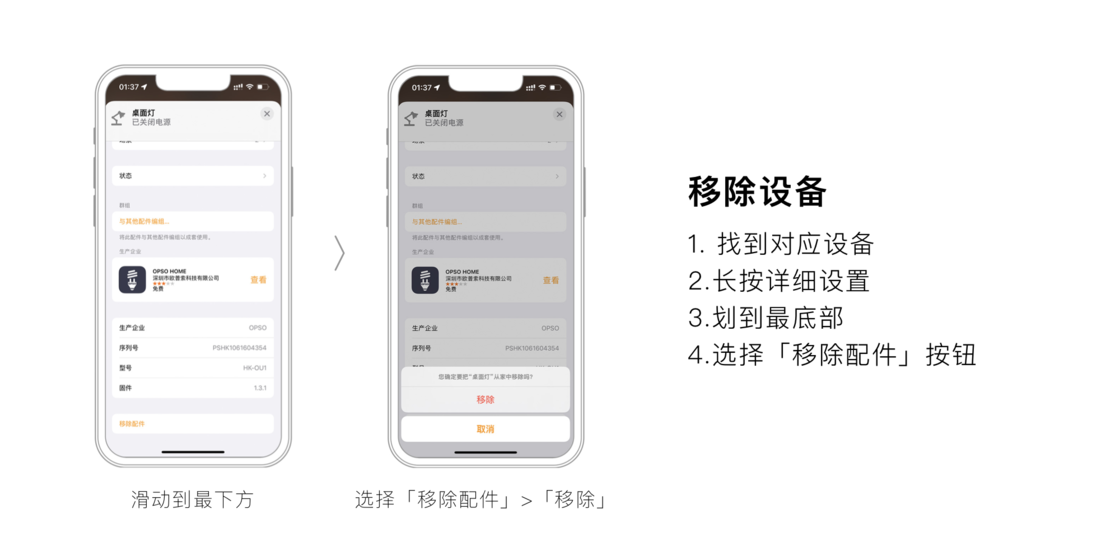
注意,如果是通过网关桥接的设备,底部是没有「移除配件」选项的。如果在家庭应用中进行操作,我们只能将网关本体和与网关桥接的其他设备全部移除。如果需要单独移除网关下桥接的某个设备,则需要到设备对应的第三方应用内进行操作。
查看、控制设备
在 Apple 设备上,控制 HomeKit 设备的方式有两种。你可以通过 iPhone、iPad、Mac 和 Apple Watch 的家庭应用来查看或控制,也可以让 Siri 来帮你的忙,只要对它动动嘴,就能直接让它来为你代劳。
查看设备和家庭状态
在 Apple 设备上,家庭应用的家庭页面和房间页面的上方区域会显示当前家庭 / 房间的设备状态,包括环境、传感器的感应情况、当前已打开的设备和安保等级等等。同时,它还会显示一些可能需要注意的问题,例如当前有哪扇门没锁、设备电量太低,又或者是白天开着灯、某些设备或中枢没有响应。
这一类型的信息,均会以圆形图标的形式显示,点击任意一个图标即可查看它们的详细信息。若是在家庭页面中点选,便会展示整个家庭内的情况;而如果在房间里点选,则显示的就会是对应房间的设备和操作。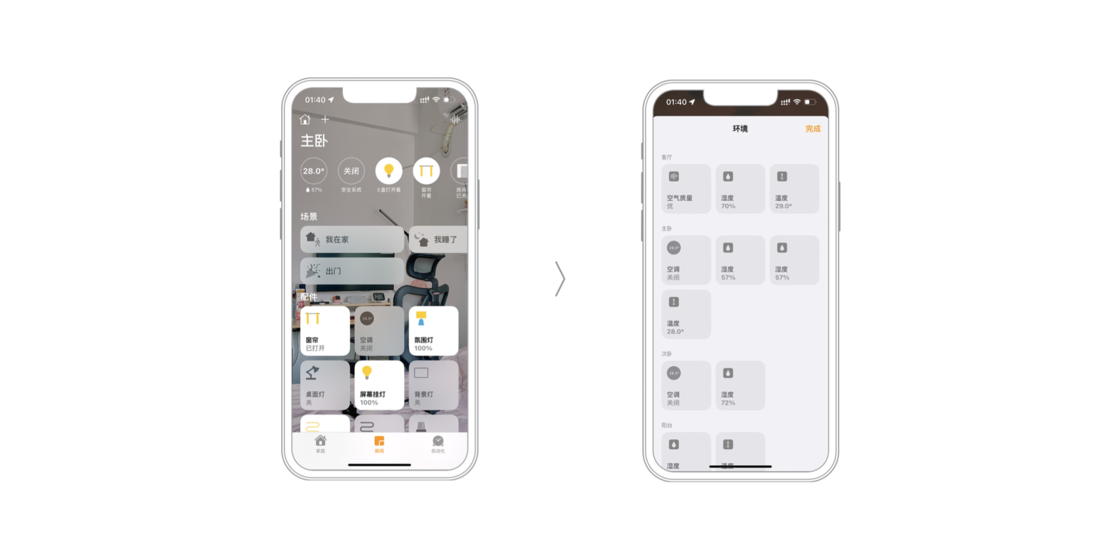
除此之外,类似灯泡、窗帘这些按钮,如果点击它们,还可以一键关闭整屋所有的灯和窗帘,对于有时需要一家人全部出门时,这样的操作还是很方便的。
最后,我们还可手动设定某设备是否出现在状态中。操作方法与上文「包含在“家庭状态”中」类似,这里不再赘述。
控制设备
在 iPhone、iPad、Mac 和 Apple Watch 打开家庭应用,进入到家庭页面或房间页面,便可以对所添加的设备进行操控。它们的控制按钮会以方形的小卡片进行展示,点击它就可以快速打开或关闭,或按住按钮直到详细的控制页面出现。详细的控制选项取决于设备的类型,例如对于某些灯泡,有可更改颜色的控制;空调则是可以调节温度和风速等。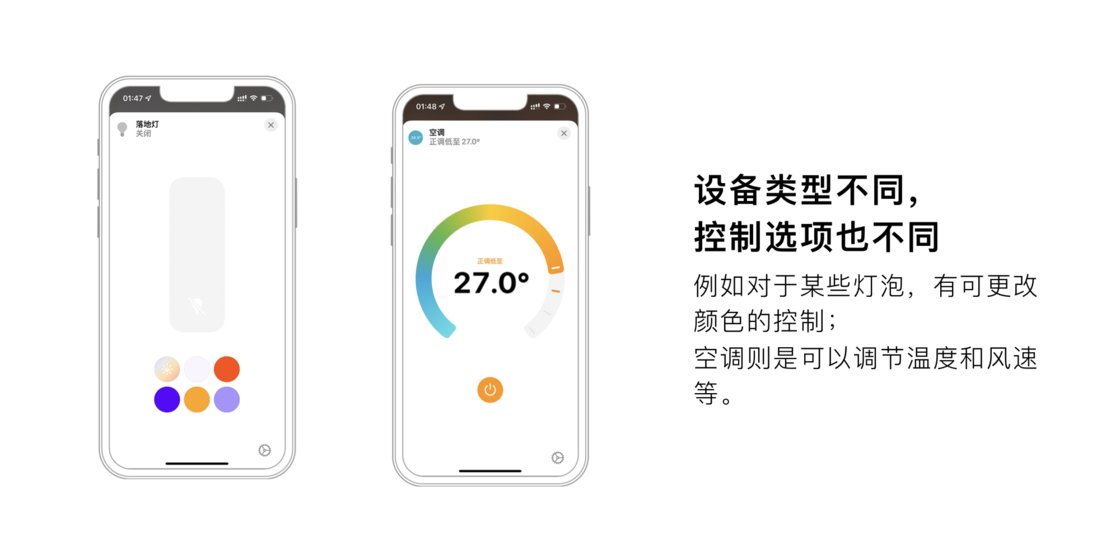
而在一些支持的灯具中,家庭应用还为我们带来了「自适应照明」功能,让这些灯具在打开时以不同的色温亮起。例如在起床时为暖光,在需要保持精神和专注的中午时为偏冷光,并在晚上酝酿睡意时移除蓝光。
如果你的灯具是支持这一功能的,那么在详细设置页面中会出现自适应照明的按钮(上图彩色渐变的灯光图案),选择它便可开启这一功能。以后在你打开这盏灯时,家庭应用就能自动帮你选择最合适的色温。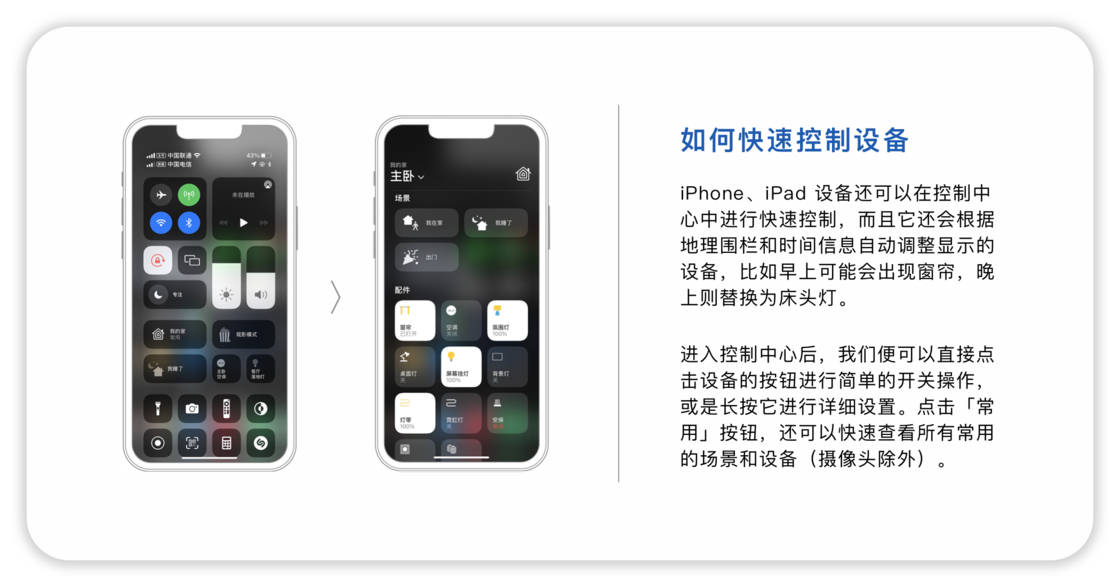
编组控制、场景控制
编组控制和场景控制为我们提供了同时控制多个设备的功能,只需要点按一下,就可以同时开启 / 关闭多个智能家居设备,大大增加了使用的便利性。不过虽然他们都是多设备同时控制,但它们在用法上还是有逻辑上的根本区别的。
编组控制针对的是灯这一类设备的集体操作,且限定为同一类型的配件,例如走廊上的两个照明灯可以编组成一个设备,通过一个操作按钮来控制它们同时工作;而场景控制则是可以跨房间、跨设备类型进行联动操作,就好比你可以设置一个「早上好」的场景,然后只需要点击一下它,就能帮你开自己房间和客厅的窗帘、关卧室空调,同时客厅和卫生间的音箱开始播放早晨的歌单。
此外,二者的操作设定上也不同。编组控制需要在详细设置的页面中找到「与其他配件编组」的选项,然后选择要与此设备编组的其它设备(例如房间中的另一盏灯),接着在「群组名称」栏中为编好组的设备取一个新名字。点击完成后,多个设备会变成一个设备,随后就可以对它们进行同时操作了。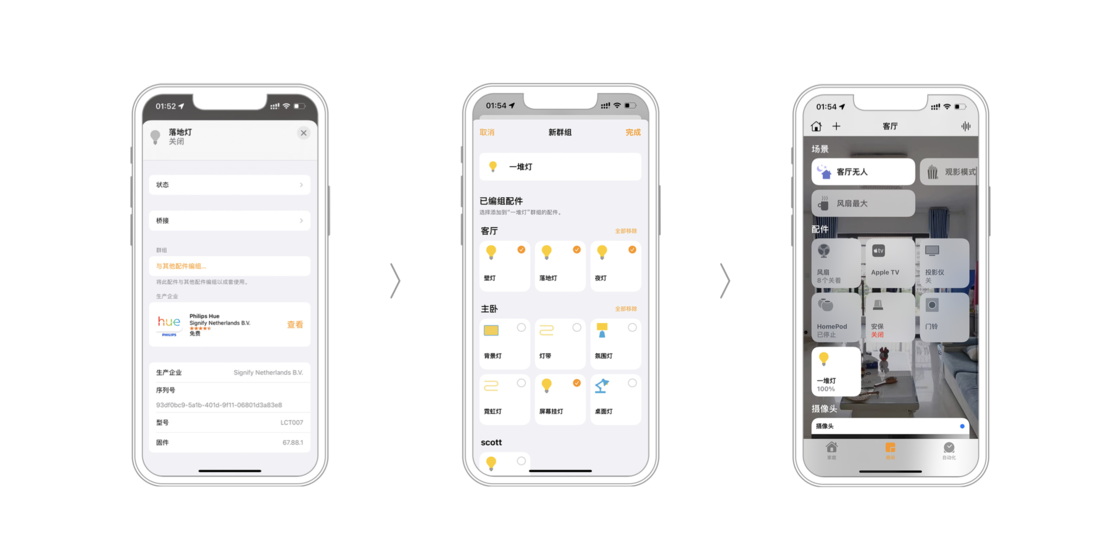
而场景控制则有较大差别,它的入口在家庭页面和房间页面左上角的加号。点击它,选择「添加场景」便可进入到设置界面。首先,我们输入这个场景的名称,我们这里同样拿早晨起床要控制的设备做例子,为它命名为「晨间唤醒」。然后我们还可以点击左侧的图标按钮,找一个合适的场景图标。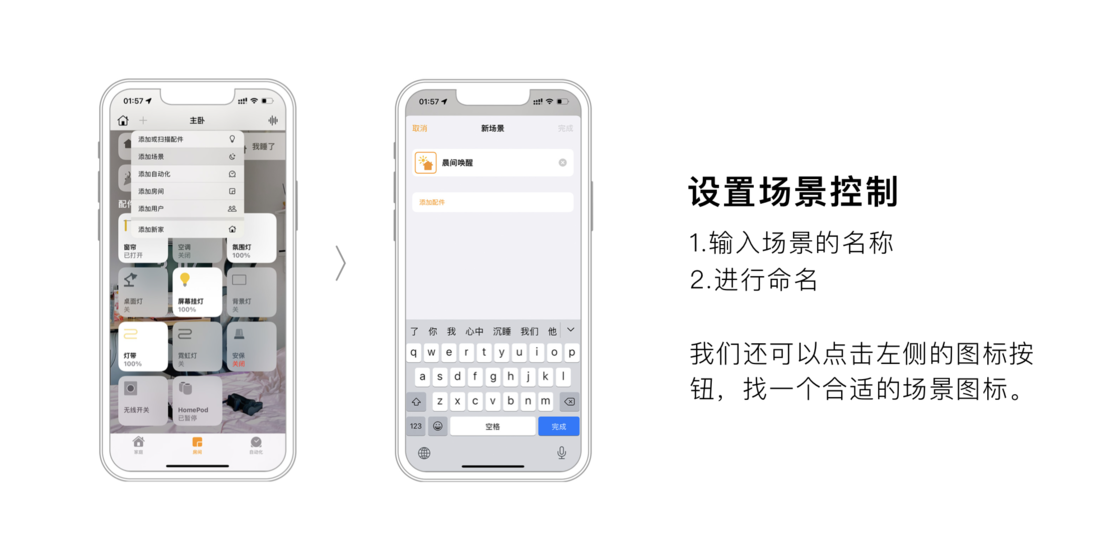
接着,点击「添加配件」按钮,你就会看到所有添加到家庭应用中的设备,它们会以不同房间进行分类。点击我们需要联动的设备,然后点击完成,就可以将设备添加到该场景下。接着,再对每一个配件进行对应的设定,例如窗帘的打开程度、灯光的亮度和颜色等。设置完成之后,我们可以点击「测试此场景」来进行测试,或是点击「添加配件」来继续添加(或移除)场景下联动的设备。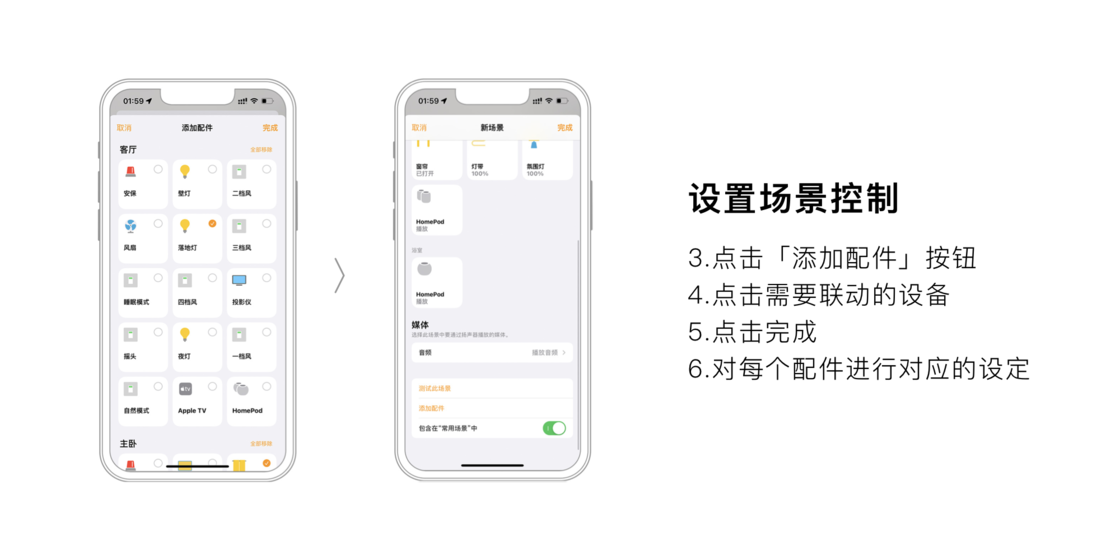
注意,我们选择的第一个设备会确定场景所分配到的房间,如我们第一个选择控制的设备位于主卧,那么这个场景便会分配到主卧中。
设定好之后,点击完成,即可创建一个新的场景,点击一下它就能快速对多个设备进行联动控制了。若之后要对场景进行修改,长按场景按钮即可再次进入详细设置页面。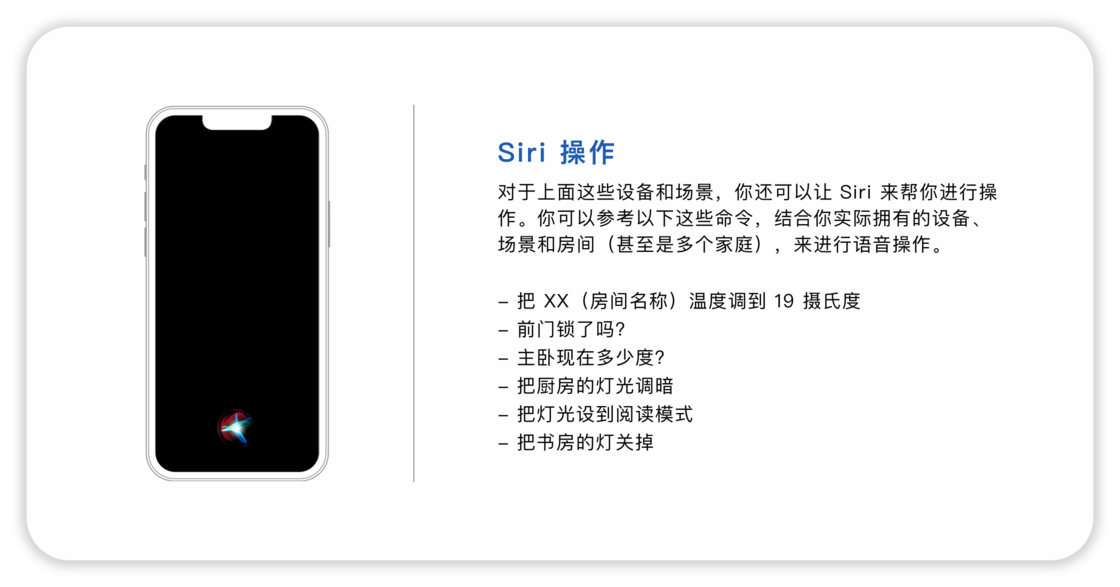
远程查看或控制设备
随着摄像头、人脸识别和路由器支持等一系列功能的加入,网络和信息安全也成为了智能家居的重要一环。Apple 在推出 HomeKit 时,就考虑到了家庭隐私和数据安全的问题。在 HomeKit 中,所有的通信都经由本地局域网下点对点来实现,不会经由任何第三方云服务器,包括 Apple 自己。
那么这便出现了一个问题:如果不在本地局域网环境下,如何操作家庭应用内的设备?对此,Apple 引入了家居中枢的概念。通过在家庭里设置一个家居中枢,让它为局域网络内的 HomeKit 设备提供远程中继、自动化等功能,这样我们就能在外面以端对端加密的形式访问家庭应用中的设备了。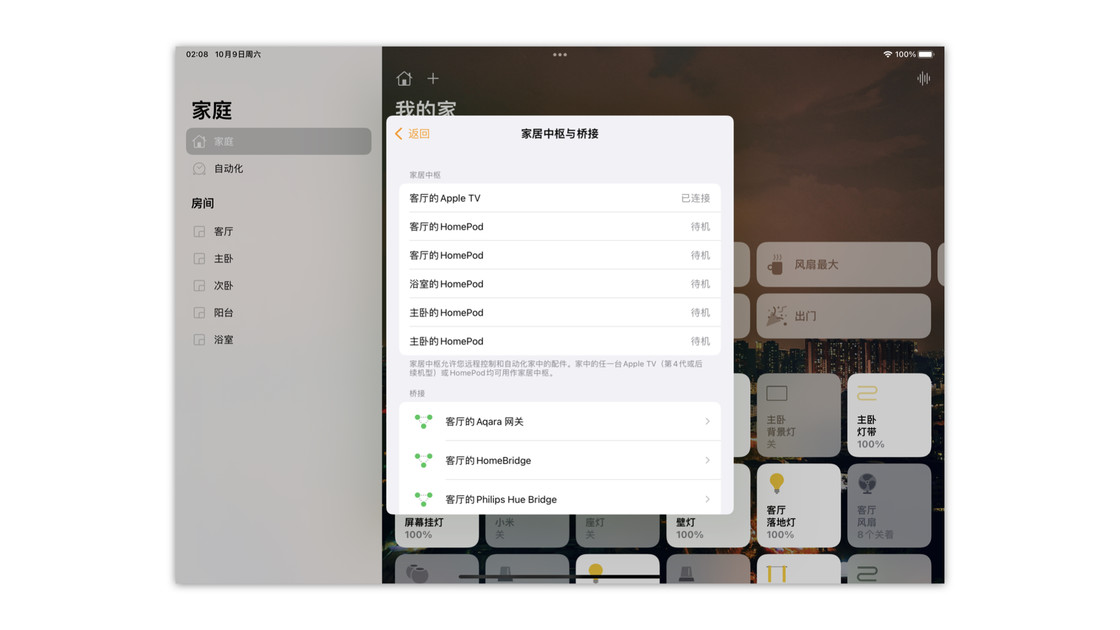
这样做能带来不少好处,首先便是安全。由于所有的远程操作都会经由中枢进行加密转发,其它未被授权的人(包括 Apple 自己和生产这些设备的厂商)都无法访问,大大避免了敏感信息泄露的风险。其次它减少了一些需要使用电池设备的能耗,但最重要的是还带来了一项杀手锏功能 —— 本地 AI 识别。即使是在外部网络断开的环境下,借助家居中枢设备中搭载的 Apple 自研高性能芯片,让 HomeKit 内一些需要 AI 算力的设备能持续运作。
例如,有个家庭的外网断开了,但有了家居中枢,我们仍旧可以在局域网下的 iOS、iPadOS 或 macOS 设备上访问家庭应用内的所有设备,并且 HomeKit 安全摄像头也可以继续进行面部、宠物和包裹识别。
要设置家居中枢,你需要额外的一些 Apple 硬件设备。
如果你拥有 HomePod、HomePod mini 和 Apple TV(第四代及之后的型号),则无需任何操作,只要你将它插上电并登录到同一个 Apple ID 账号内,它们就会自动将自己设置成家居中枢。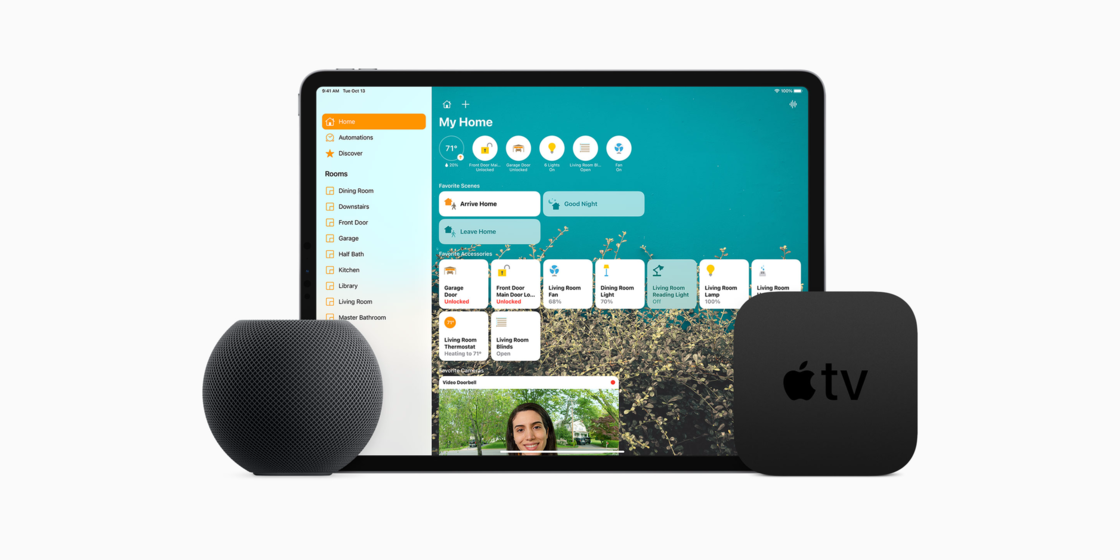
除此之外,一台能够长时间开机且放在家里的 iPad 也可以作为家居中枢。要设置 iPad 作为家居中枢,需要的操作会复杂一些。首先,将 iPadOS 升级到最新版本,然后在 iPad 上登陆与家庭应用主用户一致的 Apple ID 账号。此外,这个 Apple ID 账号还需要打开了 iCloud 钥匙串和双重认证,否则均无法设置。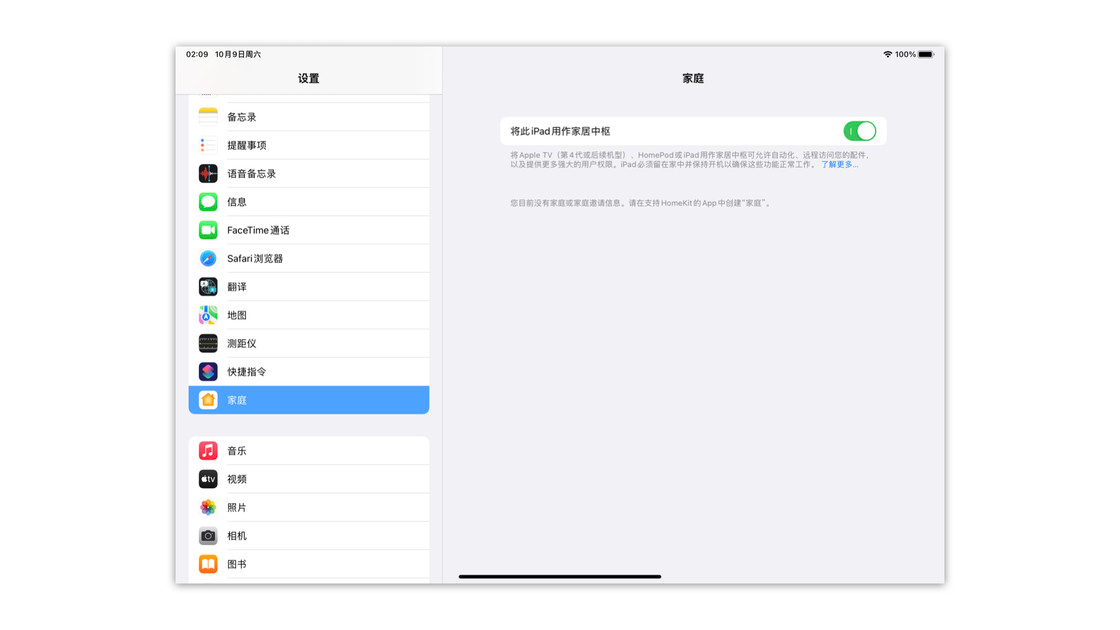
完成准备工作之后,在 iPad 上打开设置,找到「家庭」,便会出现「将此 iPad 用作家居中枢」的开关选项,将它打开即可。
邀请他人控制家庭内的设备
如果我们的家中不止一个人,那么我们还可以将自己的 HomeKit 设备分享给他们使用。
在 iPhone、iPad 或 Mac 上打开家庭应用后,点击左上角的房子按钮,然后选择「家庭设置」,在下方就能看到邀请他人的选项了。点击之后,再输入我们要邀请用户的 Apple ID(注意,这个 Apple ID 必须是用于 iCloud 的账号),最后点击「发送邀请」就可以了。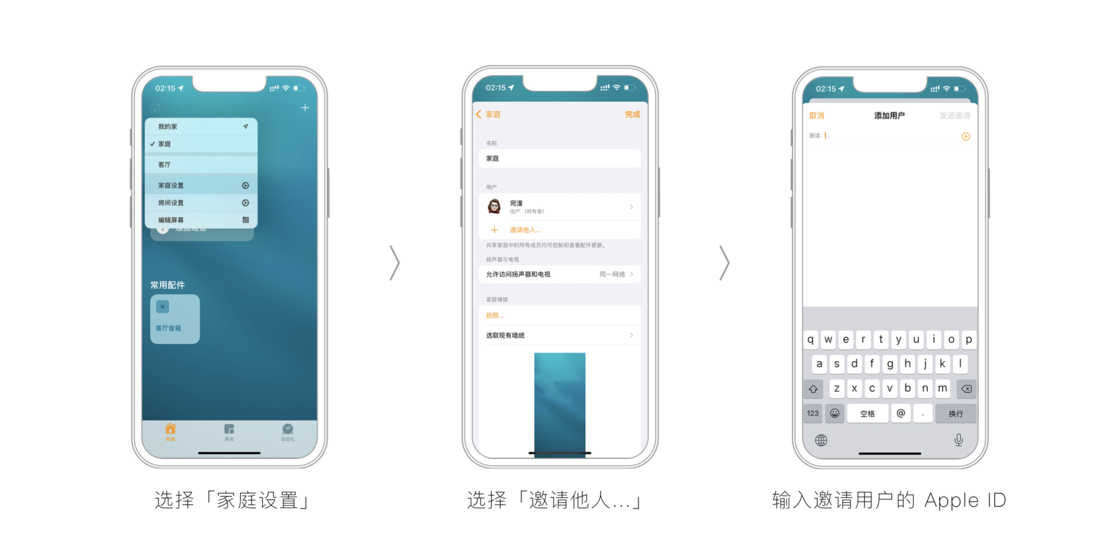
发送邀请之后,对方就会收到一条通知,点击「接受」之后,对方就可以操控家庭里的设备了。
需要注意的是,如果我们设置了家居中枢,我们可以管理受邀用户是否拥有远程访问的权限。点击已经受邀的用户,然后就可以进入到详细的设置选项。例如,赋予他们添加或编辑配件、场景自动化和其他用户的权限,或是以什么方式浏览 HomeKit 安全摄像头等。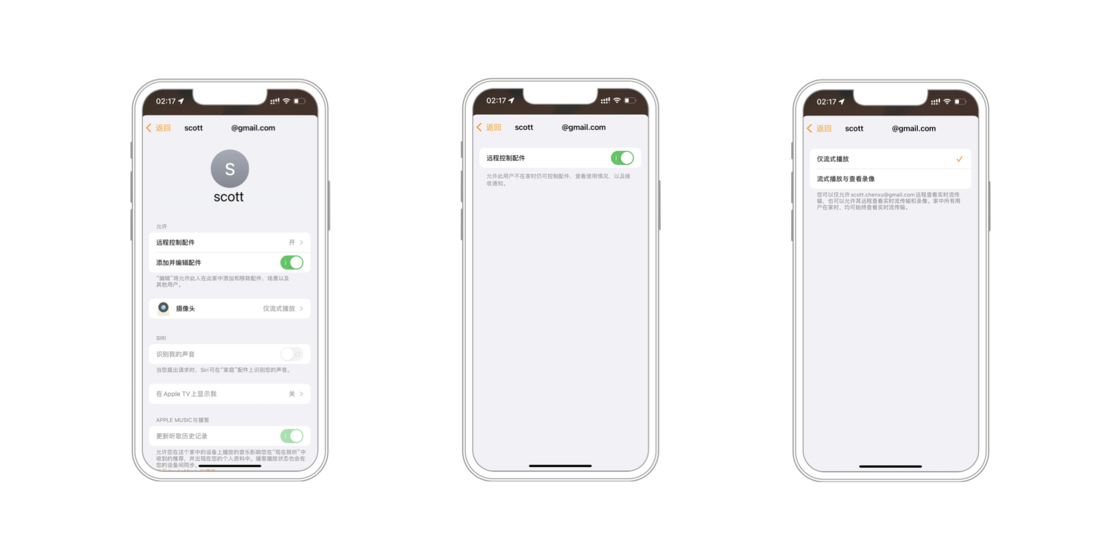
如果没有家居中枢,那么受邀请用户只有同时满足在家中、连接到局域网内的 Wi-Fi 网络且在 HomeKit 设备的可通信范围内这三个条件时,才可以控制家庭应用的设备。
另外,如果你有多套房子,记得切换到对应的家庭里进行邀请。邀请的步骤和上文一致,这里不再赘述。
管理设备通知
如果有一些重点设备的状态发生改变,例如安保开启时有人闯入、摄像头拍摄到了陌生人等情况,那么我们便需要设备向我们发送通知。在家庭应用中,所有配件的通知被集中管理在了「家庭设置」的界面中。
在用户列表的下方,家庭应用会将所有的设备类型全部列举出来,例如窗户、感应器、摄像头与门铃等。点击其中的每一项,便可进入到详细的设备通知管理中。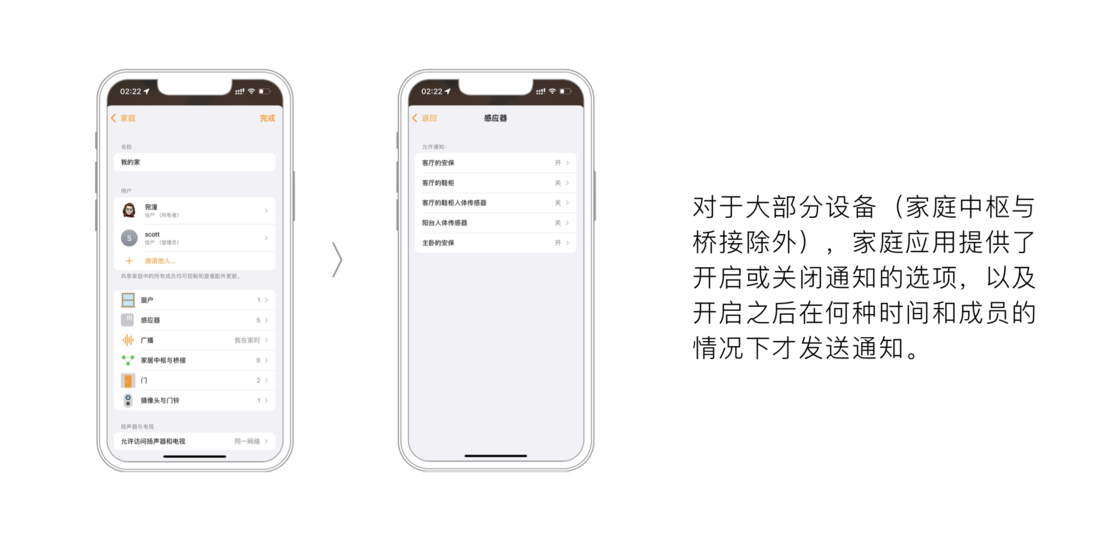
需要注意的是,「摄像头与门铃」和「广播」(若有)的选项中,会有更多细节的调整内容。例如在摄像头与门铃中,你可以根据自己的需要设定它需要在什么时候、什么情况下向你发送通知,或是是否开启面部识别的功能。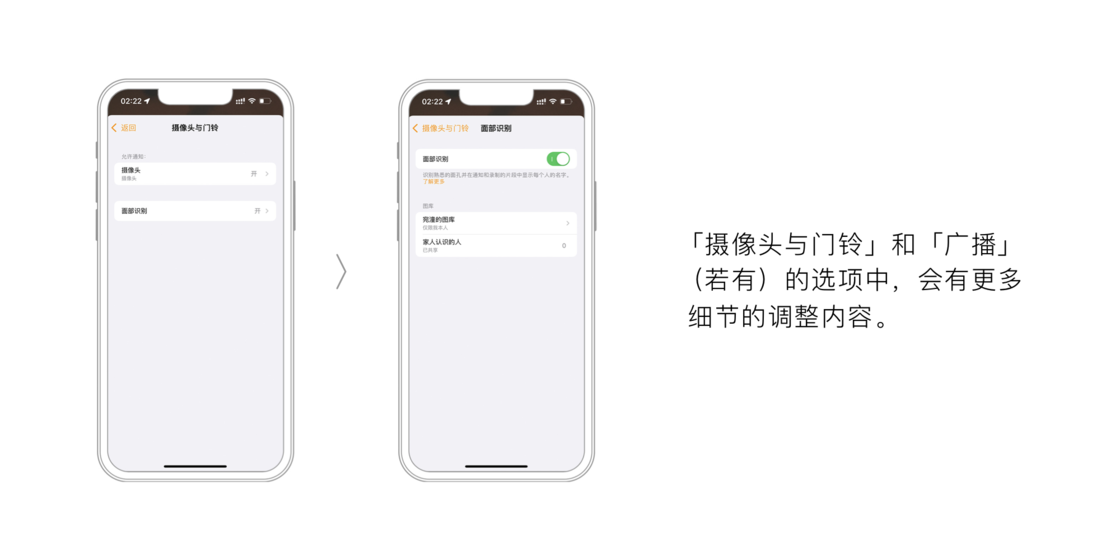
对了,有些设备的通知管理也可以在「状态」页面中设置。操作方式与「查看设备和家庭状态」中类似,这里就不展开叙述了。
自动化
在家庭应用中,我们可以基于各种条件来设定智能家居设备的自动化,而这也是智能家居最让人用了就回不去的点。在我们添加设备时,家庭应用就会给我们推荐一些预配置的自动化,如果我们有需要可以直接打开。不过,大部分的情况下我们会通过创建自己的自动化来实现更加复杂的操作。
创建自动化
想要创建一个自动化操作,在家庭应用的任意页面内,点击右上角的添加按钮,选择「添加自动化」,就可以开始设定操作了。
接下来,我们就需要选择触发这些自动化操作的条件。Apple 为我们提供了四大类共五种自动化的判断触发条件,包括一天中的时间、我们所处的位置、传感器的激活状态或设备的操作:
- 到家时
- 出门时
- 某个特定时间
- 配件受控制时(指家庭中某个配件有操作时,例如灯被打开、空调被关闭)
- 感应器检测到变化(指某些传感器发生了改变,例如门被打开、温度达到某个设定值)
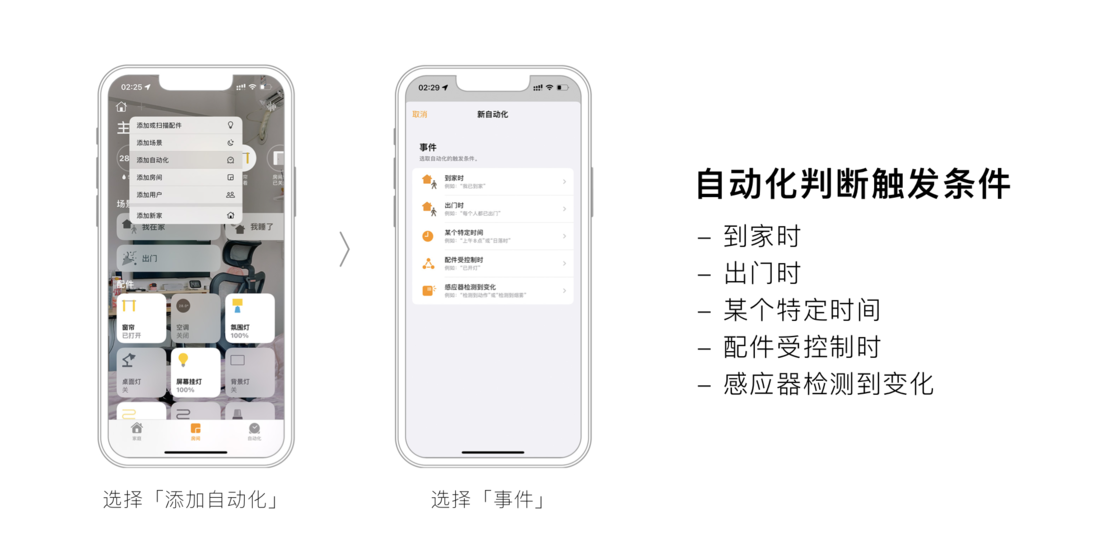
选择好触发的条件后,家庭还会在一个新的界面中要求你给出更细致的触发条件。设置好之后选择下一步,我们便可以设定对应的设备操作了。我们可以直接选择触发某个场景,或是对家中任意多个的 HomeKit 设备进行联动操作。
而滑到页面最下方,我们还可以看到一个「转换为快捷指令」的选项 —— 这同样也是 Apple 生态的一个杀手锏功能。点击它之后,就可以将它转换为一个调用家庭自动化操作触发的快捷指令,这样一来,我们不仅可以控制 HomeKit 智能家居设备,还可以联动 iPhone、iPad 或 Mac 等 Apple 设备或其它应用进行自动化操作,后续的发展前景非常大。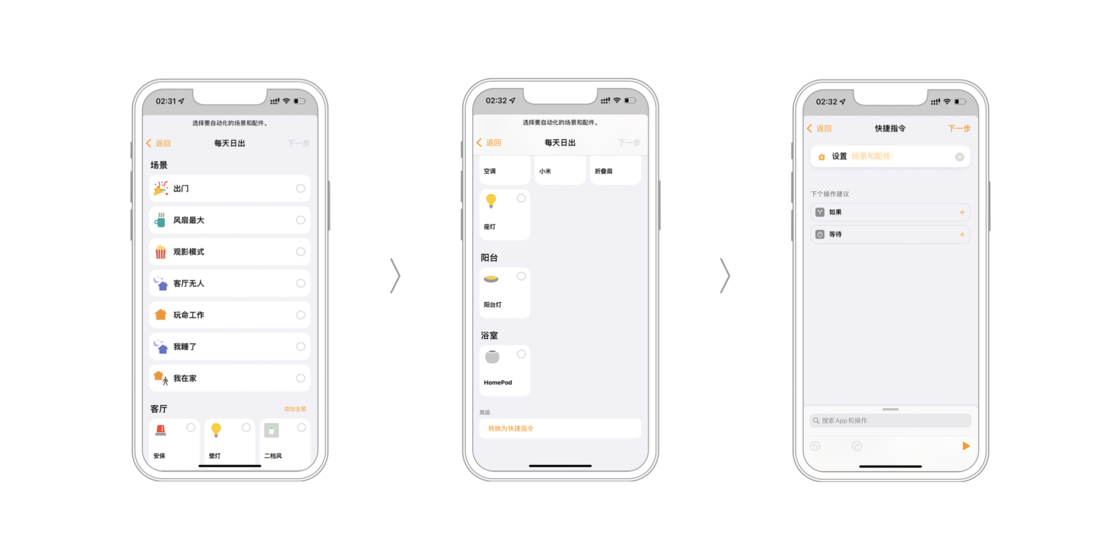
完成了自动化操作的设定之后,就到了最后一步。在详情展示页面,我们可以在最上方为这个自动化命名,并查看对应的触发条件和操作。为了保证自动化能够运行,还可以点击「测试此自动化」,查看它能否正常运行。最后的「关掉」选项,则可以让我们选择通过自动化触发的操作在多长时间后关闭。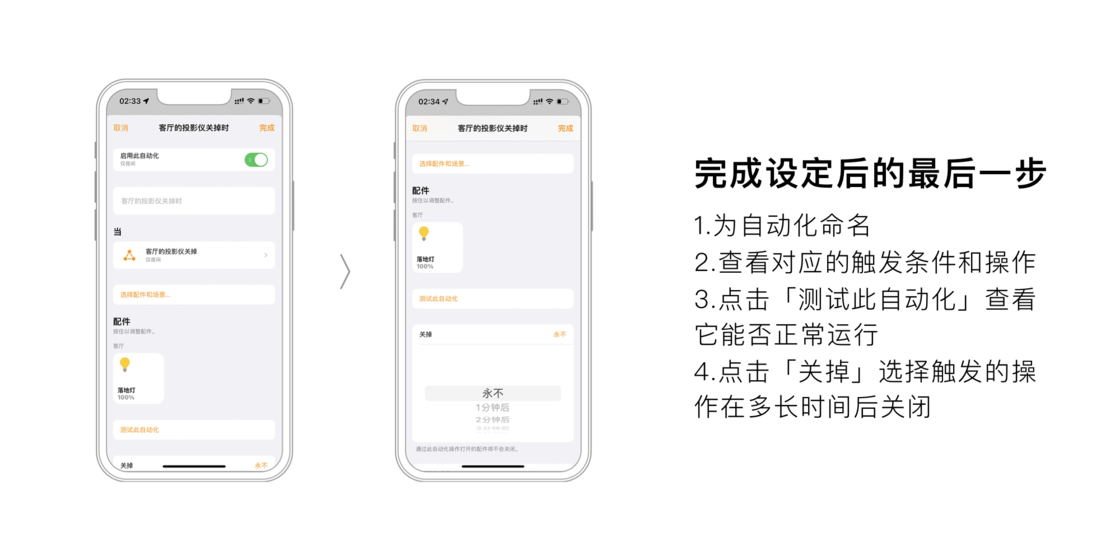
完成上述操作后,点击右上角的「完成」按钮,一个自动化就设置好了。
停用、调整或删除自动化
如果一些设备产生了变动,那么我们就要对自动化进行停用或调整。在自动化页面中选择一个需要操作的自动化操作,点击它即可进入设置页面。
在最上方的开关中,我们可以轻松对它进行开启或关闭操作。在开关的下方,我们就可以对自动化操作进行调整,包括重命名、重新设定判断条件和操作流程。(如上图)
最后,如果要删除自动化,在页面的最下方点击「删除自动化」就行了。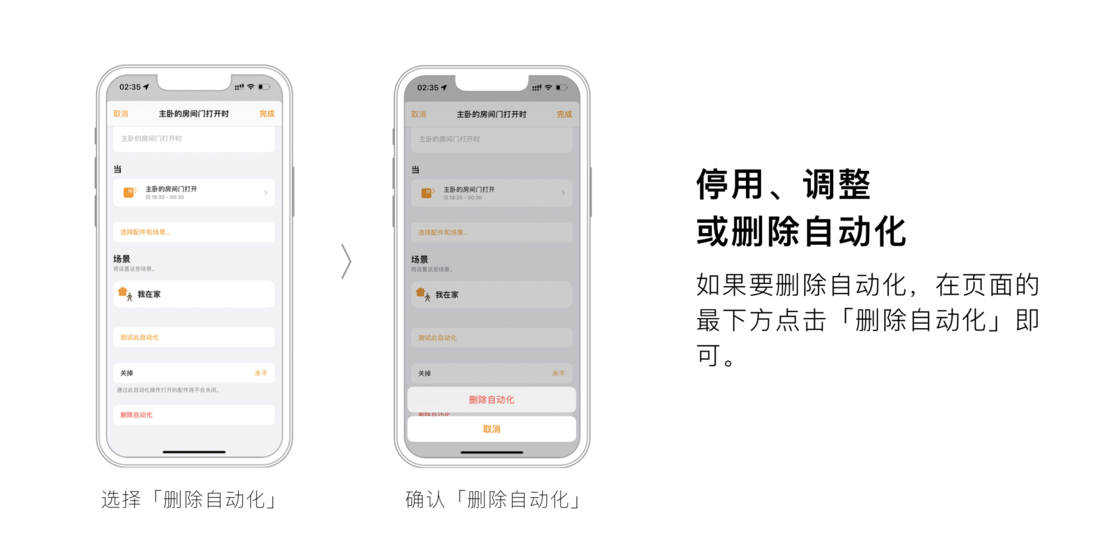
HomePod 广播
如果你的家庭设备中接入了 HomePod 或 HomePod mini,那么你还能使用家庭应用提供的广播来实现对讲功能。例如,你想要问家里的所有人明天晚上去哪里吃饭,就可以说「嘿 Siri,广播明天晚上去哪里吃饭」,然后你的信息就会广播到对应的 HomePod 设备上。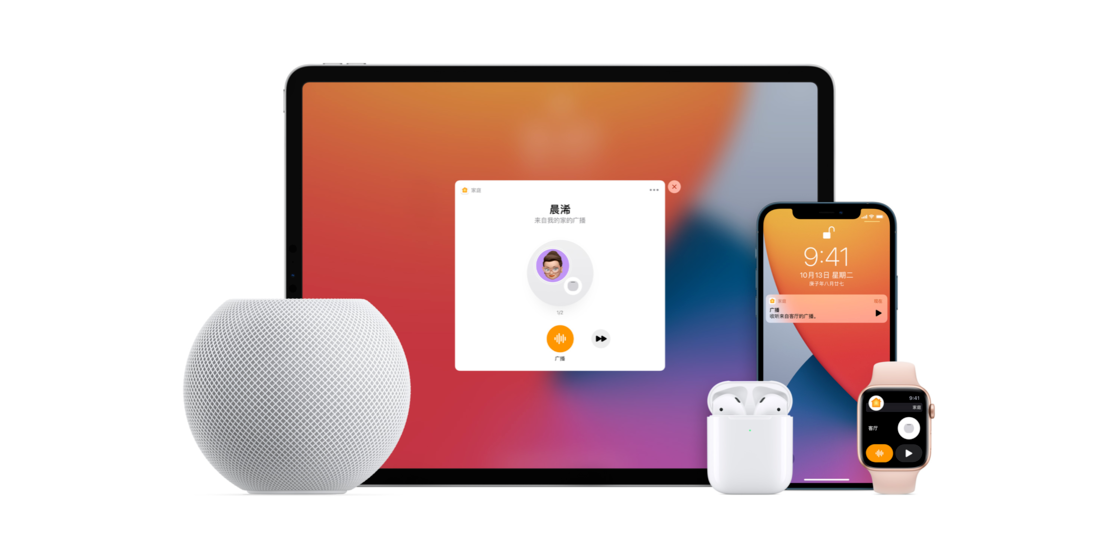
使用 HomePod 广播
发送广播信息时,如果没有告诉 Siri 特定的房间,那么我们的声音就会默认发送到家中的所有 HomePod 中,同时家庭中所有成员的 iOS、iPadOS 和 watchOS 设备也会收到通知提醒。如果要将信息发送到指定的房间或区域,那么就需要告诉 Siri 向哪里广播,例如:
嘿 Siri,向主卧和客卧广播「下来吃饭了」。
此外,我们还可以家庭应用的右上角找到广播按钮,点击同样也能实现上述的功能。不过需要提醒的是,如果是在家庭页面下点击广播,那么广播的对象便会和没有告诉 Siri 特定的房间一致 ;如果是在房间页面下进行广播,那么就只会向对应的房间发送语音。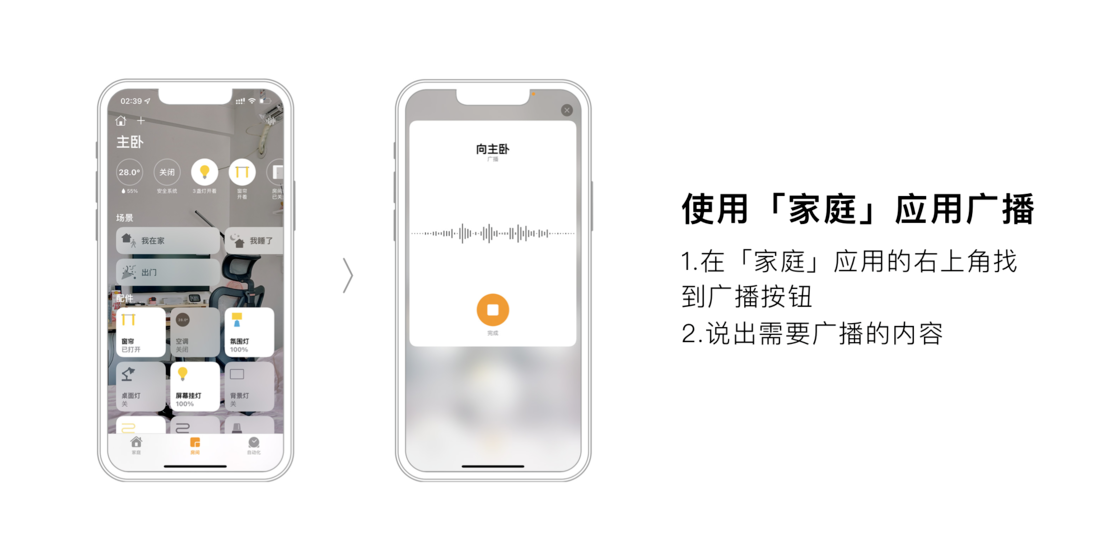
要回复广播,同样可以用 Siri 和点击广播按钮说话两种方式。在使用 Siri 时,可以用下面的方式来回复:
- 嘿 Siri,回复「好了好了我知道了」。
-
限制 / 关闭广播通知或停用广播
如果你觉得广播功能无关紧要,或者频繁的广播通知打扰到了你的生活,那么就可以对广播的通知进行限制或关闭,甚至完全停用广播功能。
要限制 / 关闭广播通知,在家庭应用中点击左上角的房子按钮,然后选择「家庭设置」,在页面中找到「广播」,点击进入它的设置界面。在这里,我们便可以对广播的通知进行详细设定: 永不:关闭通知;
- 我在家时:仅我在家时接收通知(需要开启定位服务);
- 随时:始终接收通知。
如果要完全停用,在这个页面的下方即可关掉某个 HomePod 或用户的广播功能即可。