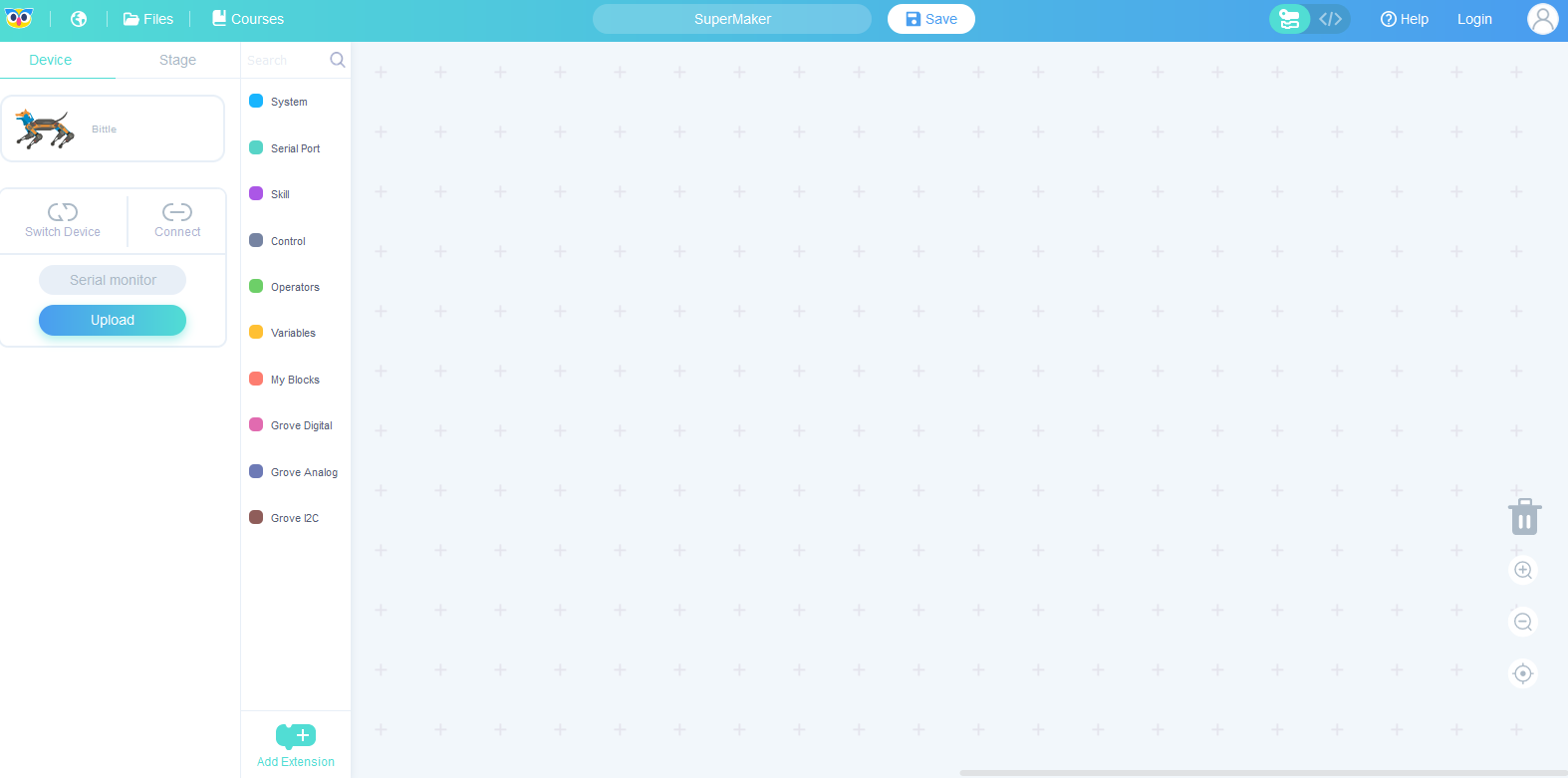After the Bittle is assembled, we can proceed to installing Codecraft and programming to make Bittle walk its first steps.
For this example we will be using online version of Codecraft with Windows 10. If you need to use Codecraft PC Client (offline version) or have a different operating system, please follow this link to Codecraft documentation installation instruction on other systems.
1. Connect Bittle to your Computer
In order to connect BIttle to PC, first, lift up the back cover. 
Then attach USB-TTL converter to Bittle’s mainboard - pay attention to pin order! It should be the same on USB-TTL converter and Bittle’s mainboard. Then connect USB-TTL converter to PC with USB.
Then go to https://ide.tinkergen.com in a browser (Chrome is recommended).
On the homepage of Codecraft, click on the Bittle to enter Device mode programming for Bittle.
3. Download and install Device Assistant
In the programming interface, you can find the Upload button, as shown in the screenshot below.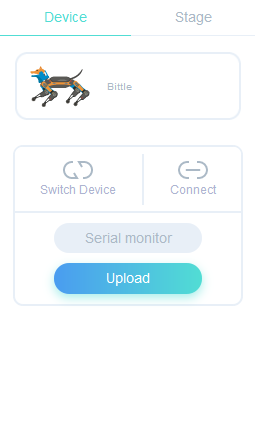
If it is the first time to use Codecraft to connect to the device on the computer, the following prompt window will appear, click the button Download Device Assistant.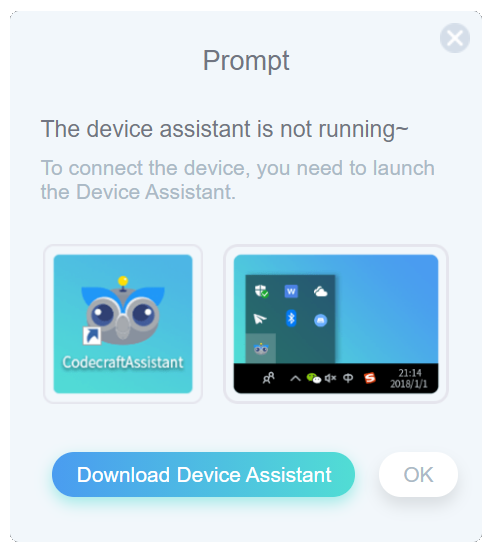
The browser will show the progress prompt to start downloading the software.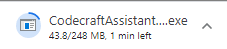
After the download is complete, you will see the installation software with an owl icon (because the operating system and version are different, the displayed file name will be different from the icon), double-click the downloaded file to run.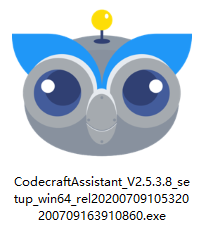
A prompt for the installation process appears. In the middle, due to different operating systems, a security or permission prompt may appear. Select “Run anyway” to continue.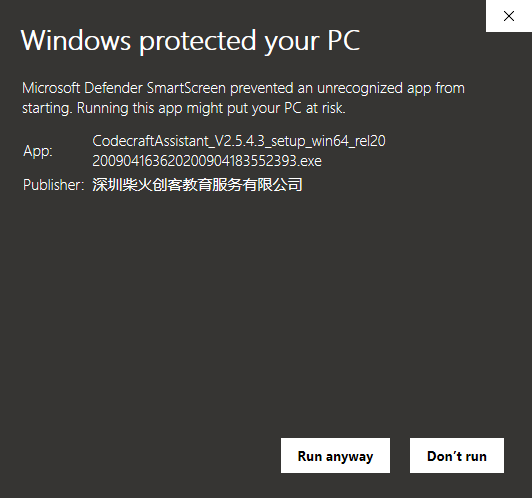
After the final installation is complete, you can see an owl icon in the status bar of the operating system, indicating that the device assistant is successfully installed.
4. Upload empty program to test connection
After the device assistant is successfully installed, click the Upload button again in the Codecraft programming interface, this time the Upload window will pop up. You can use the default COM port.
 No Devices Found?
No Devices Found?
If you don’t see any COM ports in Upload window, check if Bittle is properly connected to your PC.
If the Upload button is highlighted and available, click on it and Codecraft will compile and upload an empty program to Bittle. If compilation and upload process were successful, you will see the following window appearing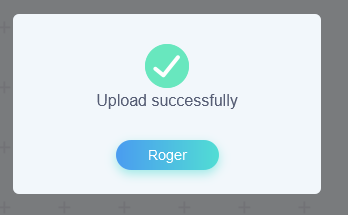
5. Make simple code and upload it to Bittle
Drag and drop to build a program that makes Bittle light up RGB LEDs and trot forward. You can find movement blocks in Skills category and other block in System category: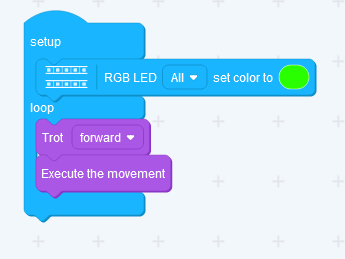
Click the Upload button on the left side of the programming interface again, and the message Upload successfully will appear after successful upload and compilation.