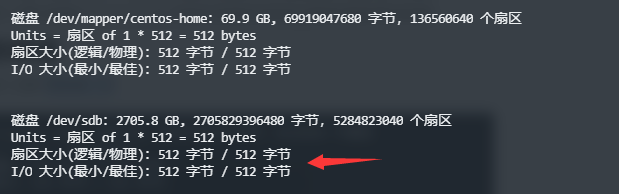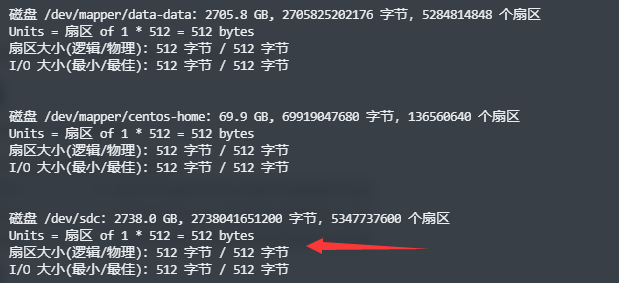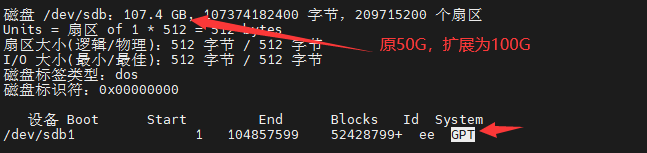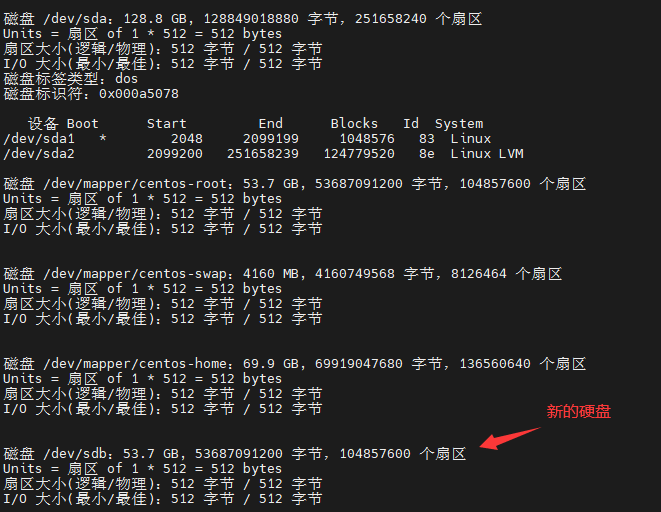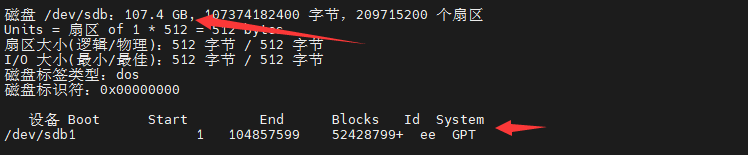硬盘挂载(新增分区挂载lvm)
1、增加硬盘
这里主要是新增硬盘,物理机直接增加新硬盘,虚拟化新增虚拟硬盘。
2、扫描SCSI总线
查看scsi数量,扫描scsi总线设备,热识别硬盘。
[root@localhost ~]# ls /sys/class/scsi_host[root@localhost ~]# echo "- - -" > /sys/class/scsi_host/host0/scan[root@localhost ~]# echo "- - -" > /sys/class/scsi_host/host1/scan[root@localhost ~]# echo "- - -" > /sys/class/scsi_host/host2/scan
3、查看新的硬盘
4、硬盘分区
超过2T的硬盘已经没法使用fdisk分区,需要使用parted进行分区。
[root@localhost ~]# parted /dev/sdb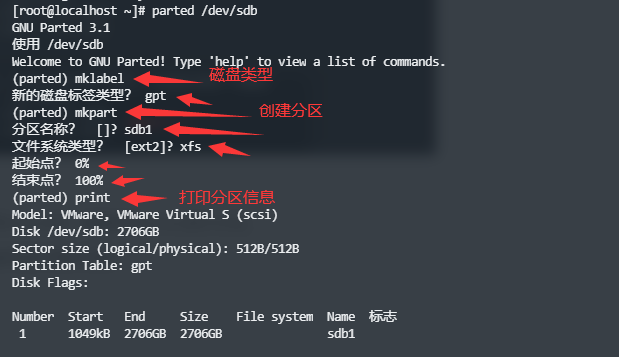
quit或exit退出即可。
5、创建并查看物理卷PV
[root@localhost ~]# pvcreate -v /dev/sdb1
[root@localhost ~]# pvdisplay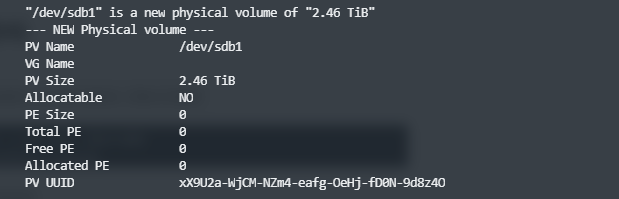
6、创建并查看卷组VG
卷组建立在物理卷之上
[root@localhost ~]# vgcreate -s 4M data /dev/sdb1
[root@localhost ~]# vgdisplay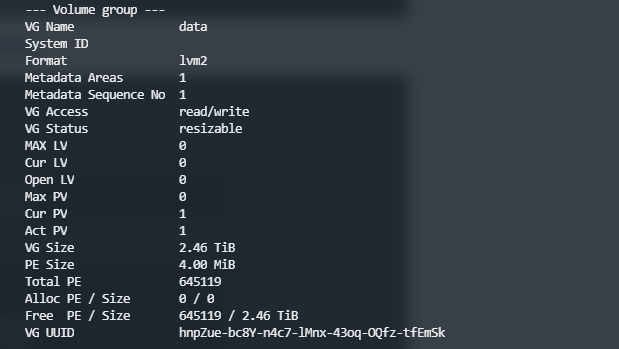
7、创建逻辑卷LV
逻辑卷建立在卷组之上
[root@localhost ~]# lvcreate -l 100%FREE -n data data
8、格式化逻辑卷LV
[root@localhost ~]# mkfs.xfs /dev/data/data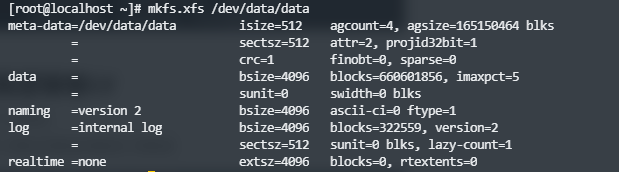
9、创建挂载点并挂载逻辑卷LV
[root@localhost ~]# mkdir /data[root@localhost ~]# mount /dev/data/data /data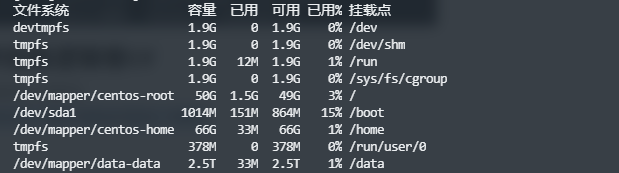
10、配置开机自动挂载
[root@localhost ~]# echo '/dev/data/data /data xfs defaults 0 0' >> /etc/fstab
挂载点动态扩容(新增分区扩容lvm)
lvm动态扩容,主要是基于卷组的剩余空间来进行扩容,如果卷组没有空闲空间可用,就需要给卷组增加空间后再进行lvm的扩容,卷组基于物理卷pv,因此也需要创建pv。
1、增加硬盘
这里主要是新增硬盘,物理机直接增加新硬盘,虚拟化新增虚拟硬盘。
2、扫描SCSI总线
查看scsi数量,扫描scsi总线设备,热识别硬盘。
[root@localhost ~]# ls /sys/class/scsi_host[root@localhost ~]# echo "- - -" > /sys/class/scsi_host/host0/scan[root@localhost ~]# echo "- - -" > /sys/class/scsi_host/host1/scan[root@localhost ~]# echo "- - -" > /sys/class/scsi_host/host2/scan
3、查看新的硬盘
4、硬盘分区
[root@localhost ~]# parted /dev/sdc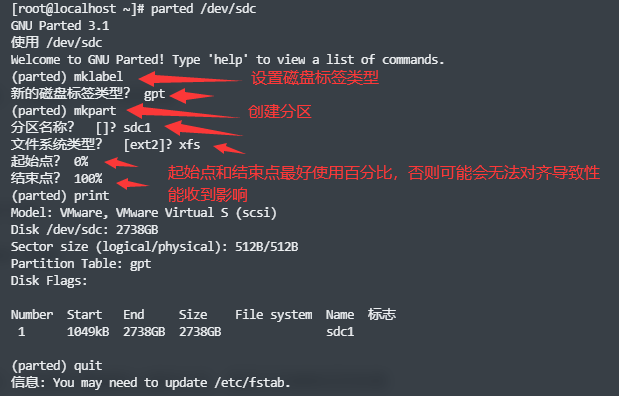
5、创建并查看物理卷PV
[root@localhost ~]# pvcreate -v /dev/sdc1
[root@localhost ~]# pvdisplay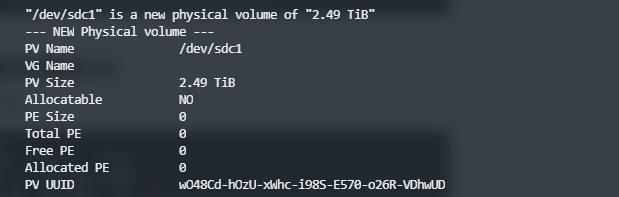
6、查看并扩展现有卷组VG
[root@localhost ~]# vgs
[root@localhost ~]# vgextend data /dev/sdc1
[root@localhost ~]# vgs
7、查看并扩展现有逻辑卷LV
[root@localhost ~]# lvextend -l +100%FREE /dev/mapper/data-data
[root@localhost ~]# lsblk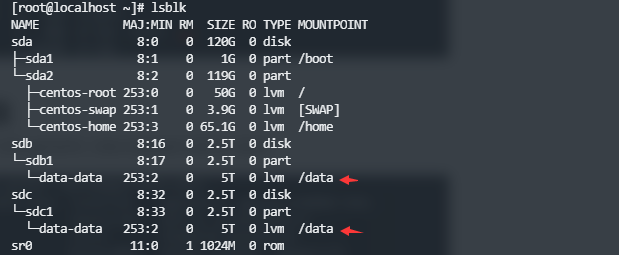
8、重新读取硬盘
[root@localhost ~]# xfs_growfs /dev/mapper/data-data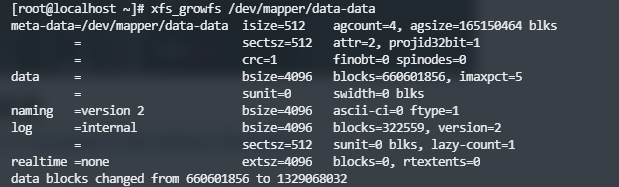
挂载点冷扩容(原分区扩容lvm)
这种方法需要重启服务器,无法达到在线扩容,尽量不要使用此方法扩容。
1、关机增加硬盘大小,并启动
这里主要是改变硬盘大小,虚拟机vmware需要关机,并且没有快照才可以。
2、查看硬盘大小
3、取消挂载
这里一定要检查是否取消挂载,否则会丢失数据
[root@localhost ~]# umount /dev/data/data
4、硬盘分区
[root@localhost ~]# parted /dev/sdb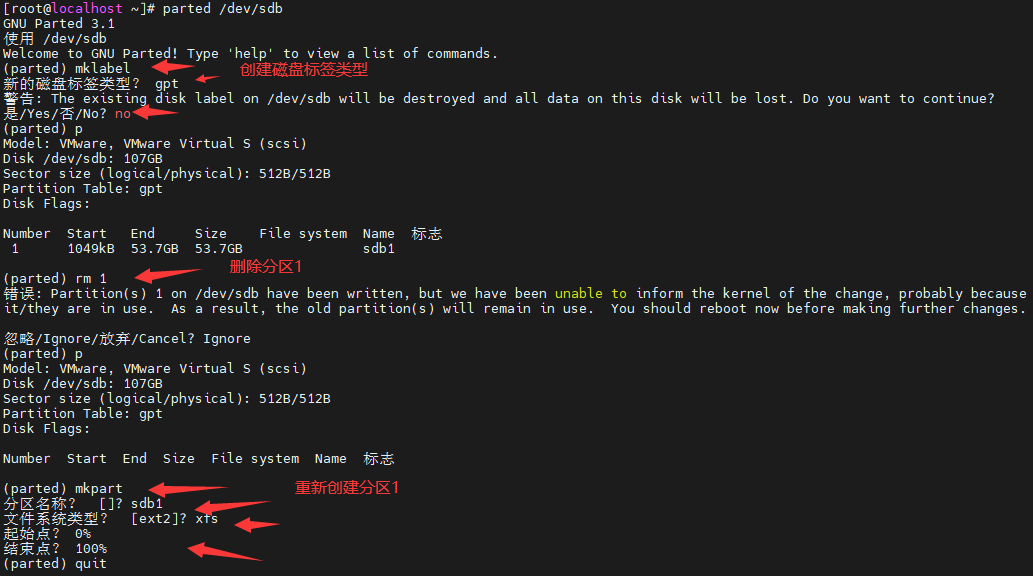
5、重启并取消挂载
[root@localhost ~]# reboot[root@localhost ~]# umount /dev/data/data
6、重设并查看物理卷PV大小
重设物理卷之后,卷组VG也会自动调整。
[root@localhost ~]# pvdisplay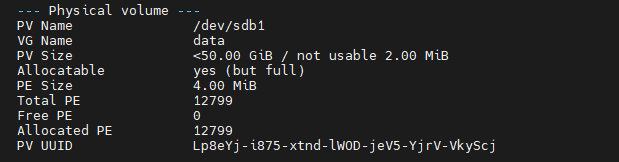
[root@localhost ~]# pvresize /dev/sdb1
[root@localhost ~]# pvs
7、查看并扩展现有逻辑卷LV
[root@localhost ~]# lvextend -l +100%FREE /dev/mapper/data-data
[root@localhost ~]# lsblk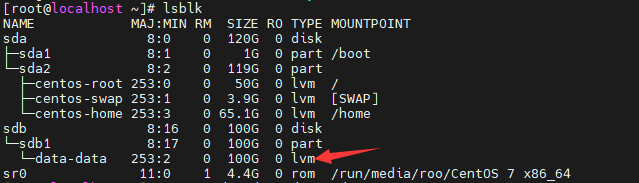
8、挂载已扩容的分区
[root@localhost ~]# mount /dev/data/data /data
9、格式化分区
[root@localhost ~]# xfs_growfs /dev/mapper/data-data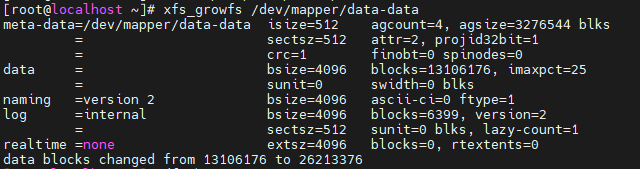
10、检查开机自动挂载是否还在
[root@localhost ~]# cat /etc/fstab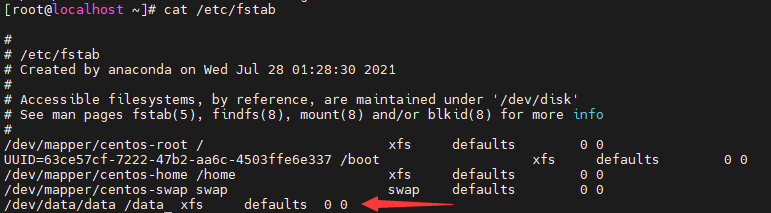
硬盘挂载(新增硬盘挂载linux类型)
不建议使用此方案。
1、增加硬盘
这里主要是新增硬盘,物理机直接增加新硬盘,虚拟化新增虚拟硬盘。
2、扫描SCSI总线
查看scsi数量,扫描scsi总线设备,热识别硬盘。
[root@localhost ~]# ls /sys/class/scsi_host[root@localhost ~]# echo "- - -" > /sys/class/scsi_host/host0/scan[root@localhost ~]# echo "- - -" > /sys/class/scsi_host/host1/scan[root@localhost ~]# echo "- - -" > /sys/class/scsi_host/host2/scan
3、查看新的硬盘
4、硬盘分区
[root@localhost ~]# parted /dev/sdb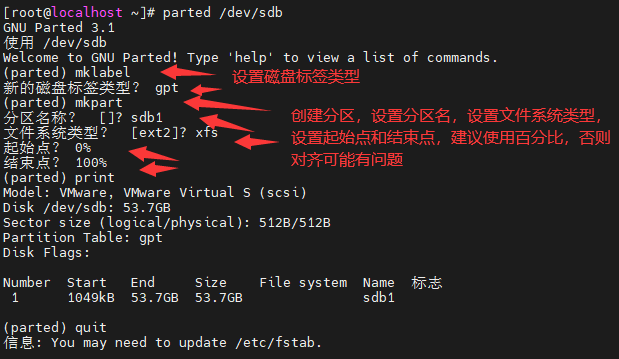
5、格式化分区
[root@localhost ~]# mkfs.xfs /dev/sdb1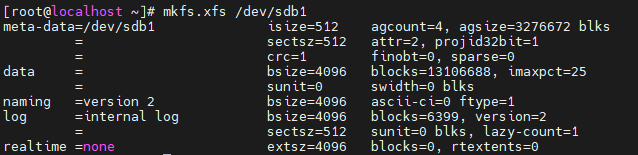
6、创建挂载点并挂载分区
[root@localhost ~]# mkdir /data[root@localhost ~]# mount /dev/sdb1 /data
7、配置开机自动挂载
[root@localhost ~]# echo '/dev/sdb1 /data xfs defaults 0 0' >> /etc/fstab
挂载点冷扩容(原分区扩容linux类型)
原linux类型分区50G,停机扩展至100G。 wmware修改的话,不能有快照。
1、调整硬盘容量大小
这里主要是调整虚拟机vmware硬盘容量,关机CentOS服务,然后扩展当前硬盘至100G。
2、查看硬盘大小
3、取消挂载
[root@localhost ~]# umount /dev/sdb1
4、硬盘分区
[root@localhost ~]# parted /dev/sdb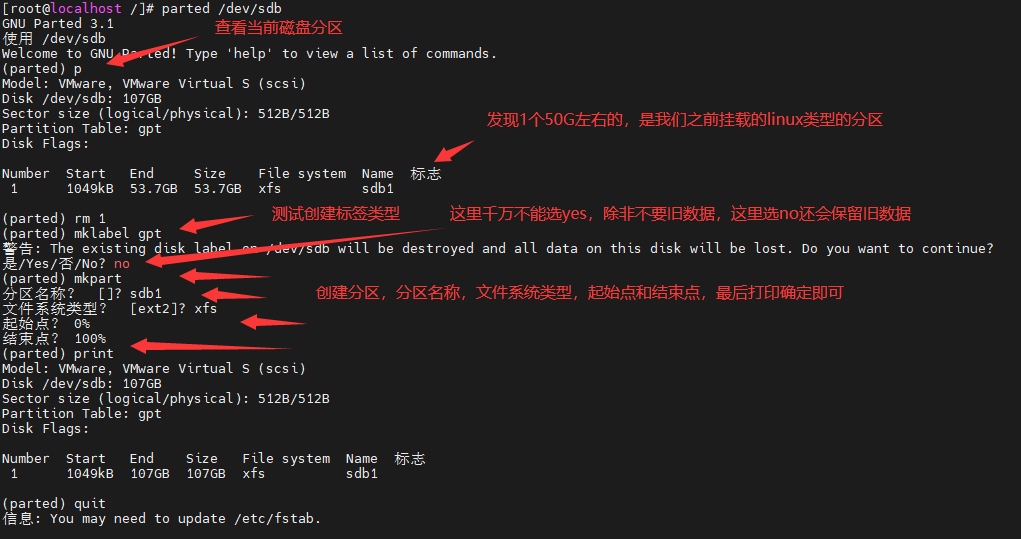
5、挂载已扩容的分区
这里可以先检查是否挂载,如果已经挂载,就无需执行此步骤。
[root@localhost ~]# mount /dev/sdb1 /data
6、格式化分区
[root@localhost ~]# xfs_growfs /dev/sdb1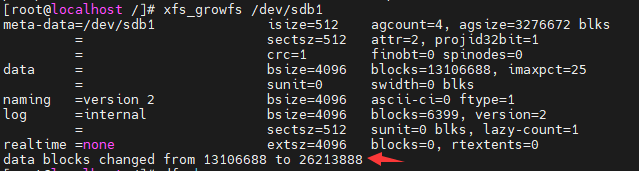
7、检查开机自动挂载
发现有配置,即无需再调整
[root@localhost ~]# cat /etc/fstab