CentOS的版本:CentOS 7.9 2009
在安装redis之前,首先需要保证docker是正常运行的,如果docker没有安装的话,可以参考CentOS 7 安装Docker 。
在线安装
在能够访问到外网的服务器中,可以使用此示例进行安装。
1、检查docker运行状态
[root@localhost ~]# systemctl status docker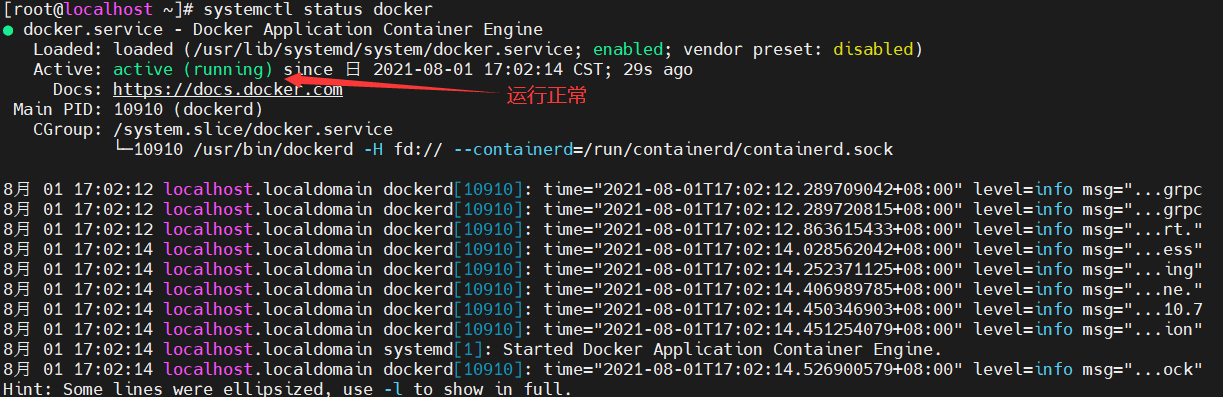
2、搜索dockerhub中可用的镜像
除直接搜索外,也可以直接访问dockerhub官网查看redis支持的版本等信息 dockerhub:https://hub.docker.com/_/redis
[root@localhost ~]# docker search redis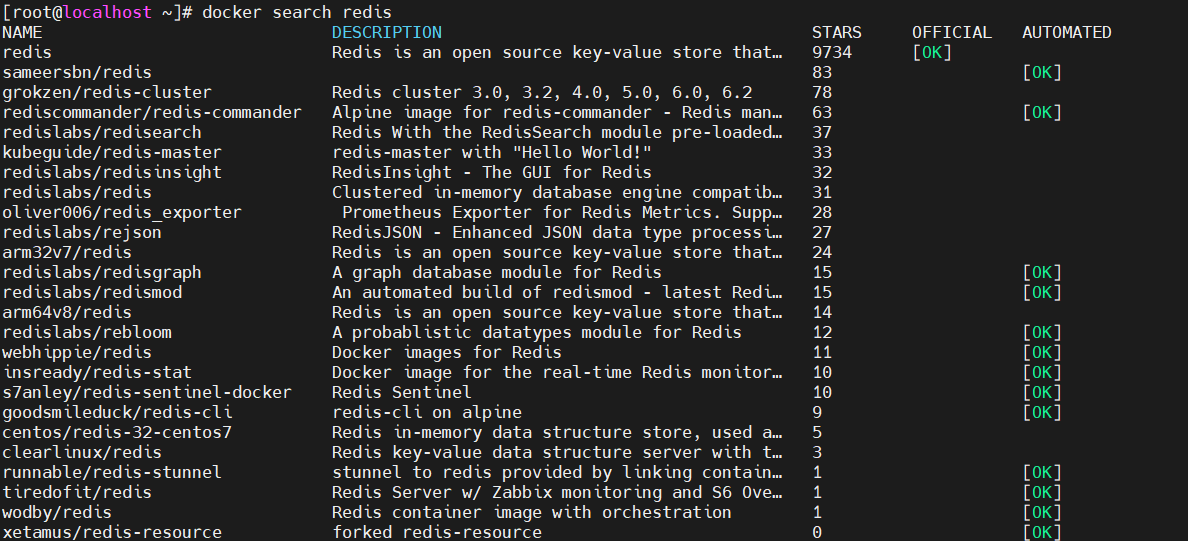
3、拉取镜像到服务器中
默认拉取的镜像为最新版本,也可以拉取指定的redis版本,指定规则为镜像后面加冒号再加版本号,例如redis:3.2。
[root@localhost ~]# docker pull redis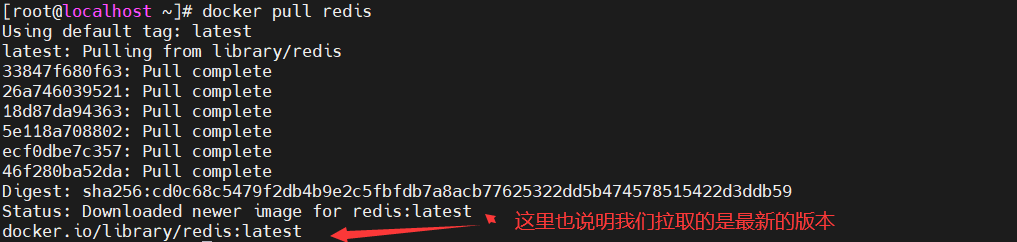
4、查看本地的镜像
[root@localhost ~]# docker images # 查看本地镜像
5、运行redis容器
这里应该把它看作是容器的初始化,当执行成功后,之后就不能再运行此命令。 redis的默认持久化数据会存放在docker的/data目录下。
[root@localhost ~]# docker run -d --name redis -p 6379:6379 redis --requirepass "passwd111" # 初始化容器
6、查看运行的容器
[root@localhost ~]# docker ps # 查看运行的容器
7、redis容器的启动与关闭
[root@localhost ~]# docker stop e1bbcda2a9cd # 停止容器id为e1bbcda2a9cd的容器[root@localhost ~]# docker start e1bbcda2a9cd # 启动容器id为e1bbcda2a9cd的容器
离线安装
无法联网的情况下,使用此安装示例能够正常安装redis。
1、检查docker运行状态
首先需要一台能够访问到外网并且有安装docker的服务器,检查docker运行情况。
[root@localhost ~]# systemctl status docker # 查看docker运行状态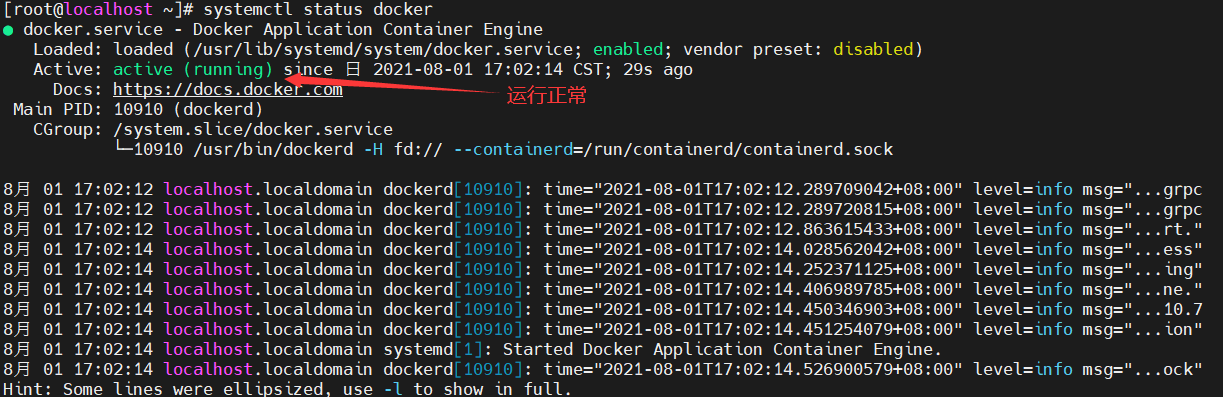
2、搜索dockerhub中可用的镜像
除直接搜索外,也可以直接访问dockerhub官网查看redis支持的版本等信息 dockerhub:https://hub.docker.com/_/redis
[root@localhost ~]# docker search redis # 搜索dockerhub中的redis镜像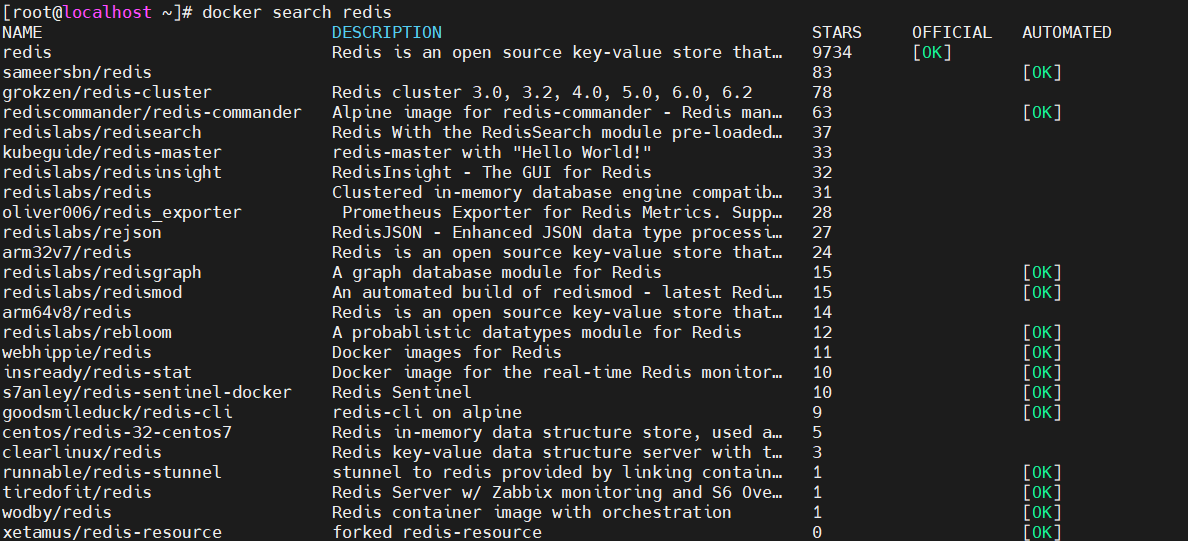
3、拉取镜像到服务器中
默认拉取的镜像为最新版本,也可以拉取指定的redis版本,指定规则为镜像后面加冒号再加版本号,例如redis:3.2。
[root@localhost ~]# docker pull redis # 拉取redis的最新版本
4、镜像打包并保存至服务器。
默认会打包在服务器的当前目录中。
[root@localhost ~]# docker save redis -o redis.tar # 打包现有镜像至当前目录中
5、检查docker运行状态
这里检查的是无法访问外网的服务器
[root@localhost ~]# systemctl status docker # 查看docker运行状态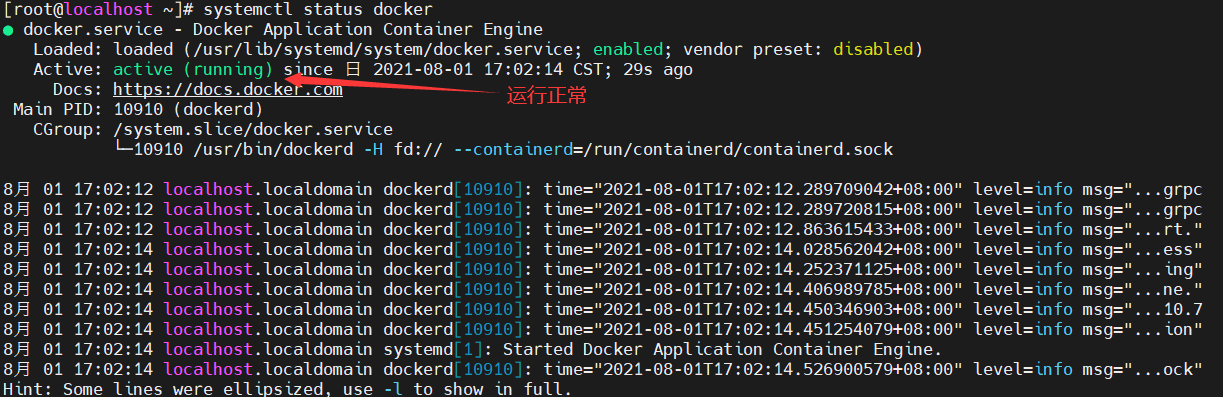
6、上传tar包并导入镜像
这里上传至/usr/local/src目录中
[root@localhost ~]# cd /usr/local/src[root@localhost src]# docker load -i redis.tar # 导入tar包中的镜像
7、查看本地的镜像
[root@localhost ~]# docker images # 查看本地镜像
8、运行redis容器
这里应该把它看作是容器的初始化,当执行成功后,之后就不能再运行此命令。 redis的默认持久化数据会存放在docker的/data目录下。
[root@localhost ~]# docker run -d --name redis -p 6379:6379 redis --requirepass "passwd111" # 初始化容器
9、查看运行的容器
[root@localhost ~]# docker ps # 查看运行的容器
10、redis容器的启动与关闭
[root@localhost ~]# docker stop f3db7d80fc2c # 停止容器id为f3db7d80fc2c的容器[root@localhost ~]# docker start f3db7d80fc2c # 启动容器id为f3db7d80fc2c的容器

