分隔视图
分隔视图管理两个或更多内容窗格的呈现。每个窗格可以包含各种元素,包括按钮,表格,列视图,文本字段,甚至其他分隔视图。例如,在Keynote 讲演中,分隔视图构成了演示文稿文档的导航器,编辑器,检查器和演示者注释区域。
分隔视图的窗格可以水平或垂直排列,并由分隔符分隔,分隔符通常可以拖动以调整窗格的大小。每个窗格可以具有最小和最大大小,这会影响可以调整的大小。许多App可让用户根据要求隐藏特定的窗格。例如,在Keynote 讲演中,用户可以隐藏导航器和演示者注释区域,以便专注于编辑幻灯片内容。
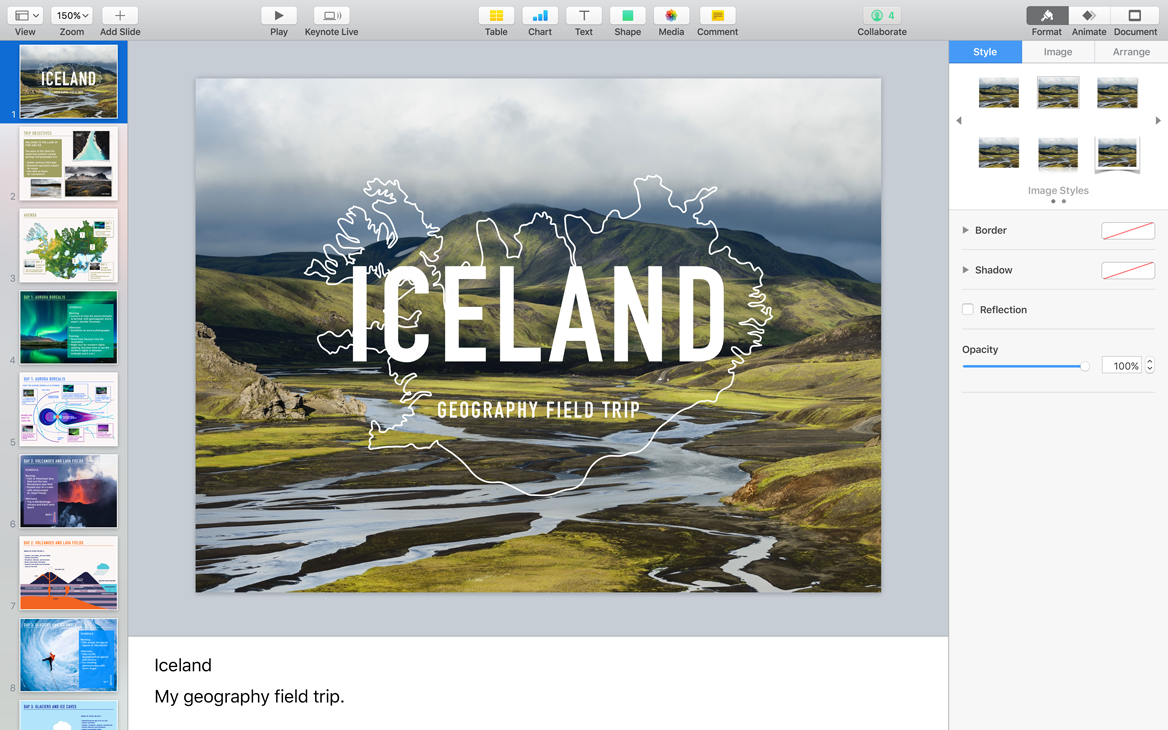
合理的允许隐藏窗格。 例如,如果你的App包含编辑器区域,请考虑让用户隐藏其他窗格,以减少干扰或为编辑留出更多空间。
提供多种访问被隐藏的窗格的方法。 在可能被隐藏的窗格的布局上,在工具栏添加按钮或菜单项提供键盘快捷键,以再次显示窗格。
为窗格设置适当的最小尺寸和最大尺寸。 窗格过小时,分隔线可能会丢失。为防止这种情况,请为你的窗格提供最小和最大尺寸,以便分隔符始终保持可见。
有关开发人员的指导,请参见NSSplitViewController和NSSplitView。
分隔器
分隔视图可以采用以下分隔符样式之一。你还可以更改分隔线的颜色,更改分隔线的厚度或设计完全自定义的分隔线。
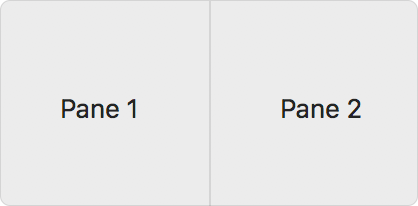 |
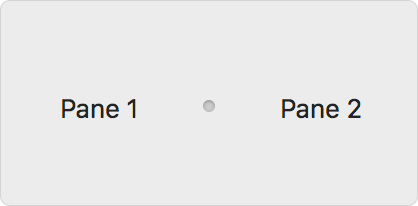 |
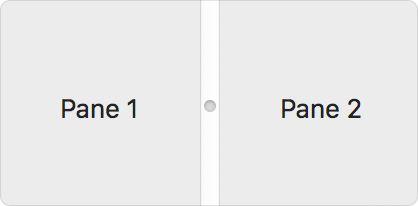 |
用户可以单击分隔线的任何部分并拖动以调整大小。对于较薄的分隔线,可点击区域在分隔线的每一侧还包括两个点。
更喜欢薄分隔线样式。 用户习惯了薄型分隔器的外观。当你需要指示窗格之间更强烈的视觉区别时,请考虑使用厚分隔板或窗格分隔器样式。例如,当拆分视图的每一侧都包含一个表时,更大的分隔符可以帮助人们区分两个表。

