面板
面板是一个辅助窗口,其中包含与活动文档或选择有关的控件、选项或信息。面板看起来不如主窗口突出,并且可以像普通窗口一样工作,也可以配置为浮动在其他打开的窗口(甚至是模态窗口)上方。当用户体验需要时,面板还可以采用深色,半透明(HUD风格)的外观。
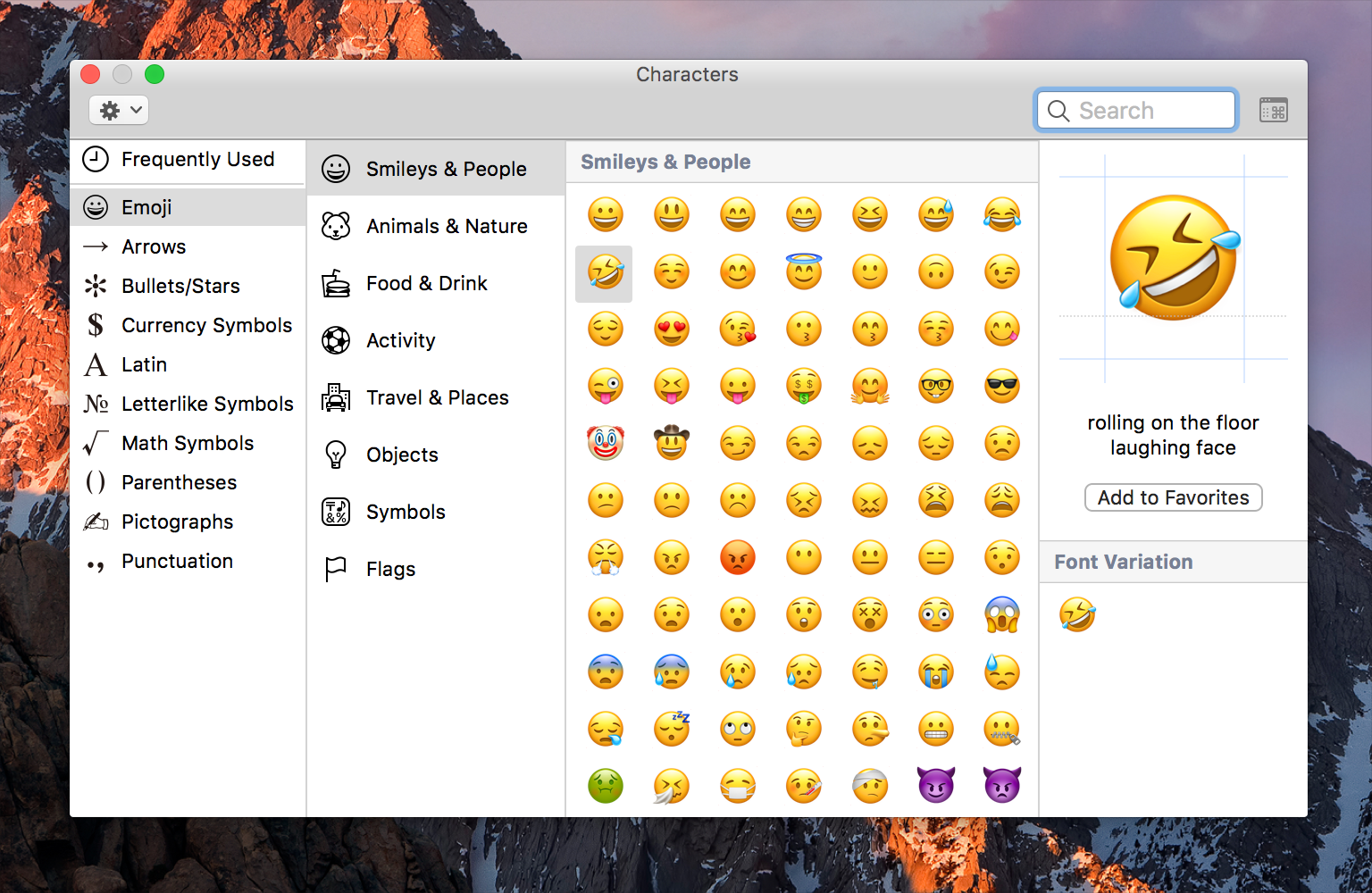
使用面板可以快速访问重要的控件或与内容相关的信息。 例如,你可以使用面板来显示影响活动文档窗口的控件或设置。
考虑替代面板。 由于面板占用了屏幕空间而不是内容,因此许多应用程序使用弹出式窗口,侧边栏,分隔视图和工具栏来提供辅助信息和工具,而不会引起干扰。例如,Keynote 讲演,Numbers 表格和Pages 文稿都包括格式化窗格,这些窗格作为侧边栏(可以快速隐藏和显示)附加到文档窗口。
根据目的为面板命名。 使用标题样式大写的名词或名词短语。一些常见的面板标题是字体、颜色和Inspector。
适当显示和隐藏面板。 激活文档后,将App中所有打开的面板置于最前面,而不管显示面板时哪个文档处于活动状态。当某个App处于非活动状态时,其所有面板均应隐藏。
在Window菜单底部的文档列表中不要包括面板。 可以在Window菜单中包含用于显示或隐藏面板的命令,但不要将面板列为文档。
确保所有面板都包含标题栏。 即使面板不需要标题,也可以为其指定标题栏,以便用户拖动面板以将其重新放置在屏幕上。
通常,禁用面板上的“最小化”按钮。 面板不需要最小化,因为它仅在需要时显示,在App不活动时消失。但是,应该启用“关闭”按钮(在某些情况下为“缩放”按钮)。
在界面和用户文档中按标题引用面板。 在菜单中,仅包含面板的标题。例如,显示字体,显示颜色,显示Inspector。在文档中,你可能需要为某些窗口提供其他上下文。例如,字体窗口,颜色窗口。其他窗口(例如Inspector)可能会提供足够的信息以独立运行。
保持Inspector面板为最新。 Inspector是一种面板类型,它使人们可以查看并有时编辑当前所选内容的属性。Inspector面板中显示的信息应始终与所选内容的当前状态匹配。如果选择的属性发生更改或用户进行了其他选择,Inspector应进行相应的更新。
除了Inspector之外,还考虑提供信息窗口。 信息窗口是一个标准窗口,它显示打开该窗口时捕获的内容属性(有时是多个项目)。即使选择更改,这些属性也会继续显示。与Inspector不同,信息窗口显示在Window菜单的文档列表中,不会浮在其他窗口上方,可以最小化,并且在App变为非活动状态时仍然可见。
有关开发人员的指导,请参阅NSPanel。
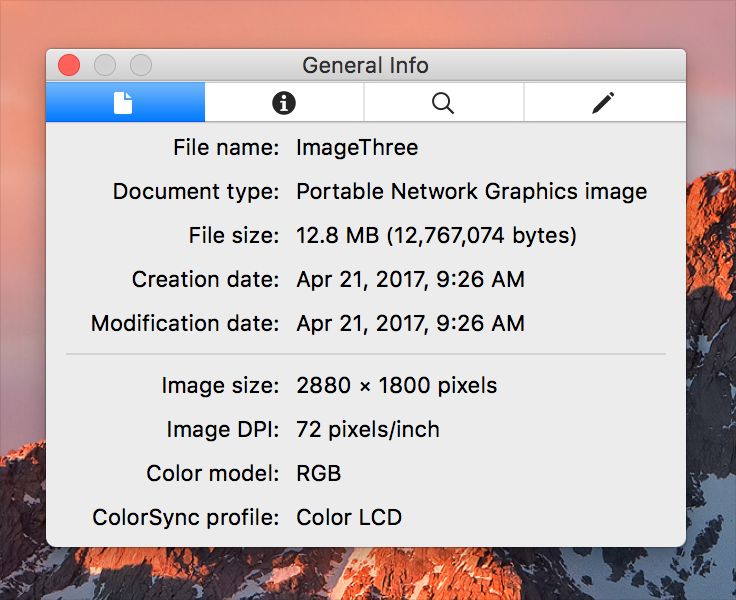
HUD样式的面板
HUD样式的面板(简称为HUD)具有与普通面板相同的功能,但其外观更暗且半透明。HUD旨在补充专注于高视觉内容或提供沉浸式体验(例如全屏幻灯片放映)的App。例如,QuickTime Player使用HUD来显示Inspector信息,而不会妨碍用户的内容。
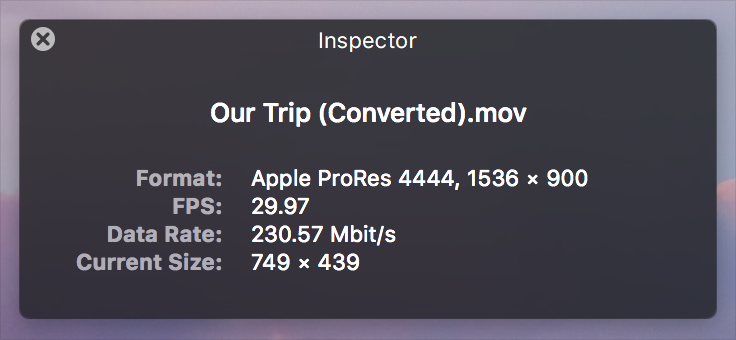
首选标准面板。 如果HUD没有逻辑上的原因,人们可能会分心或困惑。通常,HUD仅应在以下情况下使用:
- 在面向媒体的App中使用,该App专注于电影,照片或幻灯片。
- 在具有深色界面的沉浸式App中。
- 当一个标准的
面板遮盖了基本内容时。 - 当使用
面板进行快速调整然后关闭时。
结合使用标准面板和HUD。 如果你的App仅在特定时间或仅在某些模式下专注于视觉内容,请使用最适合当前任务和环境的面板类型。
当你的App切换模式时,请勿切换面板类型。 例如,如果你在沉浸式模式下使用HUD,则当你将App切换为非沉浸式模式时,请勿将其转换为标准面板。
在HUD中使用简单的调整控件。 避免使用需要输入文本或选择项目的控件,因为这些操作会迫使人们将注意力从内容转移到面板上。相反,请使用滑块和步进器之类的控件,因为它们易于使用而无需关注它们。
在HUD中谨慎使用颜色。 HUD深色外观中包含的太多颜色可能会分散注意力并减轻面板的效果。通常,只需要少量的高对比度颜色即可增强HUD中的信息。
尽可能减小HUD。 HUD设计为实用性很强,因此让它们过大的显示会破坏其主要目的。HUD不要遮挡它想要调整的内容,并确保它不会与内容争夺用户的注意。
有关开发人员的指导,请参见NSWindowStyleMaskHUDWindow。

