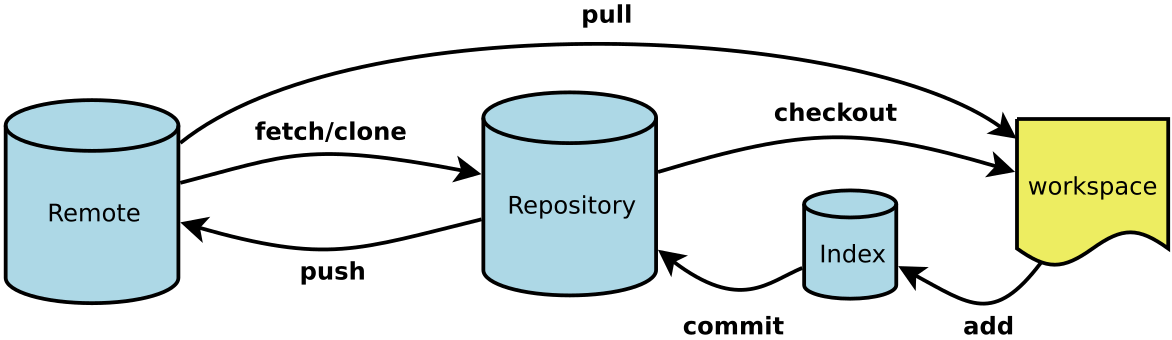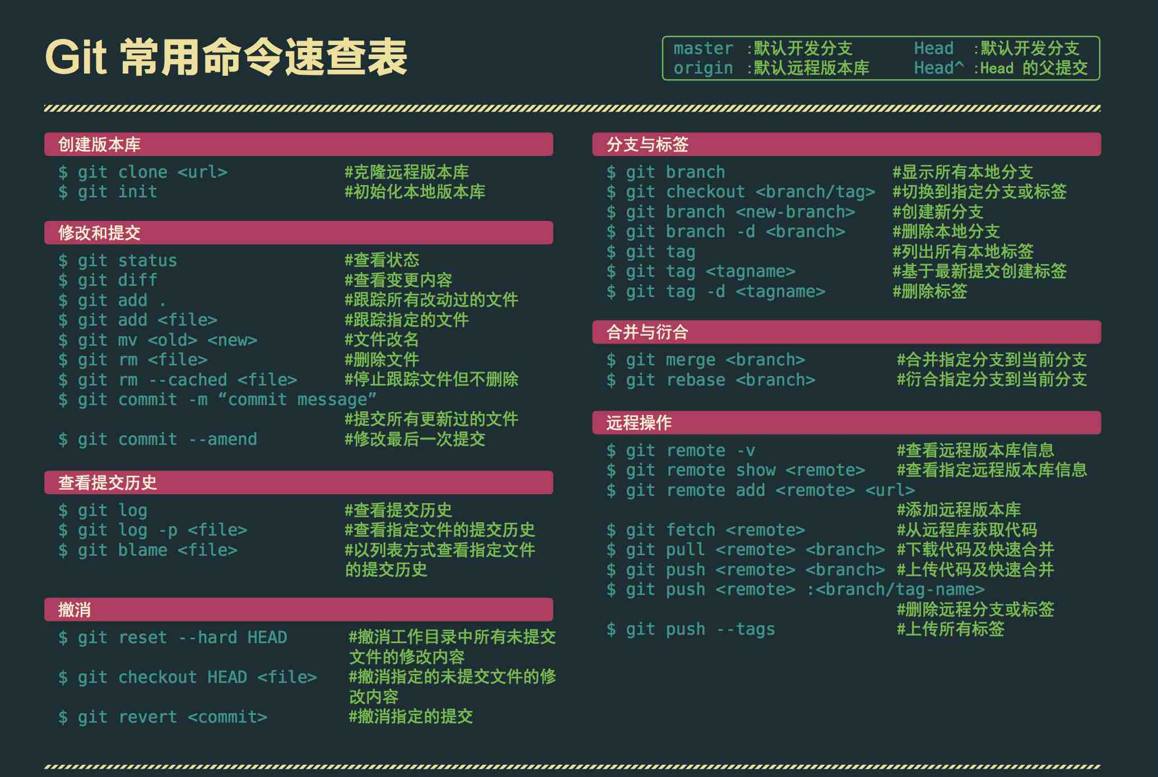0、常用命令
git 的本地操作
- git init (初始化)
- git status (查看本地代码状态,比如有无加到暂存区,有无加到本地版本库)
- git add (加到暂存区 常用git add .)
- git commit -m “描述” (加到本地版本库)
- git rm (删除文件并删除本地跟踪)
git 推送到远程版本库
- git push <远程仓库地址:有https 和 ssh 两种地址> master (master 是本地的主分支)
- git remote add <别名> <远程仓库地址:有https 和 ssh 两种地址> (给远程仓库设置别名)
- git remote -v (查看远程仓库的别名)
- git remote remove <已经设置的别名>
- ssh -keygen -t rsa -C <邮件地址> (配置公钥)
git 的克隆和更新
- git clone <远程仓库地址:有https 和 ssh 两种地址>
- git pull origin master (origin 远程仓库的别名 master 主分支)
git 的日志和版本控制
- git log (查看日志)
- git log —pretty=oneline (一行日志)
- git reflog (查看所有操作过的日志 即使版本回退了还是可以看)
- git reset —hard HEAD^^ (回退版本: 一个 ^ 表示回退一个版本,HEAD 指向当前版本)
- git reset —hard <版本号(不用写全)> (通过版本号切换版本)
git的分支管理
- git branch (查看分支)
- git branch <新的分支名称> (创建分支)
- git checkout <分支名称> (切换分支)
- git merge <分支名称> (合并分支 :一般先切回主分支,再合并其他分支,合并可能造成冲突 需要解决冲突再提交)
- git branch -d <分支名称> (删除分支)
git 去除已经被跟踪的目录和文件
- git rm -r —cache .
- git add .
- git commit -m “update .gitignore”
git 工作流
- 集中式工作流
- 功能分支工作流
- git_flow工作流
- forKing 工作流
- pull request
git 推送分支到远程仓库
git push origin <本地分支名>:<远程分支名>
git 更新分支内容到本地
git pull origin <分支名>
git 打标签
Git是一个分布式版本控制系统。
- 免费开源
- 可以追踪每次文件增删改,很容易恢复到你想要恢复的版本。联网后,能迅速将本地文件更新到远程仓库的最新文件版本。
- 从远程仓库克隆下来后,本地有一个完整的版本库,工作时不需要联网。即使电脑坏了也能从网络上直接克隆一份,增加了稳定性。
- 工作完成时,直接用命令提交;可以与同事的代码进行冲突对照,解决冲突后完成提交。
Github是在线的基于Git的代码托管服务
**
- git 是一套软件 可以做本地私有仓库
- github 本身是一个代码托管网站 公有和私有仓库(收费) 不能做本地私有仓库
- gitlab 本身也是一个代码托管的网站 功能上和github没有区别 公有和私有仓库(免费) 可以部署本地私有仓库
1.2 Git 与 SVN 区别
- Git是分布式的,svn不是:这是GIT和其它非分布式的版本控制系统,例如SVN,CVS等,最核心的区别。
- GIT把内容按元数据方式存储,而SVN是按文件:所有的资源控制系统都是把文件的元信息隐藏在一个类似.svn,.cvs等的文件夹里。
- GIT分支和SVN的分支不同:分支在SVN中一点不特别,就是版本库中的另外的一个目录。
- GIT没有一个全局的版本号,而SVN有:目前为止这是跟SVN相比GIT缺少的最大的一个特征。
- GIT的内容完整性要优于SVN:GIT的内容存储使用的是SHA-1哈希算法。这能确保代码内容的完整性,确保在遇到磁盘故障和网络问题时降低对版本库的破坏。
2.1 Linux
- 打开Bash尝试输入
git,查看系统是否已经安装Git - 没有就安装它:
sudo apt-get install gityum -y install git git-core gitwebsudo pacman -S git
brew install git
- App Store 中搜索 Xcode 下载并安装。
Xcode集成了Git,不过默认没有安装,你需要运行Xcode,选择菜单
Xcode->Preferences,在弹出窗口中找到Downloads,选择Command Line Tools,点Install就可以完成安装了。2.3 Windows
[https://git-scm.com/downloads](https://git-scm.com/downloads)下载即可
2.4 全系统傻瓜式教学
[https://git-scm.com/downloads](https://git-scm.com/downloads)里面有Linux,Mac 和 Windows的安装程序。
2.5 验证是否安装成功
- Windows:
windows键+R,输入cmd进入命令行界面。 - Mac OS:手势进入 launch(展示所有安装好的程序界面),在第一面找到工具并打开就能看到 Terminal 终端,点开就能看到命令行界面。
- 使用 Linux 的选手默认会打开 bash ,就不介绍了。
- 每个界面虽然系统不同,但是 Git 的命令是相同的。
git --version
- 如果回车显示 Git 当前版本(与你下载时候看到的版本一致),即为安装成功。- 安装完成后,可以输入`git`来查看可以输入的命令参数有哪些。看得懂的小伙伴可以自行尝试。
3、基本操作
3.1 创建你的 Git 工作目录
- 图形界面创建空文件夹
- 请动用鼠标创建。操作不做介绍。双击进入文件夹。
- 命令行创建空文件夹(这里目录名字不一定是Git,换成任何你想要的文件夹的名字)
mkdir Git
- 改变当前路径到`Git`文件夹下- 查看当前目录的绝对路径- pwd:print working directory 打印正在工作的目录
cd Gitpwd
3.2 初始化
- 通过命令行实现
- init: inialization 初始化
git init
git init 和 git init —bare 的区别
- 使用—bare选项时,不再生成.git目录,而是只生成.git目录下面的版本历史记录文件,这些版本历史记录文件也不再存放在.git目录下面,而是直接存放在版本库的根目录下面.
- 用”git init”初始化的版本库用户也可以在该目录下执行所有git方面的操作。但别的用户在将更新push上来的时候容易出现冲突。
使用”git init —bare”方法创建一个所谓的裸仓库,之所以叫裸仓库是因为这个仓库只保存git历史提交的版本信息,而不允许用户在上面进行各种git操作,如果你硬要操作的话,只会得到下面的错误(”This operation must be run in a work tree”)这个就是最好把远端仓库初始化成bare仓库的原因
3.3 验证身份
- 如果没有验证身份,你会遇到如下情况
*** Please tell me who you are.Rungit config --global user.email "you@example.com"git config --global user.name "Your Name"to set your account's default identity.Omit --global to set the identity only in this repository.
- 解决方案
- 供 Git 分析你是否有权限上传文件到目标仓库
Your Name因为我使用的Github,所以这里我填写Github账户的usernameemail@example.com我填写的是Github账户的email地址。- config: configuration 配置信息
- global: 全局。这里用—global说明在你电脑上任何用户或者文件夹所在目录都可以使用你的
username和email地址进行认证。如果需要限定文件夹/不同的账户认证,这时候的你应该已经会自己动手,丰衣足食了。
git config --global user.name "Your Name"git config --global user.email "email@example.com"
3.4 检查 Git 文件夹下的内容
- Mac/Linux
ls -a
- 显示`.git`文件。默认隐藏,先不要管他。
- Windows
-最底下任务栏中间左侧有一个文件夹,打开后在页面左上方点击“查看”,接着在右侧找到“隐藏的项目”点击勾上就能看到文件夹下所有隐藏的文件了。
3.5 在 Git 目录下新建一个Markdown文档试试
- Mac/Linux(
test可改成你想要的名字)
vim test.md
- 在
Vim界面不要慌,按i键进入 insert 插入模式即可正常打字 - 我输入了“Something is fun…”, 你们可以改成其他内容。
- 写完之后,按键盘左上方的
ESC键一次,再按shift+;(这两个合起来其实就是我们想要的:),输入wq退出。 wq: write and quit 强制性写入文件并退出。- 如果是
ESC+:q!就是直接退出,不保存本次修改。 - Windows(一定要确保文件新建在
Git文件夹下)- 鼠标:右击-新建-文本文档
- 文档一定要看得到
.txt后缀,将txt修改成md - 前面的
新建文本文档可改成我写的test也可以改成你想要的名字 - 文档内容写入“Something is fun…”也可以写你自己想写的。
3.6 检查 Git 仓库下,所有文件的状态
- 在命令行界面输入
- status: 状态
git status
- 返回结果很人性化的告诉我可以使用
git add <file>...命令将我修改的文件加入本地仓库
Untracked files:(use "git add <file>..." to include in what will be committed)test.mdnothing added to commit but untracked files present (use "git add" to track)
3.7 将修改文件加入缓存区
- 将文件
test.md加到缓存区
git add test.md
- 若需要加入多个文件,只需要在后面继续加入你想要加的文件名(中间用空格分开即可)
- 若想要加入所有修改好的文件,不需要填写任何文件名,用
.点替代即可。
3.8 填写信息告诉 main / master 分支新增/修改了什么
git commit -m "Create a Markdown file: test.md"
- 返回结果:1个文件改动,新增一行
[master (root-commit) 92cfcec] Create a new markdown file: test.md1 file changed, 1 insertion(+)create mode 100644 test.md
3.9 继续在文件下新增一些东西,检查两个版本的不同
vim test.md
- 我修改为“Something is not fun…”
检查不同
- diff: difference 不同
git diff
返回结果(很明了不是吗 :D)
diff --git a/test.md b/test.mdindex 8c9ac28..7fbd83b 100644--- a/test.md+++ b/test.md@@ -1 +1 @@-> something is fun...+something is not fun...
提交修改和新增文件是一样的
git add test.mdgit commit -m "Modify file: test.md"
最后检查一下
git status
返回结果(clean)
On branch masternothing to commit, working tree clean
3.10 检查历史版本
- log: (某时期事件的)正式记录,日志
git log
返回结果(按照时间后先的顺序进行打印)
commit 136418cf00c8ea49d127b447ea6548aa0543c985 (HEAD -> master)Author: your_nameDate: Tue Nov 24 14:01:57 2020 +0800Modify file:test.md #这是我们第二次提交我们修改之后的文件commit 92cfcec8aece64dab7e7c6977642757578d1166bAuthor: your_nameDate: Tue Nov 24 13:40:11 2020 +0800Create a new markdown file: test.md #这是我们第一次提交我们的test.md文件
3.11 回退版本
- Git 中参数
HEAD表示当前版本,HEAD^之前一个版本,HEAD^^再之前一个版本。也可以写成HEAD~n(n为你想要回退几个版本) HEAD默认是指向main/master(老版本)分支- reset: 重置
- HEAD:可以把他当作一个指向
main分支的指针,后面跟你想要修改的版本
git reset --hard HEAD~1
返回结果:
- 92cfcec是我第一次提交commit时,它给出来的版本信息。
HEAD is now at 92cfcec Create a new markdown file: test.md
注意,当你回退到某一个版本,最新的版本会被删除。
git log
返回结果:
commit 92cfcec8aece64dab7e7c6977642757578d1166b (HEAD -> master)Author: your_nameDate: Tue Nov 24 13:40:11 2020 +0800Create a new markdown file: test.md
3.12 错误回退版本
3.12.1 还未退出当前命令行界面
- 如果你还想回到最新版本,需要找到上面最新版本的版本号。
- (我的是:136418cf00c8ea49d127b447ea6548aa0543c985)版本号可以不写全,但是尽量多写几位,因为有可能会有小概率有几位重复,没输全就比较麻烦。
git reset --hard HEAD 136418cf00c8ea49d127b447ea6548aa0543c985
返回结果:
HEAD is now at 136418c Modify file:test.md
3.12.2 已经关闭当前命令行界面
- reflog: 记录你每一次的命令
git reflog
返回结果:
136418c (HEAD -> master) HEAD@{0}: reset: moving to 136418cf00c8ea49d127b447ea6548aa0543c98592cfcec HEAD@{1}: reset: moving to HEAD~1136418c (HEAD -> master) HEAD@{2}: commit: Modify file:test.md92cfcec HEAD@{3}: commit (initial): Create a new markdown file: test.md
- 找到前面的版本号,就可以修改到你想要的版本了。
4、工作区(Working Directory)
- 我们所在的
Git就是一个工作区。 - 刚刚
Git中我们看到的隐藏文件夹.git就是Git的版本库。 - Git的版本库里存了很多东西,其中最重要的就是称为stage(或者叫index)的暂存区,还有Git为我们自动创建的第一个分支
master,以及指向master的一个指针叫HEAD。 - 我们创建Git版本库时,Git自动为我们创建了唯一一个
master分支
4.1 工作流程
git add将文件从工作区加入到暂存区中。git commit提交更改,把暂存区中所有内容加入到当前分支(master)。
随便修改test1中的内容,新建一个test1.md文档,输入“Something is so fun…”(随你想改什么)
返回结果:
On branch master #在名叫 master 的分支上Changes not staged for commit: #还未提交的更改(use "git add <file>..." to update what will be committed) #可以使用git add <file>...提交(use "git restore <file>..." to discard changes in working directory) #使用git restore <file>...取消工作区的文件更改modified: test.md #更改的文件: test.mdUntracked files: #未被追踪的文件(新建的)(use "git add <file>..." to include in what will be committed) # 使用git add <file>... 将文件添加到缓存区test1.md #我们新增的test1.md文件no changes added to commit (use "git add" and/or "git commit -a") #现在没有任何加到commit上的改动,如果使用git add或者 git commit -a就会被加上去。
使用git add文件从工作区加入到缓存区中
git add test1.mdgit status
返回结果(很明了,就不解释了)
On branch masterChanges to be committed:(use "git restore --staged <file>..." to unstage)modified: test.mdnew file: test1.md
使用git commit将缓存区中的文件加入到master分支上
git commit -m "Add a new Markdown file: test1.md & Modify file: test.md"
返回结果:
[master 8c8f799] Add a new Markdown file: test1.md & Modify file: test.md2 files changed, 4 insertions(+), 1 deletion(-)create mode 100644 test1.md
最后git status检查工作区
On branch masternothing to commit, working tree clean
4.2 工作区-缓存区-分支
工作区中修改test.md文件(“Let’s play.”)
加入到缓存区
工作区再次修改test.md文件(“OK.)
将缓存区的文件加入到分支(master)上。
vim test.mdgit add test.mdgit commit -m "Modify test.md file again!"git status
- 发现问题:第二次修改的内容未被提交。
- 原因:还在工作区中。
查看分支(master)和工作区(Working Directory)的区别
diff --git a/test.md b/test.mdindex bd77cca..dfcc4f5 100644--- a/test.md+++ b/test.md@@ -3,3 +3,5 @@ You: something is not fun...Me: I agree.You: Let's play.++Me: Sure.
git add test.mdgit commit -m "I forget to submit my new modified file: test.md"`git status
4.3 撤销你对文件的修改
- 对
test1.md文件新增“What a shame…”,还未进行git add test1.md提交时候的恢复
vim test1.md
git status
git restore test1.md
git status
发现完全没有任何修改了,说明文件状态已经恢复到被修改之前了。
当然用git checkout -- <file>...也是一样的。
如果没有加—,就会删除git commit到master分支的内容。
已经使用命令git add <file>...,缓存区会恢复到还未添加之前的状态
- 文件在
git add之后,git commit之前的恢复
test1.md添加“Something is wrong…”
vim test1.md
git add test1.md
git status
- 使用
git restore --staged test1.md退回到git add之前
git status
vim test1.md
发现版本回溯到git add <file>...之前,而且test1.md内容仍然是修改之后的。
- 使用
git reset HEAD <file>:可以把暂存区的修改撤销掉(unstage),重新放回工作区
git reset HEAD test1.md
git status
vim test1.md
git reset命令既可以回退版本,也可以把暂存区的修改回退到工作区。当我们用HEAD时,表示是最新的版本。
两种方法最终结果一样。
最后,丢弃工作区的修改。
git checkout -- test1.md
git status
- 工作区恢复:
git checkout -- <file> - 缓存区恢复:
git reset HEAD <file>+git checkout -- <file> - 版本库恢复:
1. git reset --hard HEAD~n
2. git reset --hard HEAD^^^^ #数量取决于你想回退的版本与本版本的序列差值
3. git reset --hard HEAD 版本号(尽量多写点)
4.4 删除文件
- 添加文件
test2.md到版本库test2.md: 添加一行”A stupid programmer!”
vim test2.md
git add test2.md
git commit -m "I add a new Markdown file:test2.md"
- 本地工作区删除
test2.md并检查状态
rm test2.md
git status
返回结果:
On branch master
Changes not staged for commit:
(use "git add/rm <file>..." to update what will be committed)
(use "git restore <file>..." to discard changes in working directory)
deleted: test2.md
no changes added to commit (use "git add" and/or "git commit -a")
git add <file>: 将工作区的<file>文件内容/状态推到缓存区,最后git commit推到master分支更新。git rm <file>: 和add几乎一样。在缓存区上删除<file>文件,并需要git commit到master分支上进行最终删除确定。git restore <file>:在工作区中恢复被删除的文件。
-git checkout -- test2.md: 从版本库中选择test2.md进行恢复,无论工作区是否修改或者删除此文件都可以直接恢复,一键还原。但是若没有加到版本库无法用此方法恢复文件。
5、远程仓库
5.1 注册Github账户
www.github.com
创建一个新的repo,在主界面的左侧有一个new。新建远程仓库名字必须与你本地相同否则无法对接。
5.2 本地-远程仓库连接
origin: 远程库标识名,origin可以修改成你想要的名字
your_username:你的Github用户名
your_repo.git: 你的远程仓库名
- 新建本地仓库
echo "# Git" >> README.md
git init
git add README.md
git commit -m "first commit"
git branch -M main
git remote add origin https://github.com/your_username/your_repo.git
git push -u origin main
由于远程库是空的,我们第一次推送main分支时,加上了-u参数,Git不但会把本地的main分支内容推送的远程新的origin/main分支,还会把本地和远程的main分相对应起来。
以后只需要 git push origin main就可以从本地上传到远程仓库,并在页面中查看。
- 已有本地仓库推送到远程仓库
git remote add origin https://github.com/your_username/your_repo.git
git branch -M main
git push -u origin main
-刷新Github界面,发现文件已经上传。而且能看到你上传有关文件的描述。
5.3 远程克隆到本地
5.3.1 github
Git-Https
git clone https://github.com/your_username/your_repo.git
使用https除了速度慢以外,还有个最大的麻烦是每次推送都必须输入username和密码,但是在某些只开放http端口的公司内部就无法使用ssh协议而只能用https。
Git-SSH
为什么GitHub需要SSH Key呢?
如果GitHub上知道你的SSH Key,然后与你本地的SSH Key匹配,这样他就知道你的身份,你可以随意地进行传输文件等操作。如果别人想要冒充你,那么他必须拥有一个你创建的SSH Key才能偷取你的成果。
当然,GitHub允许你添加多个Key。假定你有若干电脑,你一会儿在公司提交,一会儿在家里提交,只要把每台电脑的Key都添加到GitHub,就可以在每台电脑上往GitHub推送了。
当你想要使用SSH作为传输文件的链接时,Github上会告知你没有SSH key。如果没有SSH的话,你只能使用另外的HTTP的方式(用户名/密码)进行克隆。
You don't have any public SSH keys in your GitHub account. You can add a new public key, or try cloning this repository via HTTPS.
在电脑的用户主目录下,看看有没有.ssh目录,如果有,再看看这个目录下有没有id_rsa和id_rsa.pub这两个文件,如果已经有了,可直接跳到下一步。
ssh-keygen -t rsa -C "youremail@example.com"
然后一路回车,使用默认值即可,无需设置密码。
完成上述操作之后,可以在用户主目录里找到.ssh目录,里面有id_rsa和id_rsa.pub两个文件,这两个就是SSH Key的秘钥对,id_rsa是私钥,不能泄露出去,id_rsa.pub是公钥,可以放心地告诉任何人。
登陆Github,Account settings - SSH Keys - Add SSH Key
填入一个有意义的Title(标题),并在下方key的方框内填入你的SSH public key。
5.3.2 Git-CLI
Github出品,2020-9-17刚活过测试版本,仍需要完善。[https://cli.github.com/](https://cli.github.com/)
下载之后,输入git auth login,上下键选择。
将one-time一次性密码输入打开的Github认证网页即可。
-(具体功能待测试。)
如果有多个人协作开发,那么每个人各自从远程克隆一份就可以了,具体传输方式由当前情况而定。
5.3.3 Gitee
git remote add origin
使用GitHub时,国内的用户经常遇到的问题是访问速度太慢,有时候还会出现无法连接的情况(原因你懂的)。
国内的Git托管服务 www.gitee.com 可以帮你解决这个问题。
和GitHub相比,Gitee也提供免费的Git仓库。此外,还集成了代码质量检测、项目演示等功能。对于团队协作开发,Gitee还提供了项目管理、代码托管、文档管理的服务,5人以下小团队免费。
- 增加SSH Key方式和Github相同
- 创建一个你想要的仓库(名称最好与本地相同)
- 与本地仓库相连
git remote add origin git@gitee.com:your_gitee_username/your_project_name.git
遇到的错误情况:
git remote add origin git@gitee.com:your_gitee_username/your_project_name.git
fatal: remote origin already exists.
使用命令查看远程库信息
git remote -v
返回结果
origin git@github.com:your_username/project_name.git (fetch)
origin git@github.com:your_username/project_name.git (push)
- 说明刚刚使用Github的时候已经关联了一个Github的远程仓库。
解决方案:
- 删除Github远程库,再与Gitee远程库相连。
git remote rm origin
git remote add origin git@gitee.com:your_username/project_name.git
- 增加Gitee远程库,使得本地可以同步两个远程库
6、创建与合并本地分支
- 每次本地(提交)操作到最后都会到
main分支,我们也可以把他叫做主分支。最后由我们输入git push origin mainHEAD指向main,main指向提交的,所以,HEAD指向的就是当前分支。 - 一开始的时候,
mian分支是一条线,Git用main指向最新的提交,再用HEAD指向main,就能确定当前分支,以及当前分支的提交点或者叫版本点。 - 在版本回退中,我们知道了不断使用
git commit -m命令进行有效的提交可以使得main分支拥有不同的版本,这些版本就像一个个时间线。你提交的次数越多,HEAD指向的main主分支离最初的版本就越远,时间线越长。 - 当你从单机开发转到公司多人开发模式的时候,仅仅一个分支环境是不够的。一旦遇到复杂的情况,比如我们需要各种各样的测试环境,不可能你在写新功能的时候,测试部更新了之后发现原来的稳定版本已经被你覆盖了。那么这时候一个
main分支很明显不足以支撑我们的需求。
这时候我们就需要新建其他的分支来帮助唯一的main分支分担压力。
6.1 创建分支
创建一个 dev 开发环境的分支
(删除checkout,切换为新的switch命令)
- 这里的
dev分支可以换成其他你需要的分支名。 实际情况以公司需求为准。
git checkout -b dev
- 上面这条等于下面两条的结合。
git branch dev
git checkout dev
返回结果:
Switched to a new branch 'dev' #这里已经切换到了一个新分支
也可以用命令查看当前分支:
git branch
返回结果:
- 有多少分支取决于项目需求。
- 表示当前所在分支
* dev
main
对test1.md修改并提交
vim test1.md
i
I add a new branch: dev...
ESC
:wq
git status # 这里只是查看结果,可以不写
git add test1.md
git commit -m "new branch:dev added"
返回结果:
[dev 0cae4f1] new branch:dev added
1 file changed, 1 insertion(+)
在dev分支下我们完成了工作,但是main才是我们的主分支。
所有文件都应该通过main分支来最终完成上传。
我们之前连接远程仓库origin的时候写过这么一行。
git push -u origin main
表示远程仓库origin与本地分支main对接的
那么我们需要将已经完成工作的dev分支的内容添加到main分支上。
首先,切换回main分支。
git checkout main
返回结果:
Switched to branch 'main'
Your branch is up to date with 'origin/main'.
- 这时候,我们看一下
test1.md文件的内容。
vim test1.md
- 发现
test1.md并没有刚刚我们添加的那么一句。 - 这就说明了
dev分支的版本已经顺着时间线往后了,但是main分支被切换后,文件状态仍然留存于上一个我们在main分支里使用命令git commit完成的版本。
问题来了,你从main分支切换到新增的dev分支,里面内容同步到了dev分支下。但是你切换回main分支并没有同步增加,那么从dev分支下新增一个dev1是和main分支内容一样吗?
- 切换到
main分支,新增dev1分支,查看test1.md内容与main分支的一样还是和dev分支的内容相同,完成后切换回main分支并删除dev1分支。
- 如果没有切换到别的分支,并不能删除当前分支。
git checkout main
git checkout -b dev1
vim test1.md
ESC :wq
git checkout main
git branch -d dev1
- 发现文件内容与`main`分支下的是相同的,但不是我们最后一次修改的修新版本。
- 切换到
dev分支,新增dev1分支,查看test1.md文件,与其他两个分支的对比,完成后删除dev1分支。
git checkout dev
git checkout -b dev1
vim test1.md
git checkout dev
git branch -d dev1
- 发现文件内容与`dev`分支下的是相同的。
- 那么这样操作之后,我们就知道了当你想要复制一个当前已经完成提交的版本内容,只需要在最新更新的分支下新建一个新的分支。 我们可以把这新建的分支叫做上一个分支的子分支。
现在我们想提交最新改完的代码了,需要将dev分支的内容合并到main分支上。
- 如果没有切换到
main分支上,会发现dev分支下显示Already up to date.
git checkout main
git merge dev
返回结果:
Updating 435c91f..0cae4f1
Fast-forward
test1.md | 1 +
1 file changed, 1 insertion(+)
删除dev分支
git branch -d dev
返回结果:
Deleted branch dev (was 0cae4f1).
查看分支:
* main
- 建议你在非
main分支上完成你的工作,确认之后再合并到main分支上,这样过程更加安全。
6.2 冲突与合并
- 这时候如果你新建一个分支,再切回
main分支,你会发现这么几行字:
Switched to branch 'main'
Your branch is ahead of 'origin/main' by 1 commit.
(use "git push" to publish your local commits)
- 说明你的本地
main分支已经经过修改,但是远程origin仓库并没有被修改。 先不要着急着上传,我们先了解一下冲突。 - 新建一个
test分支,修改test1.md(I add a new branch: test and I don’t need dev branch any more…)
git switch -c test
vim test1.md
git add test1.md
git commit -m "Can you fix this issue?"
- 接着修改
main分支下的test1.md
git switch main
vim test1.md
git add test1.md
git commit -m "main branch update: test1.md file"
- 合并两个分别提交了新版本的分支
-这种情况下,Git无法执行“快速合并”,只能试图把各自的修改合并起来,但这种合并就可能会有冲突。
Auto-merging test1.md
CONFLICT (content): Merge conflict in test1.md
Automatic merge failed; fix conflicts and then commit the result.
- 当然也可以使用`git status`也可以检查冲突
返回结果:
On branch main
Your branch is ahead of 'origin/main' by 2 commits. #两个分支有两个不同版本
(use "git push" to publish your local commits)
#使用git push直接推送当前分支版本
You have unmerged paths.
(fix conflicts and run "git commit") # 解决冲突
(use "git merge --abort" to abort the merge) # 中止合并
Unmerged paths:
(use "git add <file>..." to mark resolution) 使用命令标记最终决定
both modified: test1.md #两个分支都修改了这个文件
no changes added to commit (use "git add" and/or "git commit -a") #不添加任何提交
- 这时候打开
test1.md看看
Something is so fun...
<<<<<<< HEAD
I add a new branch:
=======
I add a new branch: test
>>>>>>> test
- HEAD -> main
- test -> test
- 中间用=号作为分隔符
这很清晰明了不是吗?
修改一下两个文件的冲突点,然后继续我们的操作完成最终的提交。
git add test1.md
git commit -m "fix conflicts"
6.3 分支管理策略
- 通常,合并分支时,如果可能,Git会用Fast-forward模式,但这种模式下,删除分支后,会丢掉分支信息。
举例:
Updating 435c91f..0cae4f1
Fast-forward
test1.md | 1 +
1 file changed, 1 insertion(+)
如果要强制禁用Fast forward模式,Git就会在merge时生成一个新的commit,这样,从分支历史上就可以看出分支信息。
- 创建并切换
dev分支,修改test1.md文件
git switch -c dev
vim test1.md
git add test1.md
git commit -m "dev-test1.md file change"
- 切回
main分支,合并dev分支
git switch main
git merge --no-ff -m "dev-test1.md file merge to branch main"
- 使用
git log查看分支情况
分支管理的基本原则:
尽量不随意改动main分支下的文件,其应当作为稳定版本来进行维护/升级
所有合并内容和冲突修改都可以在dev下进行,最终稳定版本合并到main分支并选择合适时间上传至远程仓库origin
在dev下,每个人都可以有自己的分支,时不时地往dev分支合并就行了。
合并分支时,加上—no-ff参数就可以用普通模式合并,合并后的历史有分支,能看出来曾经做过合并,而fast forward合并就看不出来曾经做过合并。
6.4 Bug 分支
每个bug都可以通过一个新的临时分支来修复,修复后,合并分支,然后将临时分支删除。
- 当你遇到需要及时解决的Bug,但是
dev分支还有工作需要完成,无法提交。
Git还提供了一个stash功能,可以把当前工作现场“储藏”起来,等以后恢复现场后继续工作.
切换到dev分支,新增一个new.txt文件,里面随便写内容。使用git stash命令
git switch dev
vim new.txt
git stash
ls
你会发现此时工作区已经被清空,回到了这一次工作之前的状态(没有new.txt这个文件)
Saved working directory and index state WIP on dev: ef70b48 add new branch:dev
等你修复完bug,合并在dev分支之后,你想要重新加载你刚刚工作时创建的这些文件和修改的代码。
git stash list
返回结果:
stash@{0}: WIP on dev: ef70b48 add new branch:dev
使用命令恢复:
- 用这个命令恢复后,stash内容并不删除,通过
git stash list仍能查到
git stash apply
返回结果:
On branch dev
Changes to be committed:
(use "git restore --staged <file>..." to unstage)
new file: new.txt
- 使用这个命令后,stash list内容删除
git stash pop
返回结果:
On branch dev
Changes to be committed:
(use "git restore --staged <file>..." to unstage)
new file: new.txt
Dropped refs/stash@{0} (0c1a6a5f75a7f43cb0f73464975bb8ae18574004)
再使用git stash list就找不到这一纪录了。
你可以多次stash,恢复的时候,先用git stash list查看,然后恢复指定的stash
git stash apply stash@{0}
或者在你使用git stash保存了现有工作状态,想要在dev分支新建一个issue101的分支用来解决bug时。并不想解决完bug之后,用整个dev分支与main分支合并。
git switch dev
git checkout -c
vim new.txt
git add new.txt
git commit -m "fix bug"
找到issue101相应的版本号:[issue101 9d20815] fix bug
git checkout main
git cherry-pick 9d20815
强行删除分支需要使用大写的D:git branch -D your_branch_name
7、多人协作
当你从远程仓库克隆时,实际上Git自动把本地的main分支和远程的main分支对应起来了,并且,远程仓库的默认名称是origin。
查看远程库的信息:
git remote
返回:
origin
或者使用:
git remote -v
信息返回更加详细
本地修改好的分支推送到远程:
git push origin <branch_name>
必须同步的分支:
mian是主分支,因此要时刻与远程同步;dev分支是开发分支,团队所有成员都需要在上面工作,所以也需要与远程同步;- bug分支本地修改解决无需提交
- 更新功能合并到
dev再上传
当你克隆一个新项目时,本地并没有dev分支,克隆下来的只有main主分支。这时候只需要创建一个dev分支并于远程origin连接即可。
git branch --set-upstream-to=origin/dev dev
返回结果:
Branch 'dev' set up to track remote branch 'dev' from 'origin'.
如果你推送你的dev到远程仓库发现冲突,那么肯定是有人在你之前提交了代码,而且他的代码与你的冲突。这之后需要pull他的代码进行代码冲突解决,即可继续推送。
git pull
git commit -m "your message"
git push origin dev
总结多人合作模式流程:
- 用
git push origin <branch-name>推送自己的修改 - 推送失败,则因为远程分支比你的本地更新,需要先用
git pull试图合并 - 合并有冲突,则解决冲突,并在本地提交
- 没有冲突或者解决掉冲突后,再用
git push origin <branch-name>推送就能成功 - 如果
git pull提示no tracking information,则说明本地分支和远程分支的链接关系没有创建,用命令git branch --set-upstream-to <branch-name> origin/<branch-name>
7.1 Rebase
https://www.liaoxuefeng.com/wiki/896043488029600/1216289527823648
Git的提交历史经过不同分支的修改/增删和pull其他人的代码版本,会变成复杂的关系网。使用Rebase可以使得Git的提交历史变成一条干净的直线。
7.2 标签管理
Git不同的版本有不同的版本号(commit完成之后会看到)为什么要引入标签?
版本号过于随机,很难记住一串不熟悉的组合。
Git的标签虽然是版本库的快照,但其实它就是指向某个commit的指针(跟分支很像对不对?但是分支可以移动,标签不能移动),所以,创建和删除标签都是瞬间完成的。
git tag -a your_version -m "message" commit_id
使用如下可以看到说明信息
git show <tagname>
删除标签
- 因为创建的标签都只存储在本地,不会自动推送到远程。所以,打错的标签可以在本地安全删除。
git tag -d <version>
如果要推送某个标签到远程,使用命令
git push origin <tagname>
一次性推送
git push origin --tags
如果标签已经推送到远程,要删除远程标签就麻烦一点,先从本地删除:
git tag -d <version>
git push origin :refs/tags/<version>