前沿
该文章主要介绍了 Lottie是什么,如何为 Lottie 制作动画,以及 Lottie的应用场景。适合设计师和开发者阅读以及结对实践。
Lottie 介绍
Lottie 是 Airbnb 开源的一个动画渲染库,同时支持 Android、iOS、React Native 平台。Lottie 目前只支持渲染播放 After Effects 动画。 Lottie 使用从 bodymovin (开源的 After Effects 插件)导出的json数据来作为动画数据。所以从动画制作到动画使用的整个工作流程如下: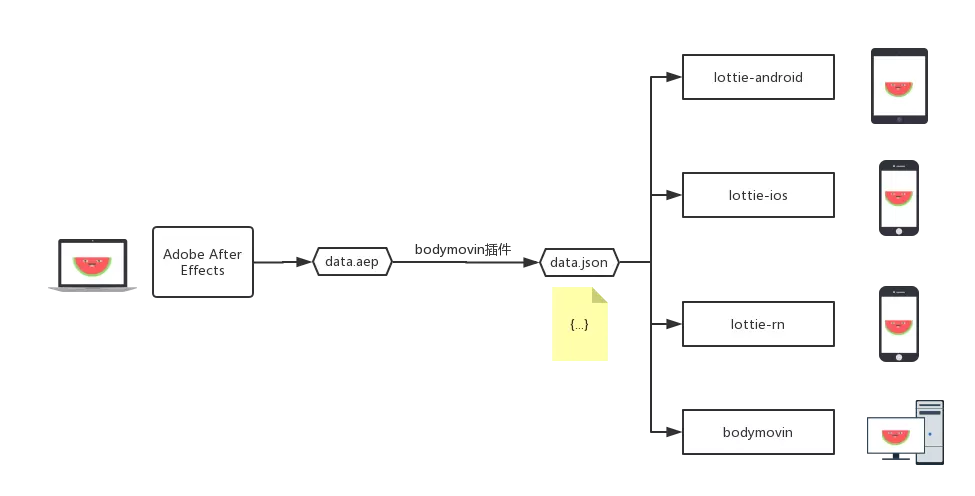
此图引用自http://cdn.trojx.me/blog_pic/lottie_sum.png
- 设计师使用 After Effects 制作动画,并导出json文件给开发者
- 各端的开发者通过 Lottie 渲染播放动画
截止目前,各平台的 Lottie 支持的 After Effects 特性可从下面网页获得:
所以,设计师在使用 After Effects 制作动画时,建议先预览上述网页,以知道应该使用哪些特性制作动画,因为若使用 Lottie 还不支持的特性,如3D图层,则 Lottie 会无法正确渲染。
为了推广Lottie,Airbnb 还建立了一个Lottie动画网站,供网友分享自己制作的动画。网站地址为:
为 Lottie 制作动画
为 Lottie 制作动画,需要: After Effects + bodymovin。After Effects制作好动画后,通过插件 bodymovin 导出一份 json文件,然后使用 Lottie 进行渲染播放。下面将会介绍如何安装该插件以及如何导出json文件。
安装 After Effects
PS: 已经安装好 After Effects 的童鞋可以忽略此环节
After Effects 可以从Adobe官网下载安装试用,其目前售价为:3499¥/年,相对来说还是很贵的。对于负担不起的童鞋来说,也可以考虑破解版本。以下是Mac 的破解版本的下载链接:
百度云盘:https://pan.baidu.com/s/1eRMCL26 提取密码:xyu5
下载的文件夹中包含安装文件After Effects CC 2017.dmg以及破解文件Adobe Zii cc2017.app压缩包。安装好 After Effects 后,解压运行Adobe Zii cc2017.app 即可免费使用 After Effects 。但是,建议负担的起的童鞋还是购买正版服务,始终可以得到各种升级服务。
安装 After Effects 插件 bodymovin
1. 下载插件 bodymovin.zxp
- 下载 bodymovin压缩文件
- 解压文件,在目录 ‘/build/extension’ 找到
bodymovin.zxp
2. 安装插件
- 下载 After Effects 插件安装器 ZXP Installer(有 Windows 和 Mac 版本)
- 运行
ZXP Installer,按照指示拖动bodymovin.zxp到其窗口,即可安装完成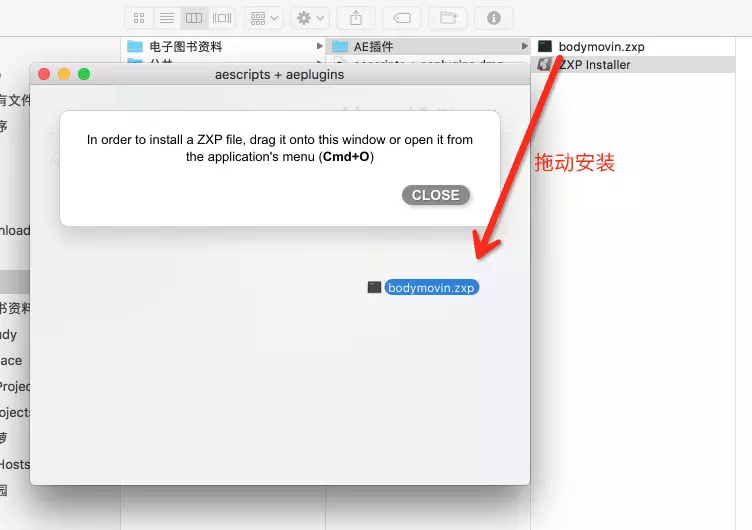
拖动安装bodymovin.zxp.png
安装成功后,如图所示:
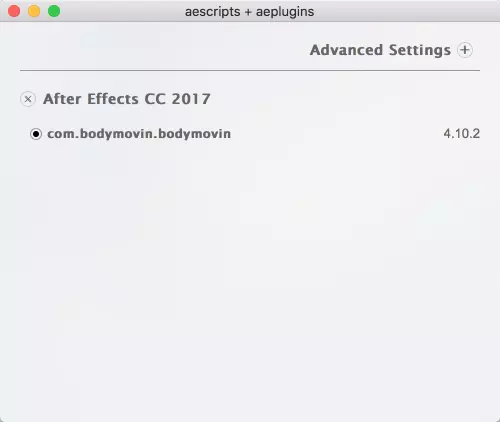
bodymovin.zxp安装成功.png
3. 重启 After Effects,然后修改 AE 的设置,在 ‘After Effects CC -> Preferences -> General’ 中打开
‘Allow Scripts to Write Files and Access Network’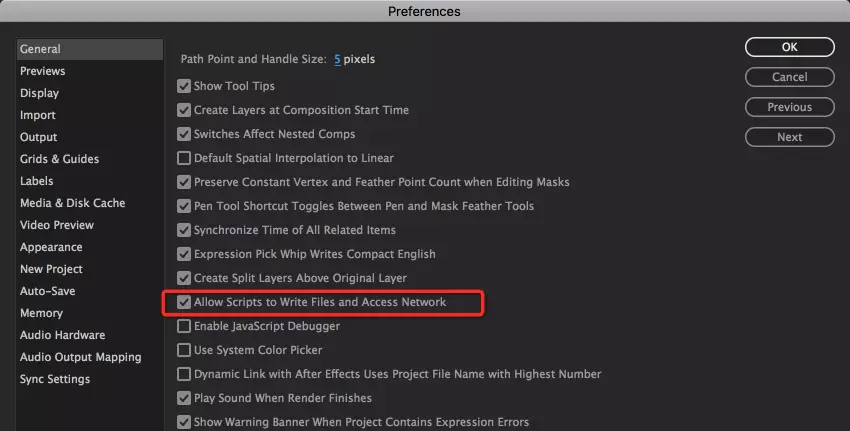
打开
‘Allow Scripts to Write Files and Access Network’.png
现在可以开始制作你的动画了,制作完毕后,需要使用 bodymovin 时,前往 ‘window -> extensions’ 即可找到 bodymovin: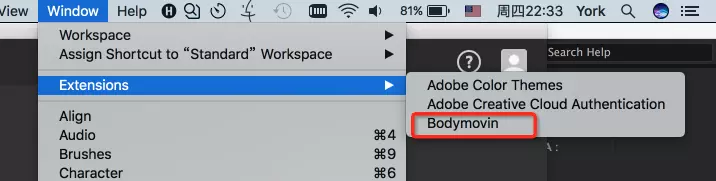
bodymovin.png
使用 After Effects 制作动画
使用 bodymovin 导出 json文件
当动画制作完毕后,运行 bodymovin,选择你要导出的动画,以及保存json文件的目录,点击 ‘Render’ 即可导出,具体流程如图所示: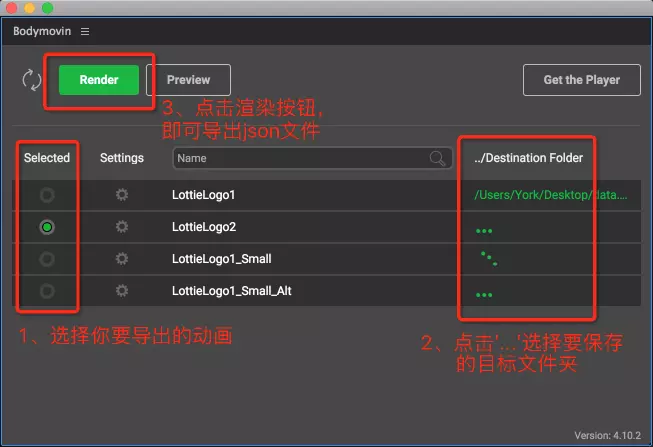
导出 json文件流程.png
在线预览动画效果
制作好 After Effects 动画,导出json文件,当然要验证一下 Lottie 能否正确渲染播放了。
Airbnb 提供了 iOS APP 、 Android APP 以及 Lottie 动画在线预览网站 供设计师进行动画预览。
在网站预览的话,设计师只要把导出后的 json 文件,拖动到网页的预览框,即可在线看到 Lottie 渲染播放的动画效果。
使用 APP 预览的话,则需要上传 json 文件到服务端,通过链接进行预览。建议设计师上传文件到 Airbnb 建立的分享网站 lottiefiles.com。
哪些场景适宜使用 Lottie?
Lottie 作为一个动画渲染库,在探索过程中,笔者认为其比较适宜解决以下场景的问题:
- 启动(splash)动画:典型场景是APP logo动画的播放
- 上下拉刷新动画:所有APP都必备的功能,利用 Lottie 可以做的更加简单酷炫了
- 加载(loading)动画:典型场景是网络请求的loading动画
- 提示(tips)动画:典型场景是空白页的提示
- 按钮(button)动画:典型场景如switch按钮、编辑按钮、播放按钮等按钮的切换过渡动画
- 礼物(gift)动画:典型场景是直播类APP的高级动画播放
- 视图转场动画
各场景的示例如下:(以iOS平台为例)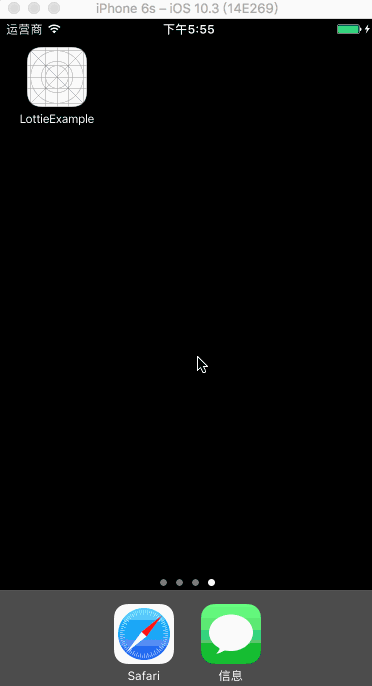
启动(splash)动画.gif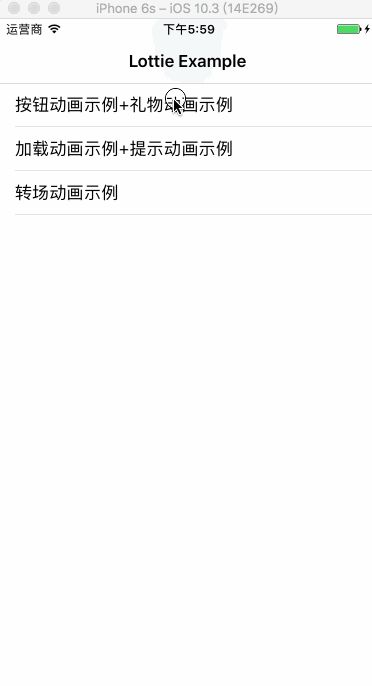
上下拉刷新动画.gif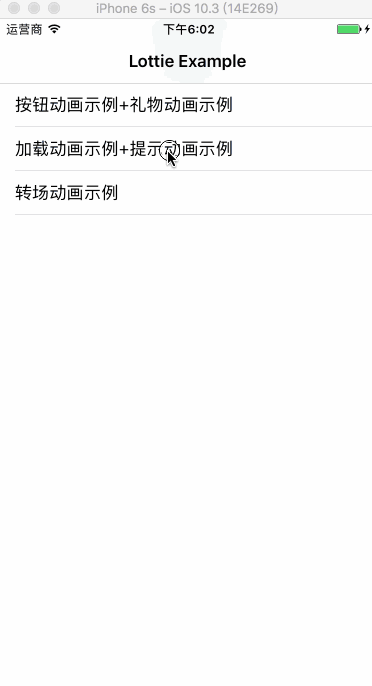
加载(loading)动画+提示(tips)动画.gif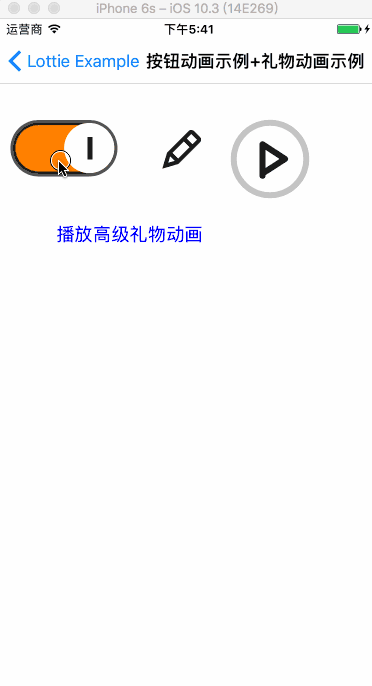
按钮(button)动画+礼物(gift)动画.gif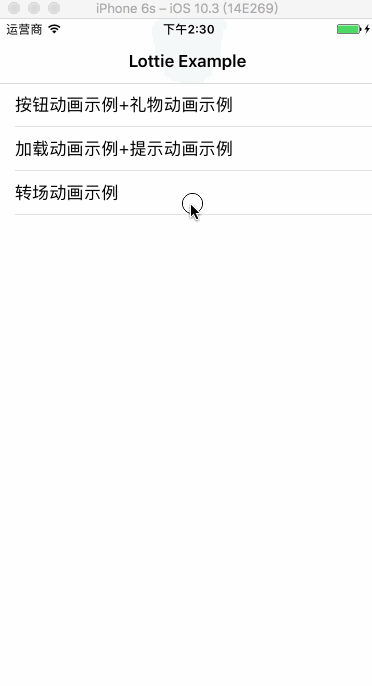
转场动画.gif
接入 Lottie
制作好动画,导出json文件后,iOS、Android、React Native的开发者们就可以像使用静态资源一样使用动画了。接入教程可以看官网教程或者 各平台的 Lottie 项目的github:
- 官网教程
- lottie-ios-git
- lottie-android-git
- lottie-react-native-git
lottie-iOS 的应用示例(包括上述所有例子)可访问: https://github.com/YK-Unit/LottieExample
lottie-ios 极速上手手册
安装 Lottie
可通过 Cocoapods 或者 Carthage 导入 Lottie。
- Cocoapods:
pod 'lottie-ios' Carthage:
github "airbnb/lottie-ios" "master"加载 Lottie 动画
Lottie 动画支持从本地或者服务器的json文件加载。
//从本地json加载LOTAnimationView *animationView = [LOTAnimationView animationNamed:@"Lottie"];//从本地指定的bundle的json加载LOTAnimationView *animationView = [LOTAnimationView animationNamed:@"Lottie" inBundle:[NSBundle YOUR_BUNDLE]];//从服务器的json加载LOTAnimationView *animationView = [[LOTAnimationView alloc] initWithContentsOfURL:[NSURL URLWithString:URL_TO_JSON]];animationView.frame = CGRectMake(20, 20, 400, 300);[self.view addSubview:animationView];
播放 Lottie 动画
Lottie 动画的播放控制,除了常规的控制,还支持进度播放、帧播放。
播放、暂停、停止
LOTAnimationView *animationView = [LOTAnimationView animationNamed:@"Lottie"];//从上一次的动画位置开始播放[animationView play];...//暂停动画播放[animationView pause];....//停止动画播放,此时动画进度重置为0[animationView stop];
控制进度播放:可参考示例的上下拉刷新动画
LOTAnimationView *animationView = [LOTAnimationView animationNamed:@"RefreshHeaderAnim"];//直接播放到指定进度[animationView playToProgress:0.8 withCompletion:^(BOOL animationFinished) {// do something}];//从进度A播放到进度B[animationView playFromProgress:0 toProgress:0.8 withCompletion:^(BOOL animationFinished) {// do something}];//直接设置当前进度animationView.animationProgress = currentProgress;
控制帧播放:可参考示例的switch按钮动画
LOTAnimationView *animationView = [LOTAnimationView animationNamed:@"Switch"];//直接播放到指定帧[animationView playToFrame:@(40) withCompletion:^(BOOL animationFinished) {}];//从A帧播放到B帧[animationView playFromFrame:@(20) toFrame:@(40) withCompletion:^(BOOL animationFinished) {}];
循环播放动画:可参考示例的Play-Pause按钮动画
LOTAnimationView *animationView = [LOTAnimationView animationNamed:@"Play-Pause"];//设置循环播放animationView.loopAnimation = YES;//设置自动倒退播放animationView.autoReverseAnimation = YES;[animationView playFromFrame:@(90) toFrame:@(180) withCompletion:^(BOOL animationFinished) {}];
编辑某帧的动画对象的属性:可参考示例的switch按钮动画
[self.switchButton setValue:[UIColor orangeColor] forKeypath:@"Background 2.Shape 1.Fill 1.Color" atFrame:@(0)];[self.switchButton setValue:[UIColor blueColor] forKeypath:@"Background 2.Shape 1.Fill 1.Color" atFrame:@(13)];
要修改对象的属性,需要知道属性的路径(Keypath)。获取属性的路径的方法有:
- 直接打印对象的所有层级属性,从日志中获取:
[animationView logHierarchyKeypaths];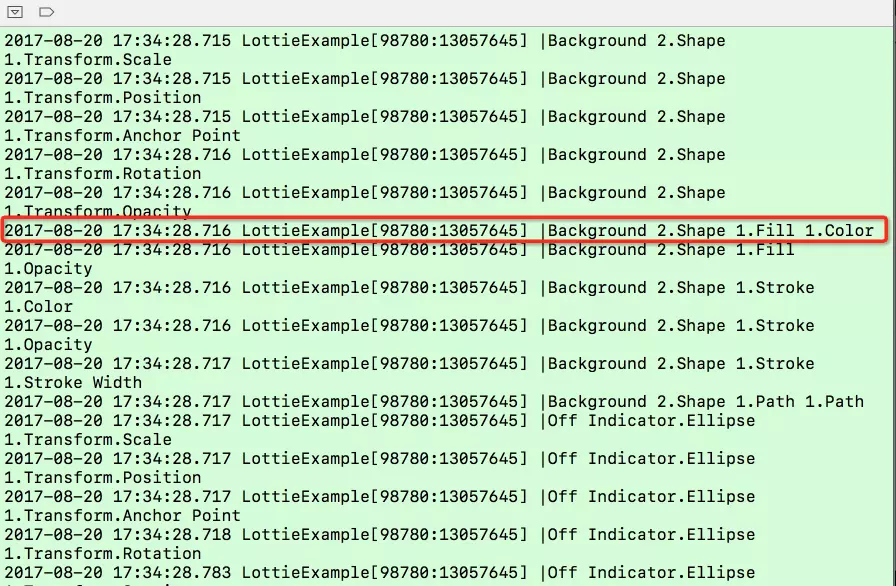
logHierarchyKeypaths日志.png - 通过AE文件获得:
Background 2.Shape 1.Fill 1.Color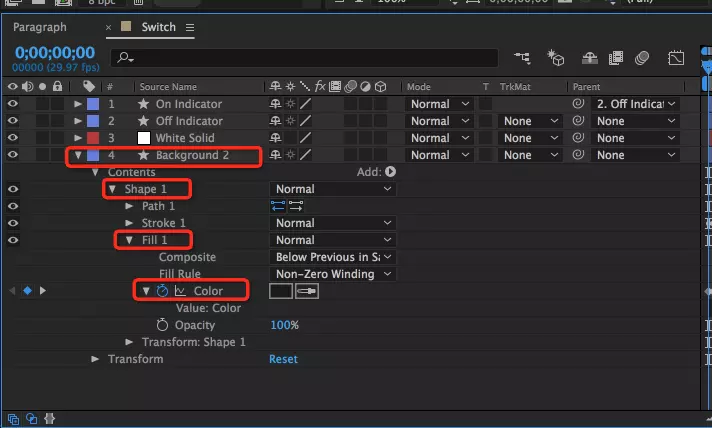
Keypath.png
- 直接打印对象的所有层级属性,从日志中获取:
- 视图控制器转场动画(View Controller Transitions):可参考示例的转场动画
Lottie 提供了LOTAnimationTransitionController生成id <UIViewControllerAnimatedTransitioning>对象。 ```pragma mark - UIViewControllerTransitioningDelegate
(nullable id
)animationControllerForPresentedController:(UIViewController )presented presentingController:(UIViewController )presenting sourceController:(UIViewController *)source { LOTAnimationTransitionController *animationController = [[LOTAnimationTransitionController alloc] initWithAnimationNamed:@”vcTransition1”
fromLayerNamed:@"outLayer"toLayerNamed:@"inLayer"applyAnimationTransform:NO];
return animationController; }
- (nullable id
)animationControllerForDismissedController:(UIViewController )dismissed { LOTAnimationTransitionController animationController = [[LOTAnimationTransitionController alloc] initWithAnimationNamed:@”vcTransition2”
return animationController; }fromLayerNamed:@"outLayer"toLayerNamed:@"inLayer"applyAnimationTransform:NO];
NSArray layerNames = @[@”Green Solid 1”,@”Shape Layer 1”,@”Shape Layer 2”,@”Shape Layer 3”,@”Shape Layer 4”]; for (NSString layerName in layerNames) { CGRect subRectViewFrame = CGRectMake(0, 0, 15, 15); UIView *subRectView = [[UIView alloc] initWithFrame:subRectViewFrame]; subRectViewFrame = [self.rectView convertRect:subRectViewFrame toLayerNamed:layerName]; subRectView.frame = subRectViewFrame; subRectView.backgroundColor = [UIColor whiteColor]; [self.rectView addSubview:subRectView toLayerNamed:layerName applyTransform:YES]; } ``` 在AE中,我们一般会用到2种类型的 Layer 来制作动画:Solid Layer(固态图层)和 Shape Layer(形状图层)。图中,绿色的视图元素就是Solid Layer,蓝色、红色、黄色、棕色的视图元素就是 Shape Layer。<a name="gACv9"></a>#### 添加视图到 Layer 层:可参考“添加 View 到 Layer 示例”Lottie 除了支持动画播放,还支持添加自定义的视图到指定的 Layer :<br />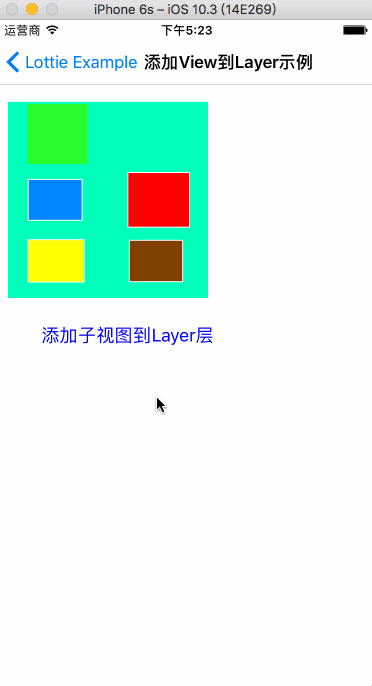<br />添加视图到Layer层.gif
细心的读者可以发现,添加同一个 subRectView 到 不同的 Layer ,subRectView 的绘制位置不一样,这是因为不同类型的 Layer 其坐标系统不一样:
Solid Layer 的坐标原点在左上角位置,向右是X轴正方向,向下是Y轴正方向
- Shape Layer 的坐标原点由
ShapeLayer-Contents-layer-AnchorPoint(内容图层的锚点位置)决定,X轴和Y轴的正方向则取决于其ShapeLayer-Transform-Scale的值的正负,具体如图所示:
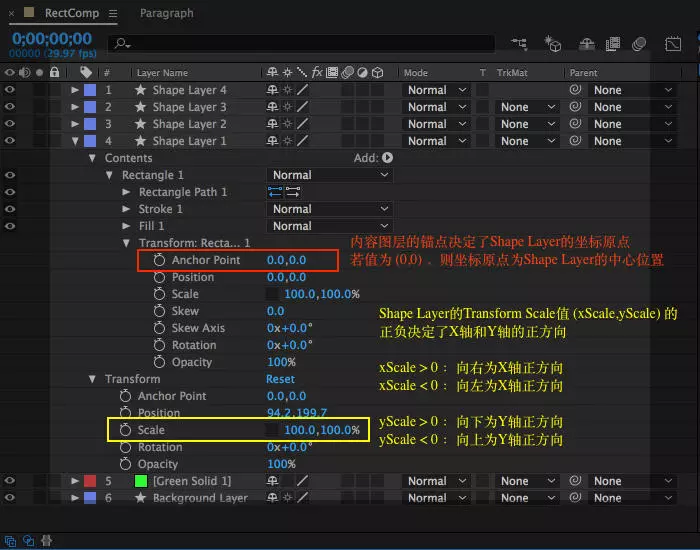
Shape Layer坐标系统.jpg
在上面演示的Gif图中,Shape Layer 1、Shape Layer 2、Shape Layer 3、Shape Layer 4的坐标原点都在图层中心位置,不同的是其X轴和Y轴的正方向位置。感兴趣的同学,可以下载打开 Demo 里的 RectComp.aep 文件,查看对应 Layer 的坐标系统数据,然后你也可以尝试编辑修改对应图层的坐标原点位置和XY轴方向,导出动画数据进行试验。
总得来说,若你要添加视图到Layer,在添加前,最好打开AE文件,查看对应的 Layer 的坐标系统信息。当然,更好的做法还是和AE设计师结对开发动画,这样可以更方便知道各个Layer的信息。
作者:York_魚
链接:https://www.jianshu.com/p/01f6bb509d54
来源:简书
简书著作权归作者所有,任何形式的转载都请联系作者获得授权并注明出处。


