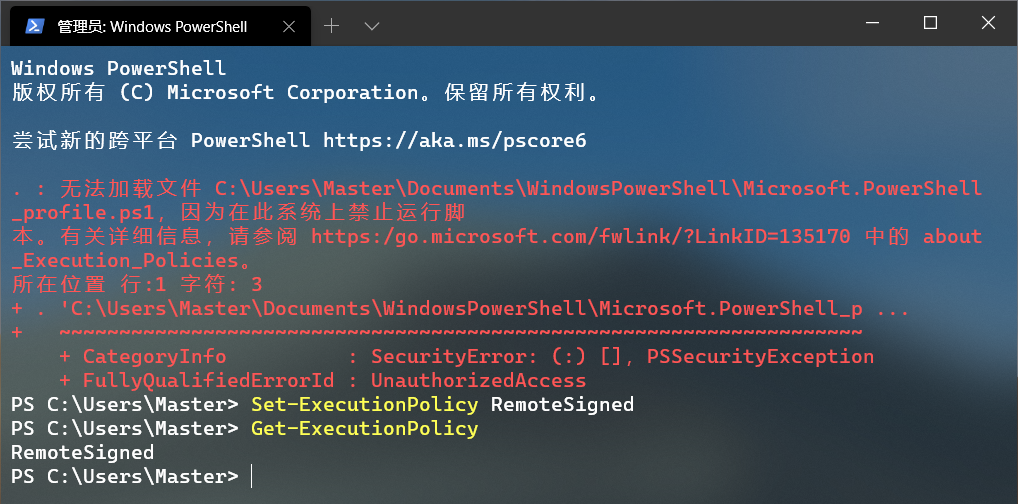该文章主要是针对 Power Shell 在 Window Terminal 中的美化配置。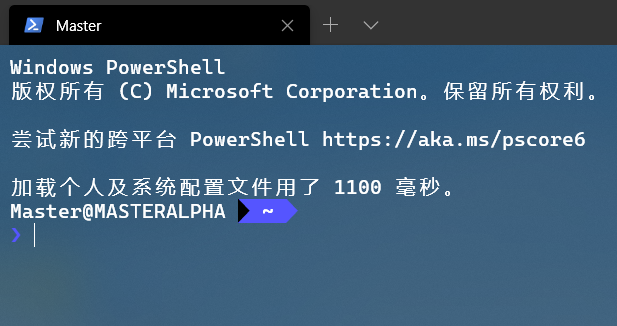
Power Shell 相关配置
用“管理员权限”启动 Power Shell Terminal 或者 Windows Terminal(默认是Power Shell)
安装 posh-git
执行以下命令以安装 posh-git,这是 oh-my-posh 的依赖。
Install-Module posh-git -Scope CurrentUser
如果此前没有安装 NuGet 提供程序,则此时会提示安装 NuGet:
PS C:\WINDONS\system32> Install-Module posh-git-Scope Currentuser需要使用 NuGet 提供程序来继续操作PowerShellGet 需要使用 NuGet 提供程序"2.8.5.201"或更高版本来与基于 NuGet 的存储库交互。必须在"C:\Program Files\PackageManagement\ProviderAssemblies"或"c:\Users\lvyi\AppData\Local\PackageManagement\ProviderAssemblies"中提供 NuGet 提供程序。也可以通过运行'Install-PackageProvider-Name NuGet-MinimumVersion 2.8.5.201-Force'安装 NuGet 提供程序。是否要让PowerShellGet立即安装并导入NuGet提供程序?[Y]是(Y)[N]否(N)[S]暂停(5)[2]帮助(默认值为"Y"):Y不受信任的存储库你正在从不受信住的存储库安装模块。如果你信任该存储库,请通过运行 Set-PSRepository cmdlet 更改其 InstallationPolicy 值。是否确实要从"PSGallery"安装模块?[Y]是(Y)[A]全是(A)[N]否(N)[L]全否(L)[S]暂停(S)[2]帮助(默认值为"N"):A
安装 oh-my-posh
Install-Module oh-my-posh -Scope CurrentUser
PS C:\WINDOWS\system32> Install-Module oh-my-posh-Scope CurrentUser不受信任的存储库你正在从不受信任的存储库安装模块。如果你信任该存储库,请通过运行Set-PSRepository cmdlet更改其InstallationPolicy值。是否确实要从"PSGallery"安装模块?[Y]是(Y)[A]全是(A)[N]否(N)[L]全否(L)[S]暂停(S)[2]帮助(默认值为"N"):APS C:\WINDOWS\system32> Import-Module oh-my-posh
你的系统可能禁止运行脚本
在完成上面两步骤后,运行 Power Shell 终端可能会遇到这种提示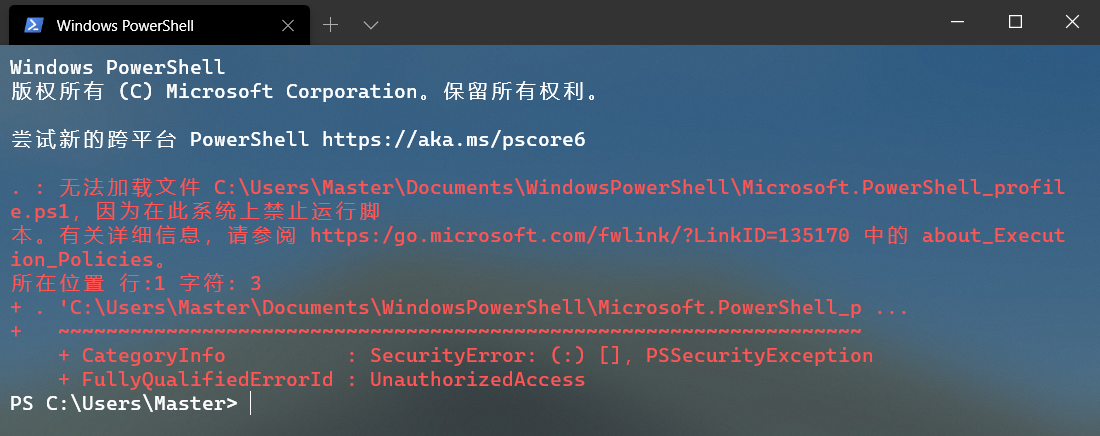
这是因为系统默认启动 Power Shell 时的策略为 Restricted,该策略禁止运行脚本。
查询当前系统现行执行策略(Power Shell ):
Get-ExecutionPolicy

为了可以运行脚本,需要进行切换现行执行策略为:Remotesigned
Set-ExecutionPolicy RemoteSigned
主题配置
新增(或修改)你的 PowerShell 配置文件
如果之前没有配置文件,就通过以下命令新建一个 PowerShell 配置文件:
if (!(Test-Path -Path $PROFILE )) { New-Item -Type File -Path $PROFILE -Force }
并通过记事本打开这个配置文件
notepad $PROFILE
配置信息
向 Power Shell 配置文件写入以下信息,并保存。
Import-Module posh-gitImport-Module oh-my-poshSet-Theme Paradox
其中最后一句 Set-Theme <主题名> 就是配置主题的命令。如果一切顺利,你应该看到你的 Prompt 部分变成了类似这个的样子: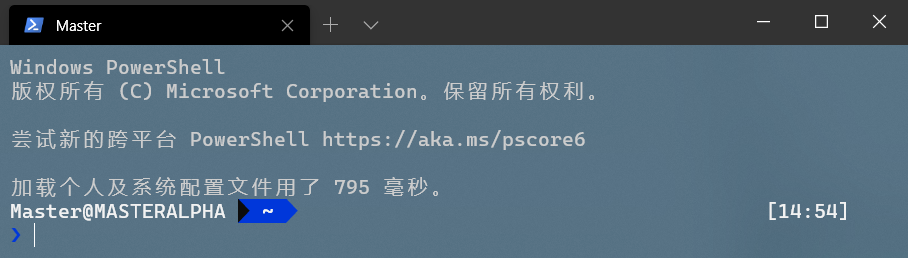
关于 Power Shell 部分的美化配置就完成了
Windows Terminal 相关配置
打开 Windows Terminal 的配置文件。不过建议使用 VS Code 之类的编辑器打开该配置文件,为了方便代码书写整齐。Windows Terminal 默认使用的是系统自带的记事板。
文件地址: C:\Users\你的系统用户名\AppData\Local\Packages\Microsoft.WindowsTerminal_8wekyb3d8bbwe\LocalState\settings.json
在 profiles->defaults 中写入如下信息:
"defaults":{// Put settings here that you want to apply to all profiles"fontFace" : "Cascadia Mono PL","fontSize" : 12},
推荐使用 Cascadia Mono PL 字体,更纱黑体还是不太适合长期阅读使用。
在 profiles -> schemes 中写入如下信息,配置终端配色方案:
"schemes": [{"name": "BlulocoDark","black": "#4a505d","red": "#f81141","green": "#23974a","yellow": "#fd7e57","blue": "#285bff","purple": "#8c62fd","cyan": "#366f9a","white": "#ccd5e5","brightBlack": "#61697a","brightRed": "#fc4a6d","brightGreen": "#37bd58","brightYellow": "#f6be48","brightBlue": "#199ffd","brightPurple": "#fc58f6","brightCyan": "#50acae","brightWhite": "#ffffff","background": "#1e2127","foreground": "#abb2bf"},{"name": "Dark Pastel","black": "#000000","red": "#ff5555","green": "#55ff55","yellow": "#ffff55","blue": "#5555ff","purple": "#ff55ff","cyan": "#55ffff","white": "#bbbbbb","brightBlack": "#555555","brightRed": "#ff5555","brightGreen": "#55ff55","brightYellow": "#ffff55","brightBlue": "#5555ff","brightPurple": "#ff55ff","brightCyan": "#55ffff","brightWhite": "#ffffff","background": "#000000","foreground": "#ffffff"}],