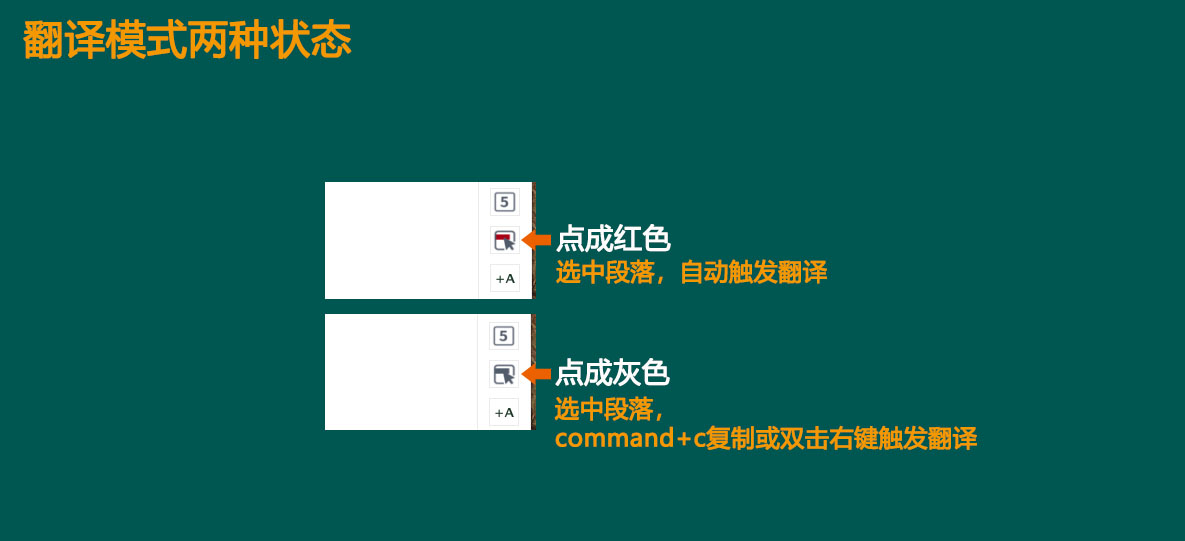平时建议使用复制翻译模式
原因:Xtranslator Mac版本选中文字后触发翻译模式有两种,分别是点成红色状态,选中段落、自动触发翻译。按理来说这是最快捷的方式,但是当你有时候选中文字不想翻译它也会给你翻译,当你意识到的时候需要另外去关闭它也是一种不爽的事情。所以在非高频阅读状态下,比如偶尔才需要翻译一次,我们保留了备用方案,复制翻译模式。
复制翻译模式启用条件:划选翻译模式按钮点成灰色状态(如下图)。原理:选中段落后自己按command+c复制来触发翻译。由于mac上command+c按动比较麻烦。因此本文推荐一款好用的免费的鼠标手势软件。配合使用十分方便。如论你是习惯使用鼠标还是习惯使用触摸板都有合适的方案推荐。
适合鼠标用户和触摸板用户,各自有解决方案。
鼠标用户是大部分,咱们先看鼠标用户的方法。所使用的鼠标手势软件相同,而且是免费的。
使用鼠标的用户:
先看下效果,选中一段话(松开鼠标),然后按住鼠标右键向右稍微划动一点再松开鼠标,就会触发翻译(实质是触发复制,复制后,软件感知到剪切板内容就会翻译)。
鼠标右键按住向右滑动:触发翻译。鼠标向右滑动不需要精确水平,大致从左往右即可,因此操作很快。而且很容易记忆。
有了这个操作。配合复制翻译模式使用那就是完美了。自己想翻译就“鼠标右键按住向右滑动”。这样就随心所欲,不会误操作了。请注意需要确保将划选翻译模式按钮点成灰色。
条件:安装和配置一下本文推荐的免费手势小软件。
使用触摸板的用户:
macbook的触摸板非常非常好用,因此许多人从来不使用鼠标。但是当你用触摸板选中一段话,要移动手指去按command+c移动距离比较远,因此我们有更好的方案。如下图。当你选中一段话后,用左手小指按住fn键,然后用右手一只手指在触摸板上轻轻向右划动,就可以触发翻译。使用起来非常顺手。
条件:安装和配置一下本文推荐的免费手势小软件。
鼠标手势软件的下载安装和设置
这款免费小巧的鼠标手势软件非常非常好用,而且只有7M。功能十分强大。两个下载地址随便选择一个。
下载地址1:https://amy.lanzoux.com/iaqKmijna5a
下载地址2:https://ws28.cn/f/40snimjgz1q
注意此鼠标手势软件是免费软件,且不是我们的产品。只是推荐而已。免费的。
安装过程注意根据提示勾上辅助功能中的“BetterAndBetter”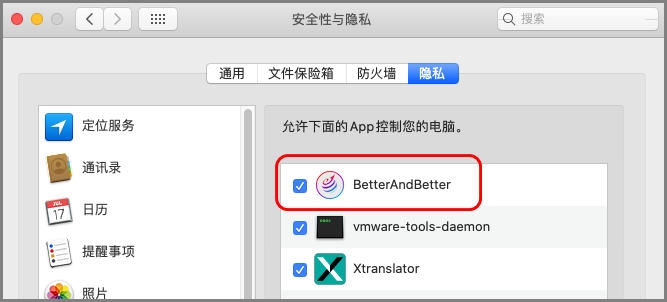
安装好,自己finder-应用程序中打开BetterAndBetter,软件默认不显示窗口,请看下图,在右上方图标上点击“偏好设置”。然后然后选中左侧“普通鼠标”。右侧 “手势设置”。可以自己新建手势,我建议按我下图修改。将按住右键向右滑动那一项双击或单击点开。
然后自己设置快捷键。选中右上方的快捷键,在输入快捷键 后点击一下。然后再键盘上按command+c。快捷键就会被记录进去。然后依次确定。关闭窗口。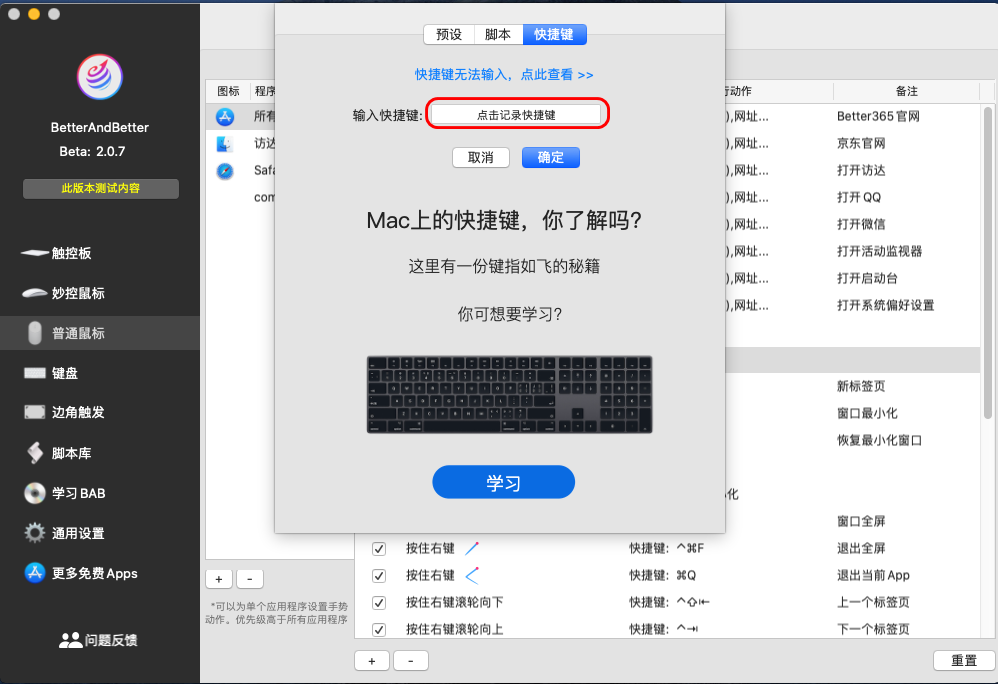

设置好后看下图:按住鼠标右键 向右划动。就是复制。下图红框框选的上一条是:按住右键向左划动就是 1/2左分屏。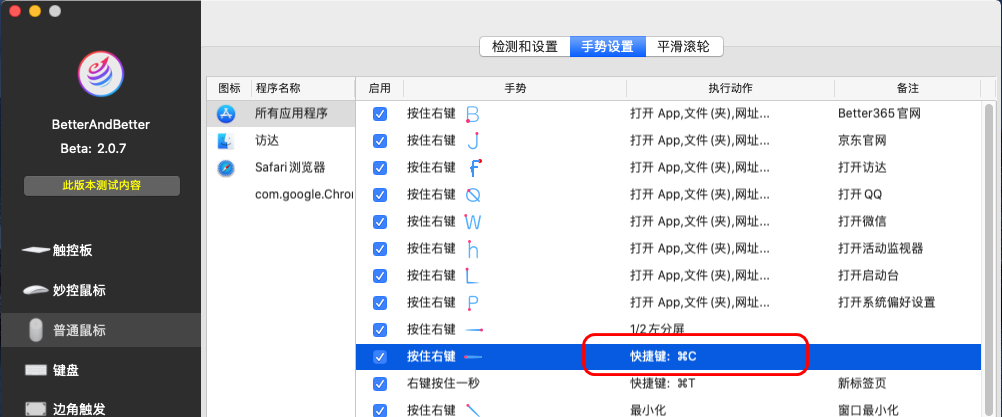
触摸板用户推荐的手势设置:
如果你平时不使用鼠标,而是使用触摸板,照样可以使用这款软件大大提高复制效率。打开此软件偏好设置后,左侧点击进入“触摸板”设置
看下图,去掉此勾,因为不去掉触摸板容易误触发某些功能。注意下图上面那个勾确保勾上“按住Fn键单指移动”,意思是左手小拇指按住Fn键,右手一个手指在触摸板上滑动触发手势功能。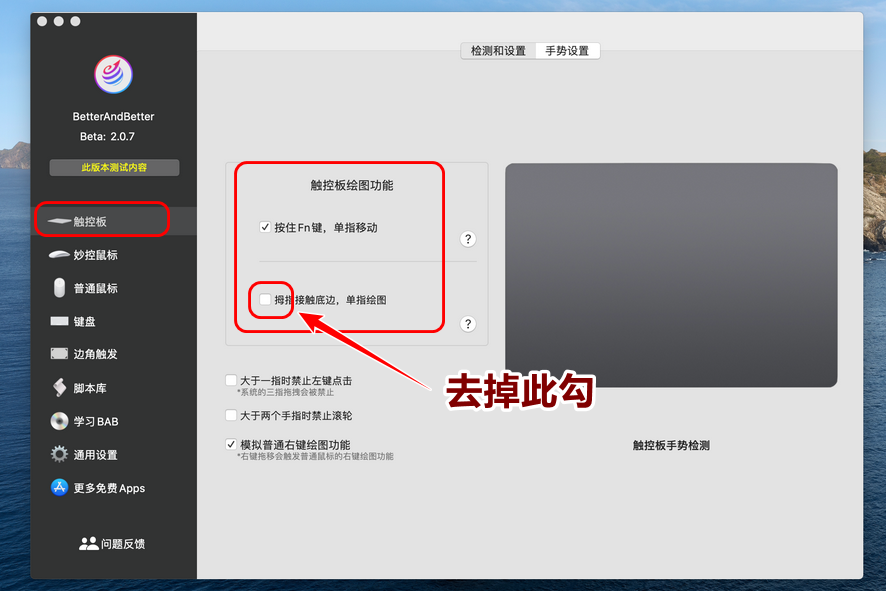
看下图,点击进入手势设置选项卡下,在我高亮显示的这一条,意思是在左手小拇指按住fn的情况下,右手一只手指从左往右稍微划动可以触发的功能,我们将至修改成command+c。方法如下图,点击我剪头所指。
然后看下图点击,设置快捷键command+c,然后确定。
设置好后结果如图。

注意把手势软件设置为开启自启动
mac大家大部分平时很少关机,但是时间长了自己可能都忘记有这个软件了。因此设置开机启动吧。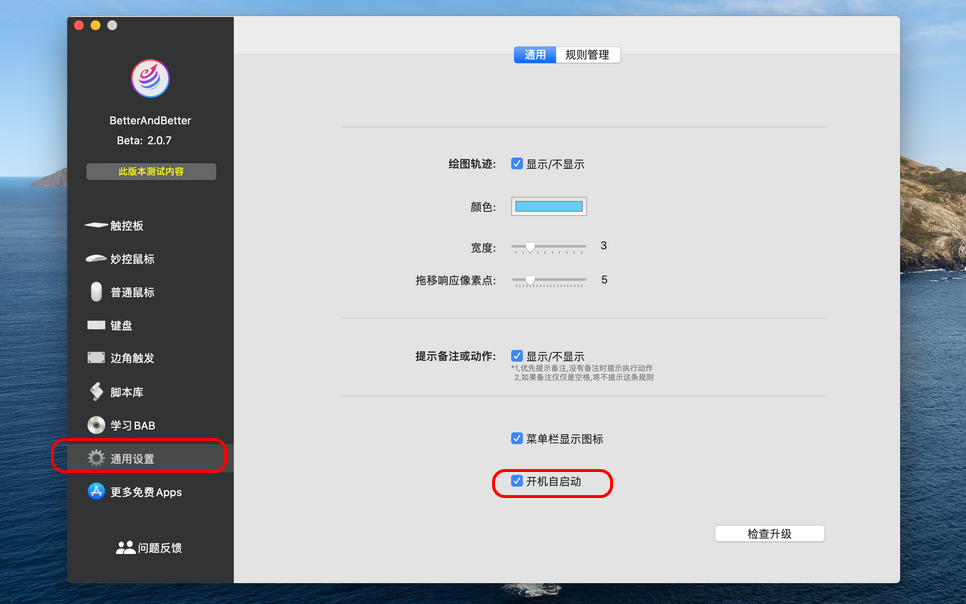
enjoy去吧!您也可以自己根据自己的洗好设置自己的鼠标手势,或者直接使用按键command+c触发翻译。