Edge浏览器相比于老古板 IE浏览器,好用的功能可就太多了,我介绍一些比较实用的。
基本功能
深色模式
点击右上角的(…) →「外观」→ 「深色」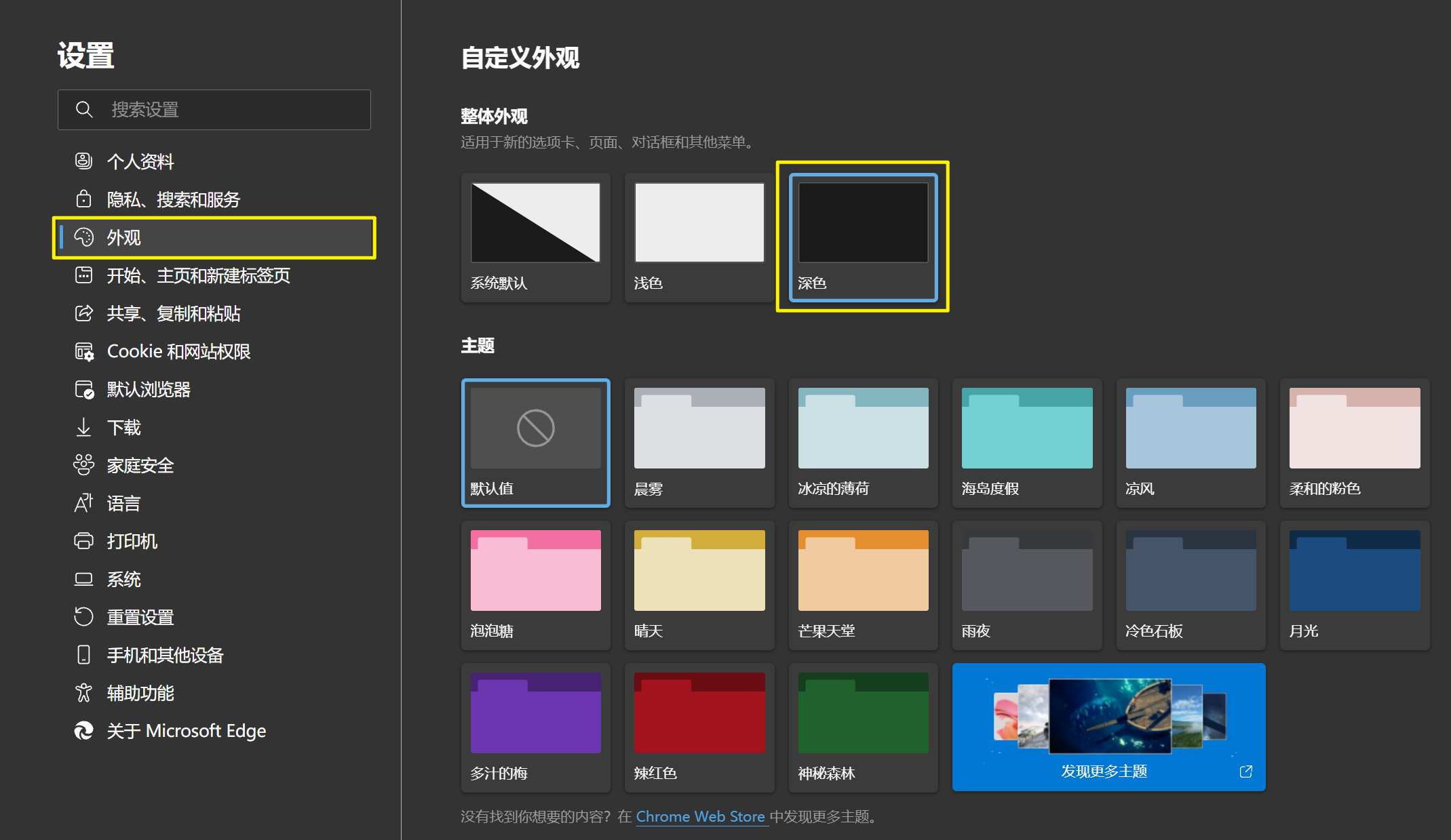
但发现效果比较诡异,只有边边变深色了,主体页面还是白灿灿的 
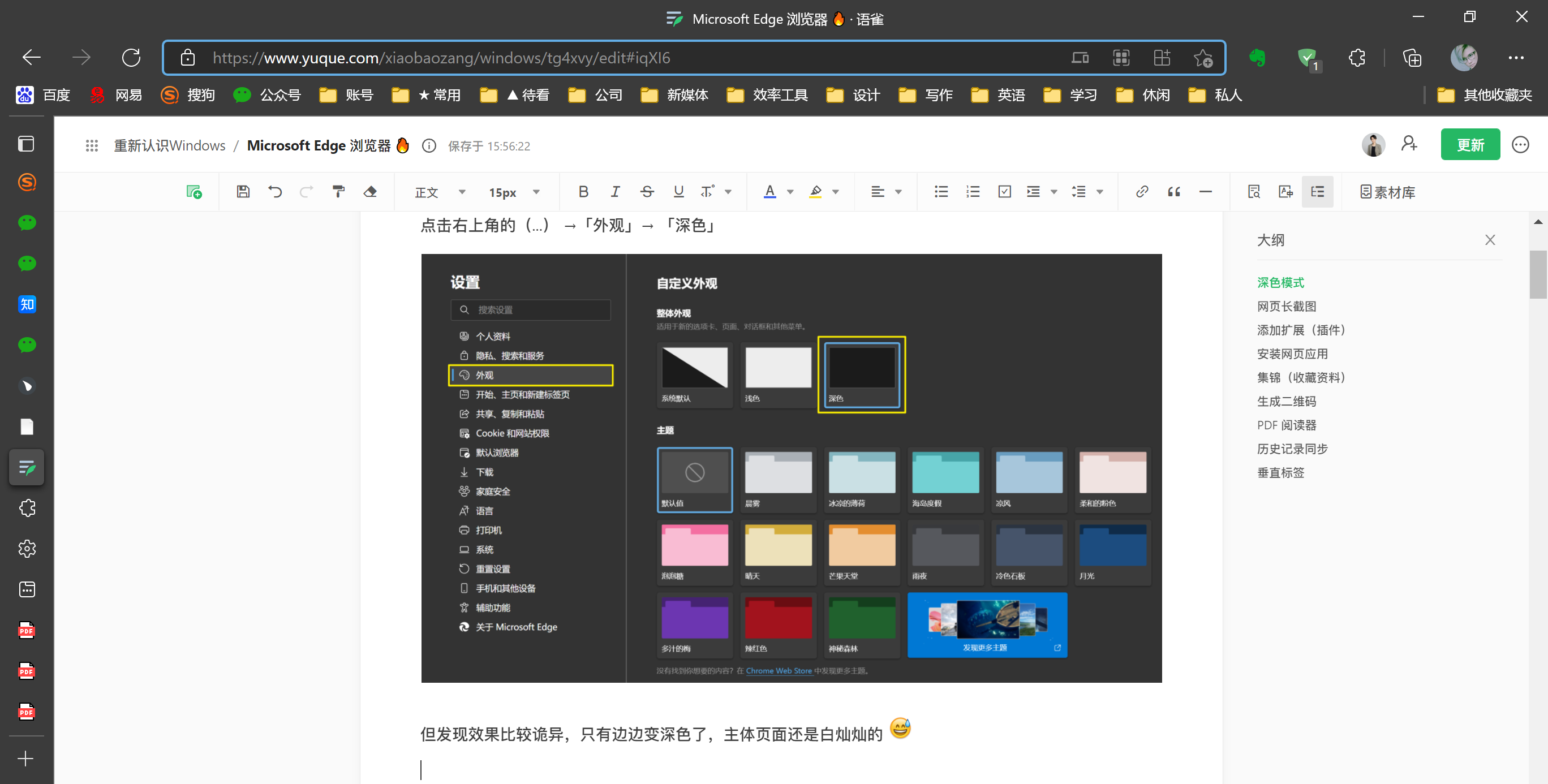
所以,如果你特别偏爱 深色模式,给你推荐一个插件:Dark Reader (点击蓝字直接跳转)
点击「获取」→「添加扩展」,就可以开启真正的深色模式了!!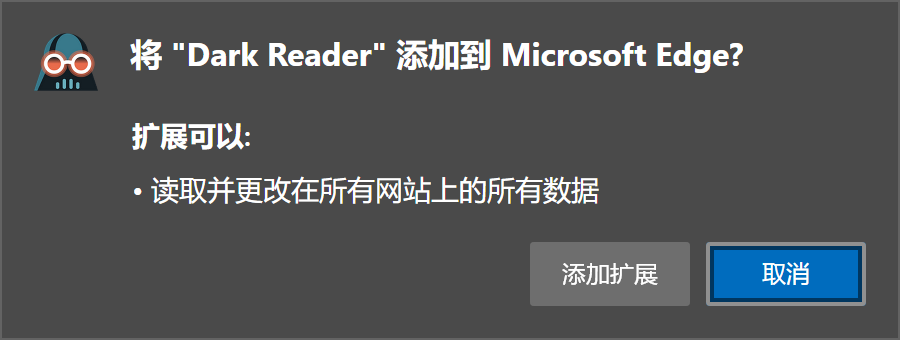
你看,简直比包黑炭还黑!!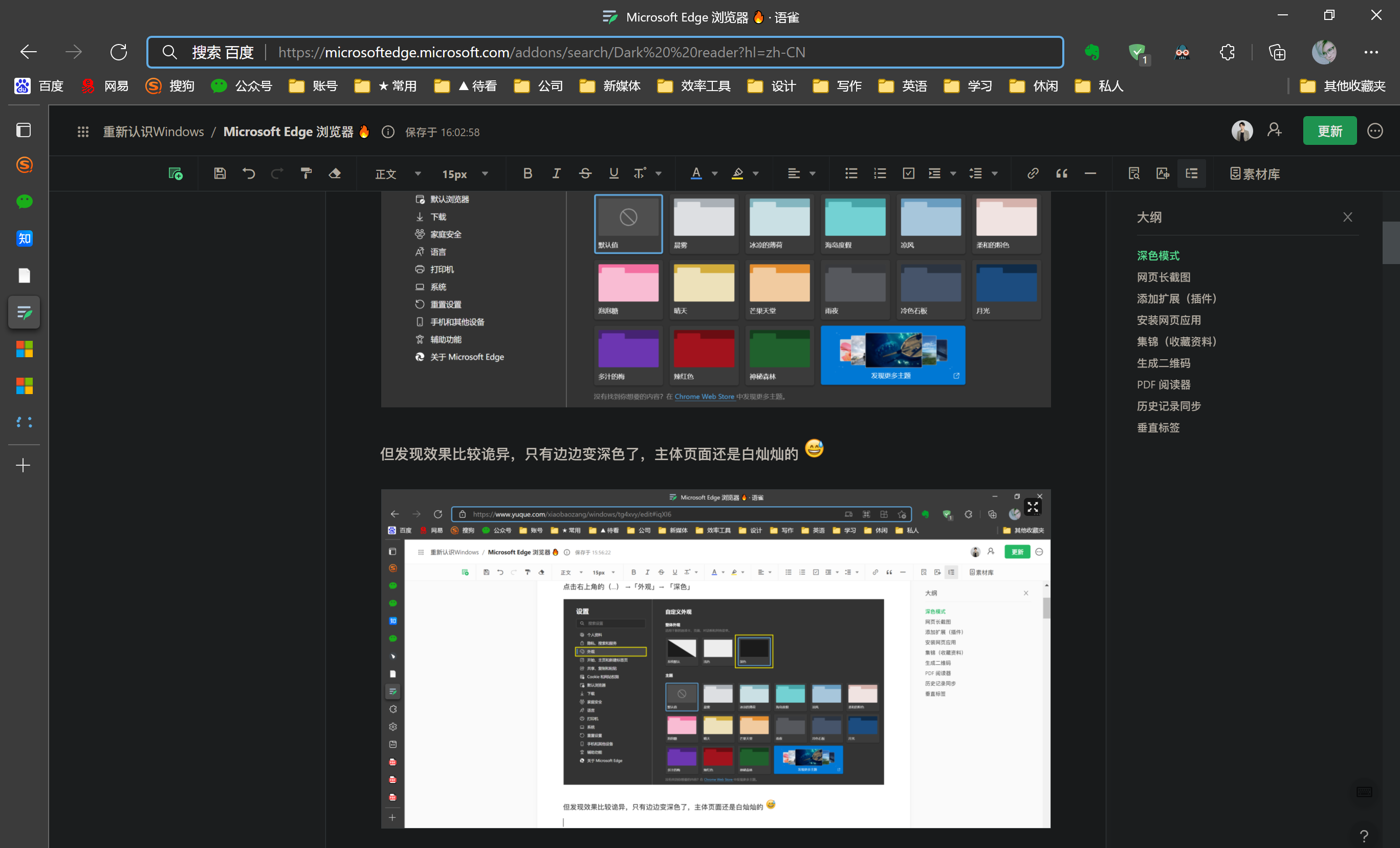
不需要的话,还可以点击插件图标,选择「关闭」。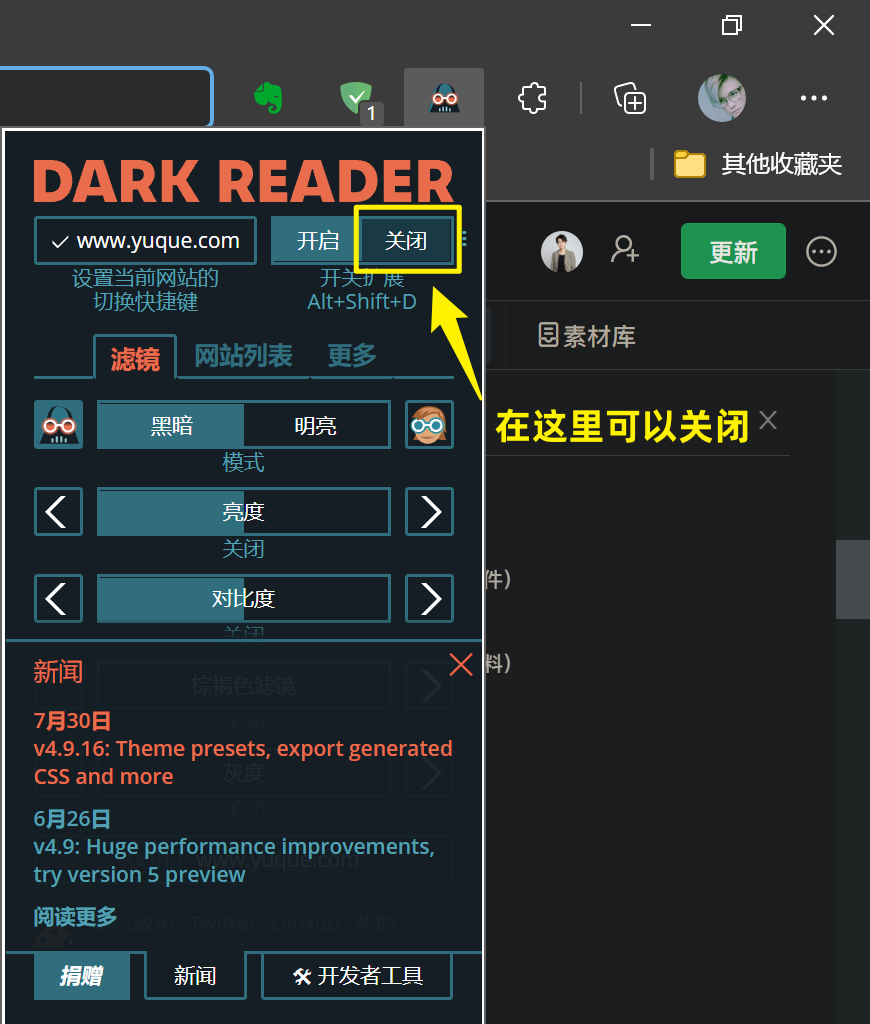
垂直标签
以往我们打开浏览器,网页标签都是横向展示的,比如下面这样 👇
打开页面一多,查看真是困难。但是现在Edge浏览器,支持垂直标签的展示方式。点击左上角的「打开垂直标签页」👇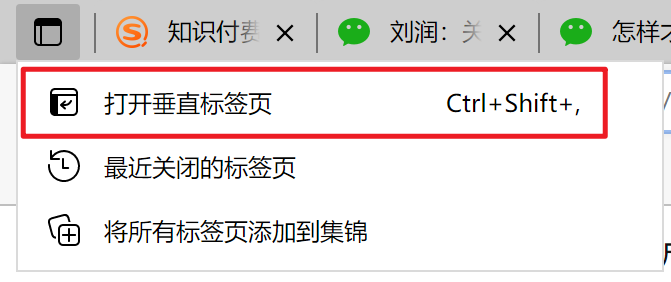
这样能看到更多文字啦,一眼就能找到自己需要的网页 👇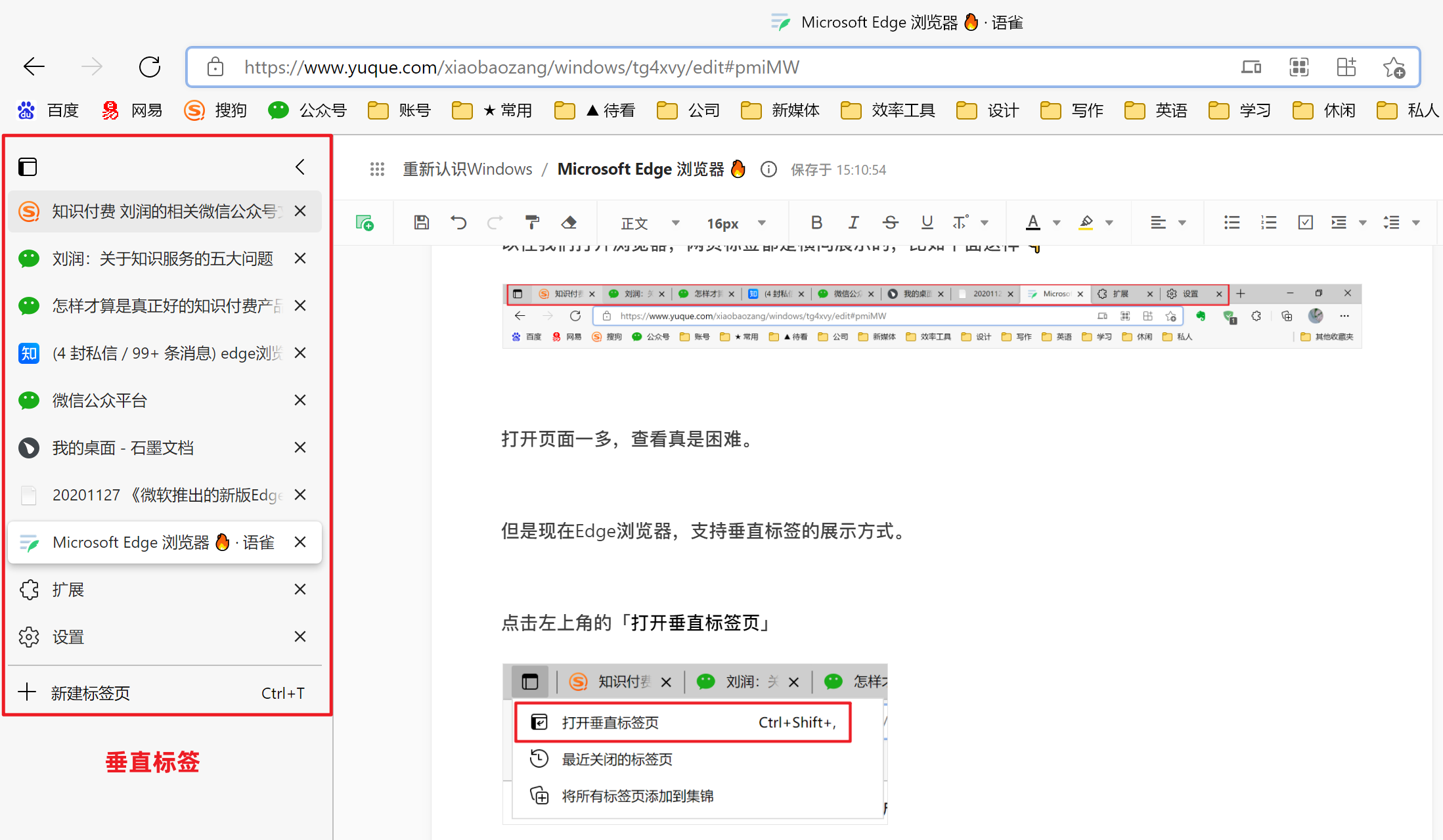
睡眠标签页 🔥
适用场景: 经常打开十几个标签页的人。启用“睡眠标签页”(Sleeping Tabs)功能后,非活动的标签页将在指定时间后进入睡眠状态,以便节省系统资源,提升浏览器的性能。
操作入口:依次点击右上角的(…) -【设置】-【系统】-【在指定一段时间内,将非活动标签页置于睡眠状态】。如果有些标签,你不希望进入睡眠状态,也可以在【从不让这些站点进入睡眠状态】这里【添加】站点。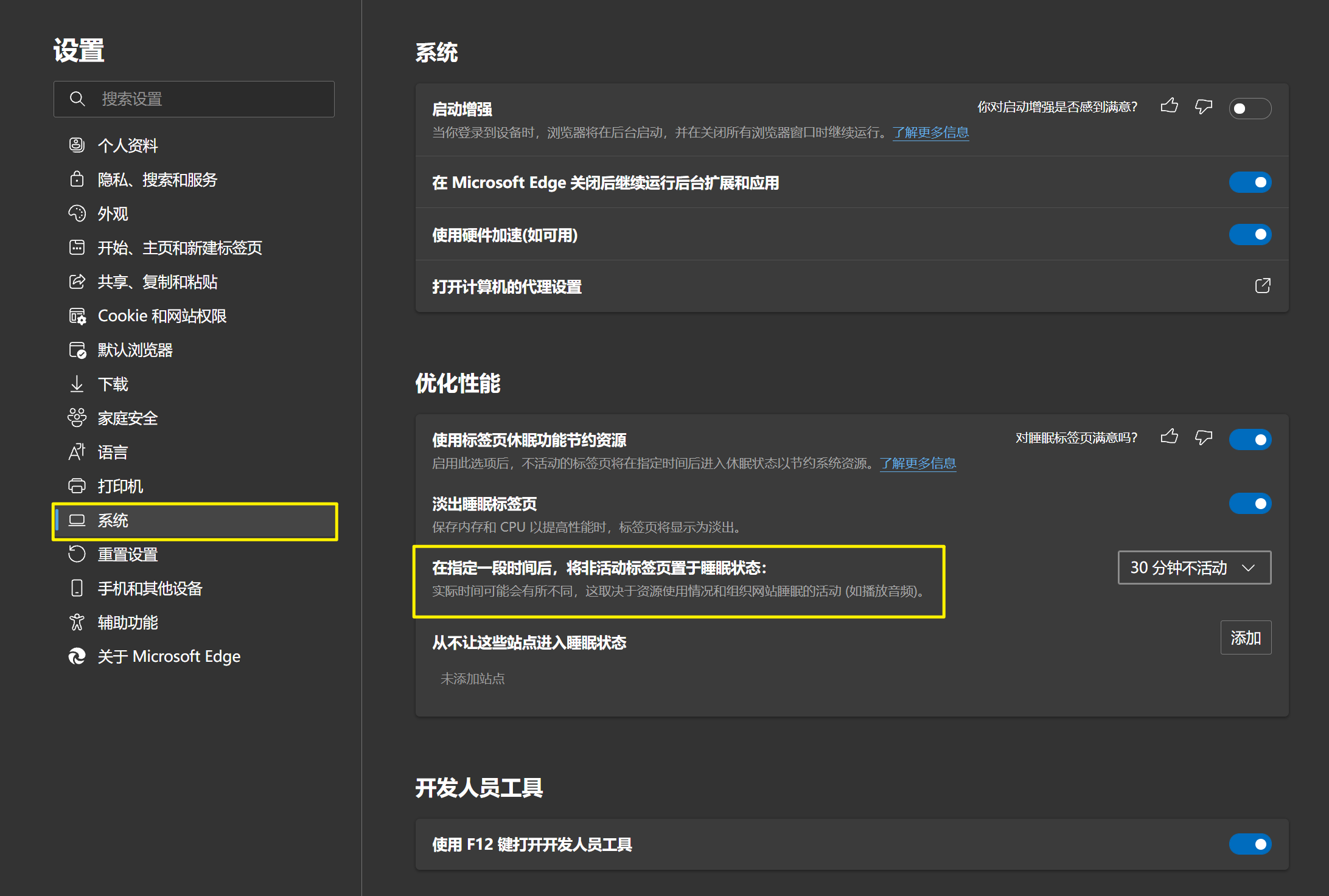
历史记录同步
适用场景:在多设备适用Edge浏览器
操作入口:点击右上角的(…)→【设置】-【个人资料】-【同步】。历史记录、密码、收藏夹、集锦等都可以在其他设备使用。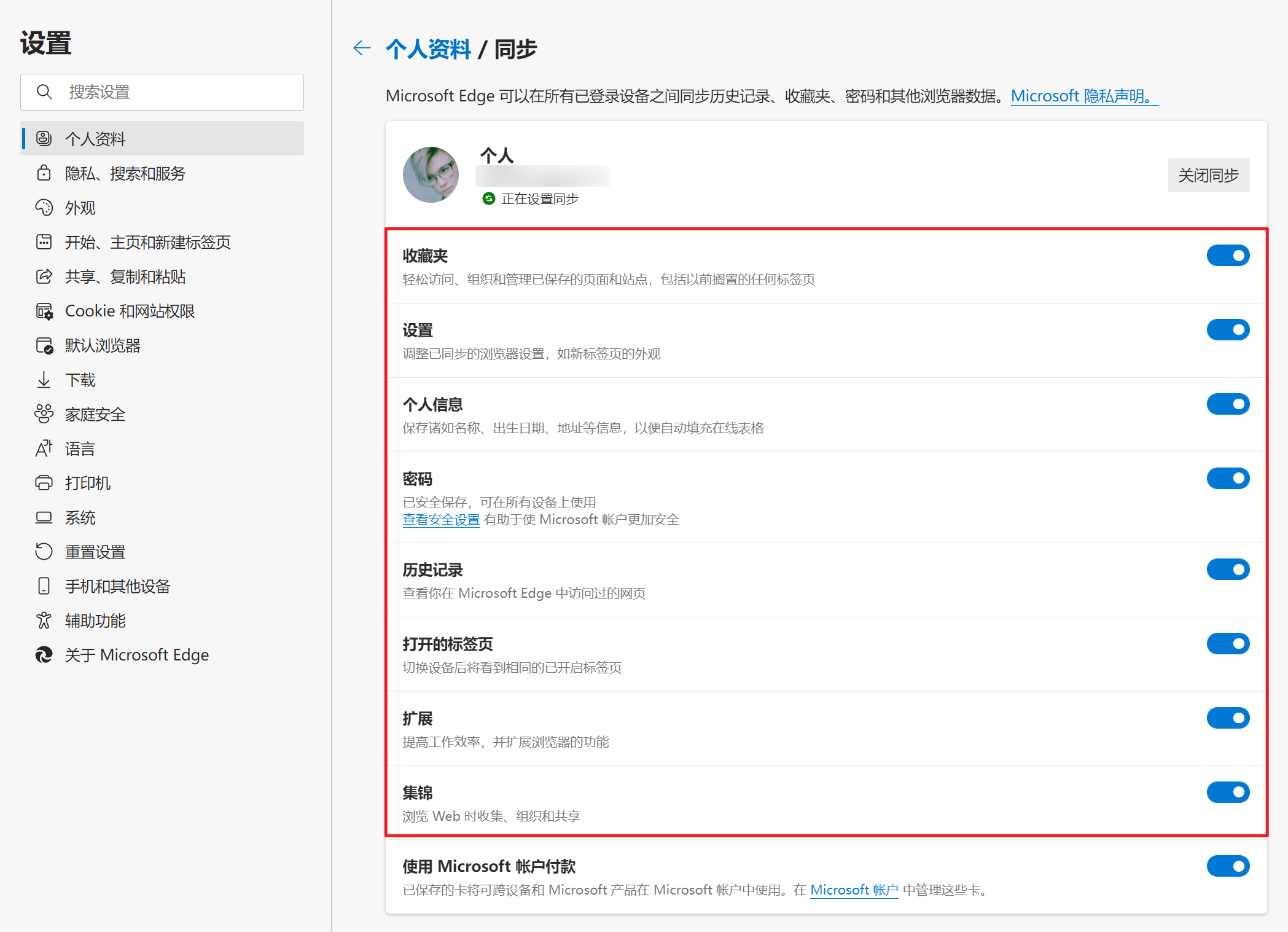
安装网页应用
适用场景:一些常用的网页,除了传统的添加到收藏夹,现在我们可以把它看做应用一样,【固定到任务栏】或者【固定到“开始”屏幕】,甚至【创建桌面快捷方式】。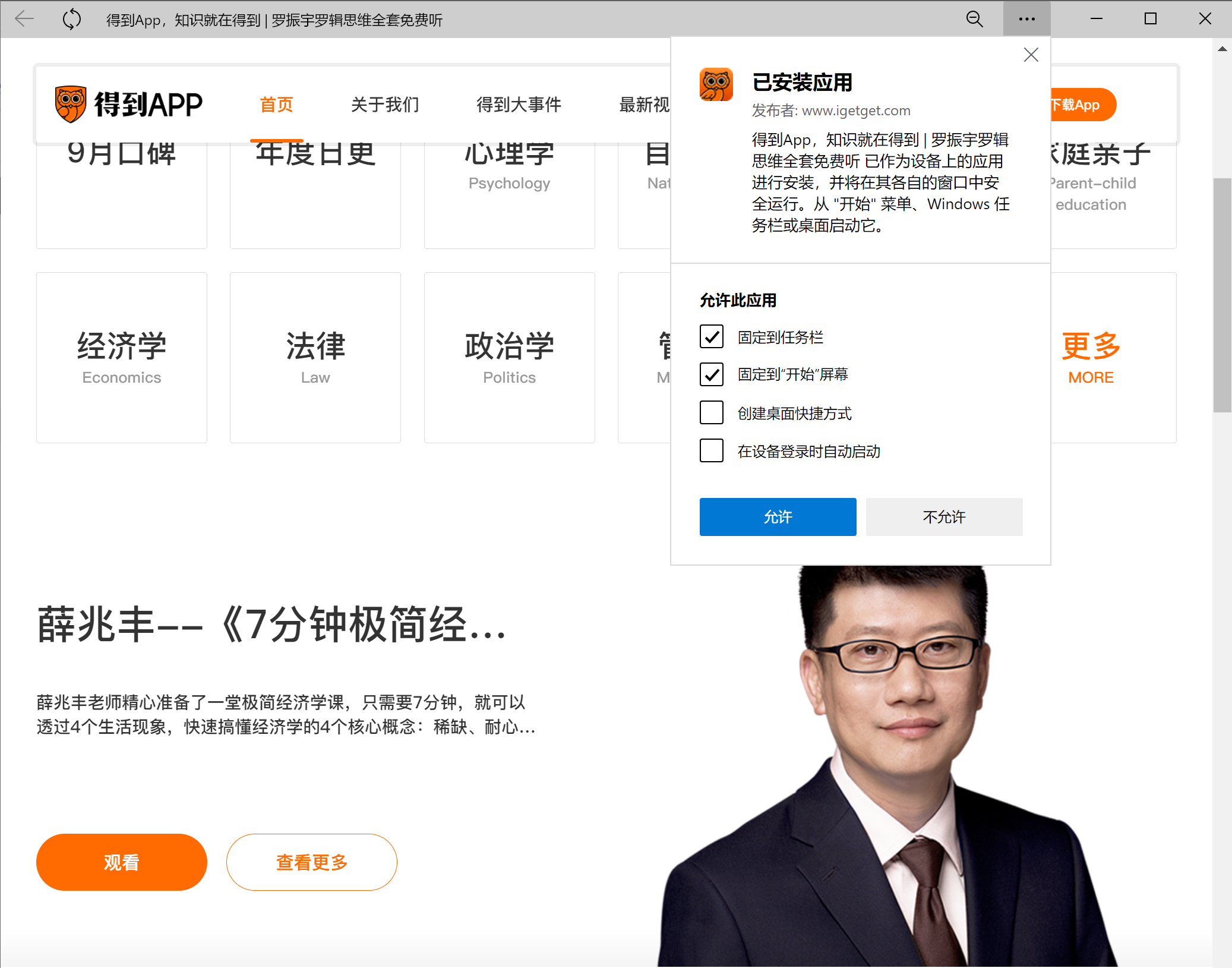
操作入口:网页右上角(…) → 「应用」→ 「将此站点作为应用安装」(或者是:安装××快捷入口)。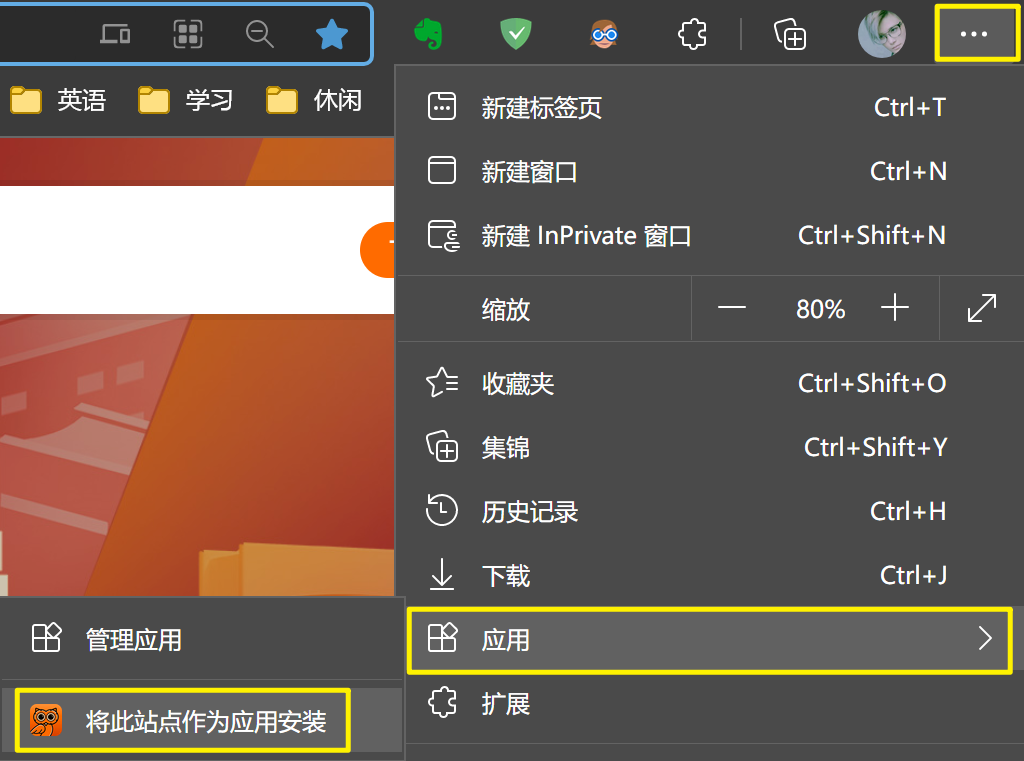
这时候,你再打开网页试试,感觉就是在使用正常的软件一样。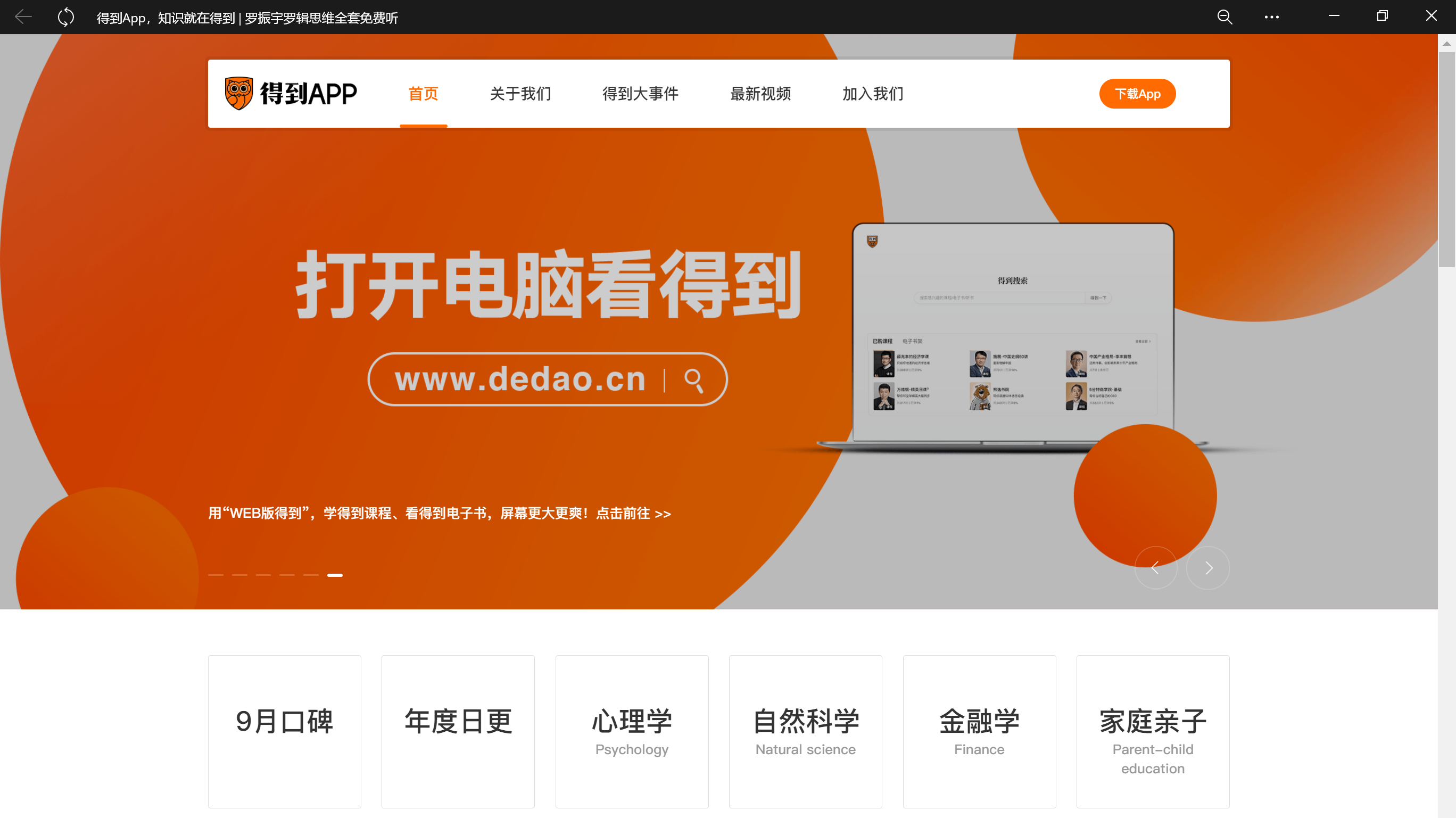
添加扩展(插件)
就是我们常说的浏览器插件。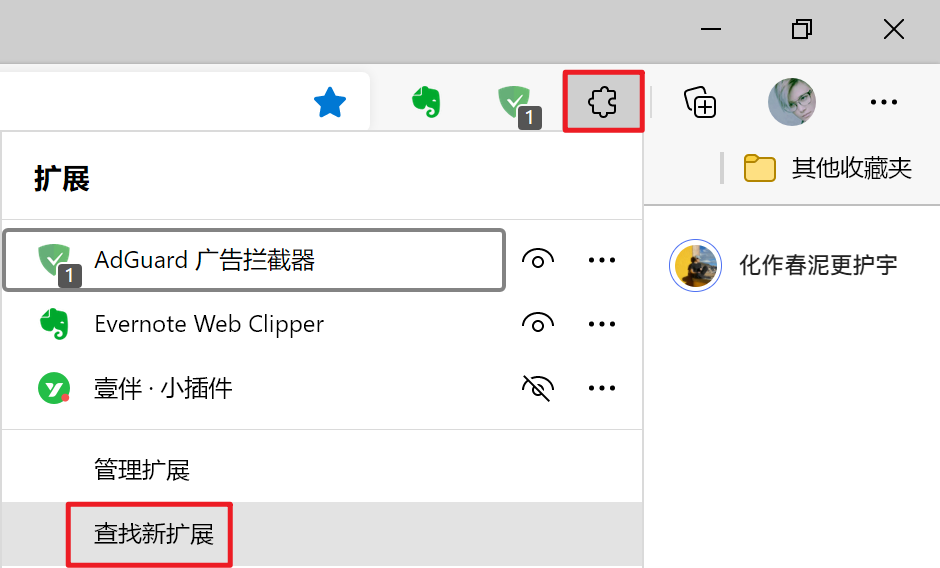
https://microsoftedge.microsoft.com/addons
下面这些,在国内都可以正常访问安装。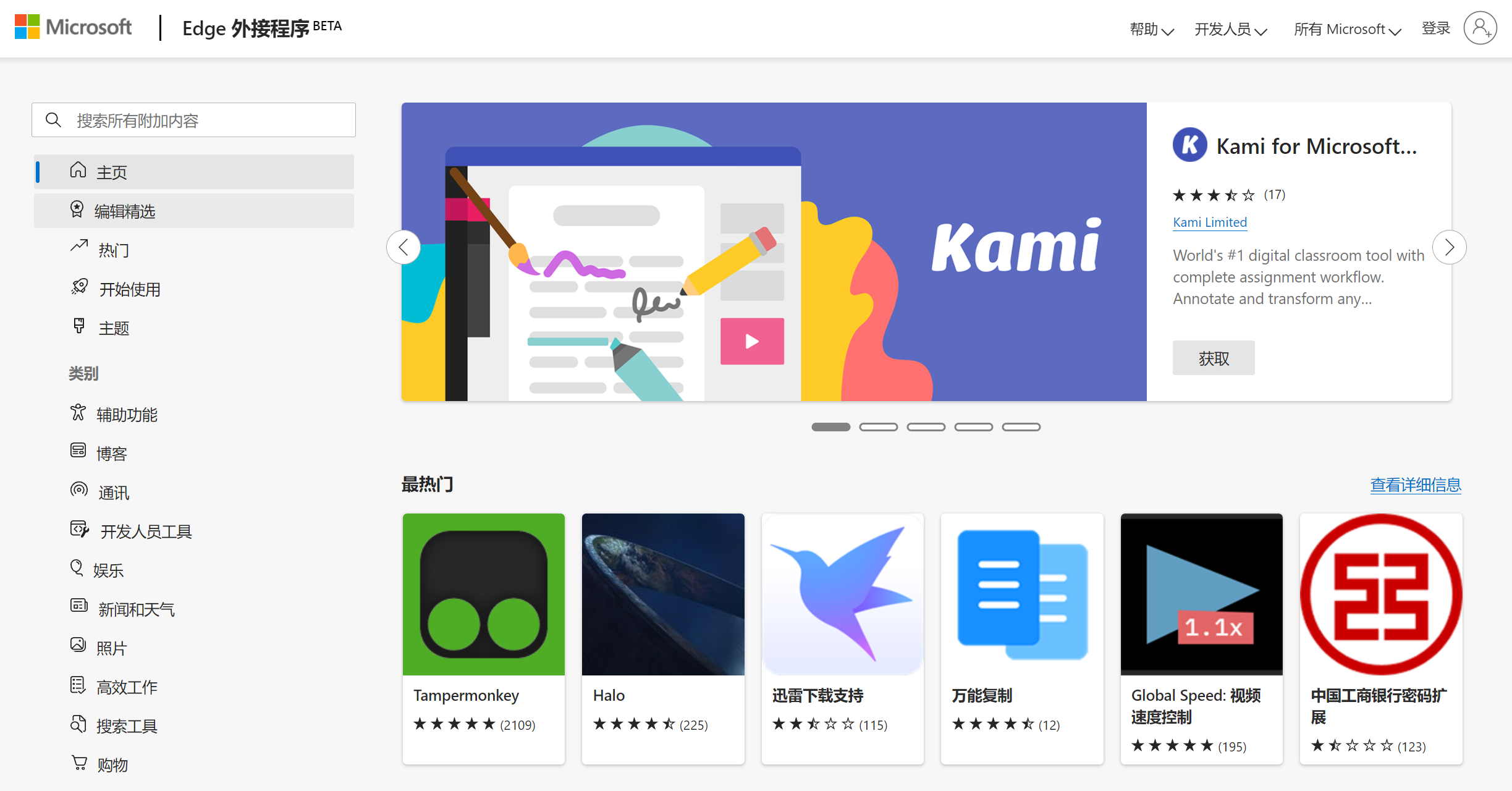
点击「获取」-「添加扩展」即可安装到浏览器,非常方便!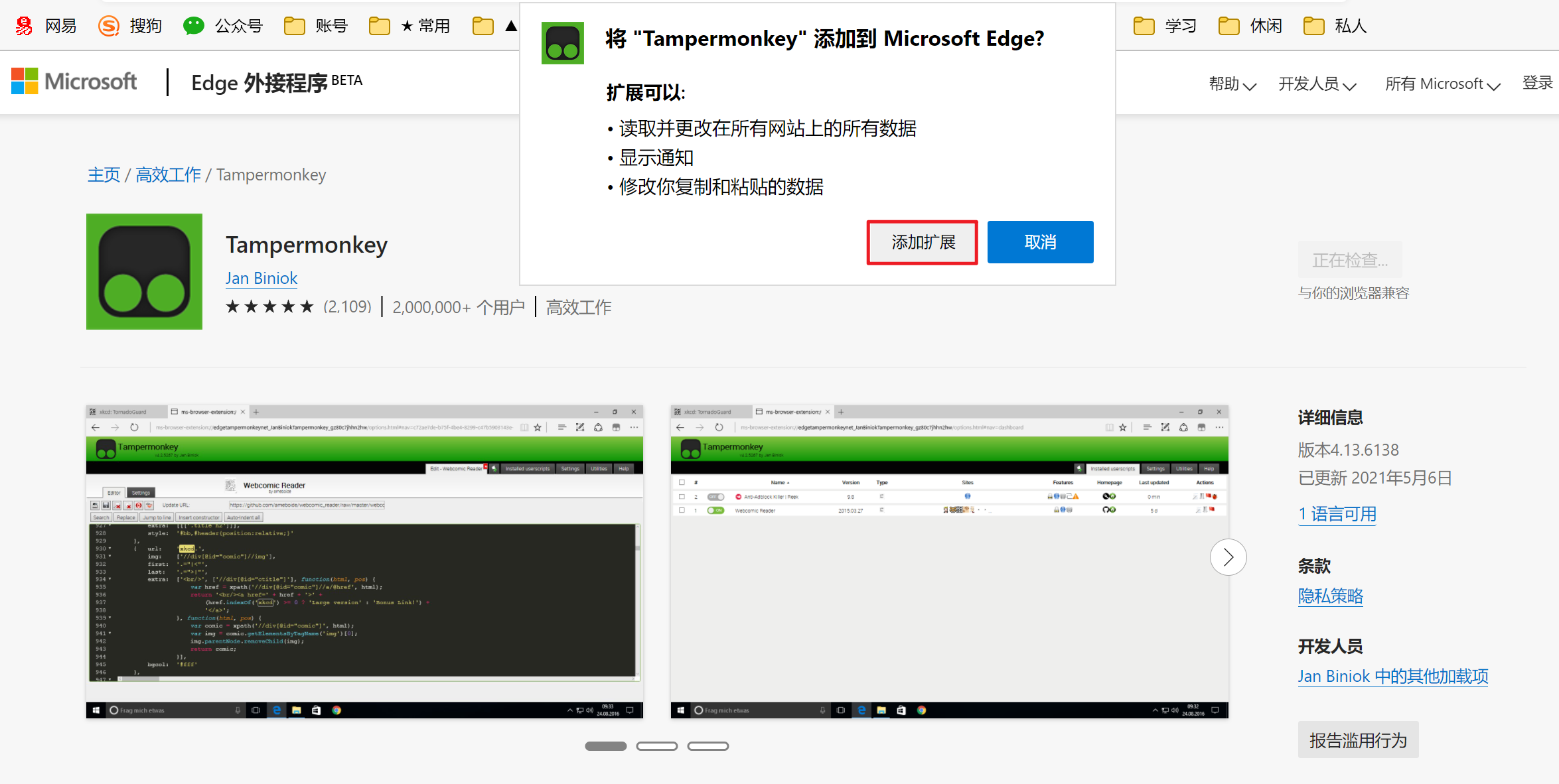
实用功能
网页长截图 🔥
Edge浏览器可以直接截长图。不需要装额外的软件,或者刻意登录QQ了!!
操作入口:
方式一:快捷键(Ctrl + Shift + S)
方式二:右上角(…)→ 网页捕获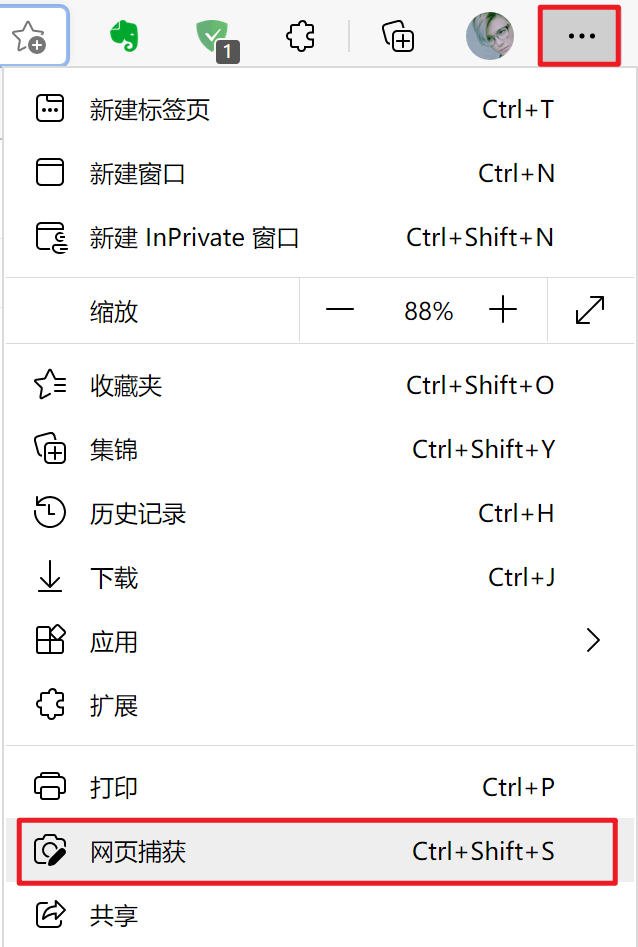
点击「捕获区域」,然后开始截图,拖动边框往下拉,页面也会自动往下滑,顺利实现截长图的愿望!!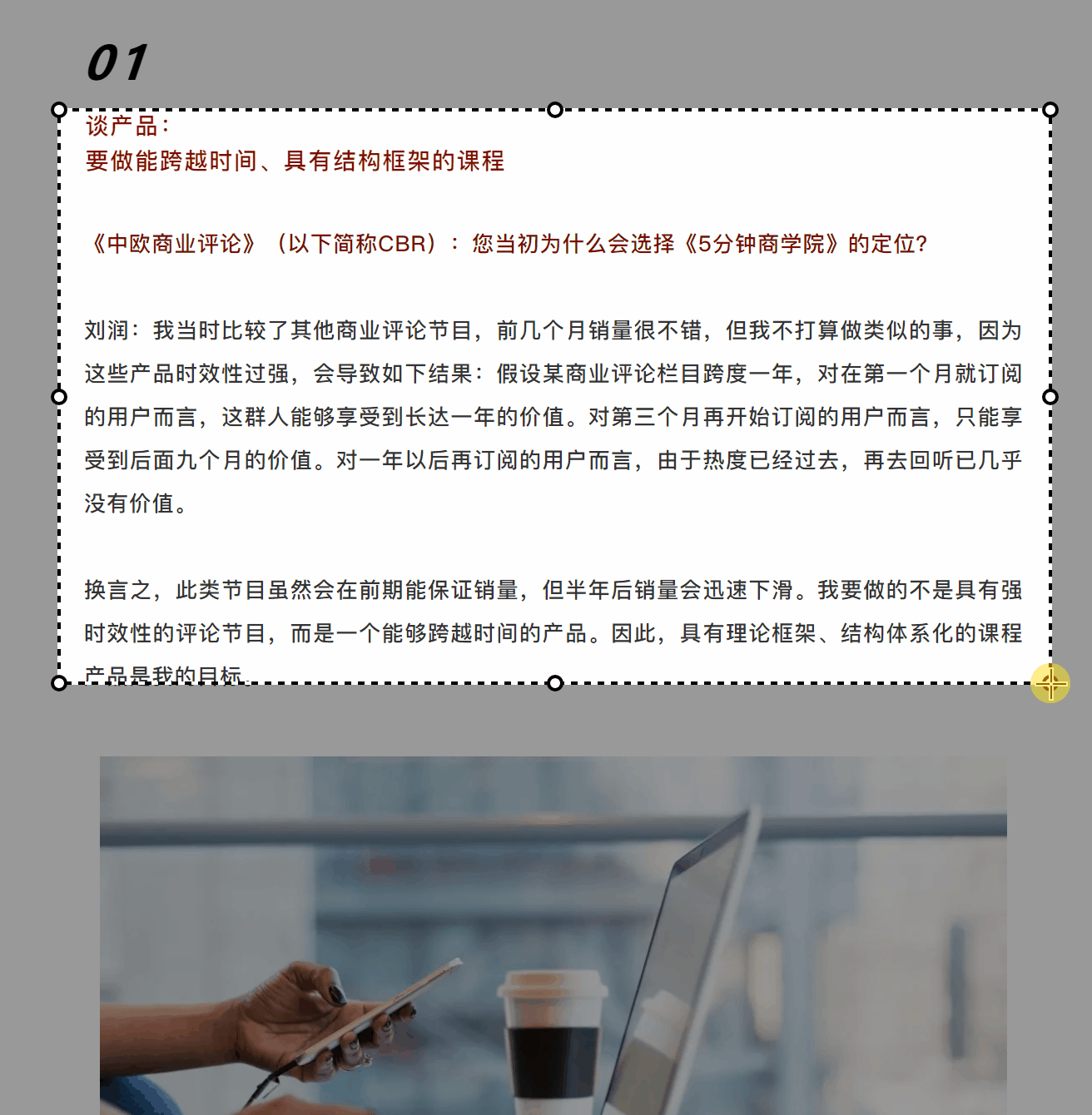
注意:用Edge浏览器打开的PDF文件,不支持此功能。
集锦(收藏资料)
总会有一些内容,是我们无法当场消化的,可能是一张图片,也可能是一篇文章。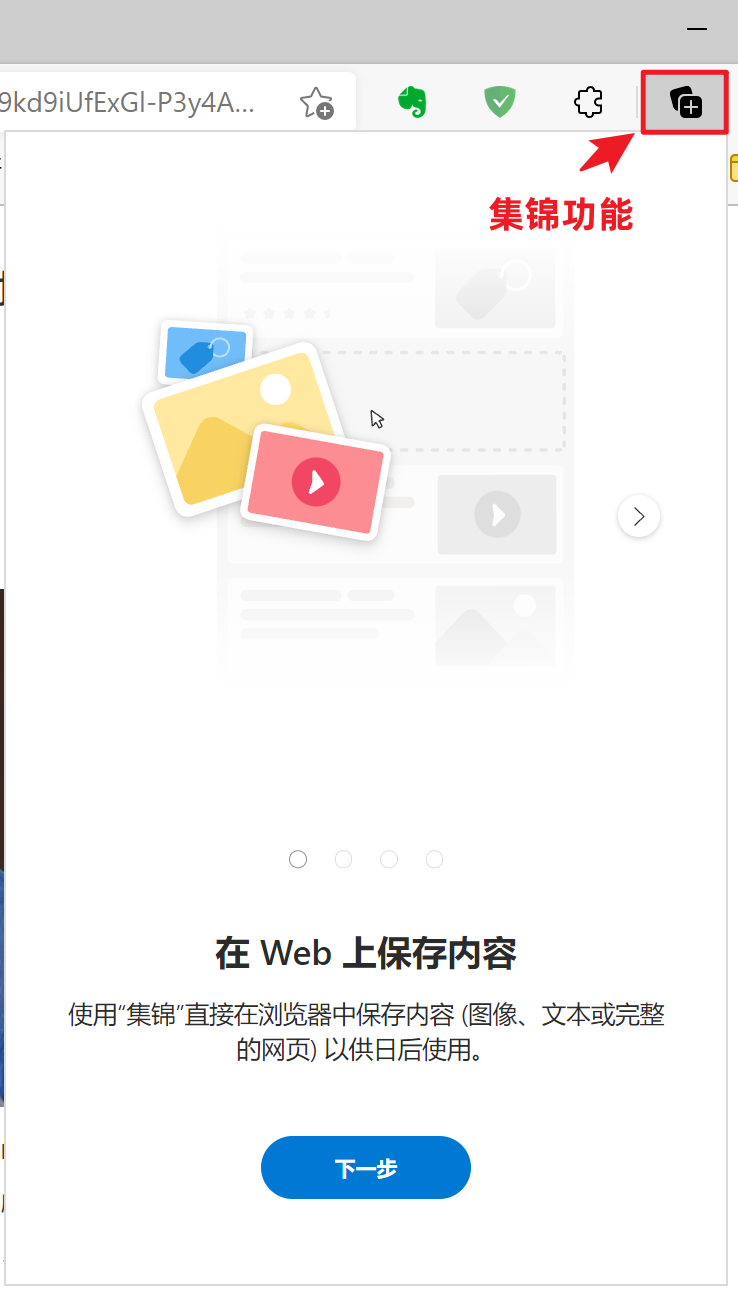
比如我觉得刘润老师这篇讲 知识付费 的文章不错,但是没法一下子读完,就可以用【集锦】功能,收藏起来。
之所以收藏,肯定是有什么点触发到了我们,所以及时写下当时的想法很重要。这时,可以借助「添加注释」的功能,加一点自己的东西。不然之后再看,都不知道为啥收藏了。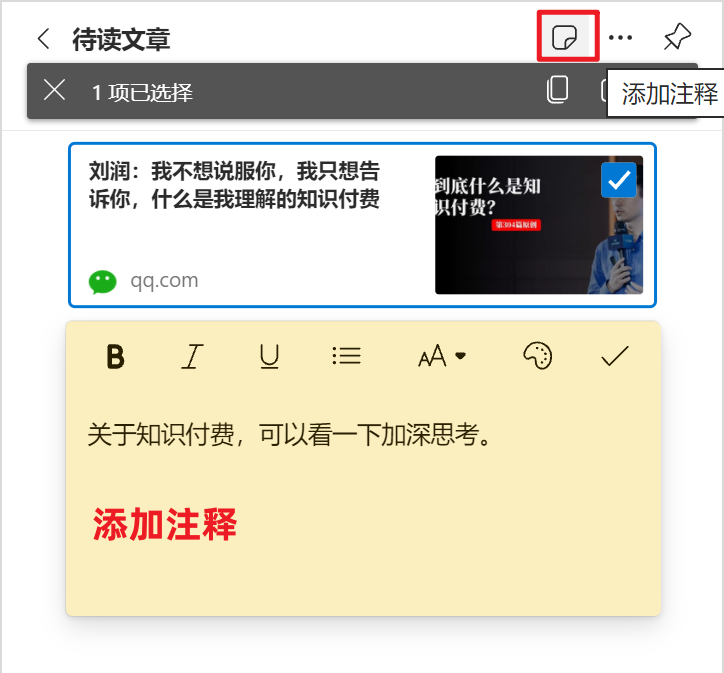
另外,【集锦】还支持分类,通过「启动新集锦」就可实现,特别类似新建文件夹的操作。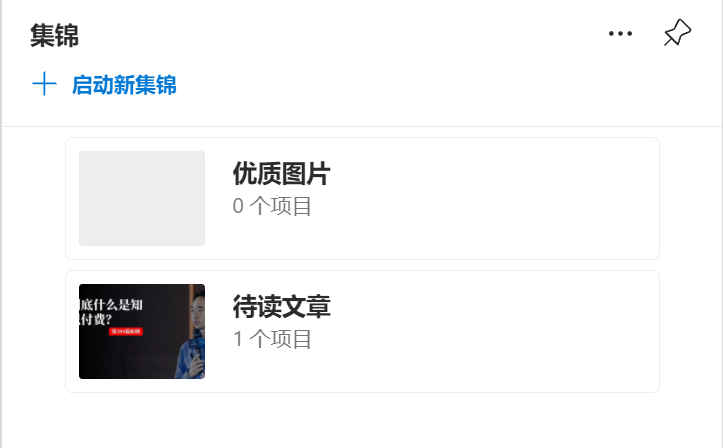
Tip:这个功能支持云同步,只要登录账号,无论在家、还是在公司,都能随时查看。
生成二维码
也就是说,我们可以通过扫描二维码分享网页。假设你在做一场演讲,PPT中涉及到某个网页,是不是可以通过这样的方式,去分享呢?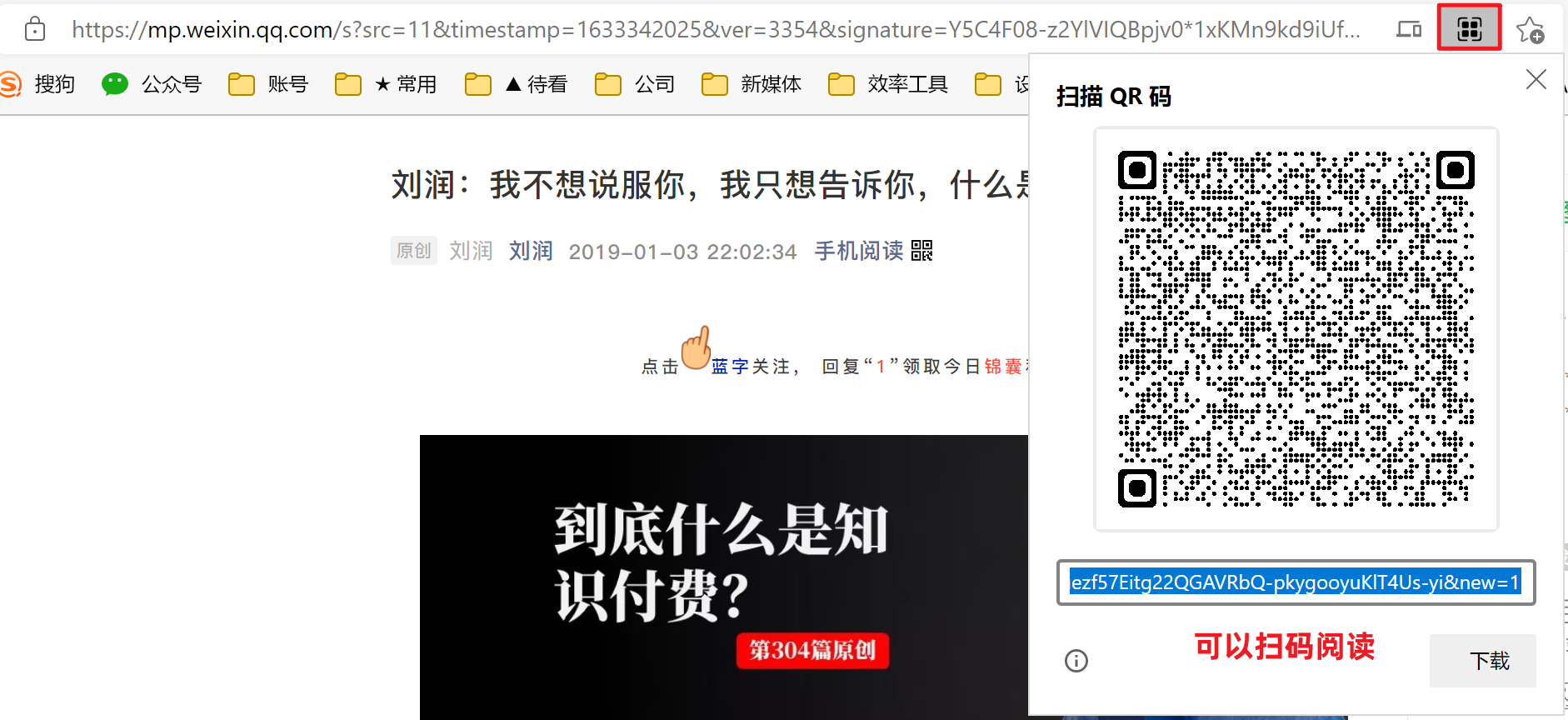
PDF 阅读器
可以对PDF文件进行编辑、注释、划重点等,并且可以方便地查看目录。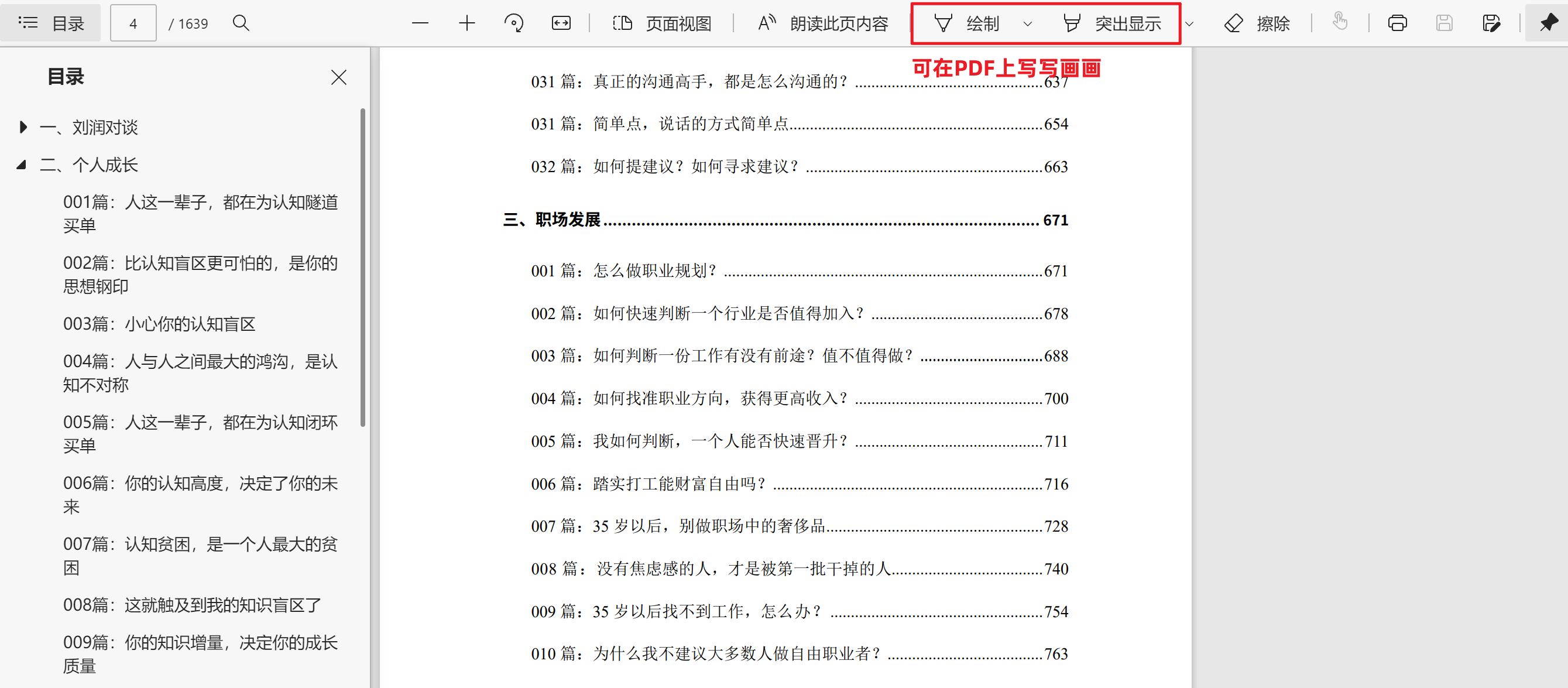
如果觉得单页阅读,效率太低。可以点击「页面视图」-「双页」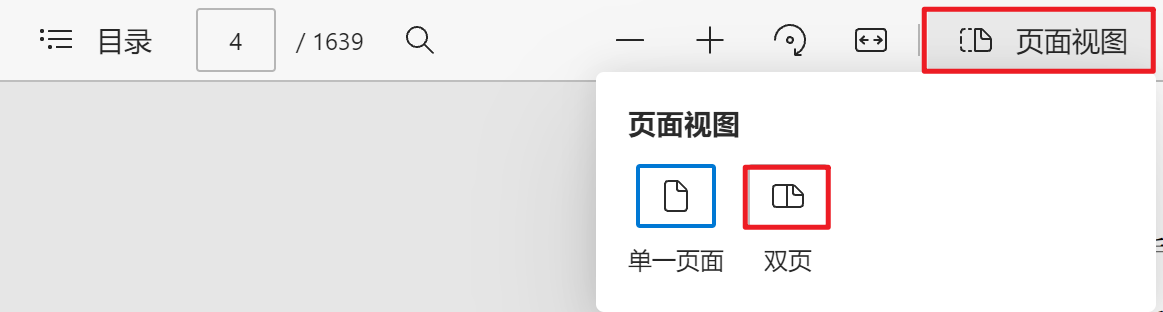
哇哦,有种看书的感觉了~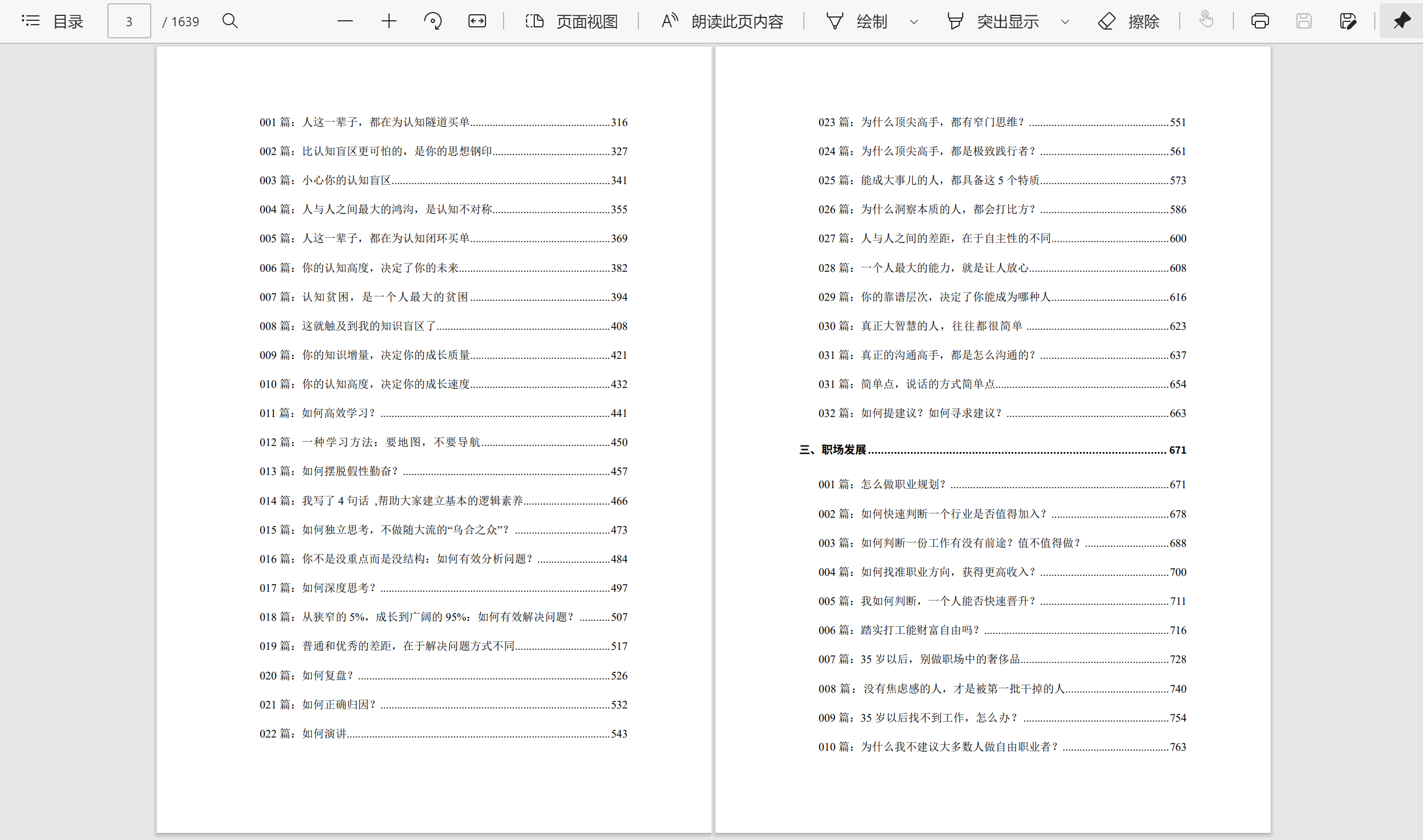
要注意,直接点击右上角的「保存」会保留笔记痕迹。不希望源文件受损的话,记得点击「另存为」。

