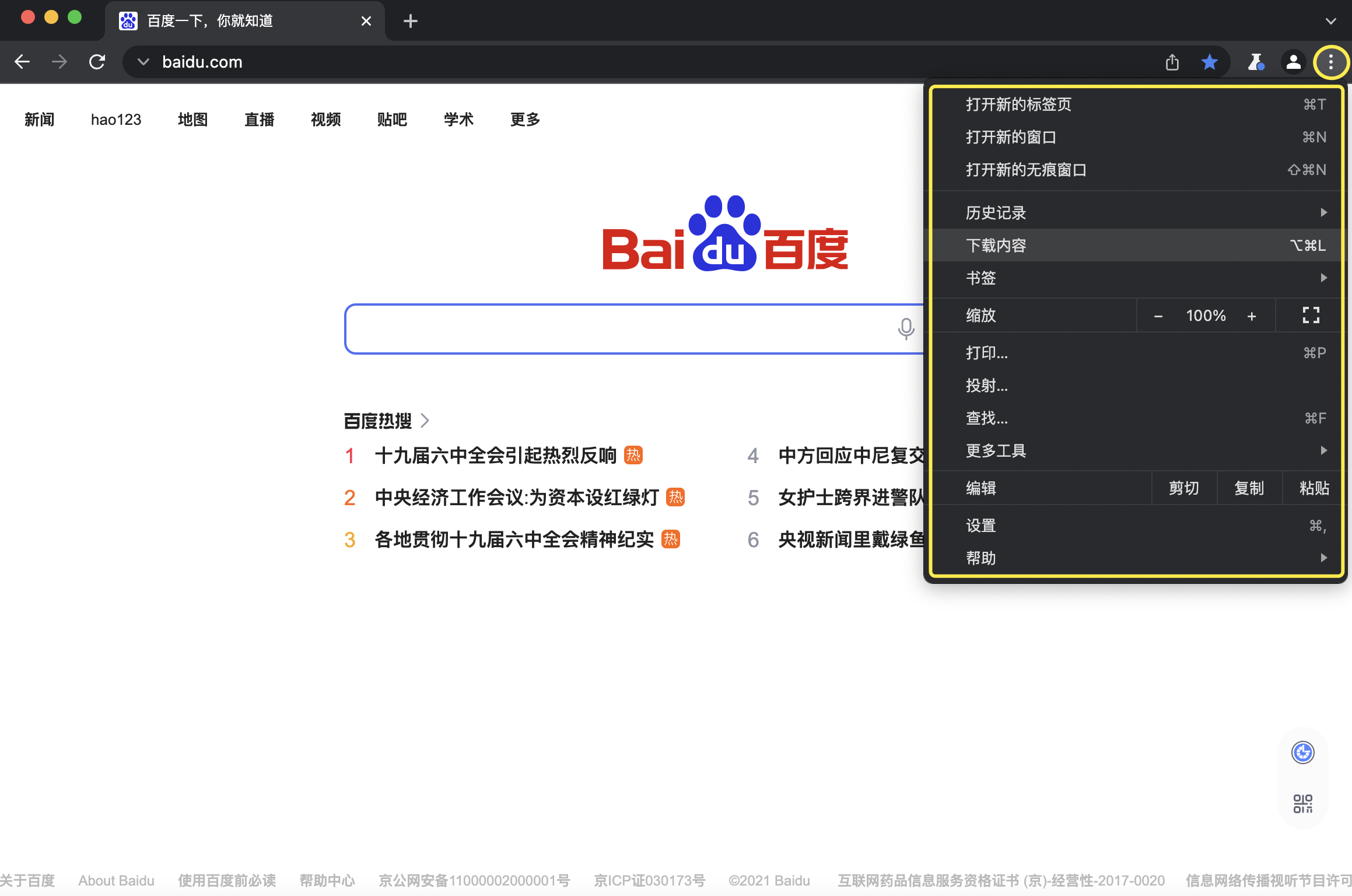使用技巧
列举一些高频使用的。
下载音(视)频 🔥
比如打开QQ音乐的网页版:https://y.qq.com
按下F12键(如果没出现这个页面,同时按 Fn键 + F12键)依次点击【Network】-【media】,会看到一个文件。鼠标右键,选择【Open in new tab】👇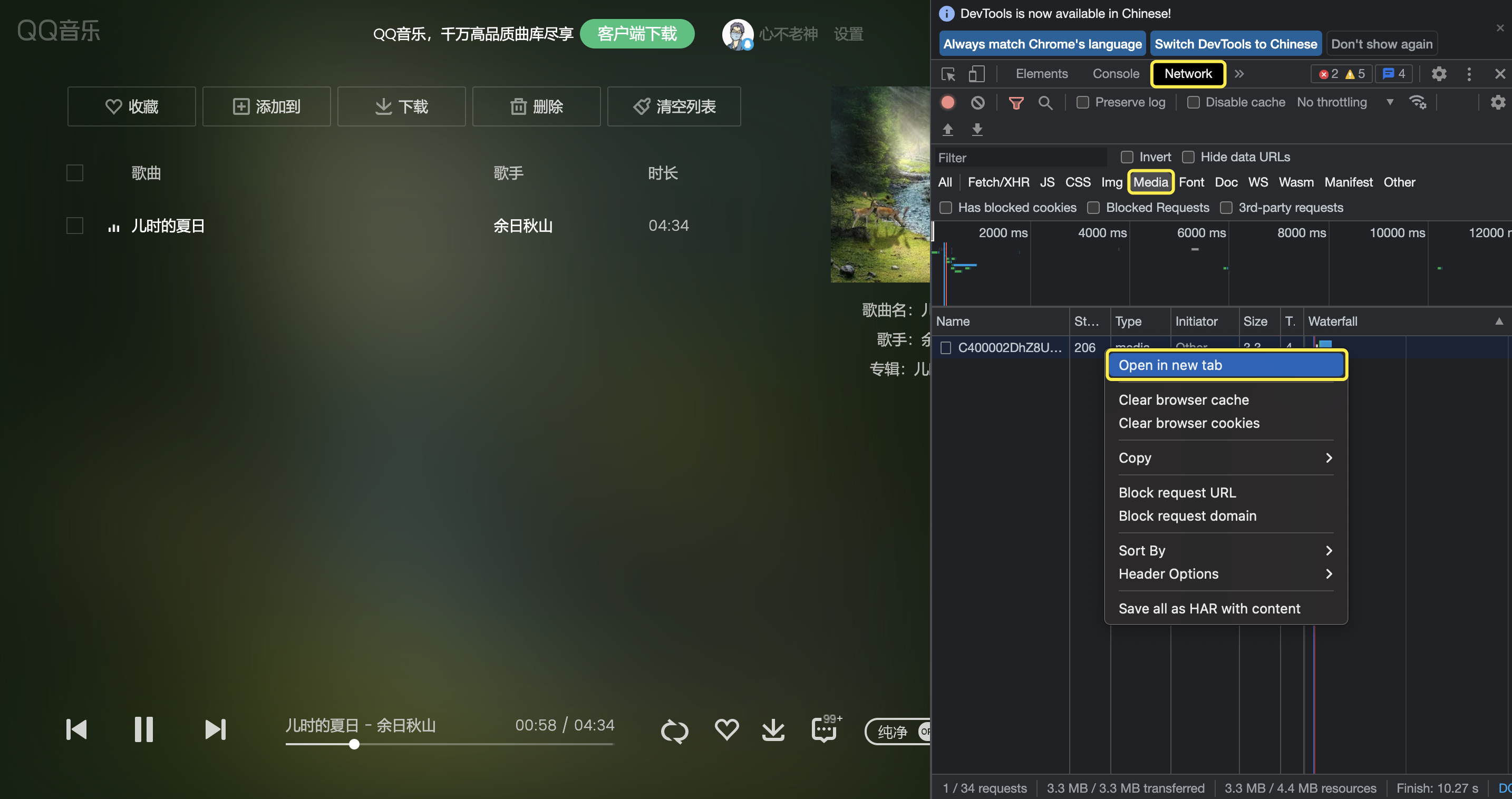
之后下载即可。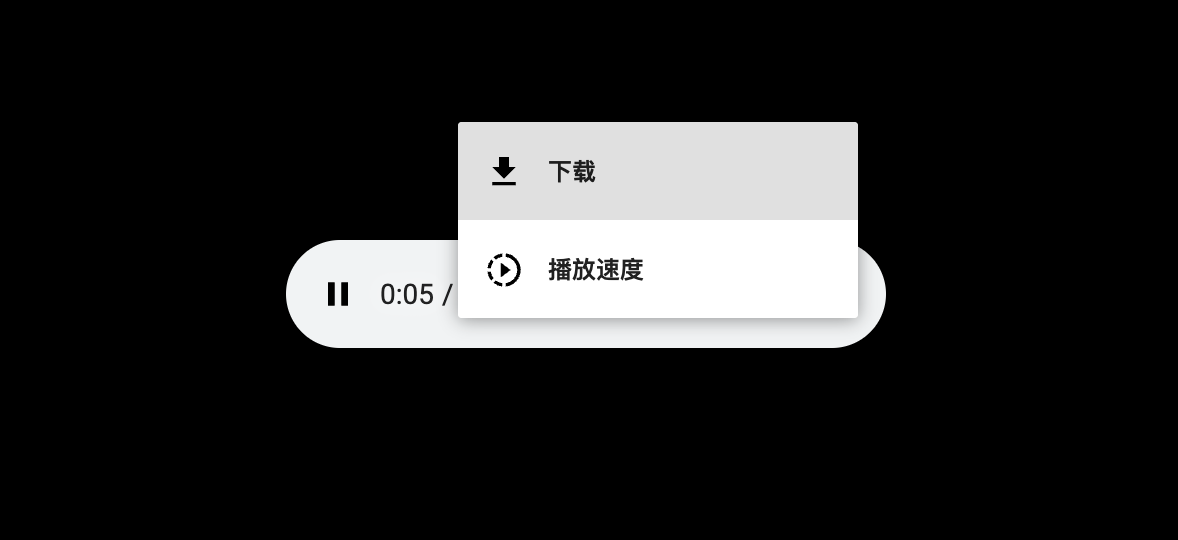
PS:如果点击【media】没看到文件,那就在音乐播放页面,鼠标右键,选择【重新加载】👇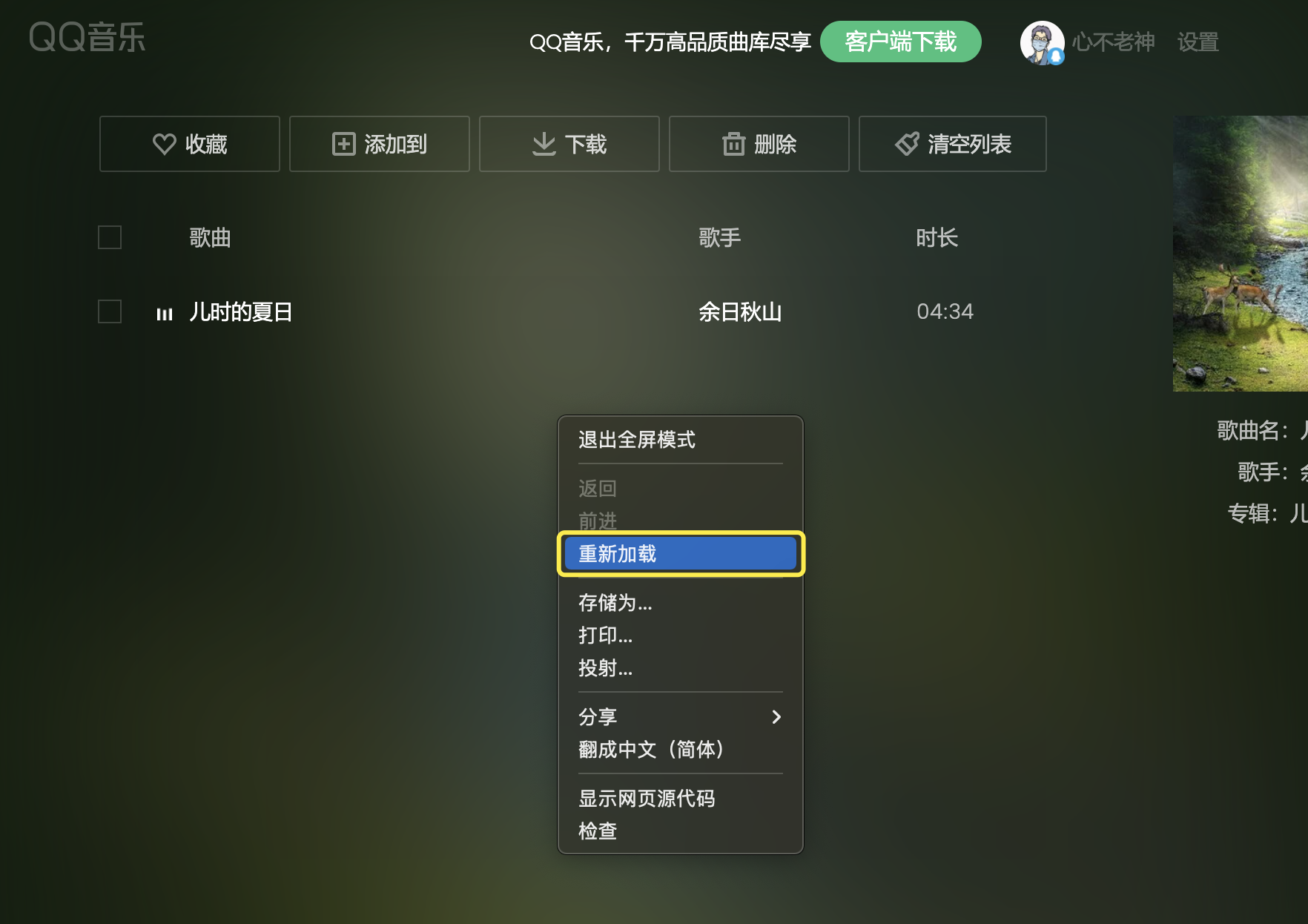
视频下载也是类似的道理 👇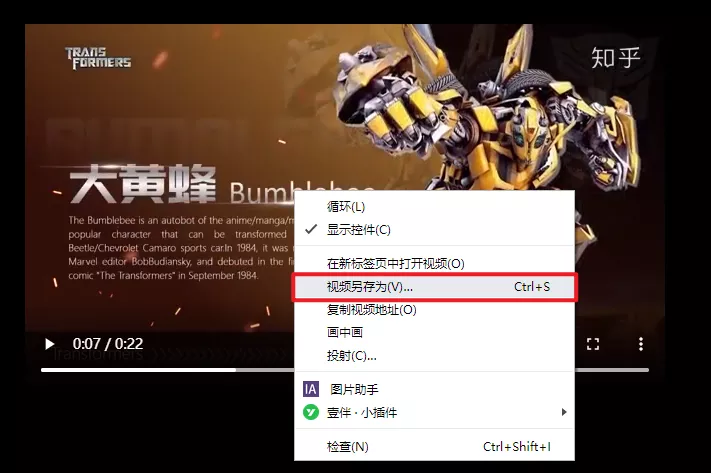
查看下载文件
Windows:Ctrl + J
MacOS:⇧+ ⌘(Command)+ J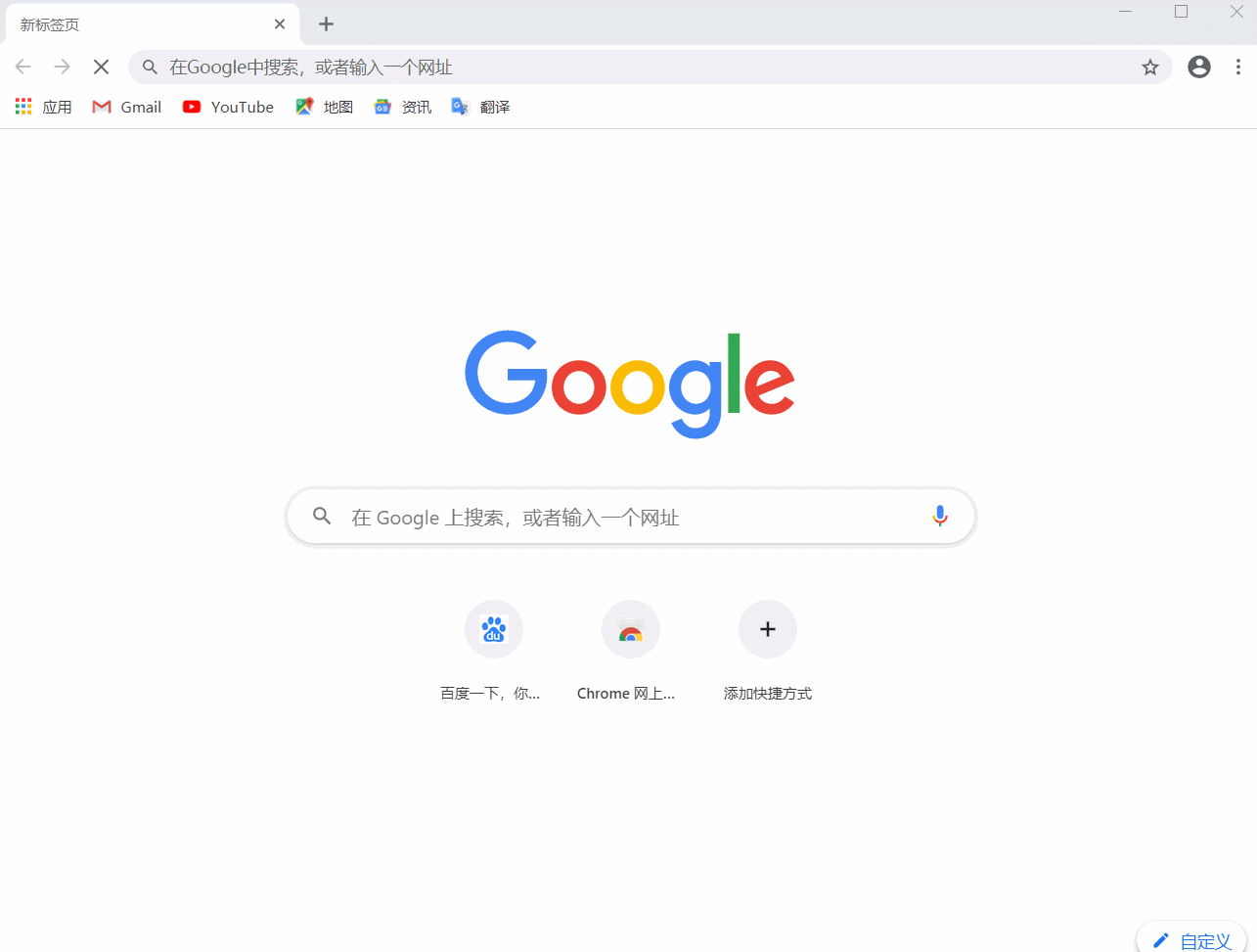
更改下载位置 🔥
建议大家使用浏览器时,把下载位置设置为「桌面」,这样可以立马进行后续处理。当然,即使不想设置为「桌面」,也可以设置一个固定的地方,要用的时候就不需要到处找了。
设置方法:依次点击右上角的【┇】-【设置】-【高级】-【下载内容】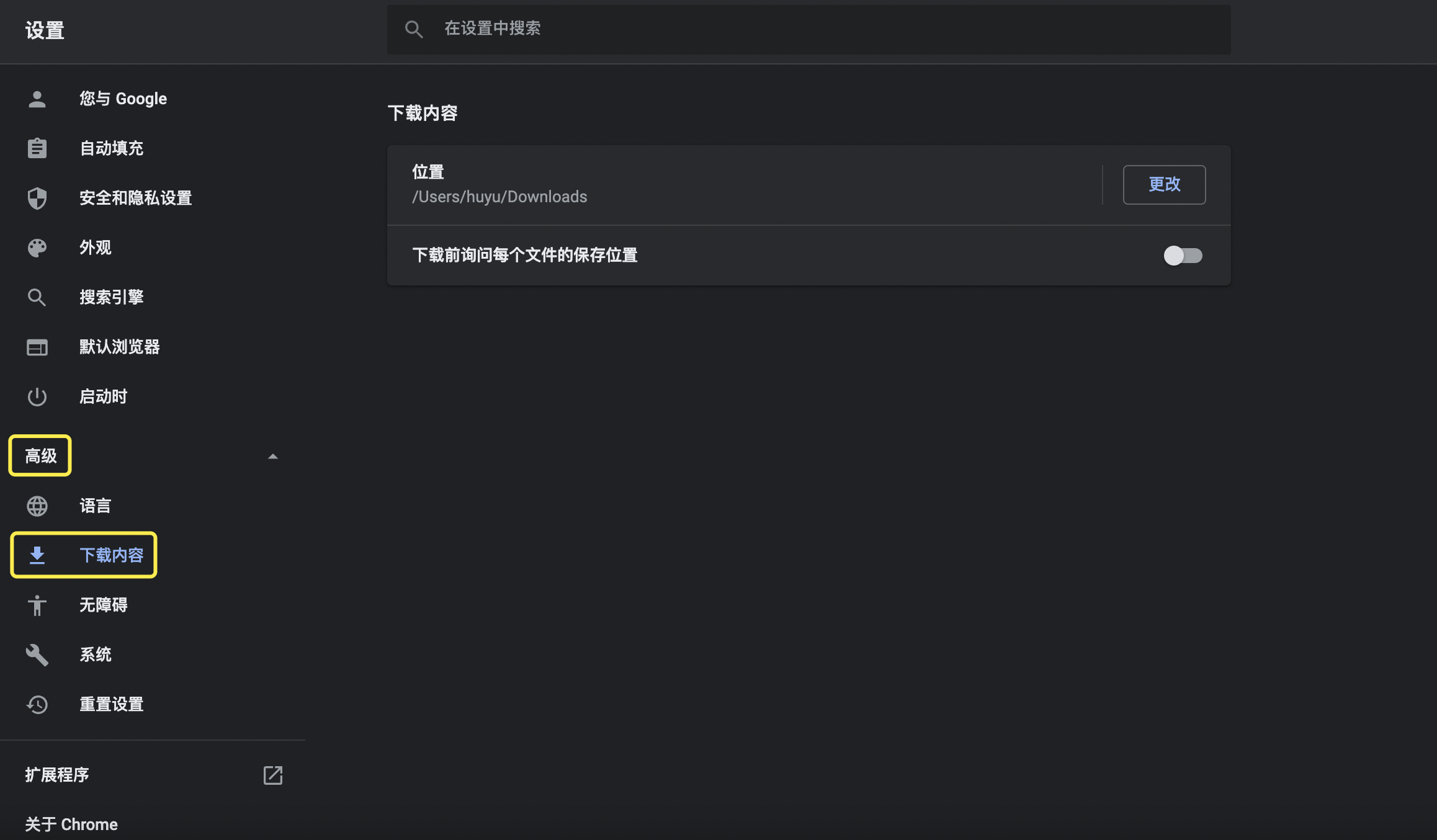
调出历史记录
Windows:Ctrl + H
MacOS:⌘(Command)+ Y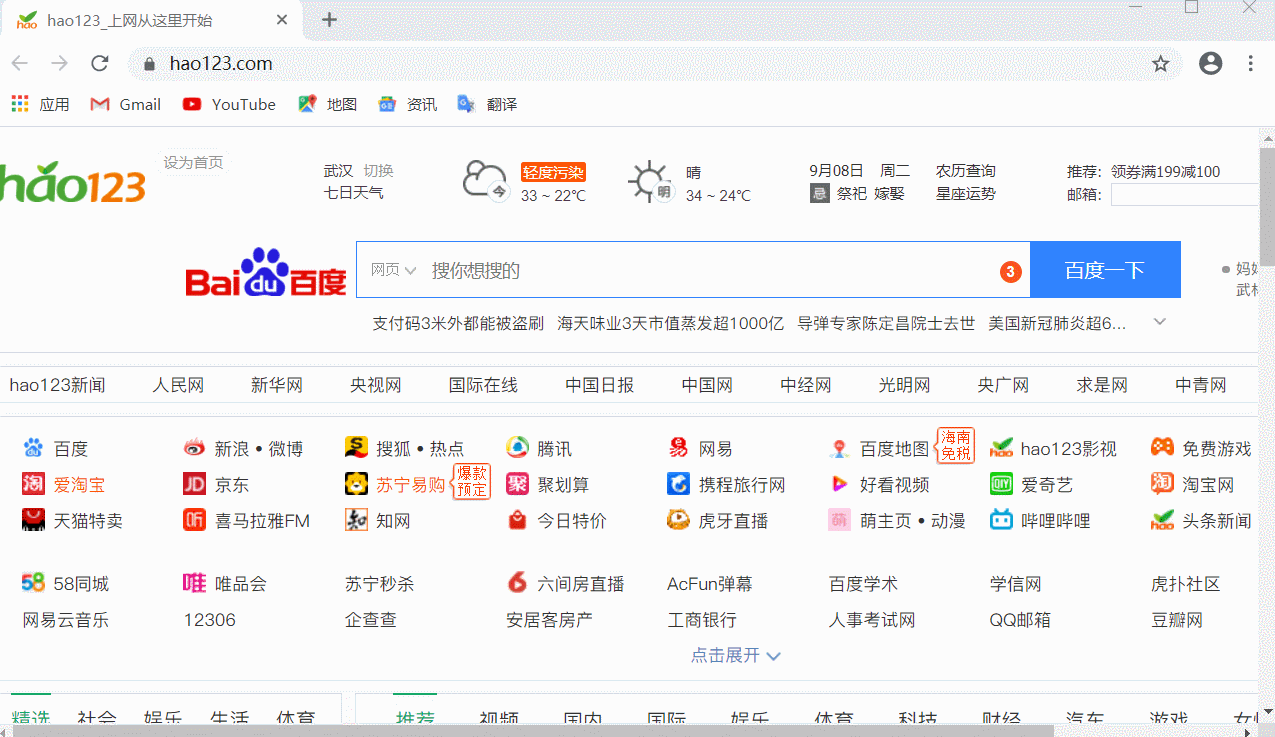
新建标签页
指的是在同一个窗口,新打开一个网页
Windows:Ctrl + T
MacOS:⌘(Command)+ T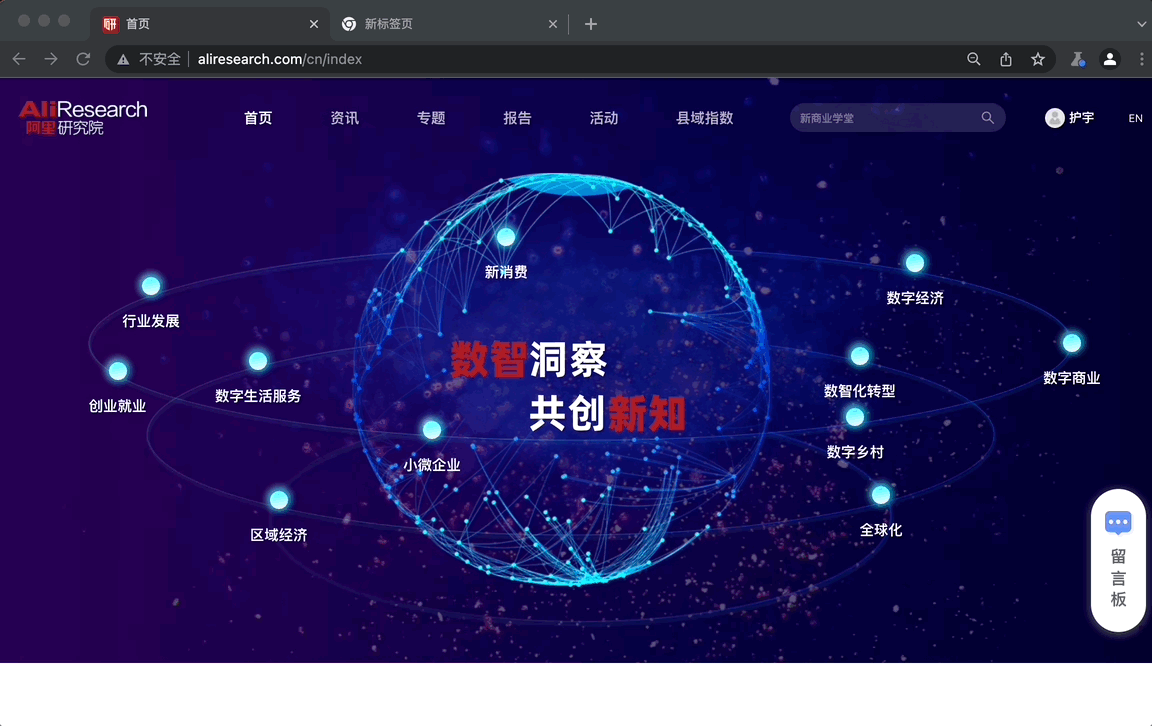
新建窗口
Windows:Ctrl + N
MacOS:⌘(Command)+ N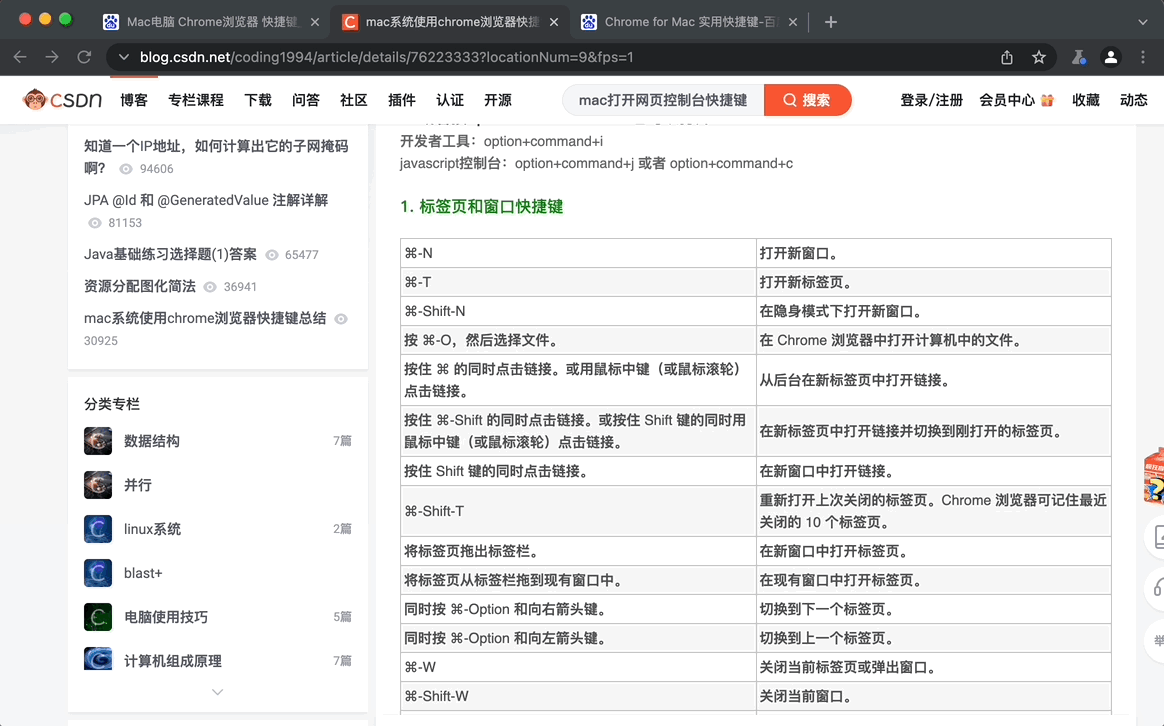
恢复窗口
Windows:Shift + Ctrl + T
MacOS:⇧+ ⌘(Command)+ T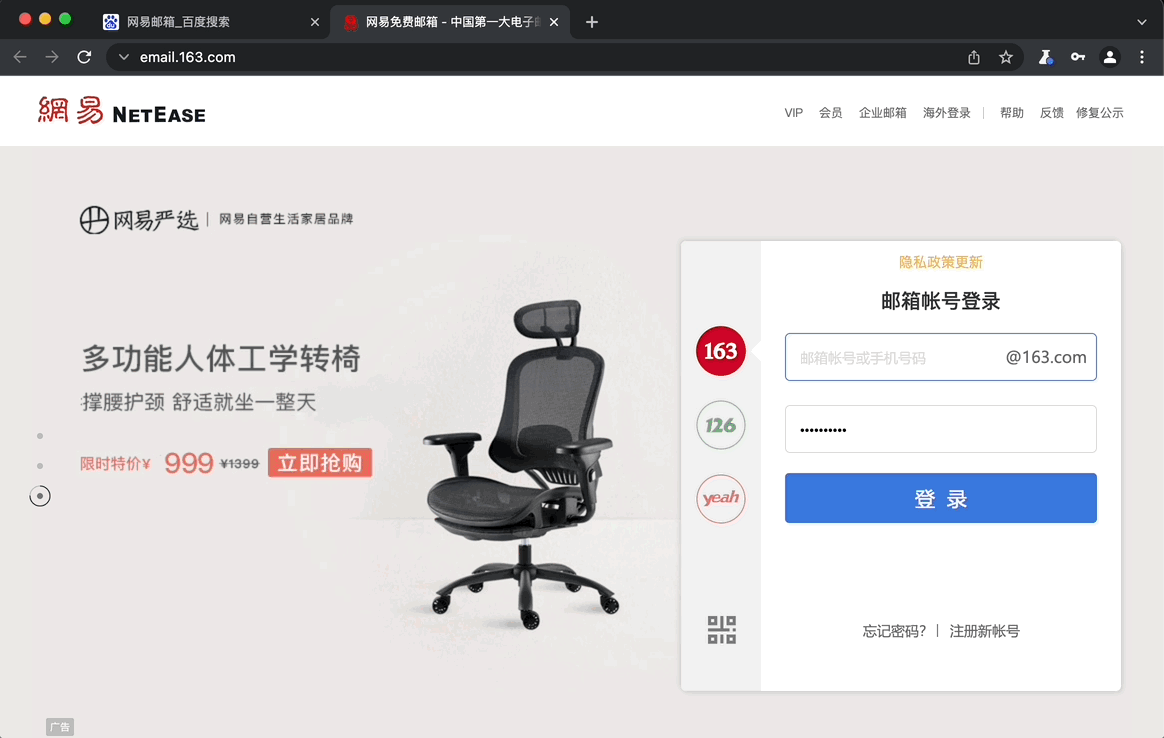
最小化窗口
Windows:Ctrl + M
MacOS:⌘(Command)+ M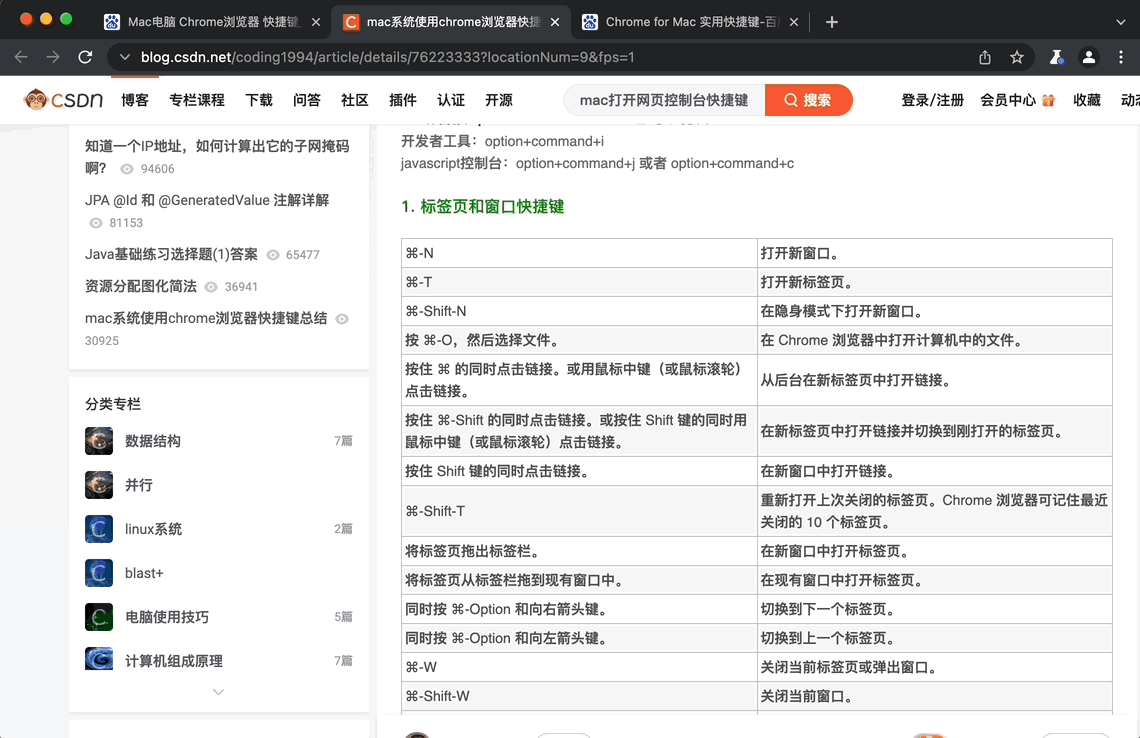
导入(出)标签
Windows:Shift + Ctrl + O
MacOS:⌥+ ⌘(Command)+ B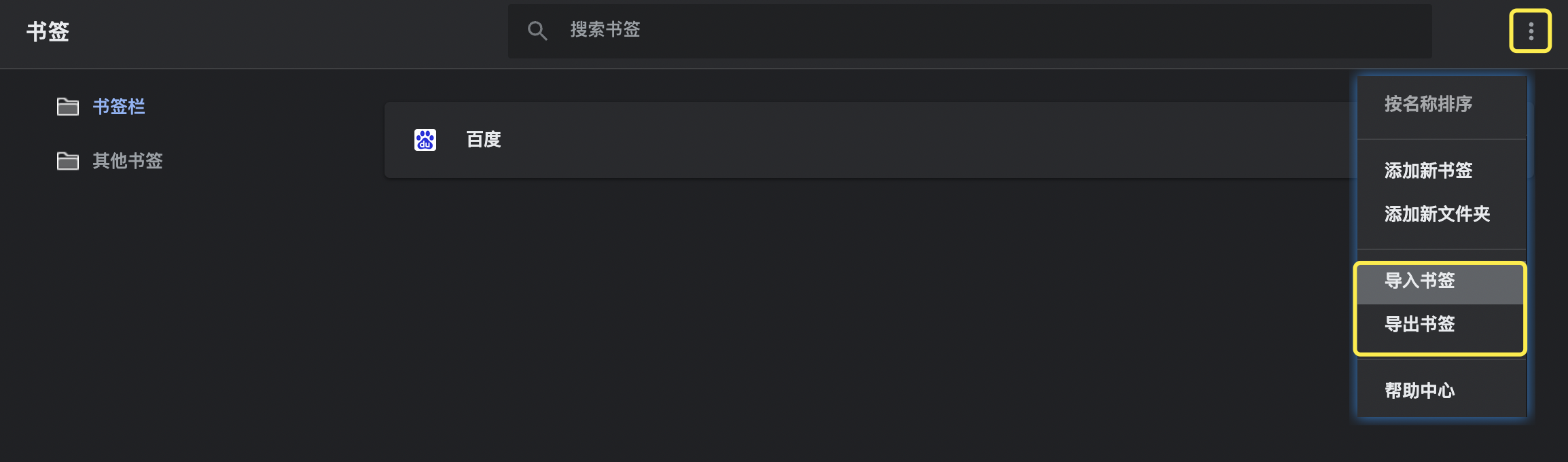
设置默认网页 🔥
依次点击右上角的【┇】-【设置】-【启动时】-【打开特定网页或一组网页】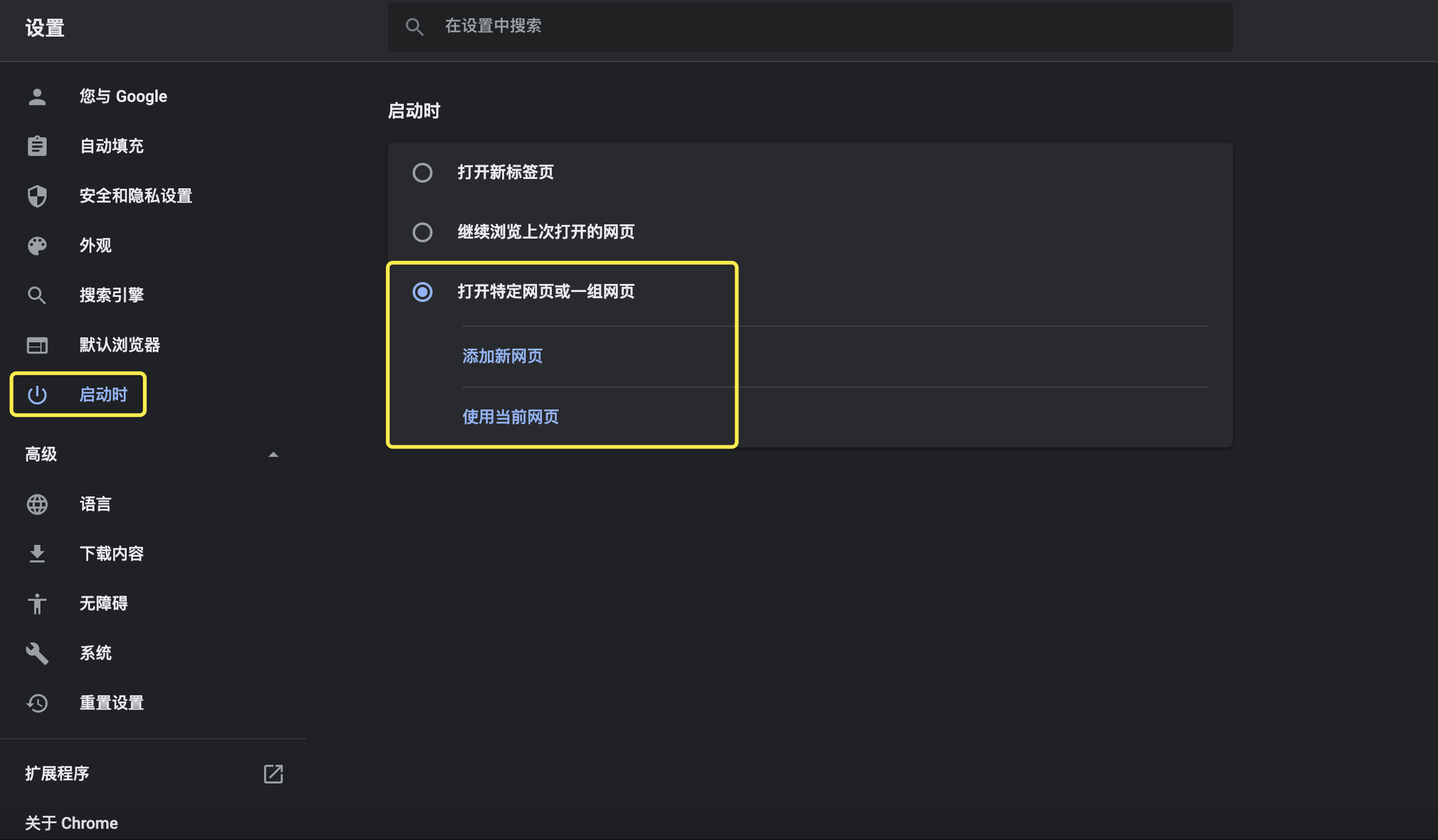
设置无痕模式
关闭浏览器之后。即使之后有他人使用,也看不到先前的浏览记录、访问的网站数据等。不过,下载的内容和添加的书签会保留。
Windows:Shift + Ctrl + N
MacOS:⇧+ ⌘(Command)+ N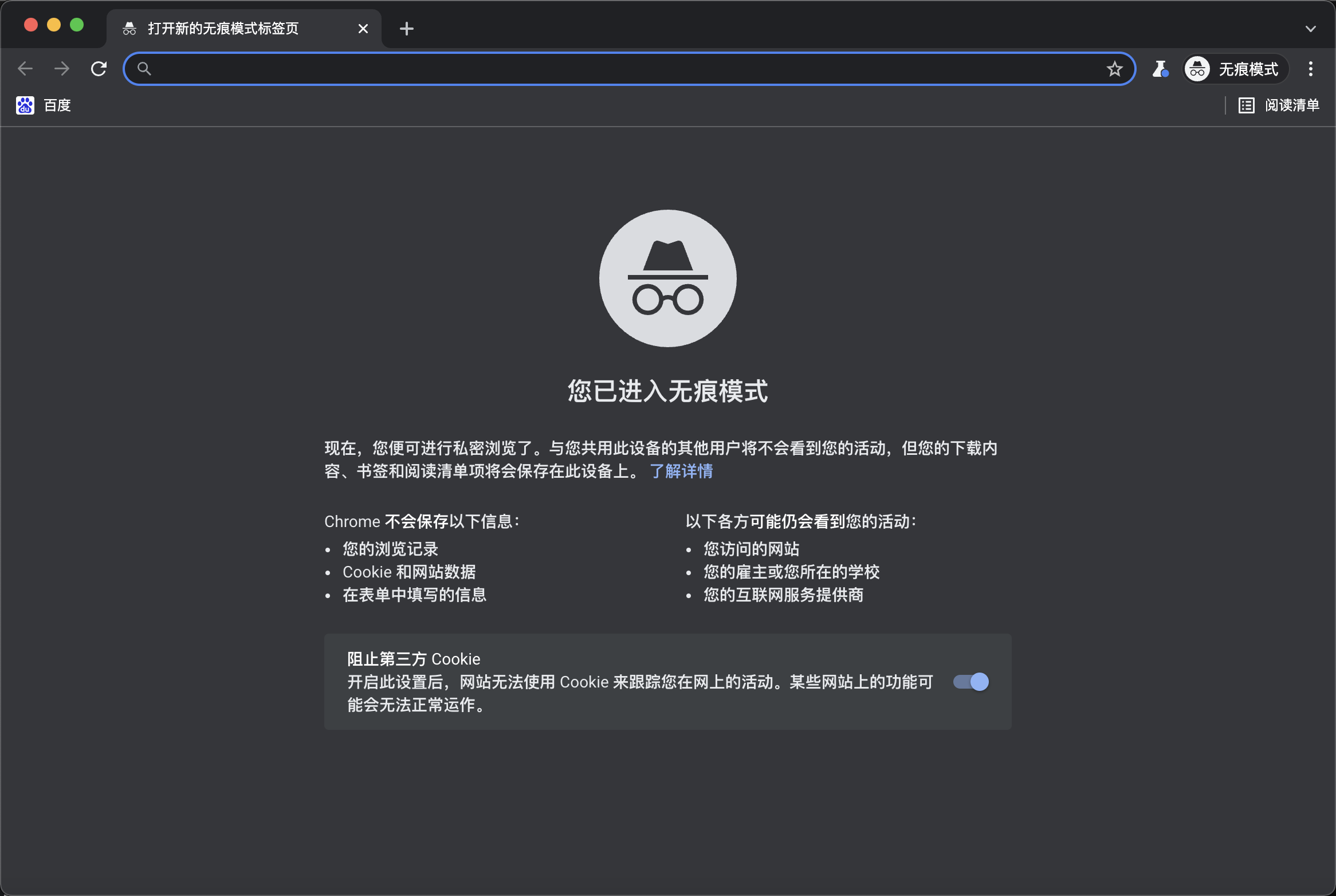
使用深色模式
优点:无须安装浏览器插件
第一步:输入 chrome://flags/ 回车
第二步:搜索“dark”,找到【Auto Dark Mode for Web Contents】,选择【Enabled】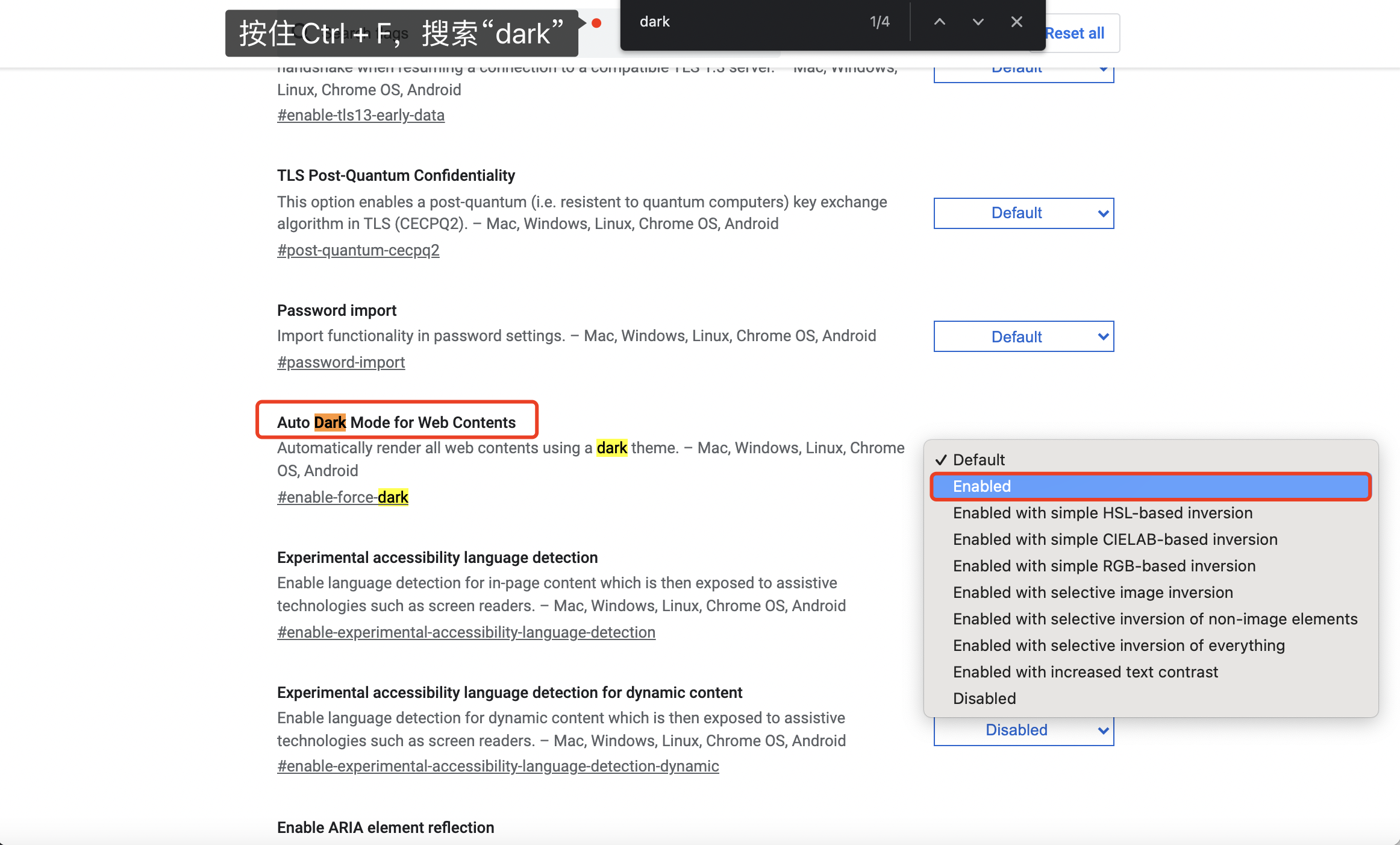
就可以了!(本技巧来自俺的朋友 @长武兄 的分享 😁)
如果你是Mac电脑,那深色模式就很简单了!依次点击【系统偏好设置】-【通用】,然后选择窗口顶部的某个【外观】选项,黑得老彻底了 😁!!
- 浅色:使用浅色外观。
- 深色:使用深色外观。
- 自动:在白天自动使用浅色外观,在晚上自动使用深色外观。
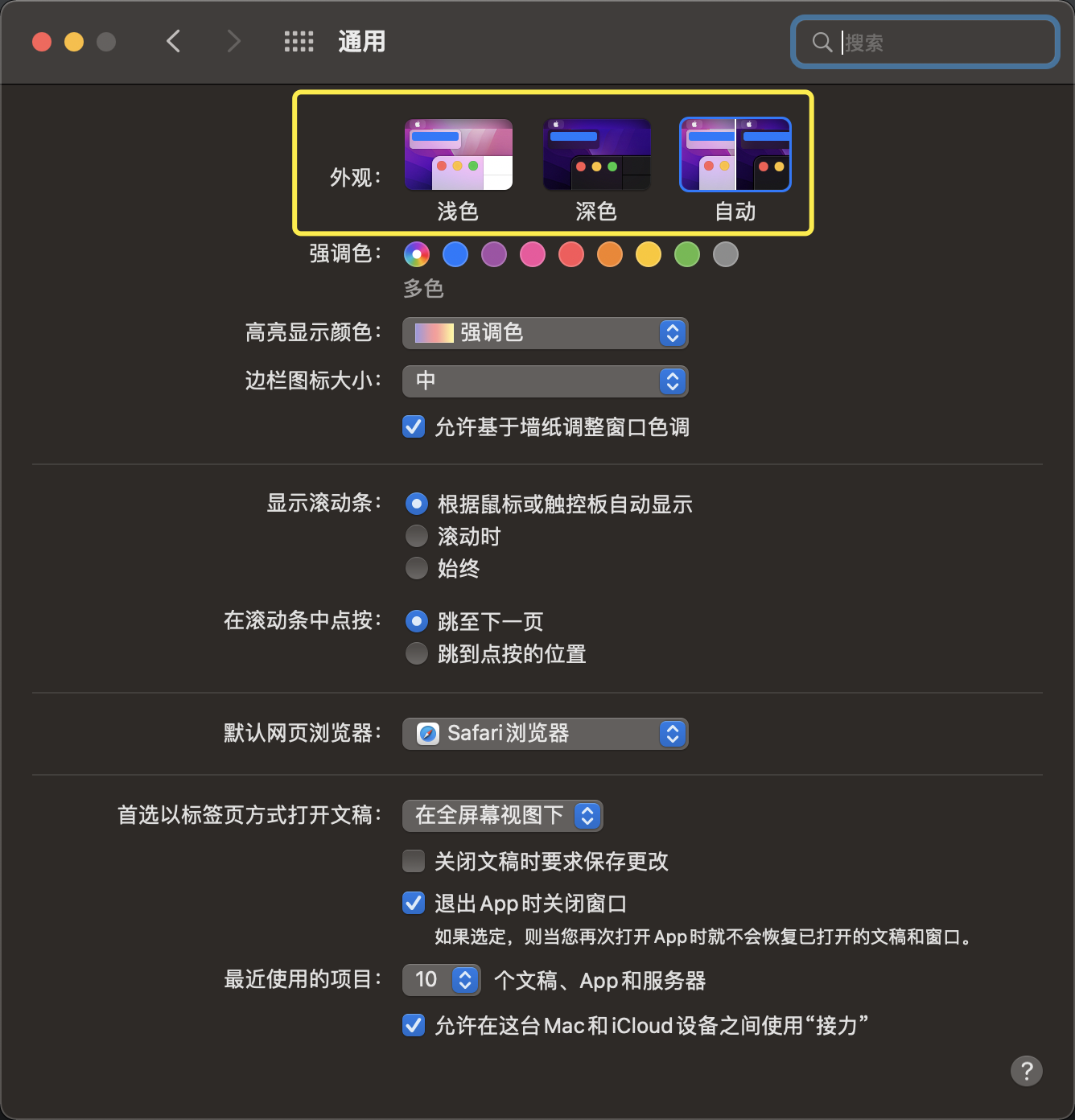
常见问题
快捷键记不住怎么办?
点击右上角的【┇】,就能看到常见操作所对应的快捷键。