02效率提升——使用图床
前言
最近在使用 Markdown语法编写笔记,总体使用感受特别不错, Markdown主要特点是在分享能够保持优雅的排版。不过,在深入了解后发现,使用图文混排的md格式文档在分享出去的需要将图片一同打包,图片的转存就变得困难,为了解决这个问题,使用图床解决图片管理问题。
一、技术支持
下面列举使用的软件以及环境
| 软件 | 说明 |
|---|---|
| Typora | Markdown编辑器 |
| Pic Go | 图床管理工具 |
| Gitte | 远程仓库,作为图床使用 |
| SM.MS | 图床 |
| NodeJS | 插件下载 |
二、技术说明
方案一:Typora + Pic Go + Gitte可以实现对小规格图片的展示,Gitee 对于单张图片限制在 1M 以内,所以一些体积较大的 GIF 文件,可能不够用。方案二:Typora + Pic Go + SM.MSSM.MS可以储存更大图片规格,限制图片规格5M以内。
三、方案一:Typora + Pic Go + Gitte
一、Gitte仓库设置
1、注册账号
首先打开码云的网址注册一个账号。

2、创建仓库
点击右上角的 + 创建一个仓库

3、仓库基本配置
创建仓库时记得选择公开仓库,勾选使用Readme文件初始化仓库,分支模式选择单分支。该仓库就是存放图片的地方。

4、获取token令牌
点击右上角头像,再点击设置,然后点击右侧的私人令牌

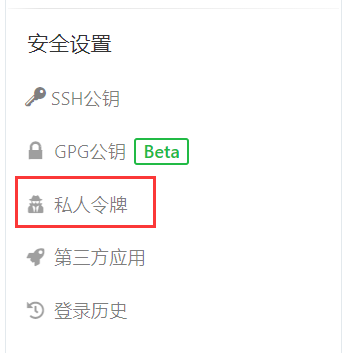
接着点击右上角的生成新令牌。使用私人令牌,可以通过 码云OpenAPI 访问你授权的数据,请注意数据安全!
填写好令牌描述,只勾选projects,提交即可。
tips:生成的令牌只能查看一次,所以请妥善保管
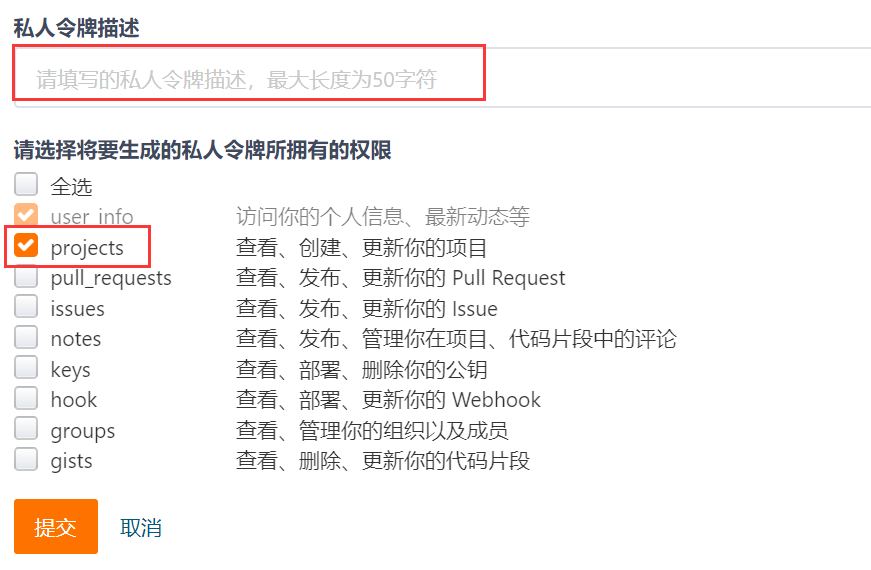
二、Pic Go配置
1、下载 Pic Go
PicGo项目地址:https://github.com/Molunerfinn/PicGo/tags
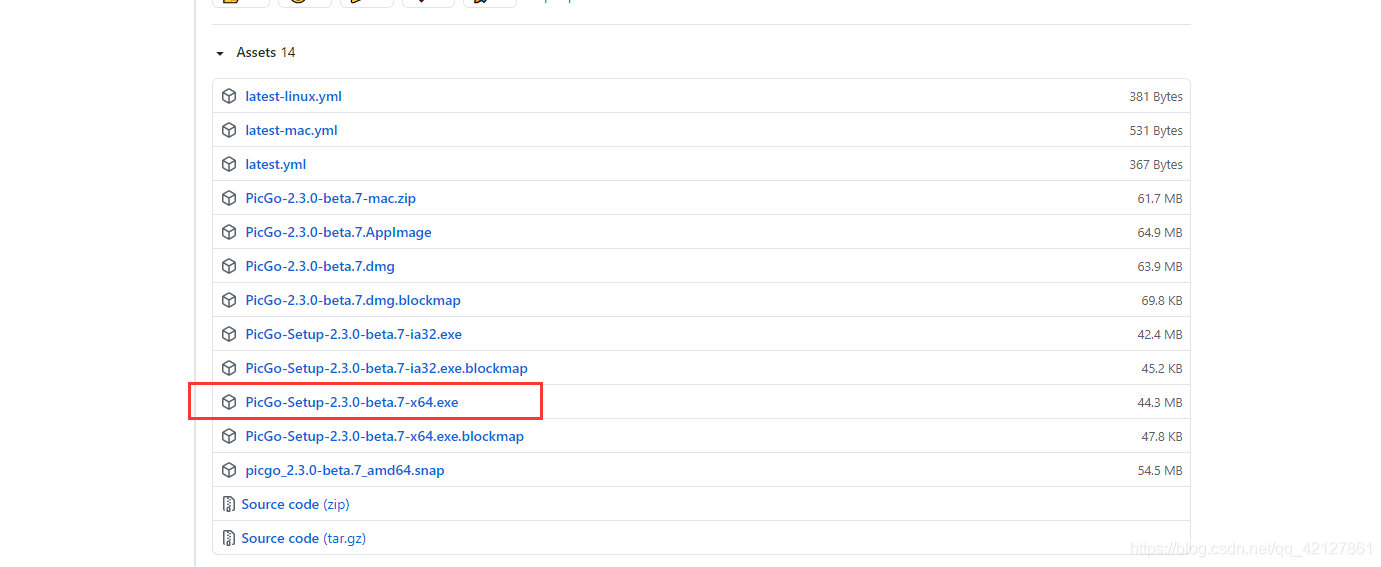
或者搜索PicGo进入官网,跳转项目tags页面。
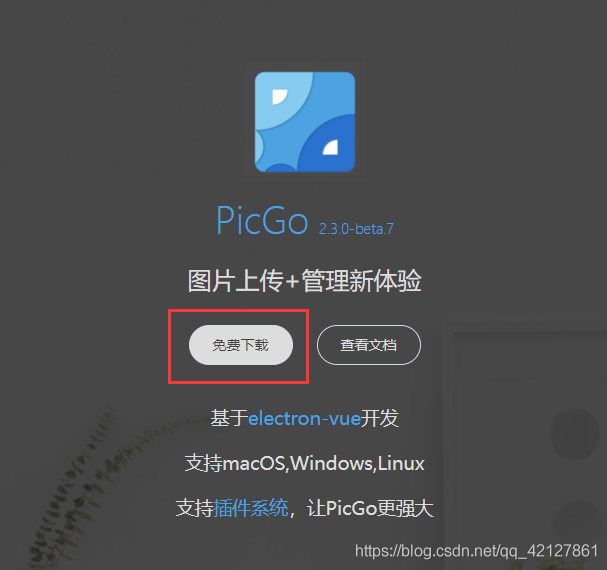
2、软件配置
安装完成后,打开PicGo,如果点击没有打开PicGo的界面,那软件可能已经运行了,在桌面状态栏右下角找找。
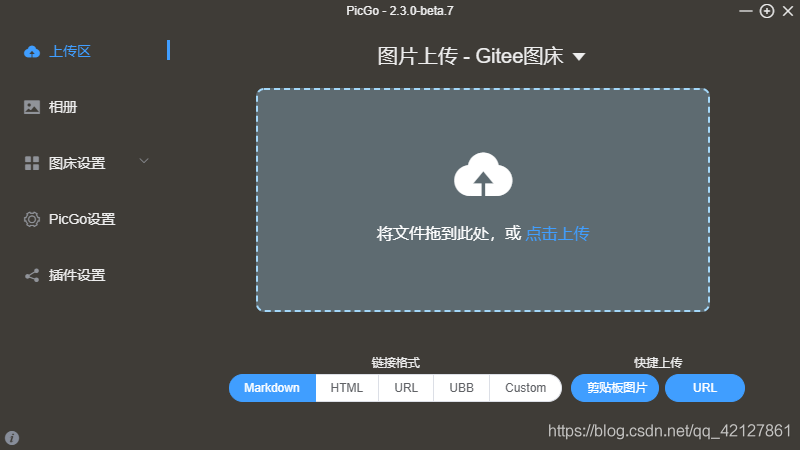
点击插件设置,因为picgo本身没有对gitee的支持,故需要下载插件,在插件设置里面搜索gitee,然后安装如下的插件(安装插件需要安装nodejs)
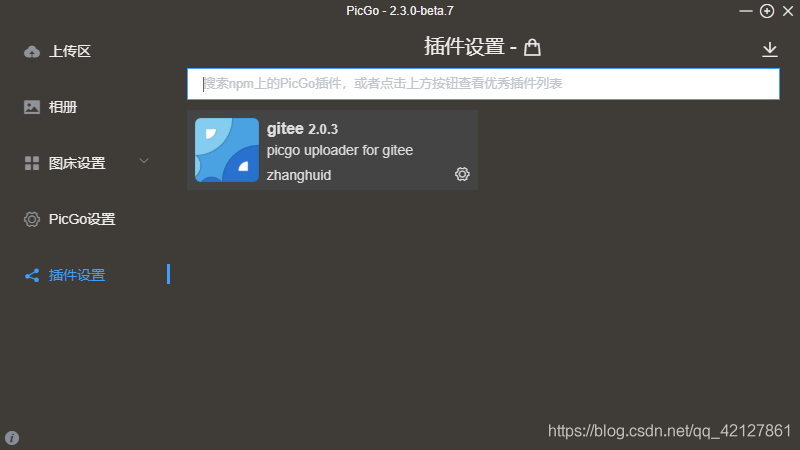
安装完之后,可能需要重启一下软件,才能够正确显示。点开,图床设置栏,选择gitee,设置如图所示。
示例:https://gitee.com/XXXXXXX/typoraImageowner:XXXXXXXrepo:typoraImage
三、配置Typora
1、设置图片选项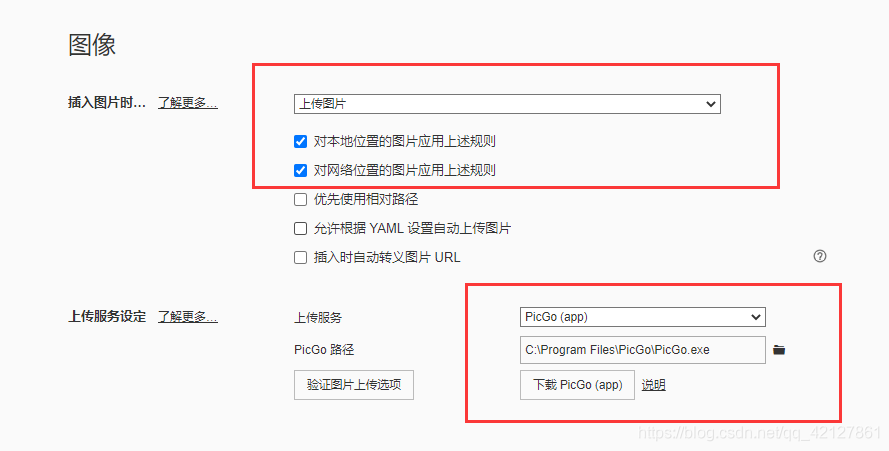
2、验证是否成功上传
如上图,在Typora这里,配置如上所示,当所有配置完成后,点击验证图片上传选项,来验证配置是否正确。
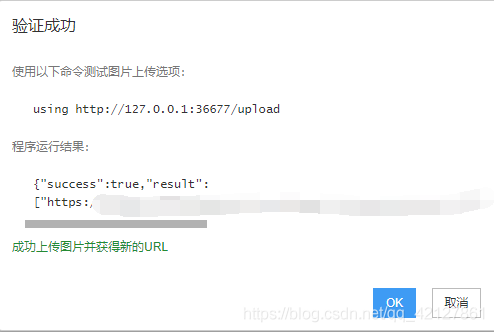
四、方案二:Typora + Pic Go + SM.MS
进入SMMS图床官网,注册登录之后,点击右上角User -> Dashboard,在APItoken中可以查看个人专属Secret Token。

PicGo 中,打开插件设置,搜索SMMS,即可安装,然后将token复制过来,完成配置。
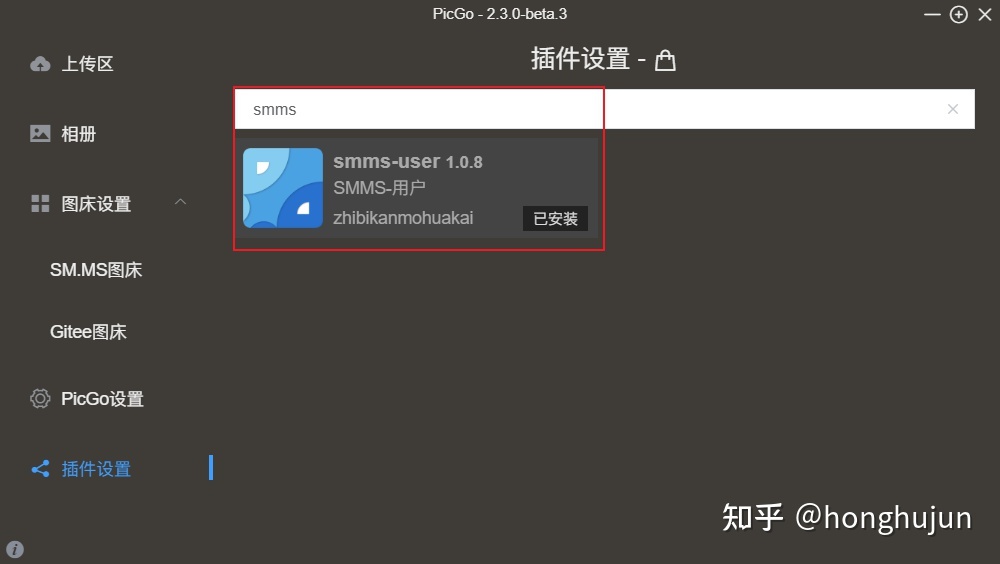
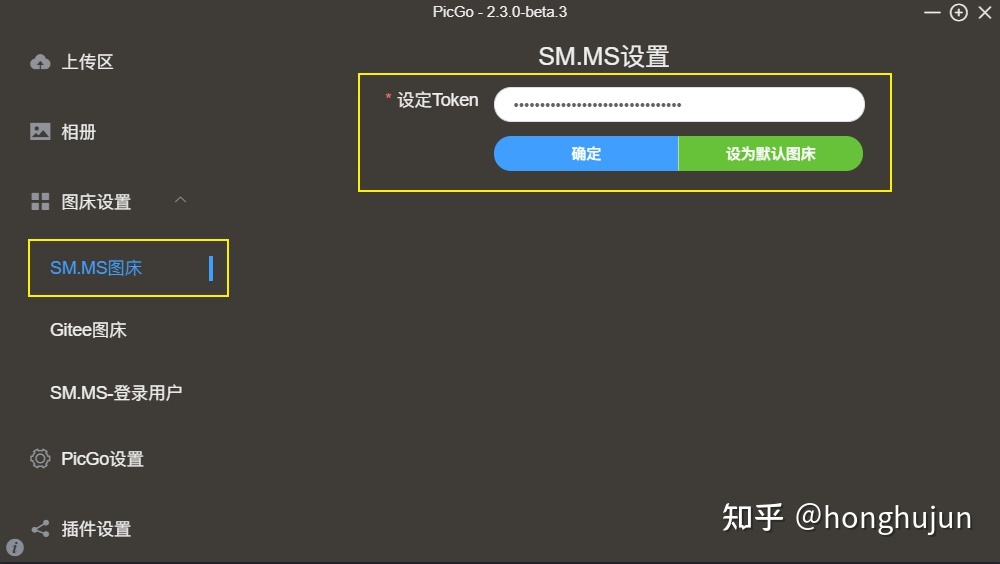
本文摘录
知乎@honghujun《使用 Markdown 如何高效处理图片?试试图床吧》
CSDN@zenglintao《使用gitee(码云)作为博客图床》

