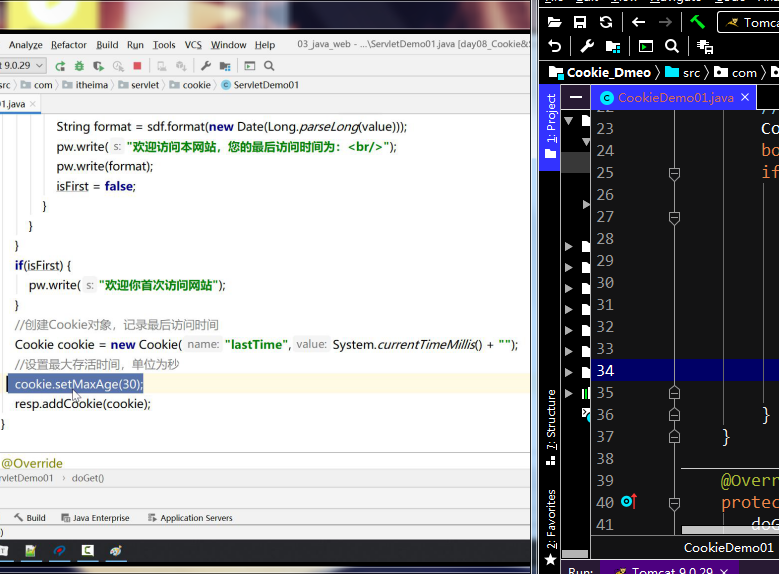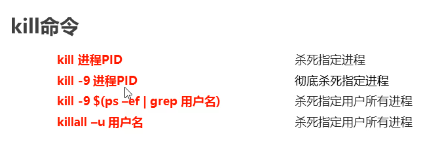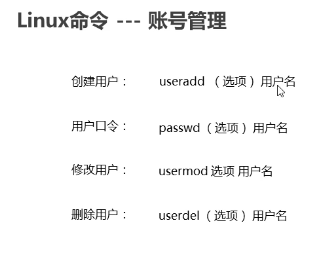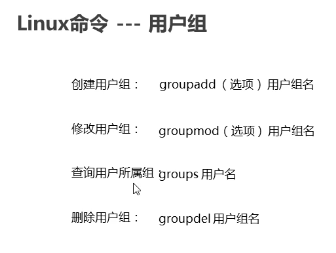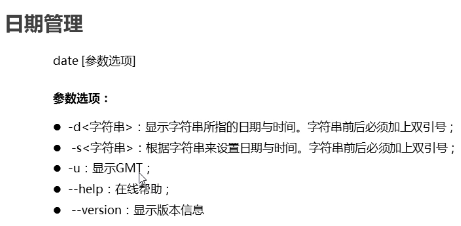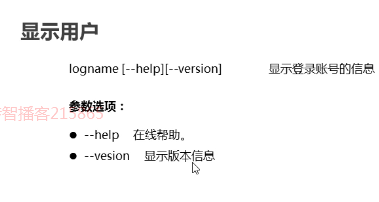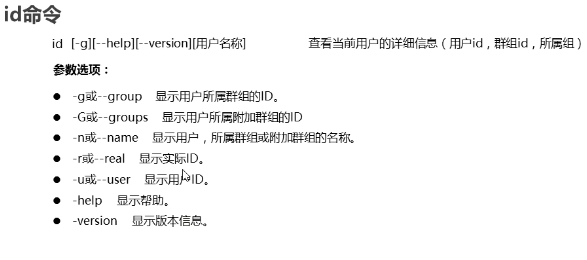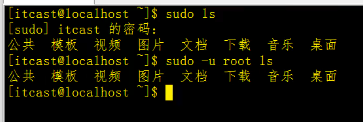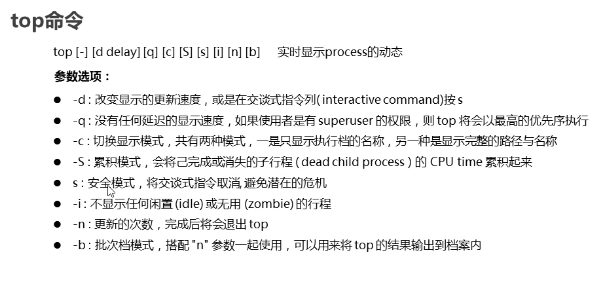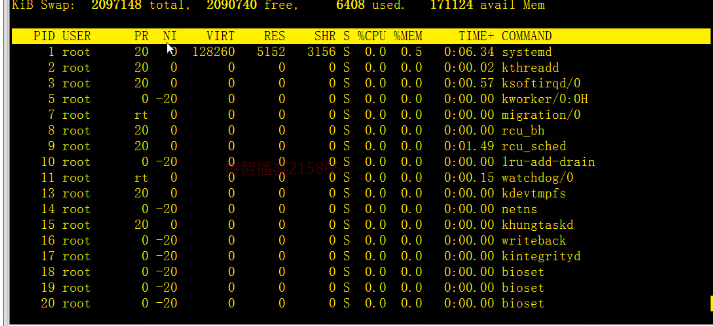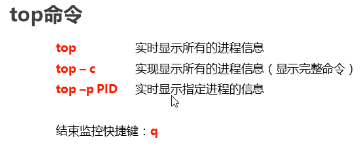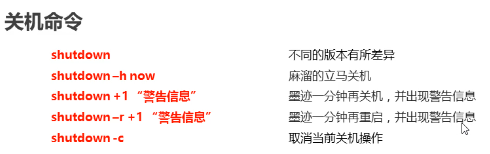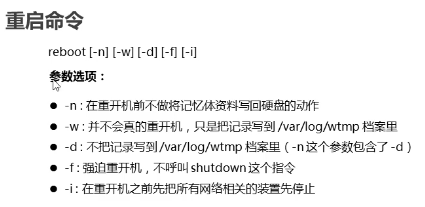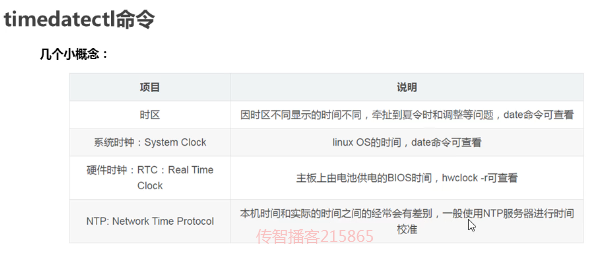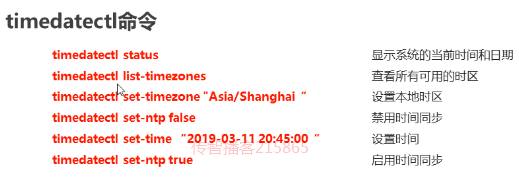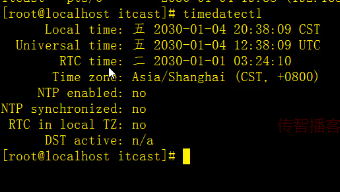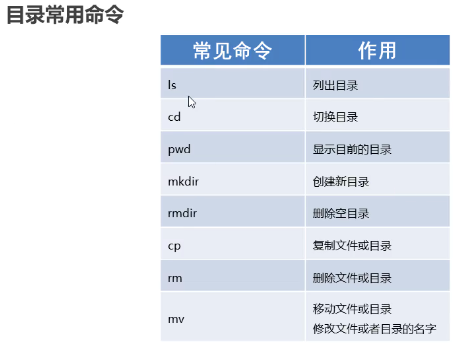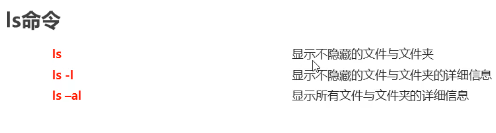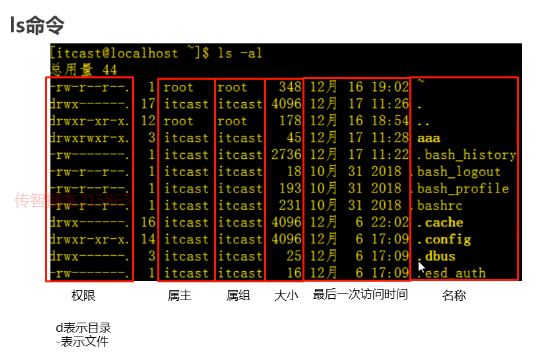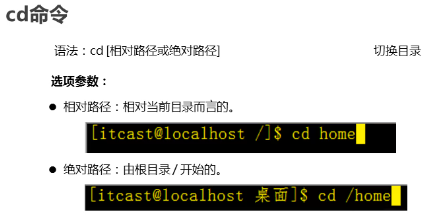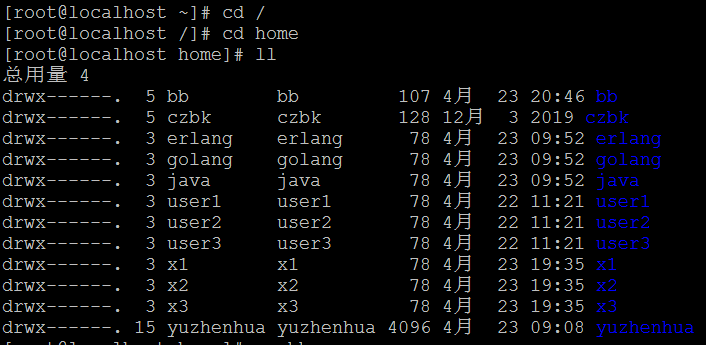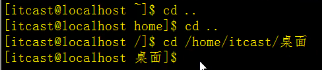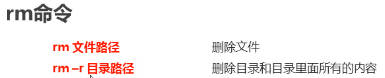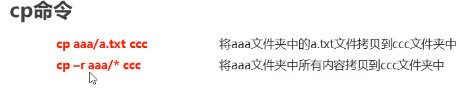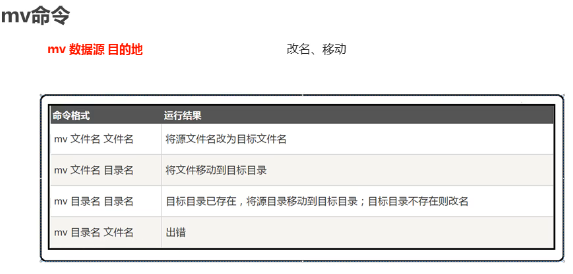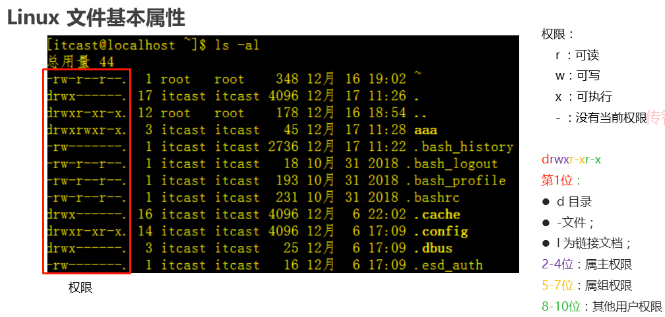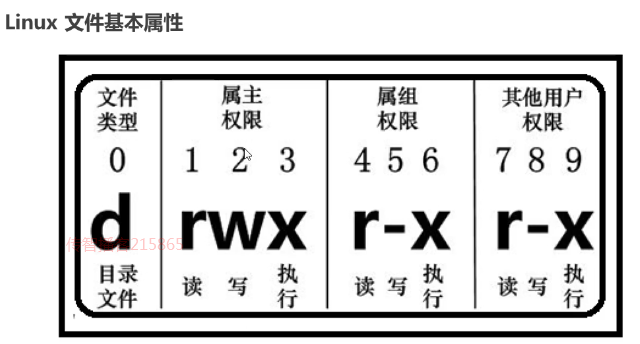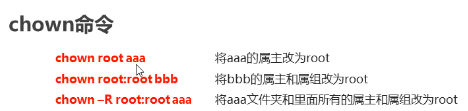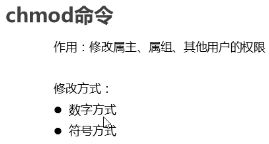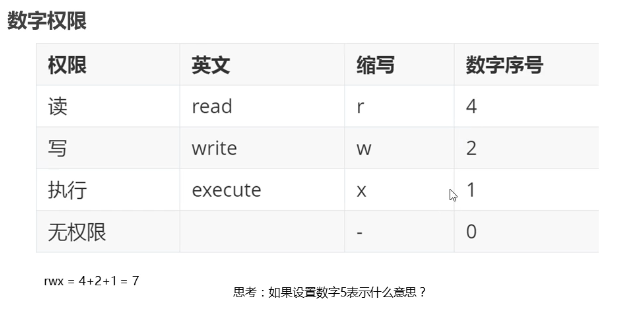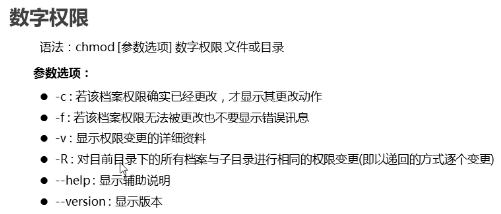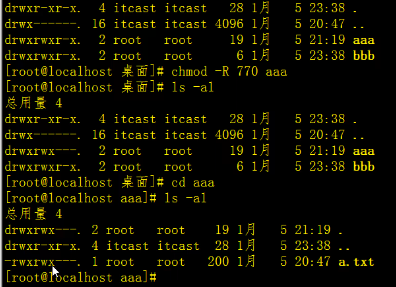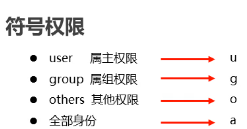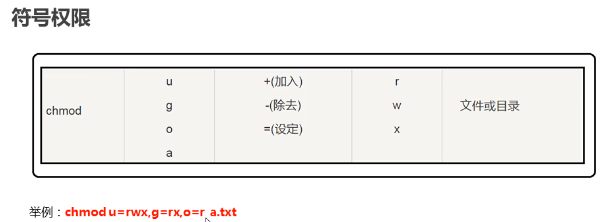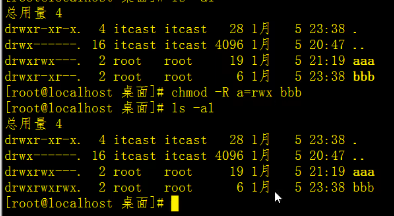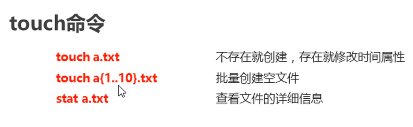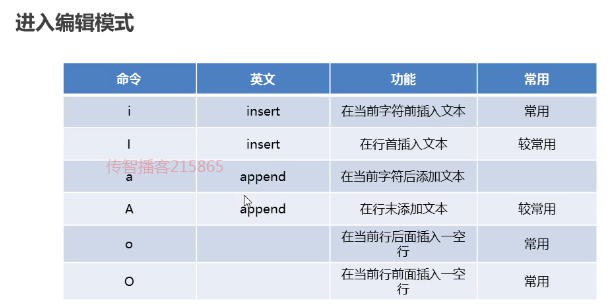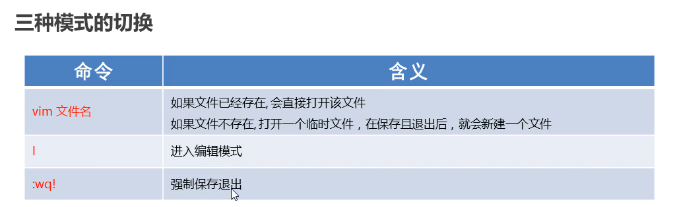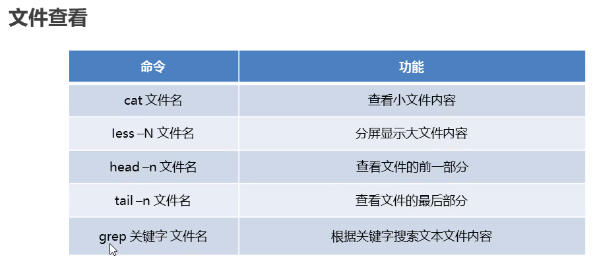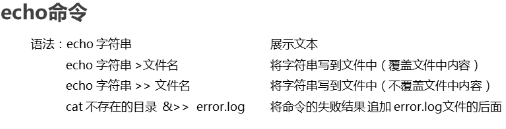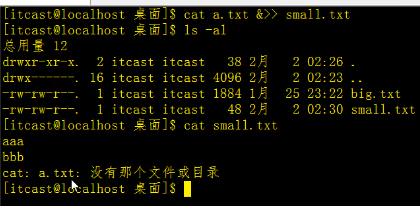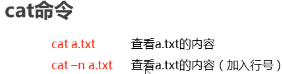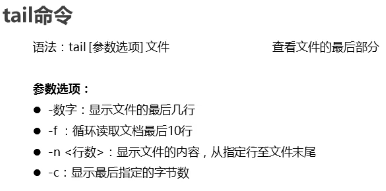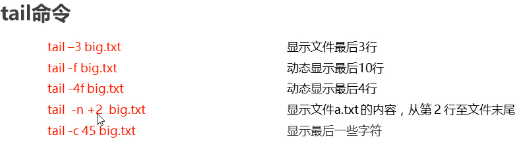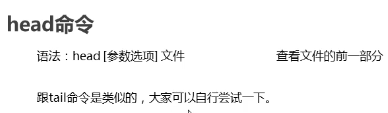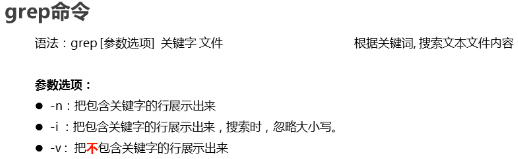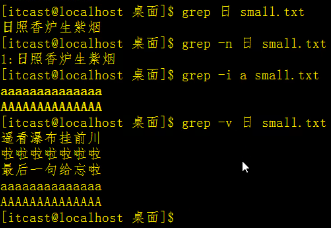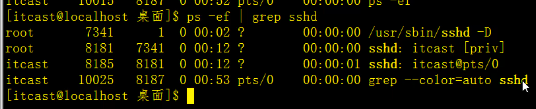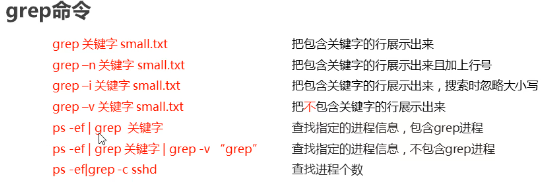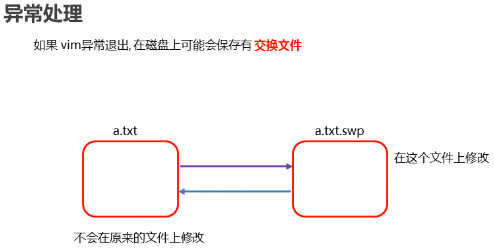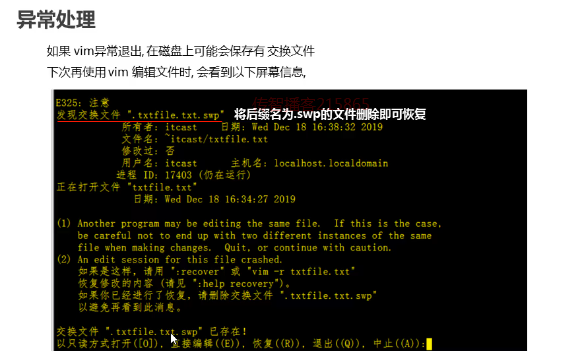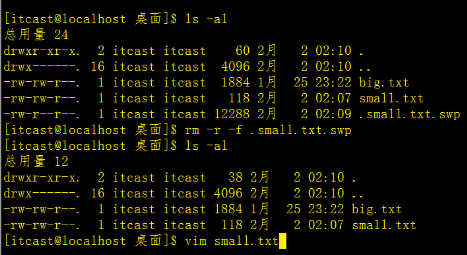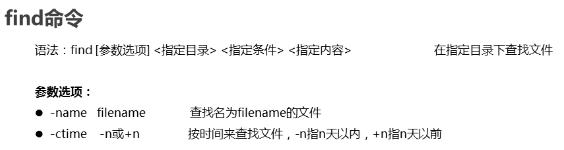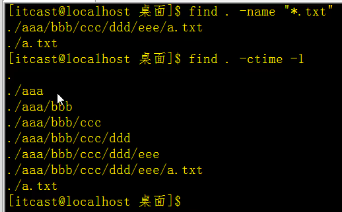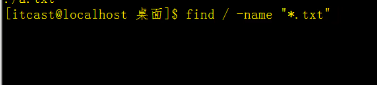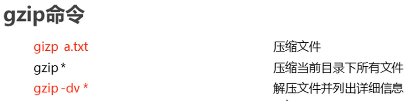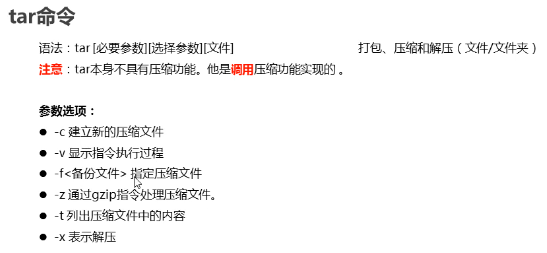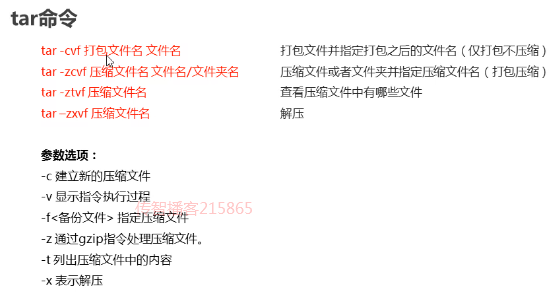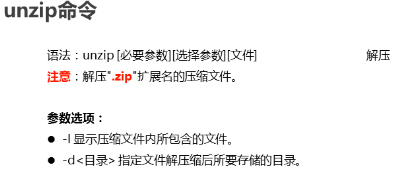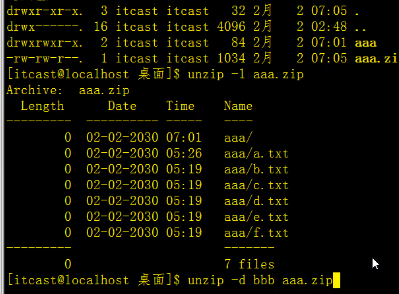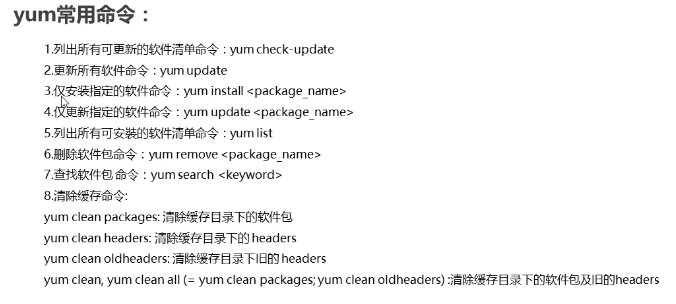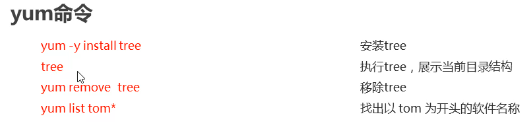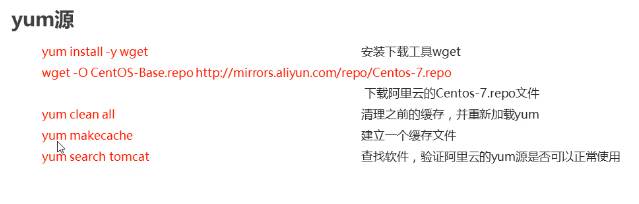- 用户相关命令:
- 1.用户相关命令—-账号管理
- 注意:和用户相关的命令都必须在管理员root下操作
- 创建用户:
- [root@localhost ~]# useradd xx //创建新的用户xx必须要在超级管理员root下才可以否则权限不够
- [root@localhost ~]# su xx //查看是否创建成功
- 修改用户密码:
- [xx@localhost root]$ passwd xx //在创建成功后的xx用户下修改密码是无法修改的需要转到跟用户下才可以
- passwd:只有根用户才能指定用户名。
- [xx@localhost root]$ su root //转到根用户下修改
- 密码:
- [root@localhost ~]# passwd xx //转到根用户下修改
- 更改用户 xx 的密码 。
- 新的 密码:
- 重新输入新的 密码:
- passwd:所有的身份验证令牌已经成功更新。///密码不能是一个回文
- 修改用户:
- [root@localhost ~]# usermod -l cc(修改后的用户名) xx(被修改用户名)
- usermod: user xx is currently used by process 15296 //修改用户名必须要退出用户使用重新连接后才可以在根用户下修改
- [root@localhost ~]
- 删除用户
- [root@localhost ~]# su root
- [root@localhost ~]# userdel -r -f xx
- [root@localhost ~]# su xx
- su: user xx does not exist
- [root@localhost ~]
- 1.用户相关命令—-账号管理
- 2.用户相关命令——用户组
- 3.用户相关命令———-用户管理gpasswd
- 使用gpasswd将用户添加到用户组中,也可以从用户组中删除用户,具体使用可以输入gpassed查询
- [root@localhost ~]# groupadd kaifa ////创建组
- [root@localhost ~]# useradd x1 ///创建用户
- [root@localhost ~]# useradd x2 ///创建用户
- [root@localhost ~]# useradd x3 ///创建用户
- 用法:gpasswd [选项] 组
- 选项:
- -a, —add USER 向组 GROUP 中添加用户 USER
- -d, —delete USER 从组 GROUP 中添加或删除用户
- -h, —help 显示此帮助信息并推出
- -Q, —root CHROOT_DIR 要 chroot 进的目录
- -r, —delete-password remove the GROUP’s password
- -R, —restrict 向其成员限制访问组 GROUP
- -M, —members USER,… 设置组 GROUP 的成员列表
- -A, —administrators ADMIN,… 设置组的管理员列表
- 除非使用 -A 或 -M 选项,不能结合使用这些选项。
- [root@localhost ~]# gpasswd -a x1 kaifa ///将用户添加到组中
- 正在将用户“x1”加入到“kaifa”组中
- [root@localhost ~]# gpasswd -a x2 kaifa ///将用户添加到组中
- 正在将用户“x2”加入到“kaifa”组中
- [root@localhost ~]# gpasswd -a x3 kaifa ///将用户添加到组中
- 正在将用户“x3”加入到“kaifa”组中
- [root@localhost ~]# grep ‘kaifa’/etc/group ///查看组中的用户命令
- 系统管理相关命令date, logname,su
- 2.logname
- 4.id查看当前用户详细信息
- 5.sudo帮助普通用户提高操作权限
- 进程相关命令top,ps,kill:
- 2.ps
- 3.kill
- 关机和重启命令
- 系统管理的其他命令:
- 3.clear
- 目录管理相关命令(ls,pwd,cd,mkdir,rmdir,rm,cp,mv)
- 1. ls
- 2.pwd命令
- 3.cd命令
- 4.mkdir命令
- 5.rmdir命令
- 6.rm命令
- 7.cp命令
- 8.mv命令
- 文件基本属性
- 运用方式修改权限前:
- 运用方式修改权限后:
- 文件管理命令:
- (touch,vim,cat,less)
- 2.vim编辑器(编辑文件)
- 3查看文件命令;
- 4.echo文件续写命令:
- 1.cat命令:
- 2.less命令:
- 3.tail命令:
- 4.grep命令:
- 5.vim文件定位操作:
- 6.vim异常处理:
- 软连接:(相当于windens系统中的软件的快捷方式)
- find查找命令查找文件或者目录
- 压缩命令(gzip,gunzip,tar,zip,unzip)
- 3.tar压缩解压命令:
- zip压缩命令
- unzip解压命令
- 网络管理命令
- yum命令
- yum更改yum源
- 在linux中安装jdk
用户相关命令:
1.用户相关命令—-账号管理
注意:和用户相关的命令都必须在管理员root下操作
创建用户:
[root@localhost ~]# useradd xx //创建新的用户xx必须要在超级管理员root下才可以否则权限不够
[root@localhost ~]# su xx //查看是否创建成功
修改用户密码:
[xx@localhost root]$ passwd xx //在创建成功后的xx用户下修改密码是无法修改的需要转到跟用户下才可以
passwd:只有根用户才能指定用户名。
[xx@localhost root]$ su root //转到根用户下修改
密码:
[root@localhost ~]# passwd xx //转到根用户下修改
更改用户 xx 的密码 。
新的 密码:
重新输入新的 密码:
passwd:所有的身份验证令牌已经成功更新。///密码不能是一个回文
修改用户:
[root@localhost ~]# usermod -l cc(修改后的用户名) xx(被修改用户名)
usermod: user xx is currently used by process 15296 //修改用户名必须要退出用户使用重新连接后才可以在根用户下修改
[root@localhost ~]
删除用户
[root@localhost ~]# su root
[root@localhost ~]# userdel -r -f xx
[root@localhost ~]# su xx
su: user xx does not exist
[root@localhost ~]
注意:在用户命令下可以通过输入命令本身查询该命令下有什么选项
2.用户相关命令——用户组
查询数组时要切换到你要查询的文件或者文件夹下输入groups命令
用户组的命令的使用和账号管理命令的使用是一样的
3.用户相关命令———-用户管理gpasswd
使用gpasswd将用户添加到用户组中,也可以从用户组中删除用户,具体使用可以输入gpassed查询
[root@localhost ~]# groupadd kaifa ////创建组
[root@localhost ~]# useradd x1 ///创建用户
[root@localhost ~]# useradd x2 ///创建用户
[root@localhost ~]# useradd x3 ///创建用户
用法:gpasswd [选项] 组
选项:
-a, —add USER 向组 GROUP 中添加用户 USER
-d, —delete USER 从组 GROUP 中添加或删除用户
-h, —help 显示此帮助信息并推出
-Q, —root CHROOT_DIR 要 chroot 进的目录
-r, —delete-password remove the GROUP’s password
-R, —restrict 向其成员限制访问组 GROUP
-M, —members USER,… 设置组 GROUP 的成员列表
-A, —administrators ADMIN,… 设置组的管理员列表
除非使用 -A 或 -M 选项,不能结合使用这些选项。
[root@localhost ~]# gpasswd -a x1 kaifa ///将用户添加到组中
正在将用户“x1”加入到“kaifa”组中
[root@localhost ~]# gpasswd -a x2 kaifa ///将用户添加到组中
正在将用户“x2”加入到“kaifa”组中
[root@localhost ~]# gpasswd -a x3 kaifa ///将用户添加到组中
正在将用户“x3”加入到“kaifa”组中
[root@localhost ~]# grep ‘kaifa’/etc/group ///查看组中的用户命令
系统管理相关命令date, logname,su
1.date
[root@localhost ~]# date //查看当前时间
2021年 04月 23日 星期五 20:16:02 CST
[root@localhost ~]# date -d “2040-06-02 05:10:02” //显示字符串里的时间
2040年 06月 02日 星期六 05:10:02 CST
[root@localhost ~]# date -s “2040-06-02 05:10:02” //设置系统时间,但是必须在根用户下操作
2.logname
3.su切换用户
[root@localhost ~]# useradd bb
[root@localhost ~]# su bb //后面跟用户名切换
[bb@localhost root]$ su -c ls root //这句的意思是使用su -c 切户到root用户下执行ls命令
密码:
anaconda-ks.cfg initial-setup-ks.cfg jdk-8u121-linux-x64.tar.gz 公共 模板 视频 图片 文档 下载 音乐 桌面
[bb@localhost root]$
4.id查看当前用户详细信息
会使用 id 这一个命令就可以
5.sudo帮助普通用户提高操作权限
进程相关命令top,ps,kill:
1.top
PID:每个进程的id
USER:进程是属于哪个用户的
PR:进程优先级
NI:也是进程优先级负数表示优先级高正数低
VIRT:进程使用虚拟内存的多少
S:当前进程的运行状态,s表示睡眠sleep状态,r表示运行run状态
COMMAND:命令的名字
使用top命令后实时显示进程命令停止显示输入字母q回车
top -c 是在COMMAND这里显示不一样显示的更为详细
top -p PID 只监控一条进程
2.ps
3.kill
kill 1111:杀死1111这个进程
kill -编号 1111:用那种编号的方式杀死1111
关机和重启命令
1.关机
2.重启
最长用的就是reboot单独使用重启虚拟机
系统管理的其他命令:
1.who
2.timedatectl
Local time: 北京时间
Universal time:国际标准时间
RTC time:主板时间
Time zone:时区
3.clear
目录管理相关命令(ls,pwd,cd,mkdir,rmdir,rm,cp,mv)
Linux没有盘符,只有一个根目录,所有的文件和目录都在他的下面进行操作
1. ls
ls -al :可以缩写成ll
注意:在名称中带点的文件是属于隐藏文件
2.pwd命令
注意:pwd和pwd -p 使用效果一样
3.cd命令
注意:”/“代表在根目录
所有的用户信息都是存在home这个目录下的
cd .. 回退到上一个目录
cd /home/itcast/桌面 绝对路径
4.mkdir命令
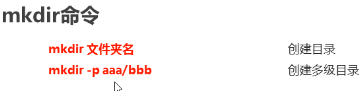
5.rmdir命令
6.rm命令
7.cp命令
8.mv命令
改名的理解为如果目的地文件名或者目录存在是移动文件,如果不存在也就是将源文件或者目录更名为目的地的名字
mv aaa/* ccc //将aaa目录下的所有东西移动到ccc文件下 ,移动整个目录下的东西
mv ccc/a.txt aaa ///将ccc目录下的a.txt 移动到aaa这个目录下,移动这个目录下的文件
文件基本属性
1.chgrp更改属组命令:
2.chown更改属主命令:
3.chmod更改权限命令:
修改权限一共有两种方式如: 数字方式 和 符号方式
chmod 777 aaa ///只是更改目录权限
chmod -R 777 aaa ////修改aaa目录下的所有的东西权限
运用方式修改权限前:
总用量 4
drwxrwxrwx. 5 bb bb 107 4月 23 20:46 bb
drwx———. 5 czbk czbk 128 12月 3 2019 czbk
drwx———. 3 erlang erlang 78 4月 23 09:52 erlang
drwx———. 3 golang golang 78 4月 23 09:52 golang
drwx———. 3 java java 78 4月 23 09:52 java
drwx———. 3 user3 user3 78 4月 22 11:21 user3
drwx———. 3 x1 root 78 4月 23 19:35 x1
drwx———. 3 x2 root 78 4月 23 19:35 x2
drwx———. 3 root root 78 4月 23 19:35 x3
drwx———. 15 yuzhenhua yuzhenhua 4096 4月 23 09:08 yuzhenhua
[root@localhost home]# chmod u=r-x,g=rwx,o=rwx czbk
运用方式修改权限后:
[root@localhost home]# ll
总用量 4
drwxrwxrwx. 5 bb bb 107 4月 23 20:46 bb
dr—rwxrwx. 5 czbk czbk 128 12月 3 2019 czbk
drwx———. 3 erlang erlang 78 4月 23 09:52 erlang
drwx———. 3 golang golang 78 4月 23 09:52 golang
drwx———. 3 java java 78 4月 23 09:52 java
drwx———. 3 user3 user3 78 4月 22 11:21 user3
drwx———. 3 x1 root 78 4月 23 19:35 x1
drwx———. 3 x2 root 78 4月 23 19:35 x2
drwx———. 3 root root 78 4月 23 19:35 x3
drwx———. 15 yuzhenhua yuzhenhua 4096 4月 23 09:08 yuzhenhua
chmod u=r-x,g=rwx,o=rwx czbk 只修改该目录的权限
chmod -R chmod u=r-x,g=rwx,o=rwx czbk 修改czbk及他的目录下的所有东西的权限
chmod -R a=rwx bbb 属主/属组/其他用户的权限都是一样才能用a来设置
文件管理命令:
(touch,vim,cat,less)
1.touch命令:(新建文件)
touch a.txt 如果a.txt存在就修改文件的时间如果不存在就创建新的文件
touch a(1..10).txt 创建a1到a10个文件,注意符号中间是两个点
2.vim编辑器(编辑文件)

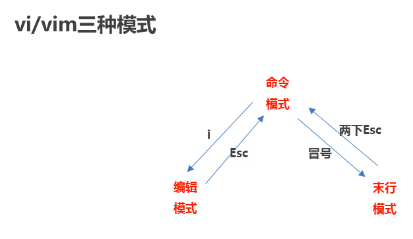
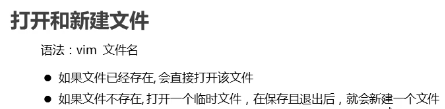
注意:只记住i就可以
命令模式: vim 文件名———> 编辑模式: 输入字母 i ———->按Esc 退出编辑模式———> 末行模式: 输入: —->再输入q或者q!或者wq或者wq!结束
3查看文件命令;
4.echo文件续写命令:
cat 不存在目录 &>> error.log 用”cat命令”查看不存在的文件将错误信息”没有那个文件或目录”写到指定的文件(指定的文件可以自定义)”error.log”中如下:
1.cat命令:
2.less命令:
查看大文件无法退出时输入字母q退出
3.tail命令:
tail big.txt 显示文件最后10行
4.grep命令:
展示进程操作 :ps -ef | grep sshd:把含有sshd的所有进程展示出来
展示进程操作: ps -ef | grep -v sshd:把含有sshd的所有进程不展示出来
展示进程操作: ps -ef | grep -c sshd:把含有sshd的所有进程个数展示出来
5.vim文件定位操作:
6.vim异常处理:
异常退出后会生成一个swp的文件在swp上修改后又读取到原文件中
删除swp文件
软连接:(相当于windens系统中的软件的快捷方式)
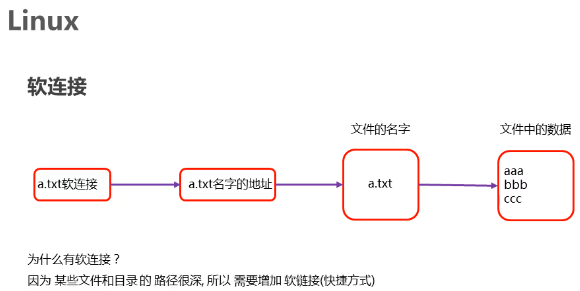

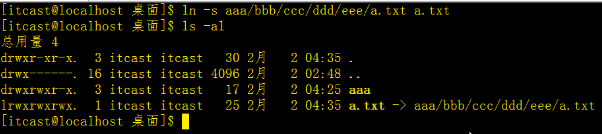
find查找命令查找文件或者目录
find .(“.”代表在本目录下查找) -name “*.txt” ///查找名字一.txt结尾的文件
find . -ctime -1 (“-1”代表时间) //输入要查找多长时间内操作过的文件
find /(“/“代表在根目录下查找) -name “*.txt”
压缩命令(gzip,gunzip,tar,zip,unzip)
1.gzip压缩命令:
2.gunzip解压命令:
 //解压这个目录下的指定压缩文件
//解压这个目录下的指定压缩文件
gunzip * ////解压这个目录下所有压缩包
3.tar压缩解压命令:
tar -czvf :将指定的文件或文件夹压缩打包
tar -xzvf :将压缩文件或文件夹解压
tar -tzvf :查看压缩文件中有哪些文件
tar -cvf :只打包文件不压缩文件
zip压缩命令


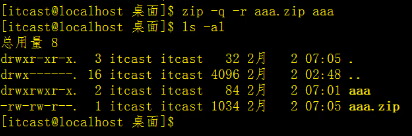
unzip解压命令
unzip -l aaa.zip ///查看压缩包里的文件
unzip -d bbb aaa.zip ///解压aaa.zip 中的文件到bbb中
网络管理命令
ifconfig命令
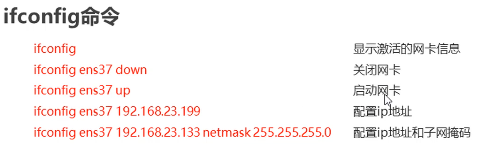
ping命令
netstat命令
这个命令可以得知整个linux整个系统的网络情况

yum命令
必须在根用户下操作,并且要连接网络,yum下载中只需要输入命令就不用管了
yum -y(下载过程中的所有选项都是yes) install tree
yum更改yum源
因为yum默认连接外国yum源下载东西时太慢,可以更改yum源连接阿里云的yum源
在linux中安装jdk
1,切换权限为root
su root
2,查看版本
java -version

3,查看CentOS中自带的JDK
rpm -qa | grep java

4,删除红色划线部分
rpm -e --nodeps java-1.7.0-openjdk-1.7.0.191-2.6.15.5.el7.x86_64rpm -e --nodeps java-1.7.0-openjdk-headless-1.7.0.191-2.6.15.5.el7.x86_64rpm -e --nodeps java-1.8.0-openjdk-headless-1.8.0.181-7.b13.el7.x86_64rpm -e --nodeps java-1.8.0-openjdk-1.8.0.181-7.b13.el7.x86_64
5,检查是否删除成功
java -version 再次查看Java版本,没有任何信息就表示删除成功了
6,下载JDK
7,把JDK上传至CentOS中。
alt + p输出上传路径
8,在根的usr文件夹里面新建一个java文件夹
mkdir /usr/java
9,把压缩包拷贝到/usr/java文件夹当中
cp jdk-8u261-linux-x64.tar.gz /usr/java
10,进入到/usr/java 去解压。
cd /usr/java
解压:tar -zxvf 压缩包
11,配置环境变量
vim /etc/profile
#java environmentexport JAVA_HOME=/usr/java/jdk1.8.0_261export CLASSPATH=.:${JAVA_HOME}/jre/lib/rt.jar:${JAVA_HOME}/lib/dt.jar:${JAVA_HOME}/lib/tools.jarexport PATH=$PATH:${JAVA_HOME}/bin
12,让当前环境变量生效
source /etc/profile
注意:根据jdk版本修改这个数据cp jdk-8u261-linux-x64.tar.gz