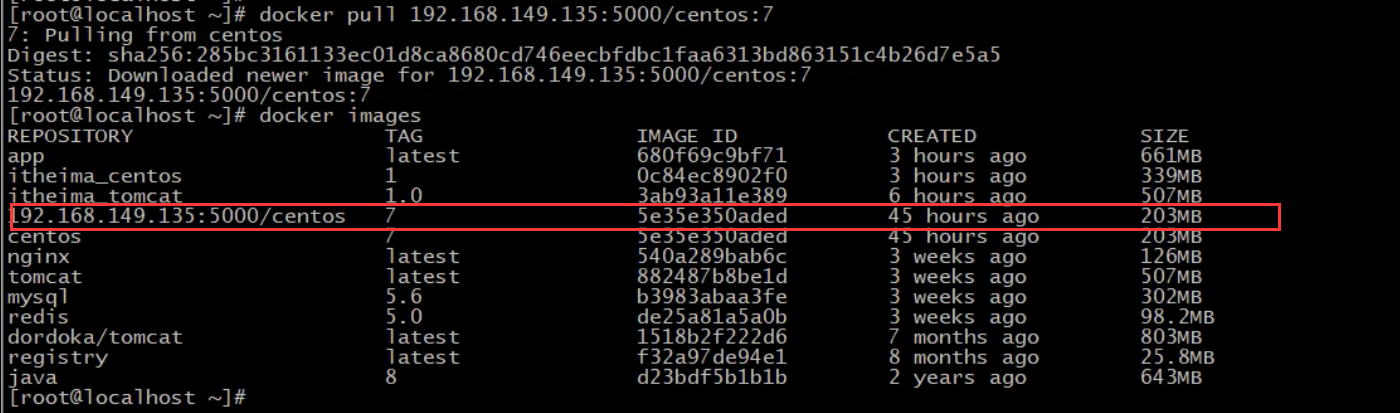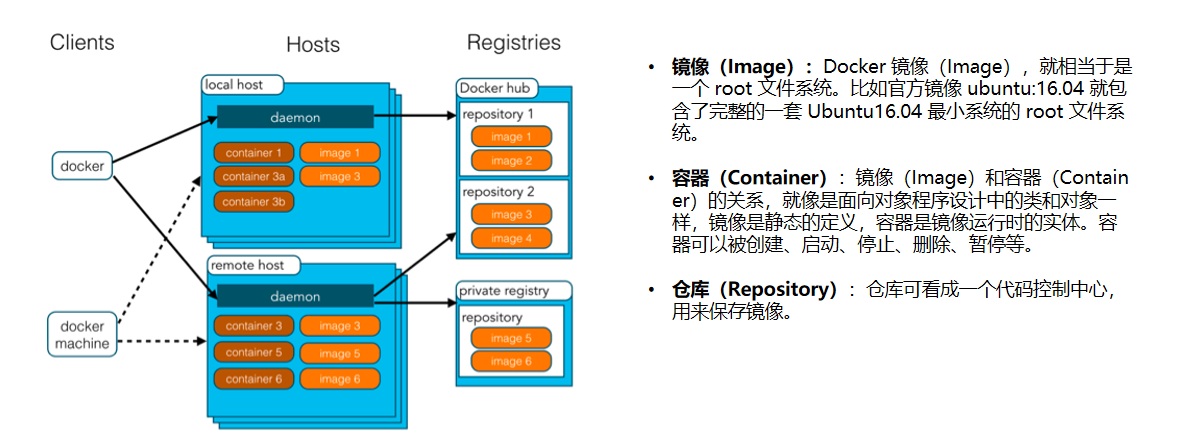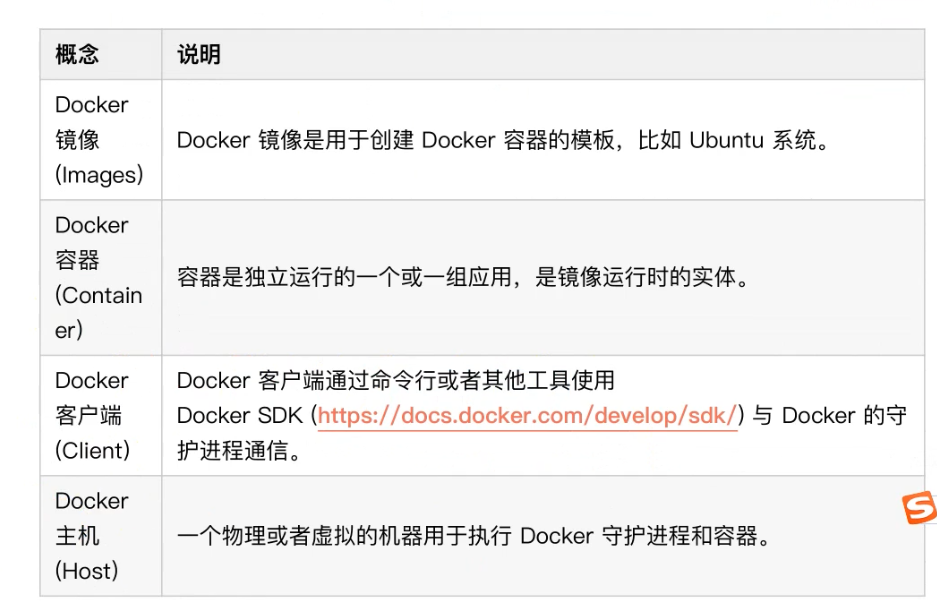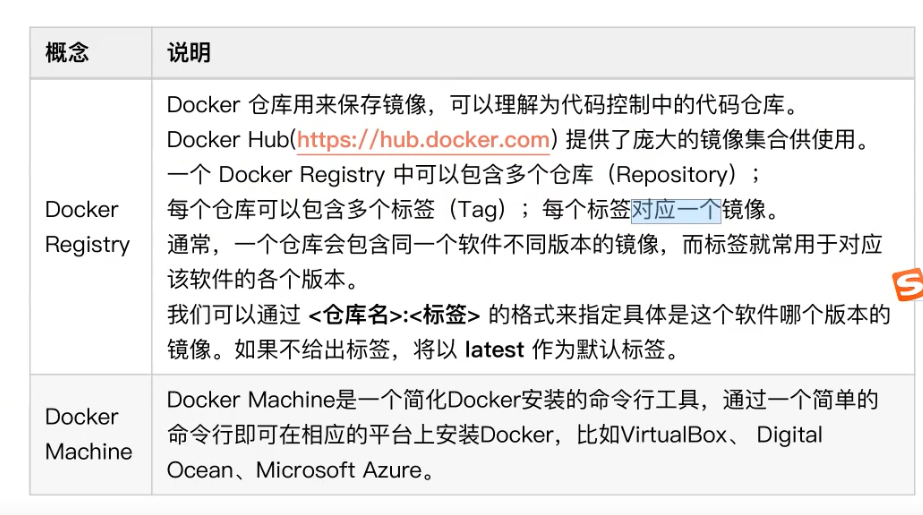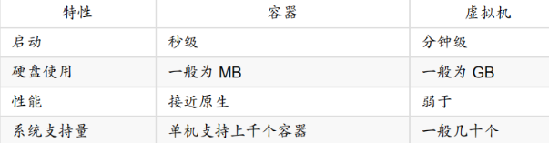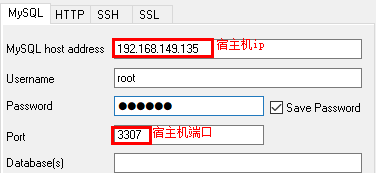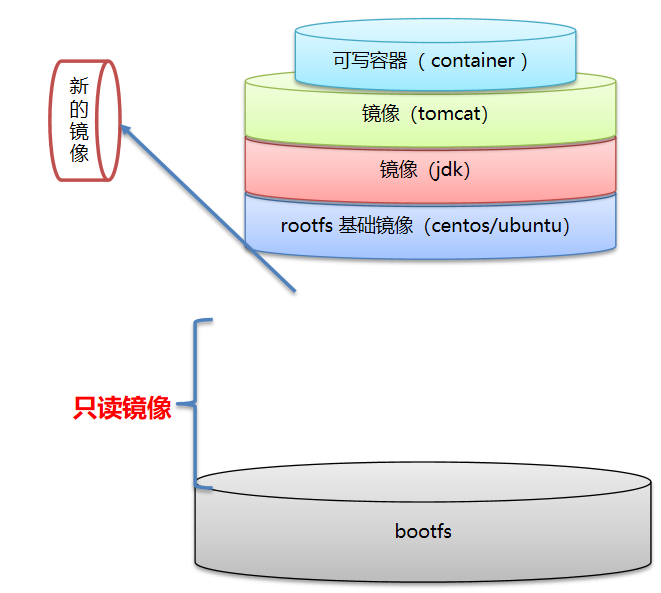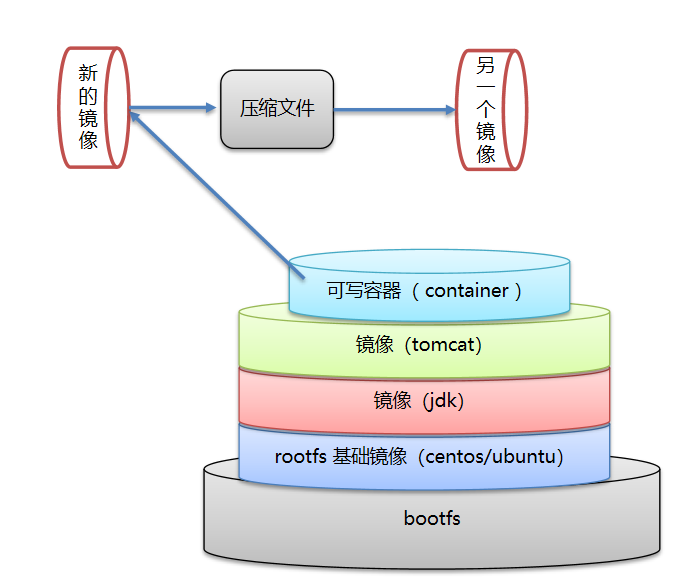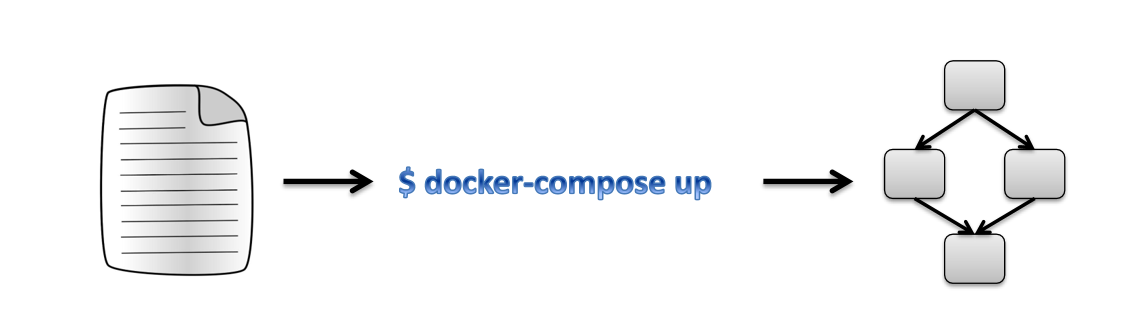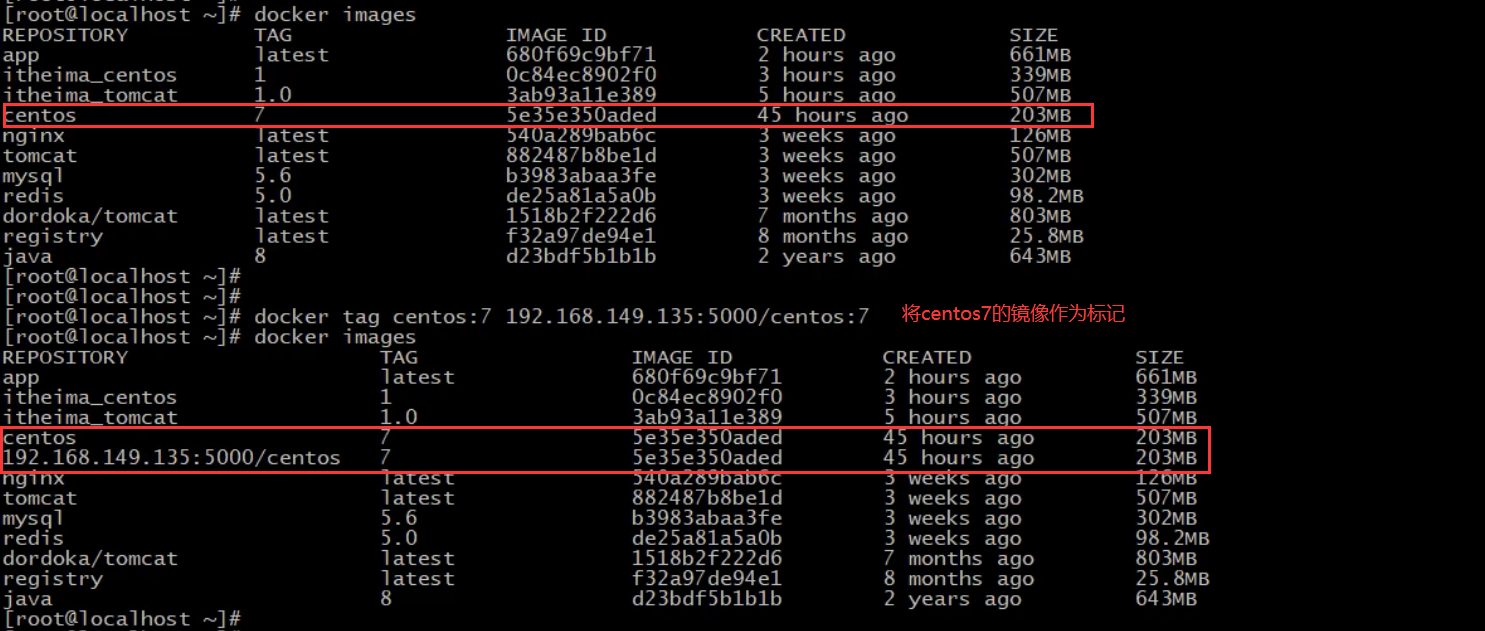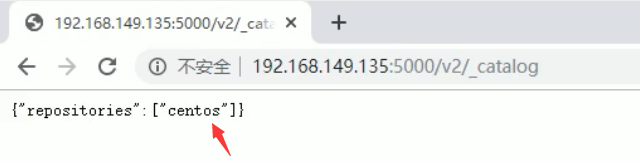1. 初识Docker
我们写的代码会接触到好几个环境:开发环境、测试环境以及生产环境:
1.1 Docker 概念
- Docker 是一个开源的应用容器引擎
- 诞生于 2013 年初,基于 Go 语言实现, dotCloud 公司出品(后改名为Docker Inc)
- Docker 可以让开发者打包他们的应用以及依赖包到一个轻量级、可移植的容器中,然后发布到任何流行的 Linux 机器上。
- 容器是完全使用沙箱机制,相互隔离容器性能开销极低。
- Docker 从 17.03 版本之后分为 CE(Community Edition: 社区版) 和 EE(Enterprise Edition: 企业版)
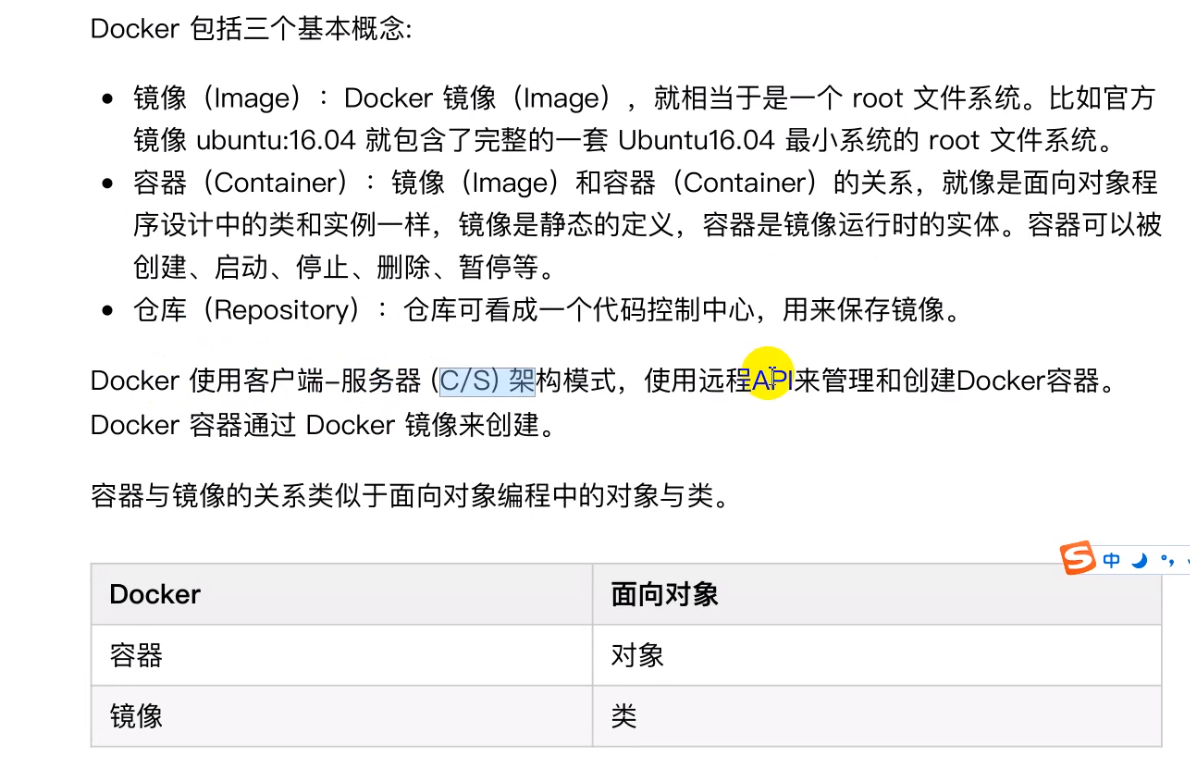
镜像可以理解为系统,容器可以理解为硬件,仓库可以理解为软件。
1.2 安装 Docker
Docker可以运行在MAC、Windows、CentOS、UBUNTU等操作系统上,本课程基于CentOS 7 安装Docker。
官网:https://www.docker.com
依次执行下面指令:
# 1、yum 包更新到最新yum update# 2、安装需要的软件包, yum-util 提供yum-config-manager功能,另外两个是devicemapper驱动依赖的yum install -y yum-utils device-mapper-persistent-data lvm2# 3、 设置yum源yum-config-manager --add-repo https://download.docker.com/linux/centos/docker-ce.repo# 4、 安装docker,出现输入的界面都按 yyum install -y docker-ce# 5、 查看docker版本,验证是否验证成功docker -v# 6、配置阿里镜像加速器(https://cr.console.aliyun.com/cn-hangzhou/instances/mirrors)注意:下面链接每个人都不一样!sudo mkdir -p /etc/dockersudo tee /etc/docker/daemon.json <<-'EOF'{"registry-mirrors": ["https://9bbhwqik.mirror.aliyuncs.com"]}EOFsudo systemctl daemon-reloadsudo systemctl restart docker# 7、配置docker 自启动(看个人需求)sudo systemctl enable docker
1.3 Docker 架构
1.4 docker 和虚拟机的比较
容器就是将软件打包成标准化单元,以用于开发、交付和部署。容器镜像是轻量的、可执行的独立软件包 ,包含软件运行所需的所有内容:代码、运行时环境、系统工具、系统库和设置。容器化软件在任何环境中都能够始终如一地运行。容器赋予了软件独立性,使其免受外在环境差异的影响,从而有助于减少团队间在相同基础设施上运行不同软件时的冲突。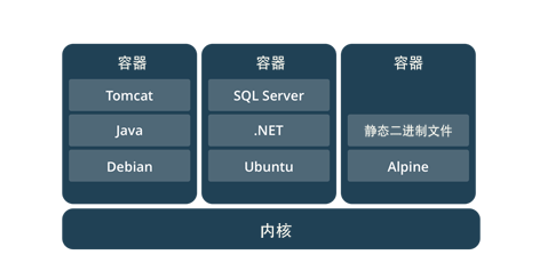
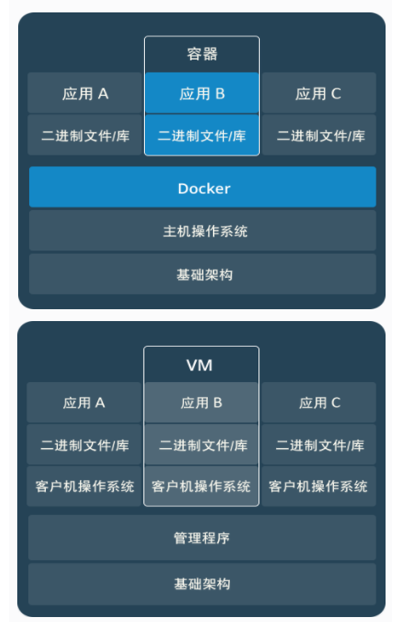
相同:
- 容器和虚拟机具有相似的资源隔离和分配优势
不同:
- 容器虚拟化的是操作系统,虚拟机虚拟化的是硬件。
- 传统虚拟机可以运行不同的操作系统,容器只能运行同一类型操作系统
1.5 配置 Docker 镜像加速器
默认情况下,将来从docker hub(https://hub.docker.com/)上下载docker镜像,太慢。
一般都会配置镜像加速器:
- USTC:中科大镜像加速器(https://docker.mirrors.ustc.edu.cn)
- 阿里云:(https://cr.console.aliyun.com/cn-hangzhou/instances/mirrors)
- 网易云
- 腾讯云
2. Docker 命令
2.1 Docker 进程相关命令
启动docker服务:
systemctl start docker
停止docker服务:
systemctl stop docker
重启docker服务:
systemctl restart docker
查看docker服务状态:
systemctl status docker
设置开机启动docker服务:
systemctl enable docker ```bash [root@wqh01 ~]# systemctl start docker [root@wqh01 ~]# systemctl status docker ● docker.service - Docker Application Container Engine Loaded: loaded (/usr/lib/systemd/system/docker.service; disabled; vendor preset: disabled) Active: active (running) since 二 2021-11-23 14:26:56 CST; 7min ago Docs: https://docs.docker.com Main PID: 103502 (dockerd) Tasks: 9 Memory: 27.1M CGroup: /system.slice/docker.service└─103502 /usr/bin/dockerd -H fd:// --containerd=/run/containerd/containerd.s...
11月 23 14:26:55 wqh01 dockerd[103502]: time=”2021-11-23T14:26:55.570945262+08:00” l…pc 11月 23 14:26:55 wqh01 dockerd[103502]: time=”2021-11-23T14:26:55.570977133+08:00” l…pc 11月 23 14:26:55 wqh01 dockerd[103502]: time=”2021-11-23T14:26:55.638595949+08:00” l….” 11月 23 14:26:56 wqh01 dockerd[103502]: time=”2021-11-23T14:26:56.560939435+08:00” l…s” 11月 23 14:26:56 wqh01 dockerd[103502]: time=”2021-11-23T14:26:56.717602907+08:00” l…g” 11月 23 14:26:56 wqh01 dockerd[103502]: time=”2021-11-23T14:26:56.845760915+08:00” l….” 11月 23 14:26:56 wqh01 dockerd[103502]: time=”2021-11-23T14:26:56.914654701+08:00” l…11 11月 23 14:26:56 wqh01 dockerd[103502]: time=”2021-11-23T14:26:56.914900434+08:00” l…n” 11月 23 14:26:56 wqh01 systemd[1]: Started Docker Application Container Engine. 11月 23 14:26:56 wqh01 dockerd[103502]: time=”2021-11-23T14:26:56.947241484+08:00” l…k” Hint: Some lines were ellipsized, use -l to show in full. [root@wqh01 ~]# systemctl stop docker Warning: Stopping docker.service, but it can still be activated by: docker.socket [root@wqh01 ~]# systemctl status docker ● docker.service - Docker Application Container Engine Loaded: loaded (/usr/lib/systemd/system/docker.service; disabled; vendor preset: disabled) Active: inactive (dead) since 二 2021-11-23 14:34:28 CST; 18s ago Docs: https://docs.docker.com Process: 103502 ExecStart=/usr/bin/dockerd -H fd:// —containerd=/run/containerd/containerd.sock (code=exited, status=0/SUCCESS) Main PID: 103502 (code=exited, status=0/SUCCESS)
11月 23 14:26:56 wqh01 dockerd[103502]: time=”2021-11-23T14:26:56.845760915+08:00” l….” 11月 23 14:26:56 wqh01 dockerd[103502]: time=”2021-11-23T14:26:56.914654701+08:00” l…11 11月 23 14:26:56 wqh01 dockerd[103502]: time=”2021-11-23T14:26:56.914900434+08:00” l…n” 11月 23 14:26:56 wqh01 systemd[1]: Started Docker Application Container Engine. 11月 23 14:26:56 wqh01 dockerd[103502]: time=”2021-11-23T14:26:56.947241484+08:00” l…k” 11月 23 14:34:28 wqh01 systemd[1]: Stopping Docker Application Container Engine… 11月 23 14:34:28 wqh01 dockerd[103502]: time=”2021-11-23T14:34:28.770159637+08:00” l…’” 11月 23 14:34:28 wqh01 dockerd[103502]: time=”2021-11-23T14:34:28.775749354+08:00” l…by 11月 23 14:34:28 wqh01 dockerd[103502]: time=”2021-11-23T14:34:28.776017809+08:00” l…e” 11月 23 14:34:28 wqh01 systemd[1]: Stopped Docker Application Container Engine. Hint: Some lines were ellipsized, use -l to show in full. [root@wqh01 ~]# systemctl restart docker [root@wqh01 ~]# systemctl status docker ● docker.service - Docker Application Container Engine Loaded: loaded (/usr/lib/systemd/system/docker.service; disabled; vendor preset: disabled) Active: active (running) since 二 2021-11-23 14:35:43 CST; 4s ago Docs: https://docs.docker.com Main PID: 103771 (dockerd) Tasks: 9 Memory: 27.5M CGroup: /system.slice/docker.service └─103771 /usr/bin/dockerd -H fd:// —containerd=/run/containerd/containerd.s…
11月 23 14:35:42 wqh01 dockerd[103771]: time=”2021-11-23T14:35:42.588996563+08:00” l…g” 11月 23 14:35:42 wqh01 dockerd[103771]: time=”2021-11-23T14:35:42.867080229+08:00” l…g” 11月 23 14:35:42 wqh01 dockerd[103771]: time=”2021-11-23T14:35:42.903322348+08:00” l…g” 11月 23 14:35:43 wqh01 dockerd[103771]: time=”2021-11-23T14:35:43.166581205+08:00” l…s” 11月 23 14:35:43 wqh01 dockerd[103771]: time=”2021-11-23T14:35:43.296444369+08:00” l…g” 11月 23 14:35:43 wqh01 dockerd[103771]: time=”2021-11-23T14:35:43.420697891+08:00” l….” 11月 23 14:35:43 wqh01 dockerd[103771]: time=”2021-11-23T14:35:43.449072641+08:00” l…11 11月 23 14:35:43 wqh01 dockerd[103771]: time=”2021-11-23T14:35:43.449142744+08:00” l…n” 11月 23 14:35:43 wqh01 systemd[1]: Started Docker Application Container Engine. 11月 23 14:35:43 wqh01 dockerd[103771]: time=”2021-11-23T14:35:43.478384925+08:00” l…k” Hint: Some lines were ellipsized, use -l to show in full. [root@wqh01 ~]# systemctl enable docker Created symlink from /etc/systemd/system/multi-user.target.wants/docker.service to /usr/lib/systemd/system/docker.service.
<a name="R3UTh"></a>## 2.2 Docker 镜像相关命令查看镜像: 查看本地所有的镜像<br />docker images<br />docker images –q # 查看所用镜像的id<br /><br />搜索镜像:从网络中查找需要的镜像<br />docker search 镜像名称<br />拉取镜像:从Docker仓库下载镜像到本地,镜像名称格式为 名称:版本号,如果版本号不指定则是最新的版本。 如果不知道镜像版本,可以去docker hub([https://hub.docker.com/](https://hub.docker.com/)) 搜索对应镜像查看。<br />docker pull 镜像名称<br />docker pull 镜像名称:版本号<br />删除镜像: 删除本地镜像<br />docker rmi 镜像id # 删除指定本地镜像<br />docker rmi 镜像版本号 # 删除指定本地镜像<br />docker rmi `docker images -q` # 删除所有本地镜像(慎用!)<a name="AqNvy"></a>## 2.3 Docker 容器相关命令1.查看容器<br />docker ps # 查看正在运行的容器<br />docker ps –a # 查看所有容器<br />2.创建并启动容器(重要)<br />docker run 参数(可以用一下参数进行自由组装)<br />例如:<br />docker run -it --name=c1 centos=centos8 # 创建基于centos镜像版本为centos8的交互式容器,容器名字为c1<br />docker run -id --name=c2 centos=centos8 # 创建基于centos镜像版本为centos8的守护式容器,容器名字为c2<br />**重要参数说明:**- -i:保持容器运行,输入对容器开放。通常与 -t 或者-d同时使用。- -t:为容器重新分配一个伪输入终端,通常与 -i 同时使。- -d:以守护(后台)模式运行容器。- -it 创建的容器一般称为交互式容器(默认创建就启动,创建后自动进入这个容器,退出(exit)就关闭)。- -id 创建的容器一般称为守护式容器(默认创建就启动,创建后不会进入这个容器,需要手动进入容器(exec),手动关闭(stop))。- --name:为创建的容器命名,后面用=连接新名字或者空格连接新名字。- Image[:tag] #指定镜像名称和版本信息- -p(小写) #指定端口号 如: -p 8080:8080<br /> -p ip:主机端口:容器端口<br /> -p 主机端口:容器端口(常用)<br /> -p 容器端口- -P(大写) #大写P,随机指定端口- -e #设置环境变量如:-e "foo=bar"- -v 数据卷名(进行挂载):宿主机目录(文件):容器内目录(文件)3.进入容器(execute),并开启交互式终端(进入操作台)<br />docker exec -it 容器名称/容器id /bin/bash<br />例如:docker exec -it redis redis-cli #直接进入redis客户端<br />4.停止容器<br />docker stop 容器名称/容器id<br />5.启动容器<br />docker start 容器名称/容器id<br />6.删除容器:如果容器是运行状态则删除失败,需要停止容器才能删除<br />docker rm 容器名称/容器id<br />7.查看容器信息<br />docker inspect 容器名称/容器id<br />8.重命名容器<br />docker rename 旧名字 新名字<br />9.退出当前容器但非停止,可以使用exec指令重新进入<br />exit<br />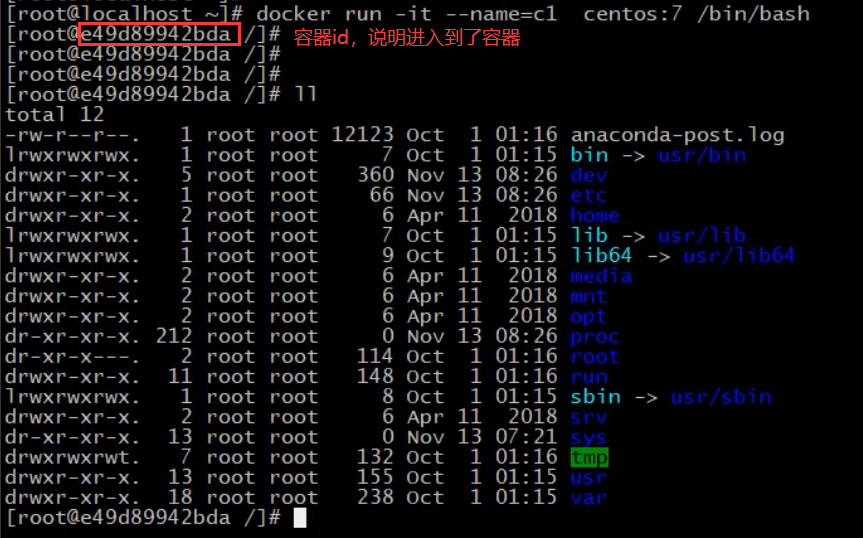<br />说明:使用 -it创建的容器,退出后,容器也就退出了<br /><br /><br />说明:使用 -id创建的容器,退出后,容器没有退出<br /><br />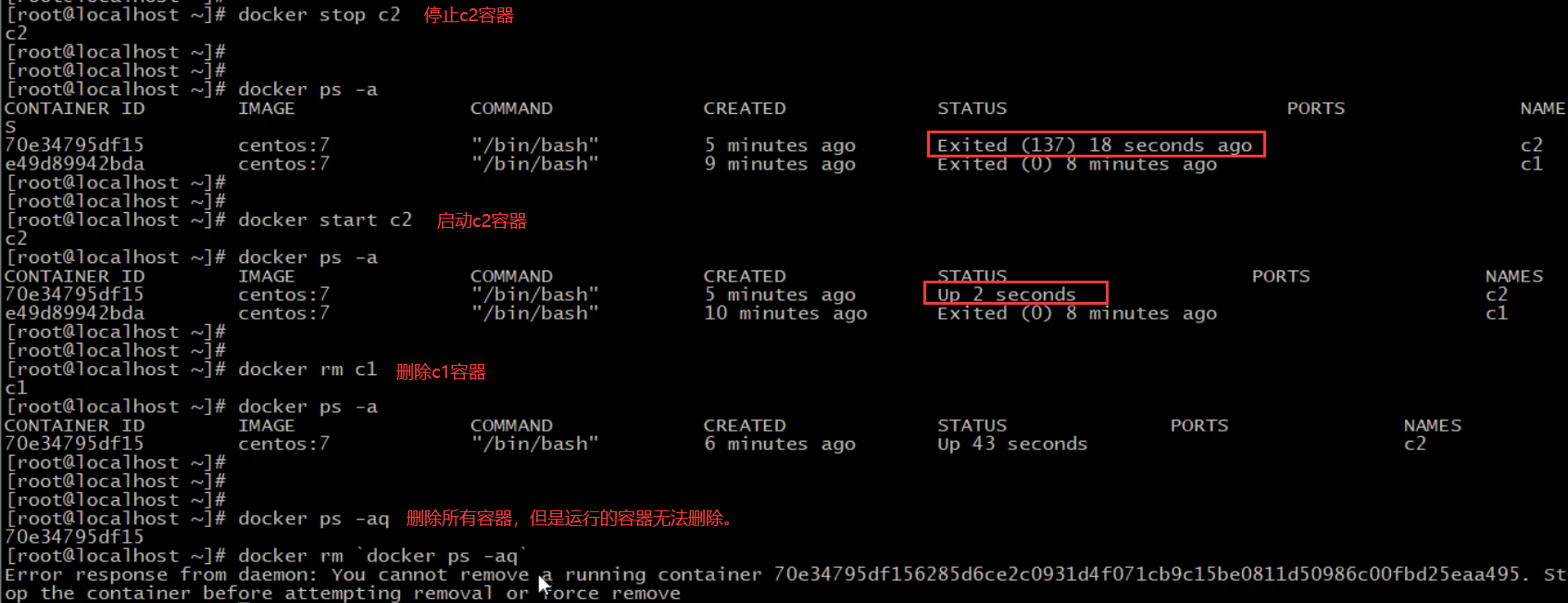<a name="Z7xpT"></a># 3.Docker 容器的数据卷<a name="jRtpa"></a>## 3.1 数据卷概念及作用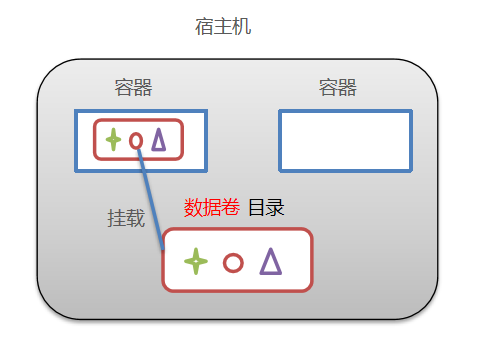<br />思考:- Docker 容器删除后,在容器中产生的数据还在吗?- Docker 容器和外部机器可以直接交换文件吗?- Docker 容器删除后,在容器中产生的数据也会随之销毁Docker 容器和外部机器可以直接交换文件吗?- 容器之间想要进行数据交互?数据卷:- 数据卷是宿主机中的一个目录或文件- 当容器目录和数据卷目录绑定后,对方的修改会立即同步- 一个数据卷可以被多个容器同时挂载- 一个容器也可以被挂载多个数据卷数据卷作用:- 容器数据持久化- 外部机器和容器间接通信- 容器之间数据交换<a name="bxRIl"></a>## 3.2 配置数据卷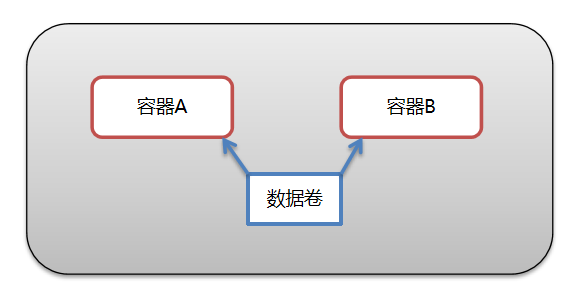<a name="e2fmn"></a>### 3.2.1 关于数据卷的指令<a name="izYz1"></a>#### 1.创建启动容器时,使用 –v 参数 设置数据卷docker run ... –v 容器内路径 #匿名挂载<br />docker run ... –v 卷名:容器内路径 #具名挂载<br />docker run ... –v /宿主机路径:容器内路径 #指定路径挂载#匿名挂载<br />docker run -d -P --name nginx01 -v /etc/nginx nginx # 创建基于nginx镜像默认最新版,容器名字为nginx01的守护式容器,创建随机端口号,并将容器/etc/nginx这个路径匿名挂载数据卷。#具名挂载<br />docker run -d -P --name nginx02 -v juming-nginx:/etc/nginx nginx # 创建基于nginx镜像默认最新版,容器名字为nginx02的守护式容器,创建随机端口号,并将卷名为juming-nginx挂载到容器路径/etc/nginx nginx后面。#指定路径挂载<br />docker run -p 3306:3306 --name mysql \<br />-v /mydata/mysql/log:/var/log/mysql \<br />-v /mydata/mysql/data:/var/lib/mysql \<br />-v /mydata/mysql/conf:/etc/mysql \<br />-e MYSQL_ROOT_PASSWORD=root \<br />-d mysql:5.7<br />#创建并启动mysql容器。命名为mysql,指定版本5.7,账号密码为root,映射linux主机端口号3306到容器端口号3306,创建指定路径挂载数据卷,将linux主机路径 /mydata/mysql/log 映射到容器路径/var/log/mysql <br />后面两个同理。使用这个命令最好在linux外面创建好指定的目录和文件(使用 mkdir -p /xx/xx 和 touch /xx/xx/x.conf),否则它默认创建的是目录而不是文件。#解析:所有的docker容器内的卷,在没有指定宿主机目录的情况下,都是在/var/lib/docker/volumes/卷名/下,如果是具名挂载,卷名就是我们所用的卷名,如果是匿名挂载,则卷名是随机生成的一连串数字,因此大多数情况下会使用具名挂载,而不是匿名挂载。当然使用指定路径挂载没有指定数据卷名字也是随机生成一连串的数字。<a name="e1GSB"></a>#### 2. 查看所有的volume的情况docker volume ls<br />#得到的结果类似于<br />local 5f4a564ga565a1a315e1g312a31fe3515ga313d15eg16e7897g8gq<a name="WPC24"></a>#### 3.查看这个卷docker volume inspect 卷名<a name="JGzhD"></a>#### 4.通过 -v 容器内路径:ro 或者 rw 改变读写权限ro readonly #只读<br />rw readwrite #可读可写<a name="za968"></a>#### 5.一旦这个设置了容器权限,容器对我们挂载出来的内容就会有限制了docker run -d -P --name nginx02 -v juming-nginx:/etc/nginx:ro nginx<br />docker run -d -P --name nginx02 -v juming-nginx:/etc/nginx:rw nginx<br />#ro说明这个路径只能通过宿主机来操作,容器内部是无法操作的,默认是rw<a name="r6RlD"></a>### 3.2.2 演示容器和数据卷同步容器:设置数据卷<br /><br />切换了会话窗口:宿主机可以看到创建的数据卷<br />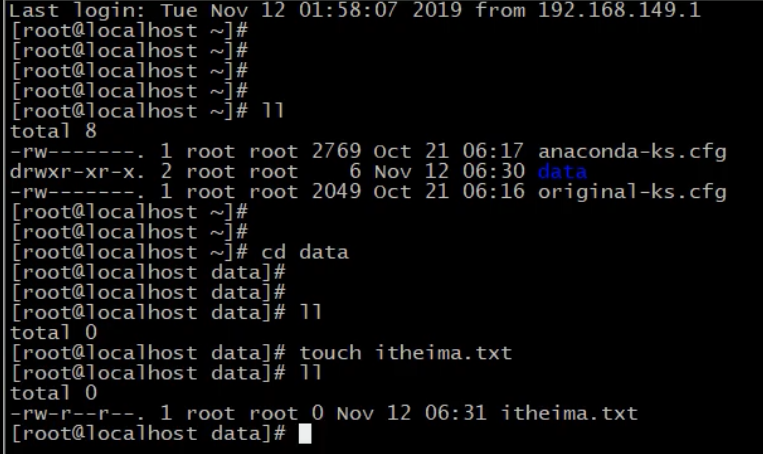<br />回到容器,可以看到宿舍及创建的itheima.txt文件,并在a.txt文件写入itcast<br />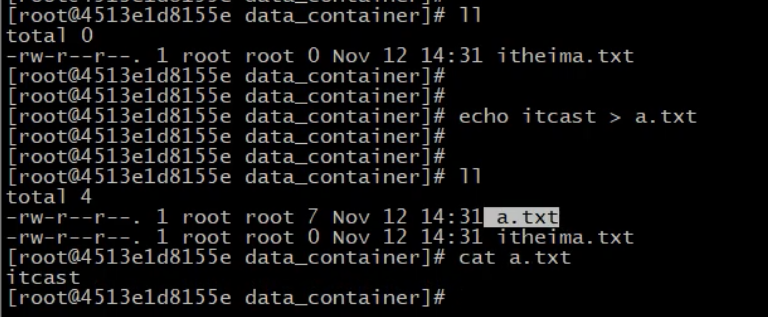<br />在宿舍机可以看到容器里面的a.txt以及里面内容<br /><br />演示到这里,可以看到容器和数据卷的数据的同步和共享。<br />关闭和删除容器<br />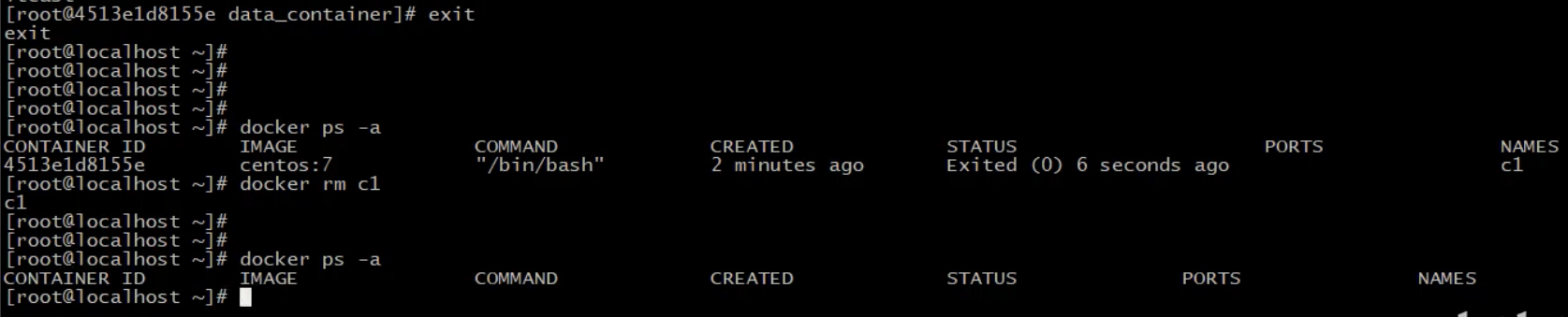<br />可以看到即使容器被删除了,但数据卷的数据依然存在。<br />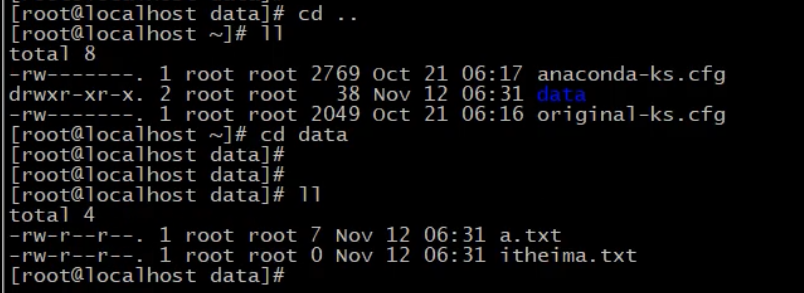<br />重新创建容器并挂在data数据卷,可以看到数据依然存在,即容器数据持久化<br />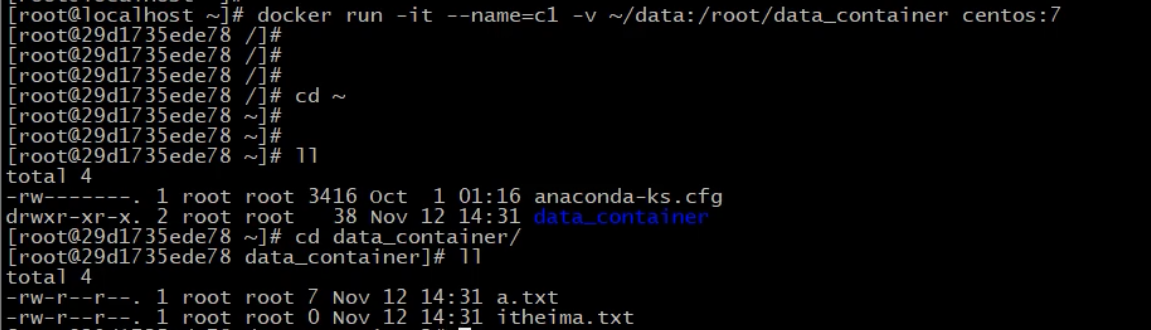<br />可以看到一个容器可以挂在多个数据卷<br />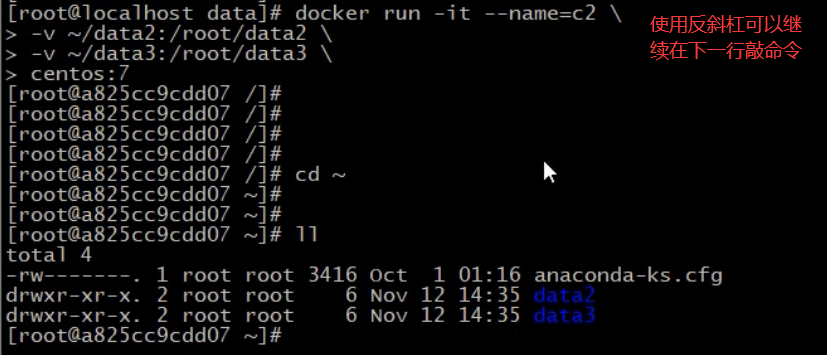<br />创建c3容器并挂在到data数据卷<br />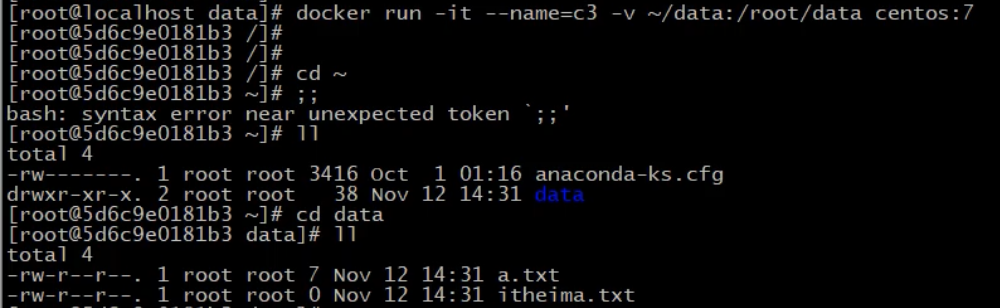<br />开启新窗口:创建c4容器也挂在到data数据卷,并在itcast.txt文件写入itcast<br /><br />回到c3容器可以看到c4写的文件。说明一个数据卷可以挂在多个容器。<br />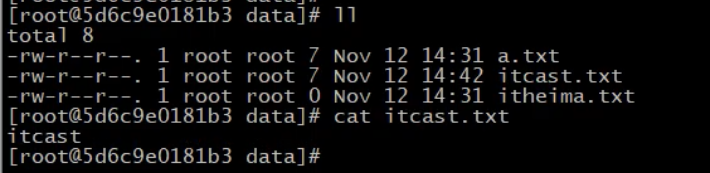<br />注意事项: <br />1. 目录必须是绝对路径<br />2. 如果目录不存在,会自动创建 <br />3. 可以挂载多个数据卷<a name="fKzxf"></a>## 3.3 配置数据卷容器<a name="dcxLb"></a>### 图片解读:先创建c3容器并挂载到数据卷,在创建c1和c2容器挂载到c3容器,这样相当于c1和c2也挂载到了数据卷上,即使c3奔溃了,c1,c2还是有效的。c3就被成为了数据卷容器。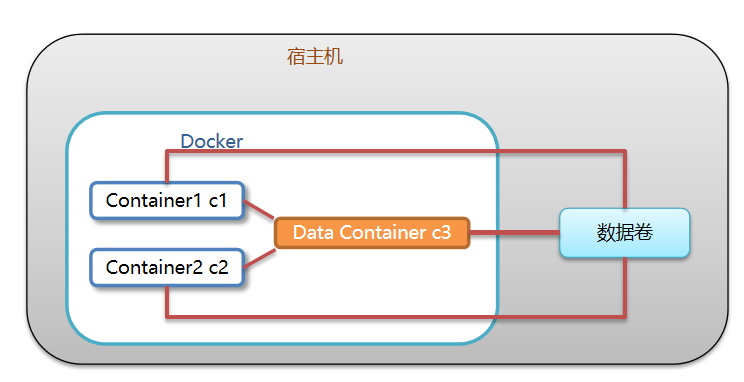<br />1.创建启动c3数据卷容器,使用 –v 参数 设置数据卷<br />说明:–v 后面volume 是容器目录,而没有数据卷目录,即系统会自动创建数据卷目录并自动挂载上。<br />docker run –it --name=c3 –v /volume centos:7 /bin/bash <br />2. 创建启动 c1 c2 容器,使用 –-volumes-from 参数 设置数据卷<br />docker run –it --name=c1 --volumes-from c3 centos:7 /bin/bash<br />docker run –it --name=c2 --volumes-from c3 centos:7 /bin/bash<a name="fYd9x"></a>## 3.4 数据卷小结数据卷概念:- 宿主机的一个目录或文件数据卷作用:- 容器数据持久化- 客户端和容器数据交换- 容器间数据交换数据卷容器:- 创建一个容器,挂载一个目录,让其他容器继承自该容器( --volume-from )。- 通过简单方式实现数据卷配置<a name="hJFIc"></a># 4. Docker 应用部署<a name="TiQhy"></a>## 4.1 MySQL部署<a name="HNk9X"></a>### 案例:需求- 在Docker容器中部署MySQL,并通过外部mysql客户端操作MySQL Server。<a name="gVJST"></a>### 案例:实现步骤1. 搜索mysql```bashdocker search mysql
镜像拉取mysql
docker pull mysql:5.6
镜像创建容器,设置端口映射、目录映射
# 在/root目录下创建mysql目录用于存储mysql数据信息mkdir ~/mysqlcd ~/mysql
docker run -id \-p 3307:3306 \--name=c_mysql \-v $PWD/conf:/etc/mysql/conf.d \-v $PWD/logs:/logs \-v $PWD/data:/var/lib/mysql \-e MYSQL_ROOT_PASSWORD=123456 \mysql:5.6
- 参数说明:
- -p 3307:3306:将容器的 3306 端口映射到宿主机的 3307 端口。
- -v $PWD/conf:/etc/mysql/conf.d:将主机当前目录下的 conf/my.cnf 挂载到容器的 /etc/mysql/my.cnf。配置目录
- -v $PWD/logs:/logs:将主机当前目录下的 logs 目录挂载到容器的 /logs。日志目录
- -v $PWD/data:/var/lib/mysql :将主机当前目录下的data目录挂载到容器的 /var/lib/mysql 。数据目录
- -e MYSQL_ROOT_PASSWORD=123456:初始化 root 用户的密码。
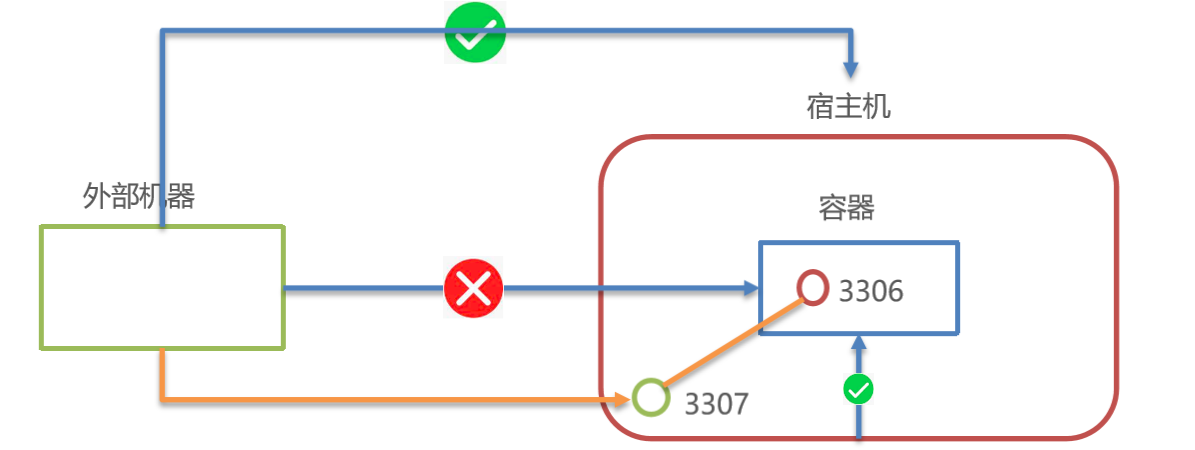
- 容器内的网络服务和外部机器不能直接通信
- 外部机器和宿主机可以直接通信
- 宿主机和容器可以直接通信
- 当容器中的网络服务需要被外部机器访问时,可以将容器中提供服务的端口映射到宿主机的端口上。外部机器访问宿主机的该端口,从而间接访问容器的服务。
- 这种操作称为:端口映射
4.2 Tomcat部署
案例:需求
在Docker容器中部署Tomcat,并通过外部机器访问Tomcat部署的项目。案例:实现步骤
搜索tomcat镜像
docker search tomcat
拉取tomcat镜像
docker pull tomcat
- 创建容器,设置端口映射、目录映射
# 在/root目录下创建tomcat目录用于存储tomcat数据信息mkdir ~/tomcatcd ~/tomcat
docker run -id --name=c_tomcat \-p 8080:8080 \-v $PWD:/usr/local/tomcat/webapps \tomcat
- 参数说明:
- -p 8080:8080:将容器的8080端口映射到主机的8080端口
-v $PWD:/usr/local/tomcat/webapps:将主机中当前目录挂载到容器的webapps
4. 使用外部机器访问tomcat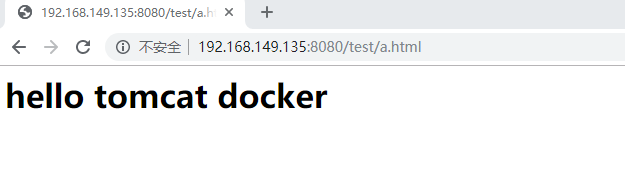
4.3 Nginx部署
案例:需求
在Docker容器中部署Nginx,并通过外部机器访问Nginx。案例:实现步骤
- 搜索nginx镜像
docker search nginx
- 拉取nginx镜像
docker pull nginx
- 创建容器,设置端口映射、目录映射
在nginx.conf配置中复制下面指令: ```bash user nginx; worker_processes 1;# 在/root目录下创建nginx目录用于存储nginx数据信息mkdir ~/nginxcd ~/nginxmkdir confcd conf# 在~/nginx/conf/下创建nginx.conf文件,粘贴下面内容vim nginx.conf
error_log /var/log/nginx/error.log warn; pid /var/run/nginx.pid;
events { worker_connections 1024; }
http { include /etc/nginx/mime.types; default_type application/octet-stream;
log_format main '$remote_addr - $remote_user [$time_local] "$request" ''$status $body_bytes_sent "$http_referer" ''"$http_user_agent" "$http_x_forwarded_for"';access_log /var/log/nginx/access.log main;sendfile on;#tcp_nopush on;keepalive_timeout 65;#gzip on;include /etc/nginx/conf.d/*.conf;
}
创建容器前一定要回到nginx的目录```bashcd ..
创建nginx容器并挂在数据卷
docker run -id --name=c_nginx \-p 80:80 \-v $PWD/conf/nginx.conf:/etc/nginx/nginx.conf \-v $PWD/logs:/var/log/nginx \-v $PWD/html:/usr/share/nginx/html \nginx
- 参数说明:
- -p 80:80:将容器的 80端口映射到宿主机的 80 端口。
- -v $PWD/conf/nginx.conf:/etc/nginx/nginx.conf:将主机当前目录下的 /conf/nginx.conf 挂载到容器的 :/etc/nginx/nginx.conf。配置目录
- -v $PWD/logs:/var/log/nginx:将主机当前目录下的 logs 目录挂载到容器的/var/log/nginx。日志目录
- 使用外部机器访问nginx
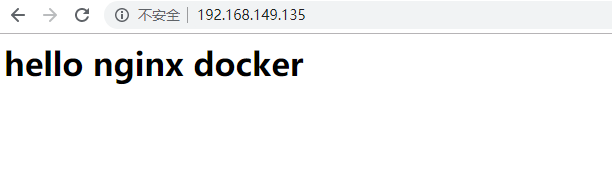
4.4 Redis部署
案例:需求
在Docker容器中部署Redis,并通过外部机器访问Redis。案例:实现步骤
- 搜索redis镜像
docker search redis
- 拉取redis镜像
docker pull redis:5.0
- 创建容器,设置端口映射
docker run -id --name=c_redis -p 6379:6379 redis:5.0
- 使用外部机器连接redis
./redis-cli.exe -h 192.168.149.135 -p 6379
5. Dockerfile
5.1 Docker 镜像原理
思考:
Docker 镜像本质是什么?
是一个分层文件系统
Docker 中一个centos镜像为什么只有200MB,而一个centos操作系统的iso文件要几个G?
Centos的iso镜像文件包含bootfs和rootfs,而docker的centos镜像复用操作系统的bootfs,只有rootfs和其他镜像层
- Docker 中一个tomcat镜像为什么有500MB,而一个tomcat安装包只有70多MB?
由于docker中镜像是分层的,tomcat虽然只有70多MB,但他需要依赖于父镜像和基础镜像,所有整个对外暴露的 tomcat镜像大小500多MB
操作系统组成部分:
- 进程调度子系统
- 进程通信子系统
- 内存管理子系统
- 设备管理子系统
- 文件管理子系统
- 网络通信子系统
- 作业控制子系统
Linux文件系统由bootfs和rootfs两部分组成
bootfs:包含bootloader(引导加载程序)和 kernel(内核)
rootfs: root文件系统,包含的就是典型 Linux 系统中的/dev,/proc,/bin,/etc等标准目录和文件
不同的linux发行版,bootfs基本一样,而rootfs不同,如ubuntu,centos等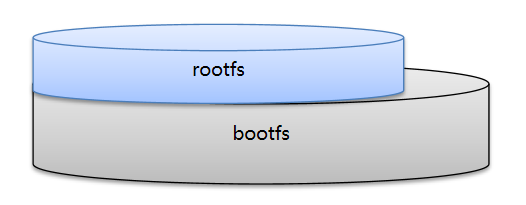
Docker 镜像原理:
- Docker镜像是由特殊的文件系统叠加而成
- 最底端是 bootfs,并使用宿主机的bootfs
- 第二层是 root文件系统rootfs,称为base image
- 然后再往上可以叠加其他的镜像文件
- 统一文件系统(Union File System)技术能够将不同的层整合成一个文件系统,为这些层提供了一个统一的视角,这样就隐藏了多层的存在,在用户的角度看来,只存在一个文件系统。
- 一个镜像可以放在另一个镜像的上面。位于下面的镜像称为父镜像,最底部的镜像成为基础镜像。
- 当从一个镜像启动容器时,Docker会在最顶层加载一个读写文件系统作为容器
5.2 镜像制作
5.2.1 Docker 镜像如何制作?
容器转为镜像:(这个不是很常用,后面通过dockerfile创建镜像)
docker commit 容器id 镜像名称:版本号
docker save -o 压缩文件名称 镜像名称:版本号
docker load –i 压缩文件名称
演示通过tomcat容器创建一个镜像,通过这个镜像创建一个容器,查看这个容器是否有之前容器的数据和文件
注意制作镜像一定要针对的是容器的id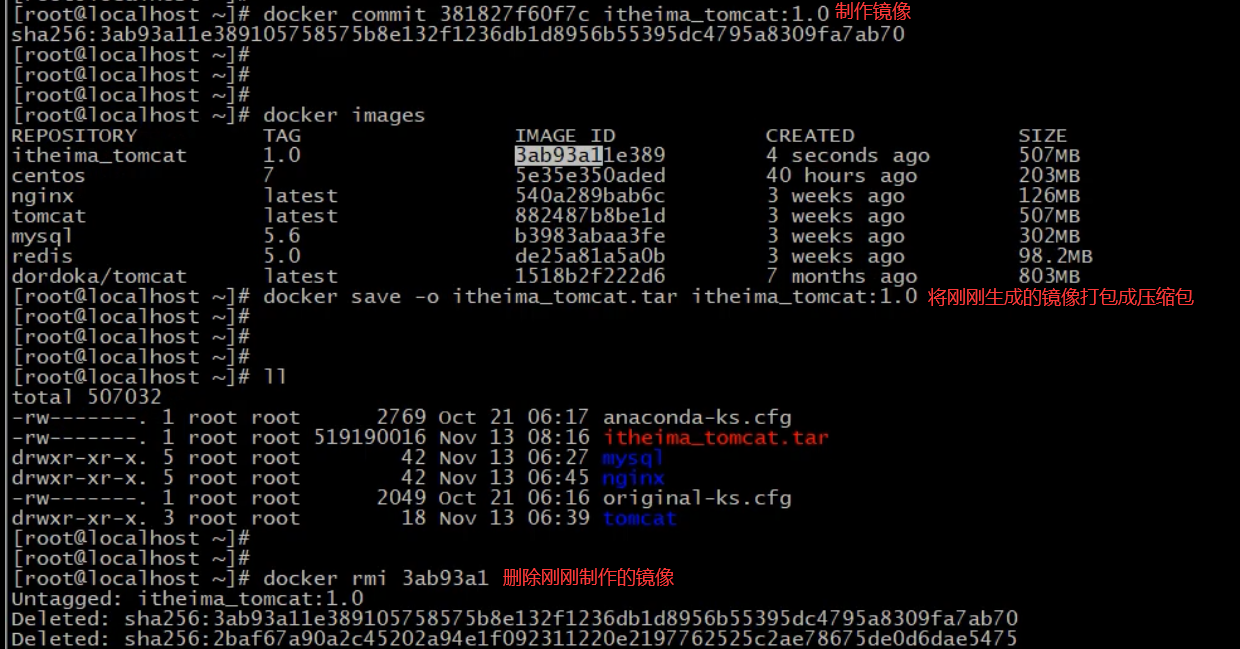
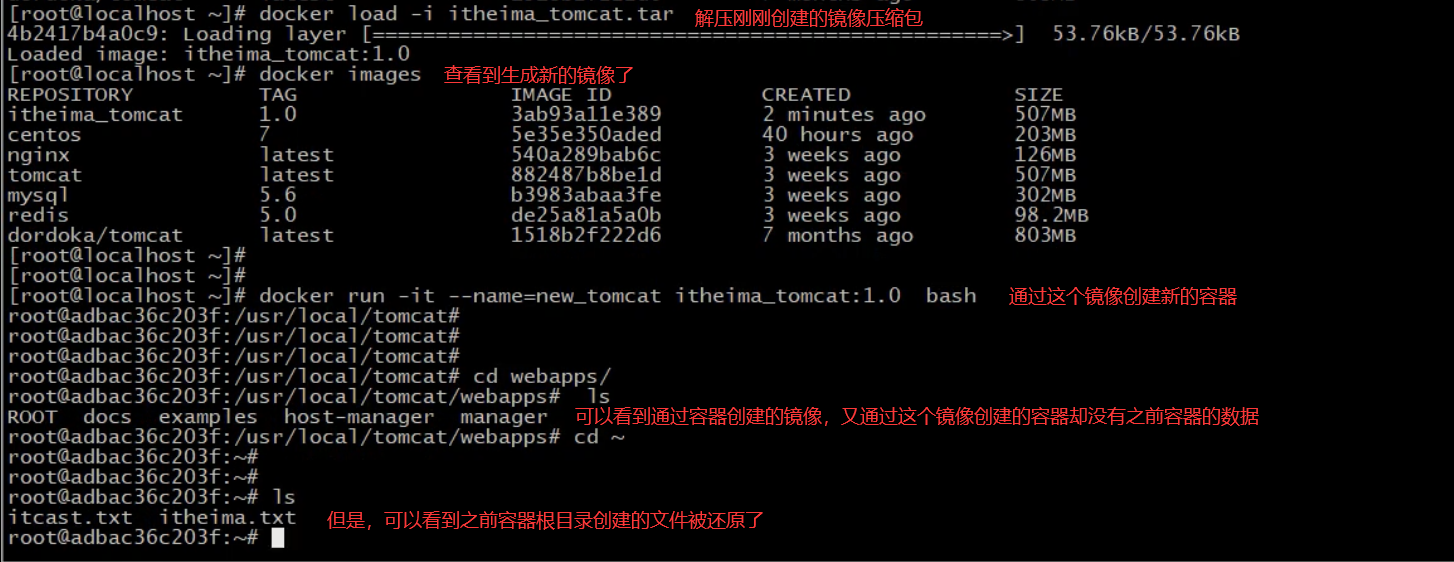
5.3 Dockerfile概念及作用
5.3.1 Dockerfile概念
- Dockerfile 是一个文本文件
- 包含了一条条的指令
- 每一条指令构建一层,基于基础镜像,最终构建出一个新的镜像
- 对于开发人员:可以为开发团队提供一个完全一致的开发环境
- 对于测试人员:可以直接拿开发时所构建的镜像或者通过Dockerfile文件构建一个新的镜像开始工作了
- 对于运维人员:在部署时,可以实现应用的无缝移植Dochub网址:https://hub.docker.com
5.3.2 dockerfile指令
from基于最基础的镜像为 centos7(即所有镜像的父镜像)
maintainer 作者是谁
run 执行指令
cmd 执行哪种类型的命令,bash是中国的指令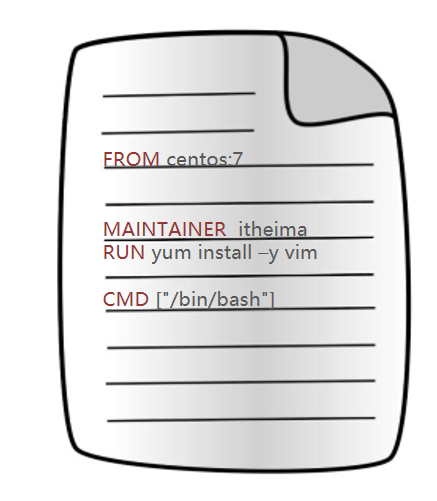
5.3.3 Dockerfile关键字
| 关键字 | 作用 | 备注 |
| ———————- | ———————————— | —————————————————————————————— |
| FROM | 指定父镜像 | 指定dockerfile基于那个image构建 |
| MAINTAINER | 作者信息 | 用来标明这个dockerfile谁写的 |
| LABEL | 标签 | 用来标明dockerfile的标签 可以使用Label代替Maintainer 最终都是在docker image基本信息中可以查看 |
| RUN | 执行命令 | 执行一段命令 默认是/bin/sh 格式: RUN command 或者 RUN [“command” , “param1”,”param2”] |
| CMD | 容器启动命令 | 提供启动容器时候的默认命令 和ENTRYPOINT配合使用.格式 CMD command param1 param2 或者 CMD [“command” , “param1”,”param2”] |
| ENTRYPOINT | 入口 | 一般在制作一些执行就关闭的容器中会使用 |
| COPY | 复制文件 | build的时候复制文件到image中 |
| ADD | 添加文件 | build的时候添加文件到image中 不仅仅局限于当前build上下文 可以来源于远程服务 |
| ENV | 环境变量 | 指定build时候的环境变量 可以在启动的容器的时候 通过-e覆盖 格式ENV name=value |
| ARG | 构建参数 | 构建参数 只在构建的时候使用的参数 如果有ENV 那么ENV的相同名字的值始终覆盖arg的参数 |
| VOLUME | 定义外部可以挂载的数据卷 | 指定build的image那些目录可以启动的时候挂载到文件系统中 启动容器的时候使用 -v 绑定 格式 VOLUME [“目录”] |
| EXPOSE | 暴露端口 | 定义容器运行的时候监听的端口 启动容器的使用-p来绑定暴露端口 格式: EXPOSE 8080 或者 EXPOSE 8080/udp |
| WORKDIR | 工作目录 | 指定容器内部的工作目录 如果没有创建则自动创建 如果指定/ 使用的是绝对地址 如果不是/开头那么是在上一条workdir的路径的相对路径 |
| USER | 指定执行用户 | 指定build或者启动的时候 用户 在RUN CMD ENTRYPONT执行的时候的用户 |
| HEALTHCHECK | 健康检查 | 指定监测当前容器的健康监测的命令 基本上没用 因为很多时候 应用本身有健康监测机制 |
| ONBUILD | 触发器 | 当存在ONBUILD关键字的镜像作为基础镜像的时候 当执行FROM完成之后 会执行 ONBUILD的命令 但是不影响当前镜像 用处也不怎么大 |
| STOPSIGNAL | 发送信号量到宿主机 | 该STOPSIGNAL指令设置将发送到容器的系统调用信号以退出。 |
| SHELL | 指定执行脚本的shell | 指定RUN CMD ENTRYPOINT 执行命令的时候 使用的shell |5.3.4 发布SpringBoot项目案例
案例:需求
定义dockerfile,发布springboot项目案例:实现步骤
- 定义父镜像,如果没有会自动下载:FROM java:8
- 定义作者信息:MAINTAINER wqhwqh@qq.com
- 将jar包添加到容器: ADD springboot.jar app.jar
- 定义容器启动执行的命令:CMD java -jar app.jar
- 通过dockerfile构建镜像:docker bulid -f dockerfile文件路径 –t 镜像名称:版本
首先将springboot的jar上传到linux,将jar剪切到docker-files目录下
在指令进入vim
在vim定义dockerfile,将springboot的jar添加到镜像里面,后面通过镜像创建容器就自动部署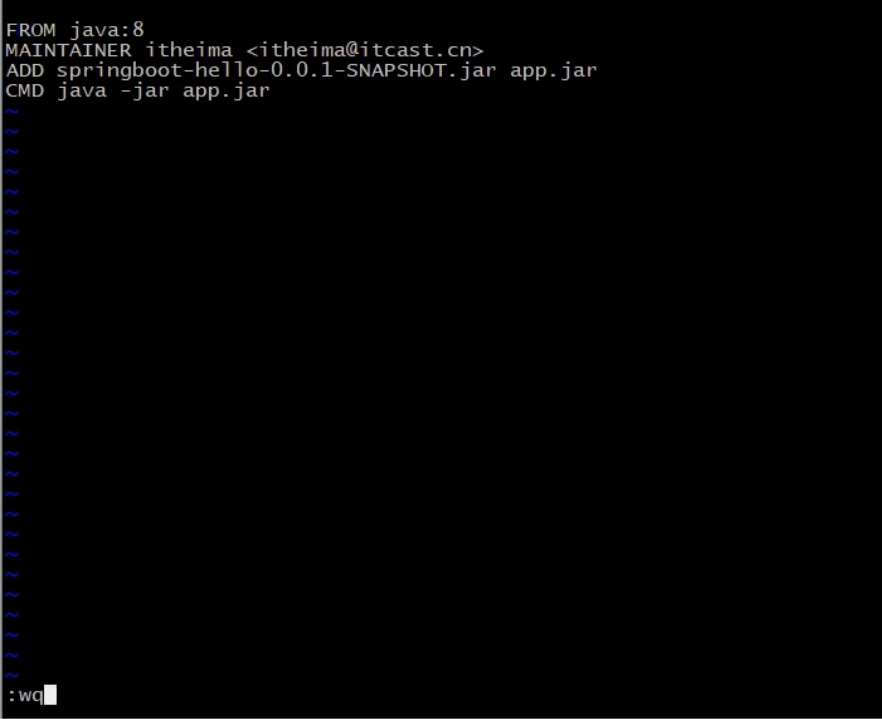
通过dockerfile创建镜像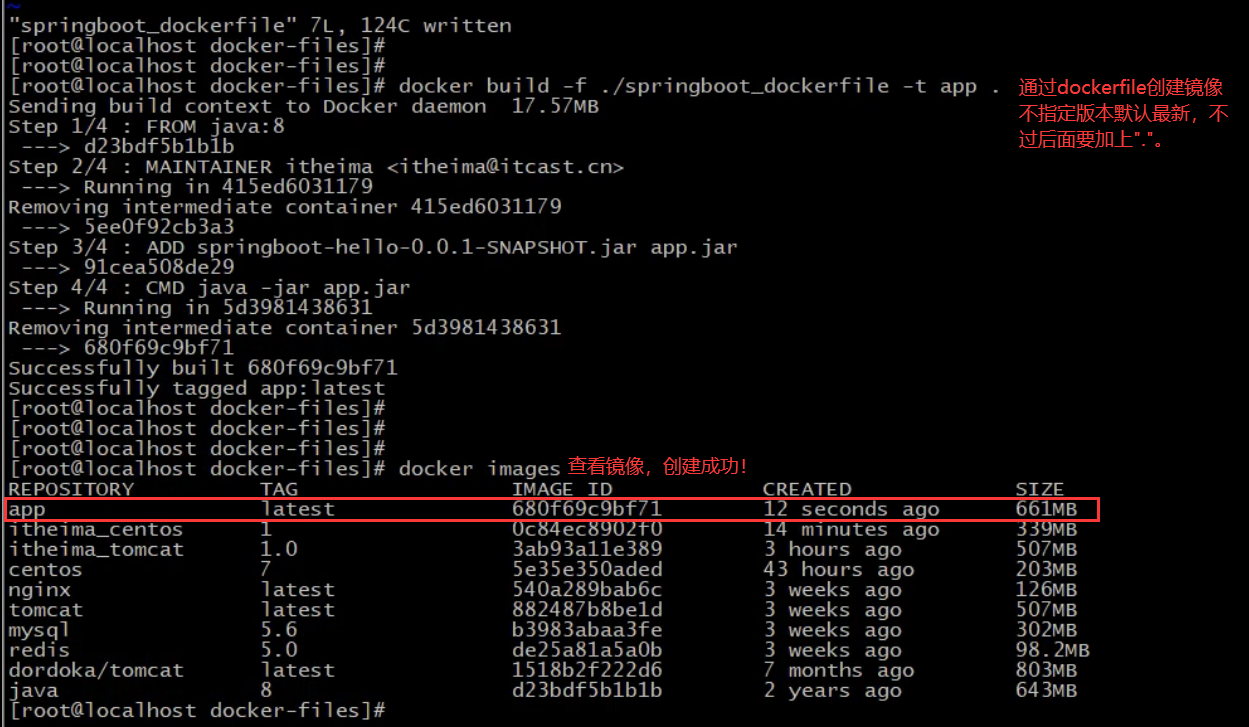
通过这个镜像创建容器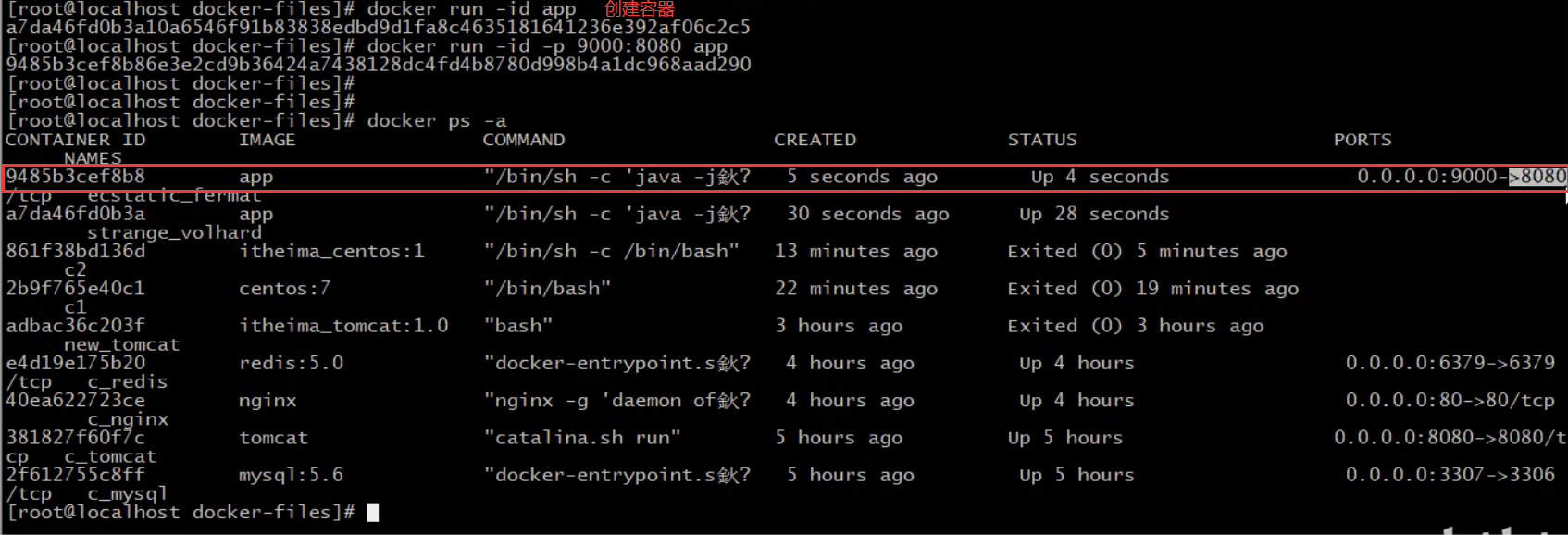
在Windows浏览器访问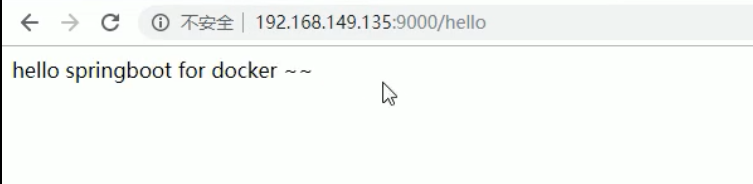
5.3.5 自定义centos7镜像案例
案例:需求
自定义centos7镜像。要求:
1. 默认登录路径为 /usr
2. 可以使用vim
案例:实现步骤
定义父镜像:FROM centos:7
定义作者信息:MAINTAINER wqhwqh@qq.com
执行安装vim命令: RUN yum install -y vim
定义默认的工作目录:WORKDIR /usr
定义容器启动执行的命令:CMD /bin/bash
通过dockerfile构建镜像:docker bulid –f dockerfile文件路径 –t 镜像名称:版本
docker官方默认的容器有两个特点:
1.默认路径为/
2.没有安装vim,但是可以用vi

进入vim
定义dockerfile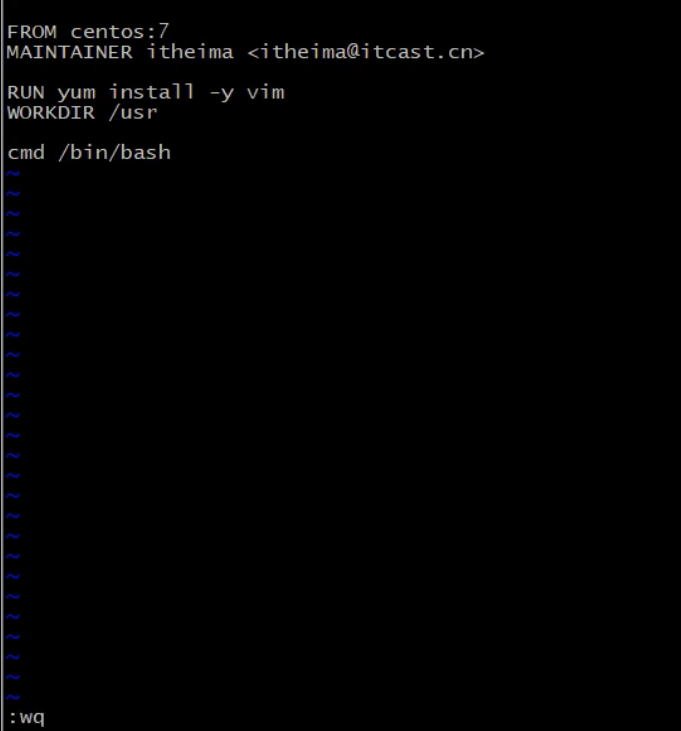
构建镜像,后面自动下载vim,创建容器就有了。
6. Docker 服务编排
6.1 服务编排概念
服务编排:按照一定的业务规则批量管理容器
微服务架构的应用系统中一般包含若干个微服务,每个微服务一般都会部署多个实例,如果每个微服务都要手动启停,维护的工作量会很大。
- 要从Dockerfile build image 或者去dockerhub拉取image
- 要创建多个container
-
6.2 Docker Compose 概述
Docker Compose是一个编排多容器分布式部署的工具,提供命令集管理容器化应用的完整开发周期,包括服务构建,启动和停止。使用步骤:
利用 Dockerfile 定义运行环境镜像
- 使用 docker-compose.yml 定义组成应用的各服务
- 运行 docker-compose up 启动应用
6.2.1 Docker Compose 安装使用
### 一、安装Docker Compose
# Compose目前已经完全支持Linux、Mac OS和Windows,在我们安装Compose之前,需要先安装Docker。下面我 们以编译好的二进制包方式安装在Linux系统中。curl -L https://github.com/docker/compose/releases/download/1.22.0/docker-compose-`uname -s`-`uname -m` -o /usr/local/bin/docker-compose# 设置文件可执行权限chmod +x /usr/local/bin/docker-compose# 查看版本信息docker-compose -version
### 二、卸载Docker Compose
# 二进制包方式安装的,删除二进制文件即可rm /usr/local/bin/docker-compose
### 三、 使用docker compose编排nginx+springboot项目
1. 创建docker-compose目录
mkdir ~/docker-composecd ~/docker-compose
2. 编写 docker-compose.yml 文件
version: '3'services:nginx:image: nginxports:- 80:80links:- appvolumes:- ./nginx/conf.d:/etc/nginx/conf.dapp:image: appexpose:- "8080"
3. 创建./nginx/conf.d目录
mkdir -p ./nginx/conf.d
4. 在./nginx/conf.d目录下 编写itheima.conf文件
server {listen 80;access_log off;location / {proxy_pass http://app:8080;}}
5. 在~/docker-compose 目录下 使用docker-compose 启动容器
cd ../../
docker-compose up
6. 测试访问
http://192.168.149.135/hello
6.3 案例-演示多容器分布式部署
首先安装docker-compose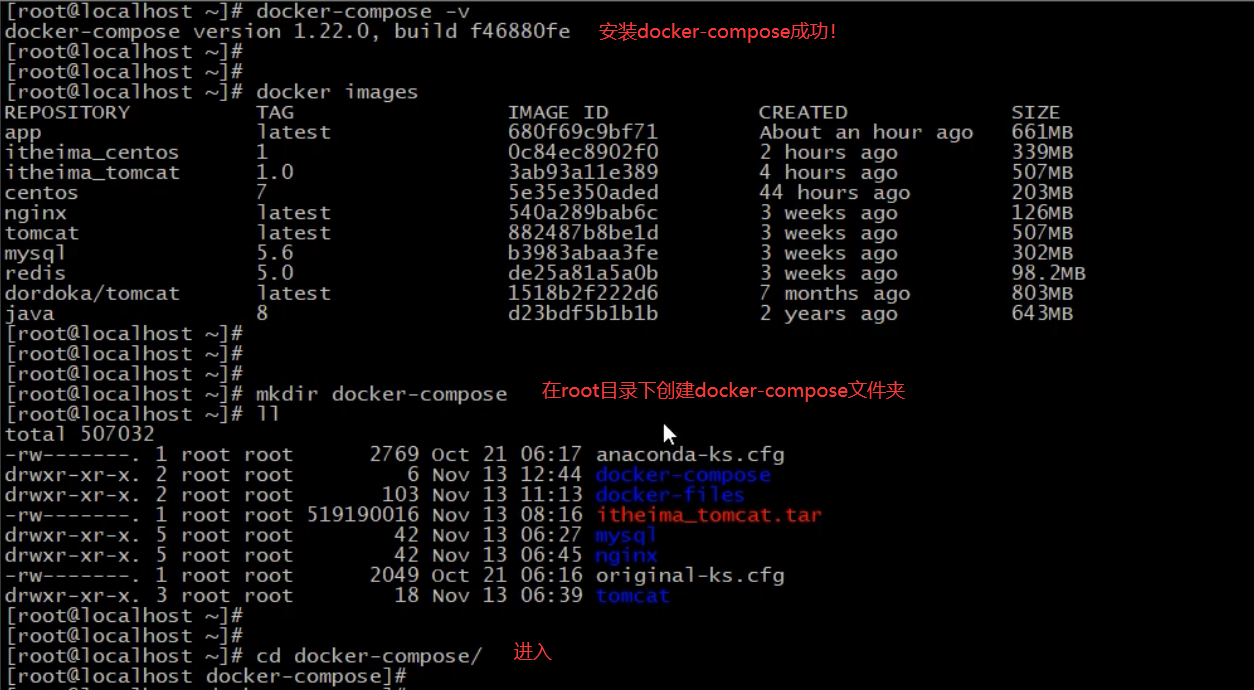
配置亚文件
设置nginx镜像,数据卷的映射,以及启动的SpringBoot的项目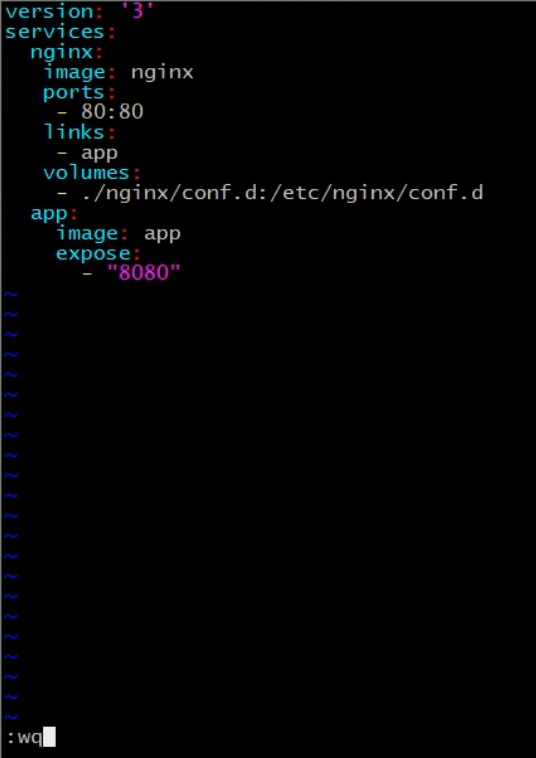
创建nginx反向代理的文件夹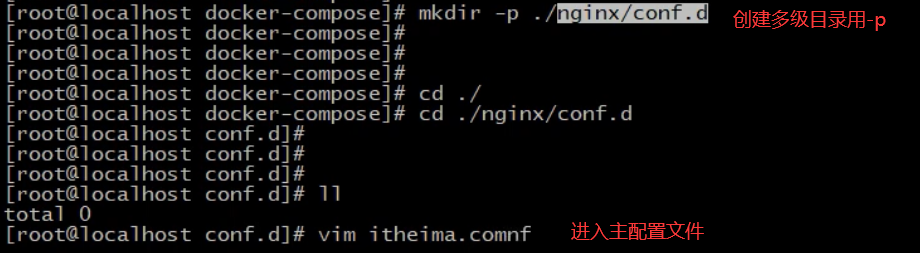
配置nginx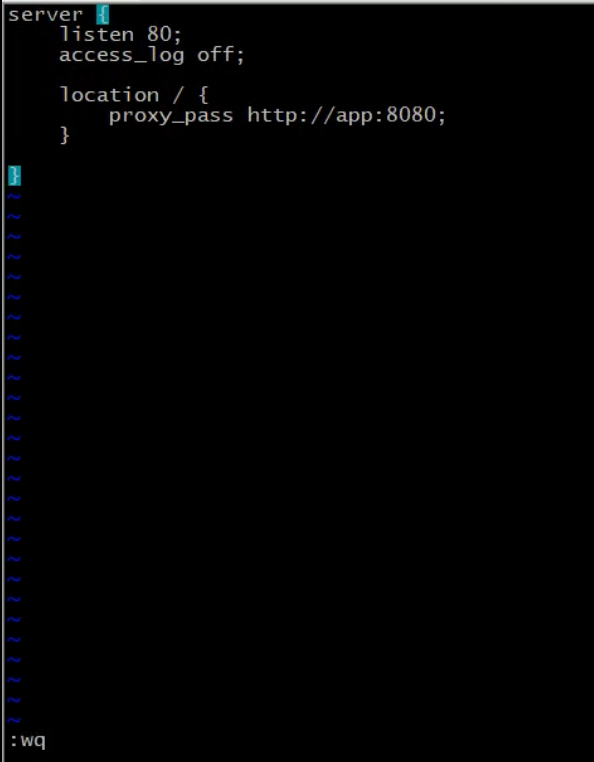
配置完成一定要返回docker-compose目录,并启动docker-compose
他就会自动启动配置的所有容器。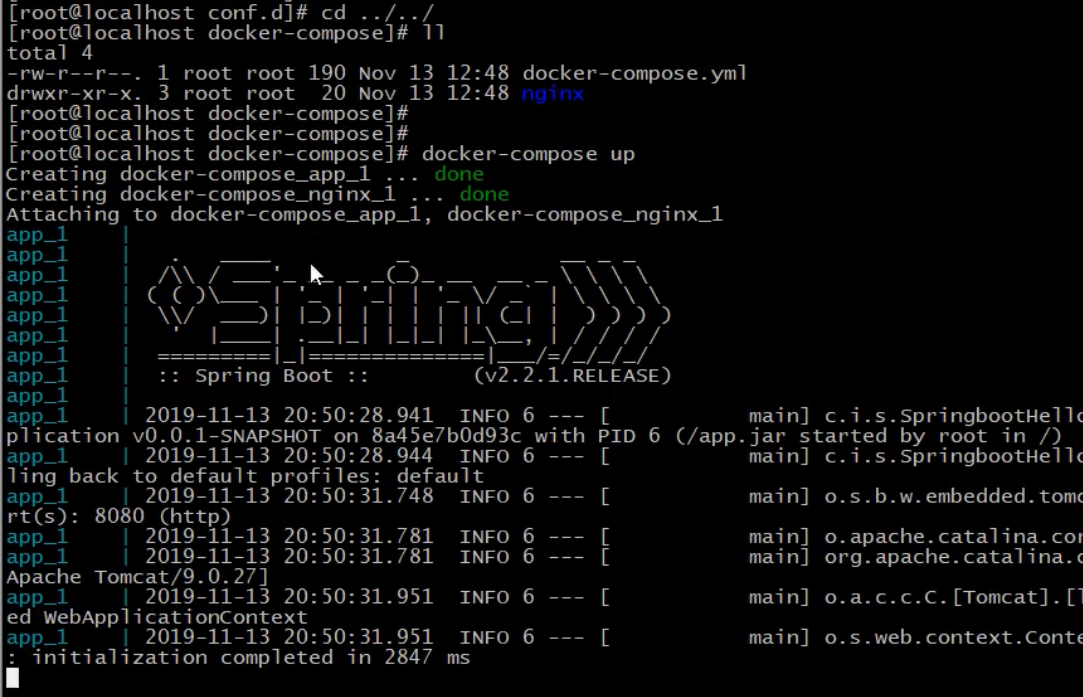
在Windows浏览器下测试成功!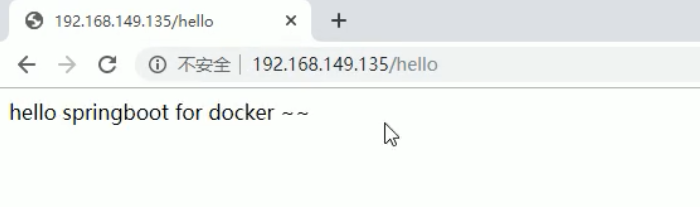
7. Docker 私有仓库
7.1 搭建私有仓库
Docker官方的Docker hub(https://hub.docker.com)是一个用于管理公共镜像的仓库,我们可以从上面拉取镜像 到本地,也可以把我们自己的镜像推送上去。但是,有时候我们的服务器无法访问互联网,或者你不希望将自己的镜 像放到公网当中,那么我们就需要搭建自己的私有仓库来存储和管理自己的镜像。
# 1、拉取私有仓库镜像docker pull registry# 2、启动私有仓库容器docker run -id --name=registry -p 5000:5000 registry# 3、打开浏览器 输入地址http://私有仓库服务器ip:5000/v2/_catalog,看到{"repositories":[]} 表示私有仓库 搭建成功# 4、修改daemon.jsonvim /etc/docker/daemon.json# 在上述文件中添加一个key,保存退出。此步用于让 docker 信任私有仓库地址;注意将私有仓库服务器ip修改为自己私有仓库服务器真实ip{"insecure-registries":["私有仓库服务器ip:5000"]}# 5、重启docker 服务systemctl restart dockerdocker start registry
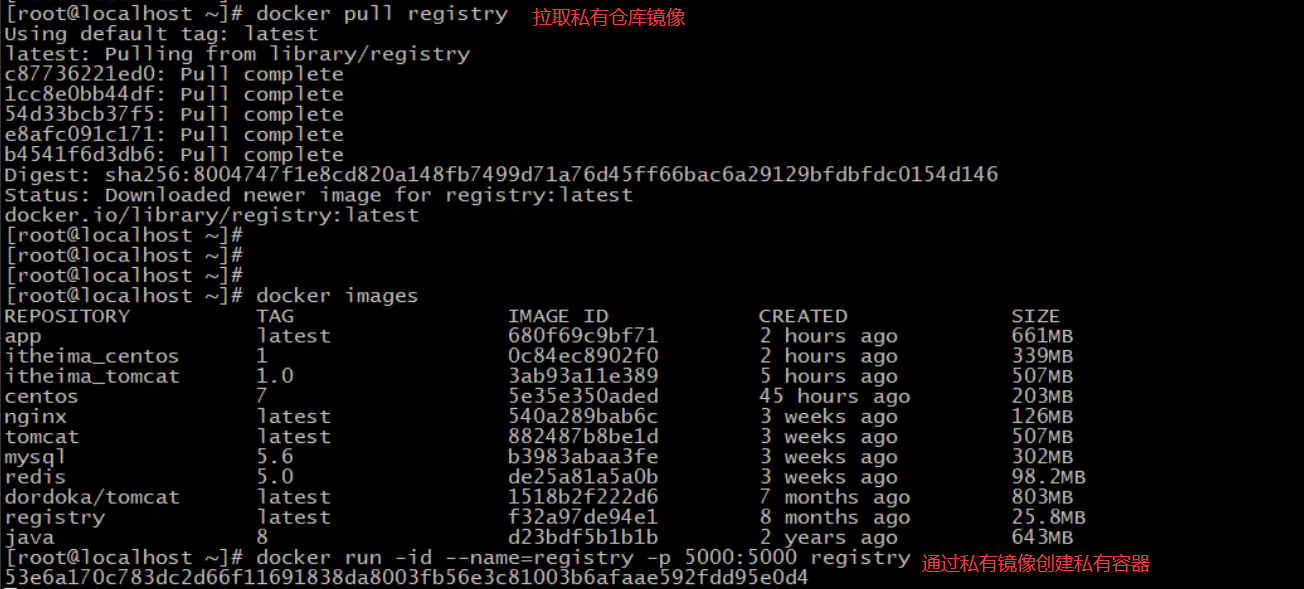
因为刚刚创建的仓库没有镜像所以为空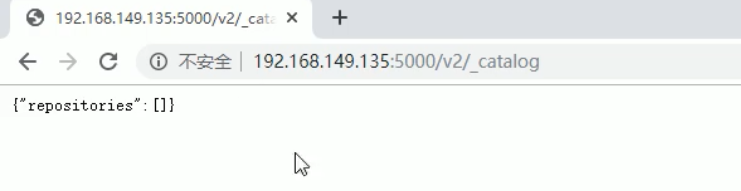
修改配置文件
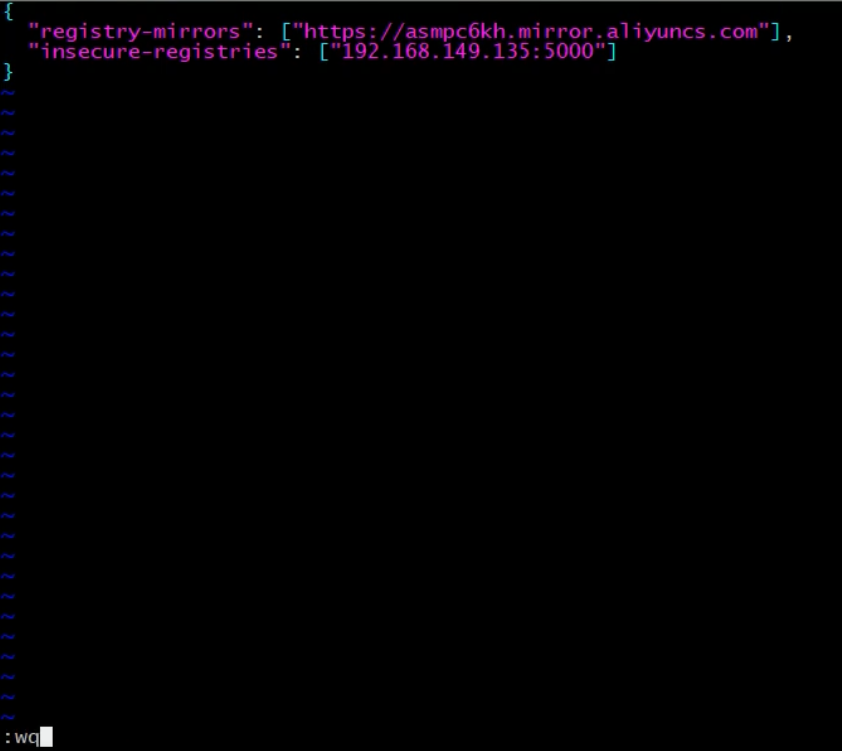
重新启动docker的服务器
7.2 上传镜像到私有仓库
# 1、标记镜像为私有仓库的镜像docker tag centos:7 私有仓库服务器IP:5000/centos:7# 2、上传标记的镜像docker push 私有仓库服务器IP:5000/centos:7
7.3 从私有仓库拉取镜像
#拉取镜像docker pull 私有仓库服务器ip:5000/centos:7
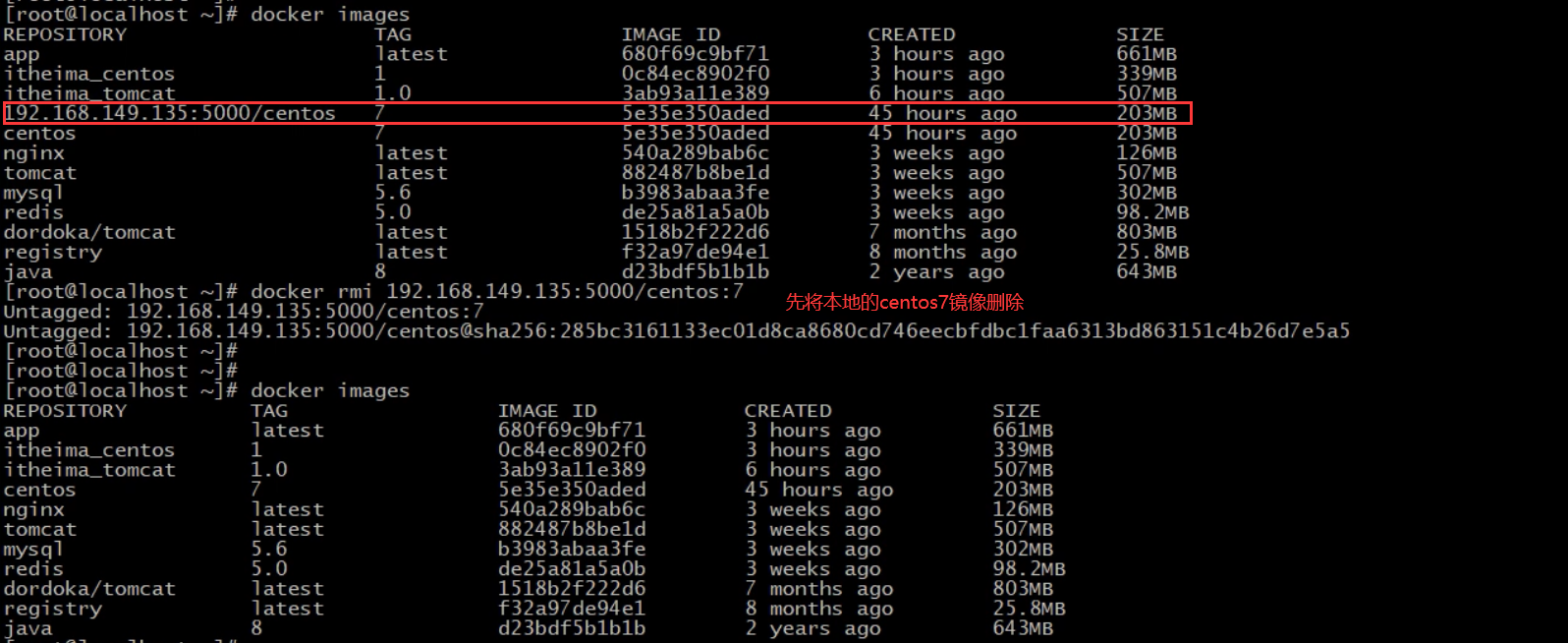
重新拉取,又回来了!docker基础在此告一段落啦!撒花!