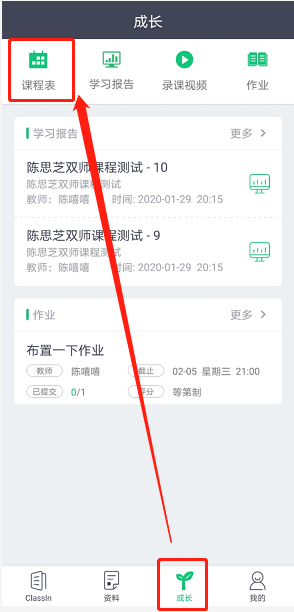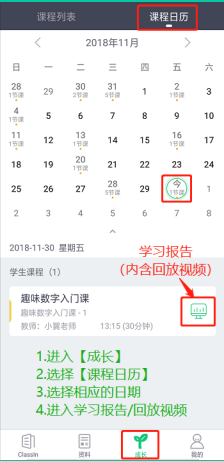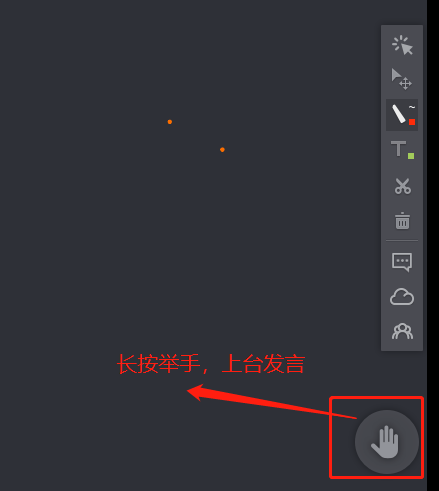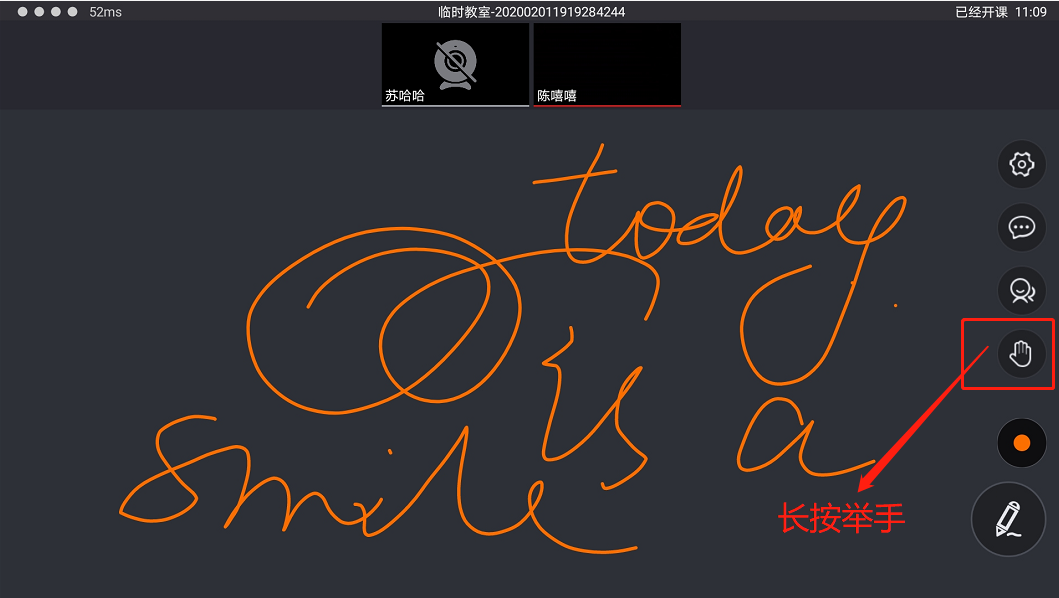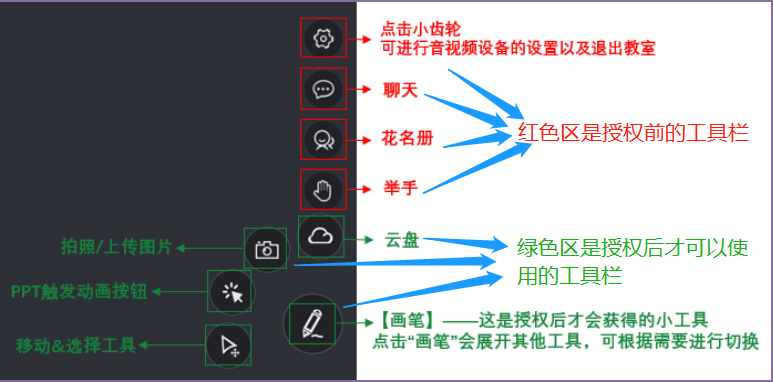1、上课前环境准备
(1)检查硬件环境
① 电脑/手机,推荐使用电脑端,画面查看、操作更方便
电脑配置推荐:显示器1280720分辨率、i3以上处理器、2G以上内存、window7及以上/Mac OS X10.9及以上操作系统;
移动手机配置推荐:安卓Android 6.0及以上版本,内存达到4G及以上;苹果ios 9.0及以上版本,iPhone 6及以上,iPad mini4,iPad5,air1,air2,Pro以及最新款)
② 耳麦(带麦克风,才能让老师、同学听到你的声音哦)、
③ 摄像头(检查摄像头是否能正常使用视频)
④ 网络(稳定的网速)
*⑤一个安静的地方(专注上课)
(2)下载安装、注册登录
学生要在线上上课,必须要先下载安装classin客户端,并且要注册一个账号,具体操作方法请参考:
https://www.yuque.com/docs/share/6e4206d3-00a3-4cea-b639-85a50d7676eb?#
(3)设备检测&设备授权
安装好客户端,并且注册、登录客户端成功后,进入设备检测&设备授权:
(如果是集团已经帮学生统一注册好,则直接使用账号密码登录即可,不用重复注册)
电脑端:初次打开客户端会要求强制检查麦克风、摄像头、扬声器、网络,请认真测试;
移动手机端:初次安装打开时会提示“是否开启网络/麦克风/相机等权限”,请点击“允许”。如果不小心点击了“拒绝”,可在手机的权限管理里再次打开。
2、进入教室
首先来看看classin客户端的大概页面功能,左侧是个人头像、消息列表、好友列表、课程日历、云盘等功能,如下图: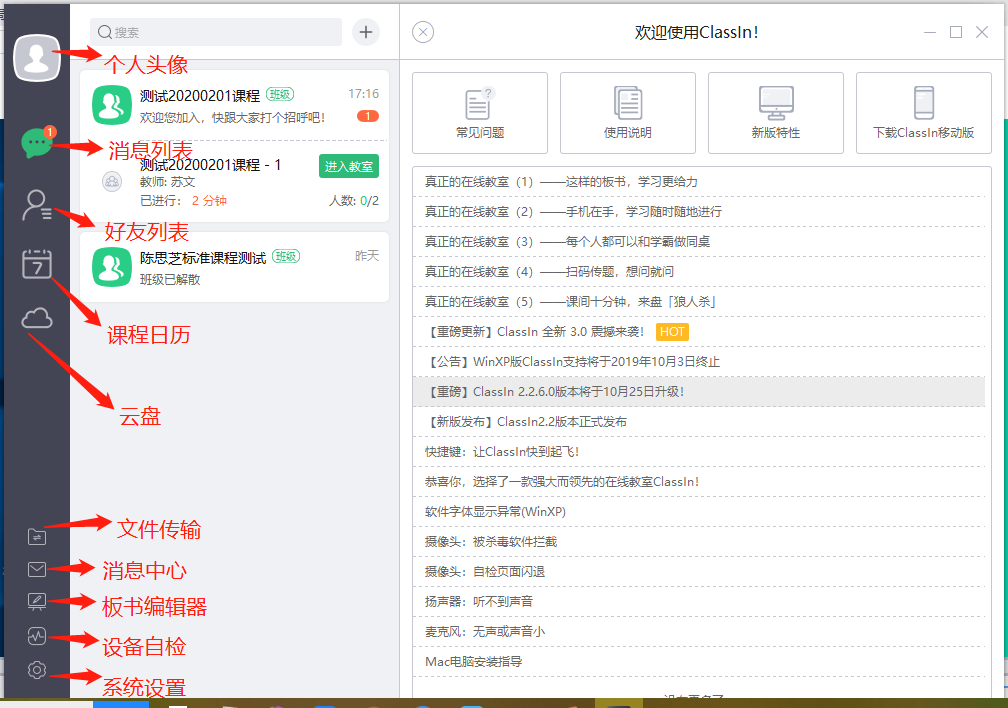
在首次登录账号后,会先弹出个人资料填写的窗口,需要填写学生的名字。在教务老师排好课后,在课程时间到了之后,右下角会有上课通知提醒,学生可以点击【进入教室】直接进入教室。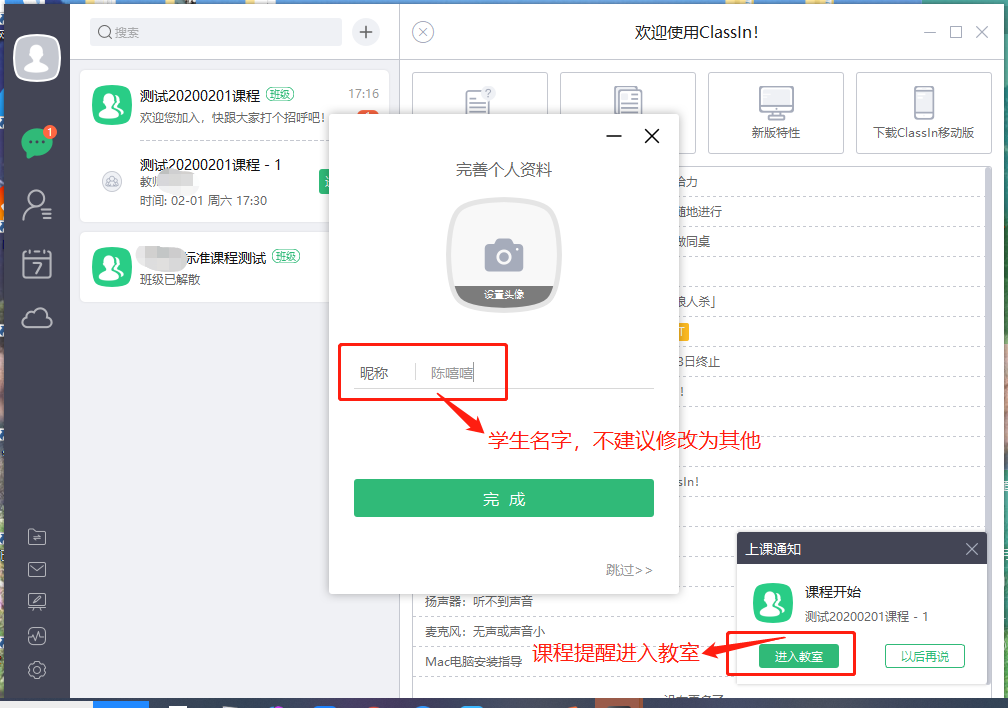
如果右下角的上课通知不小心关闭了,可以从消息列表里的班级群进入教室:
(绿色代表到了课程时间,如果显示灰色,无法点击,则说明课程时间还没到)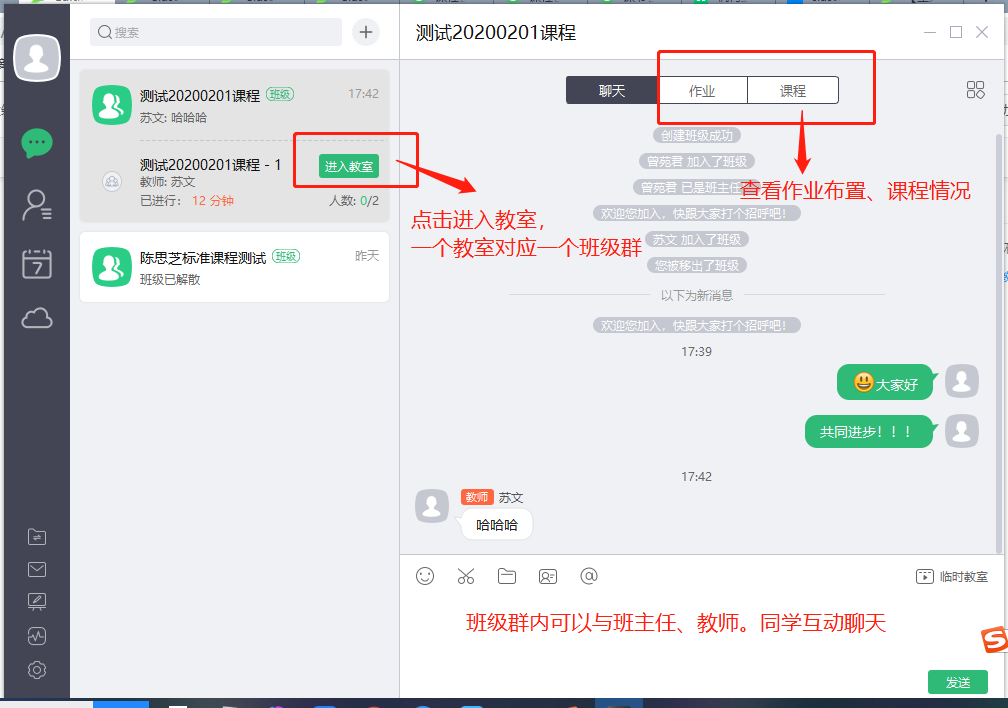
说明:每次上课课前10分钟可以进入教室,提前做好上课准备哦!!!
点击【进入教室】后,页面自动变为全屏,快速确认一下自己的音视频设备,再次点击【进入教室】就可以进入正式教室。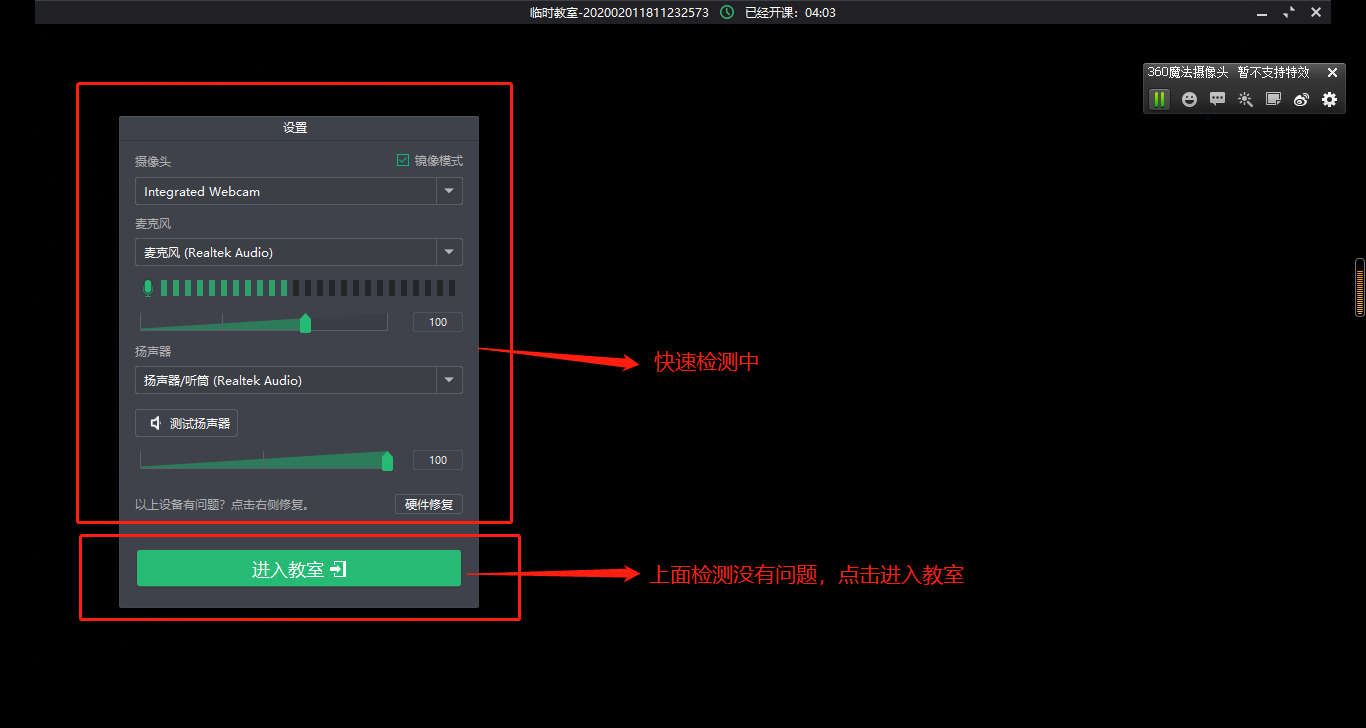
进入教室之后,可以看到自己和老师的头像、姓名、课程时间等信息,右下角是工具栏,左上角可以看到自己当前的网络状态,如果网络状态不佳,可能会造成卡顿。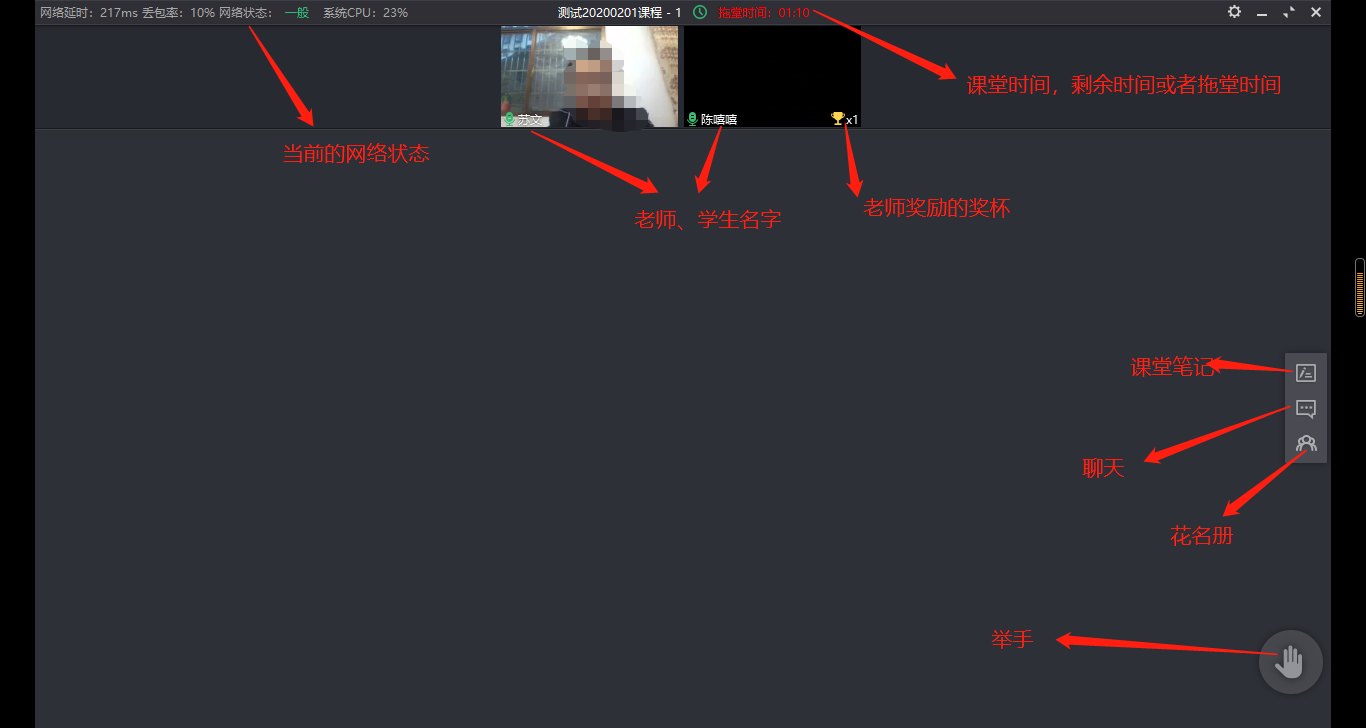
3、上课过程
(1)在台下
可以正常听课,还可以参与文字沟通或者抢答等互动。如果想要在台上发言,可以按住教室右下角的小手掌。
电脑端:
移动端:
(2)在台上
可以看见自己的视频头像,也可以发言,老师和其他同学们都可以看到和听到你。如下图: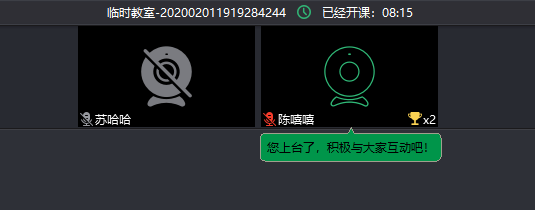
(3)被授权
当被老师授权后,学生的头像右上角会显示代表权力的小皇冠。会拥有更多的小工具参与互动,比如黑板画笔。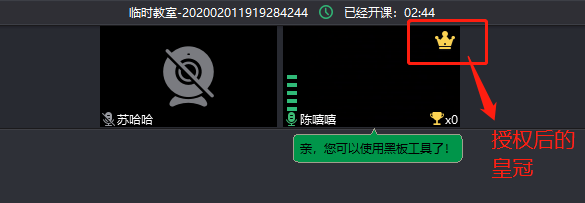
以下是老师授权前后的工具栏页面对比:
电脑端:
敲黑板!!!
【课堂笔记】是仅限于电脑端才有的功能,可以实时保存黑板上的内容,下课后会随着课堂报告一起发送,学生可以通过查看学习报告来查看课堂笔记、方便复习。(如何查看课堂笔记,后面会讲到)
聊天/提问:可以随时通过文字形式和老师进行交流
举手:想要上台发言,发言长按举手的小按钮,让老师可以看到你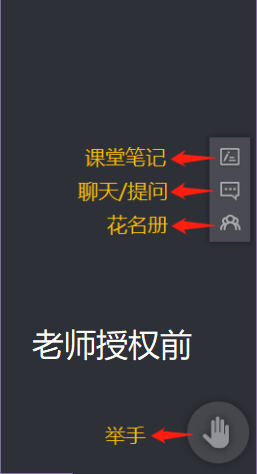
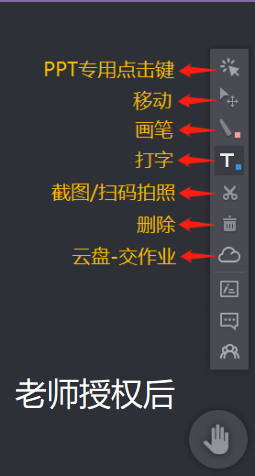
移动端:
(4)被奖励
当学生表现优异,老师可以给学生奖励一个奖杯,奖杯会在之后的课堂报告中也会有记录。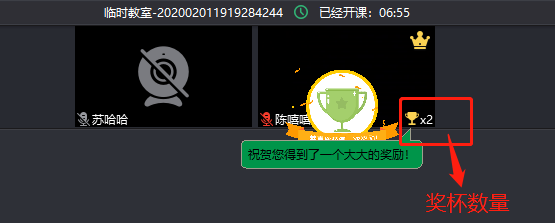
(5)提问/聊天与解答
当学生疑问的问题,可以先记录在聊天室里的【问题】框里,等待老师解答。
说明:在【聊天】界面发的消息就不能被拉到黑板上哦。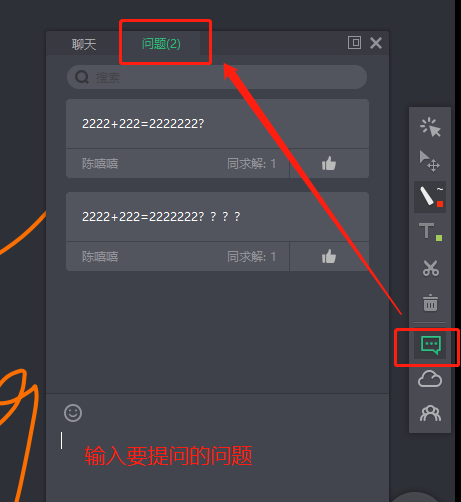
老师解答时候会把问题拉到黑板上,方便学生查看: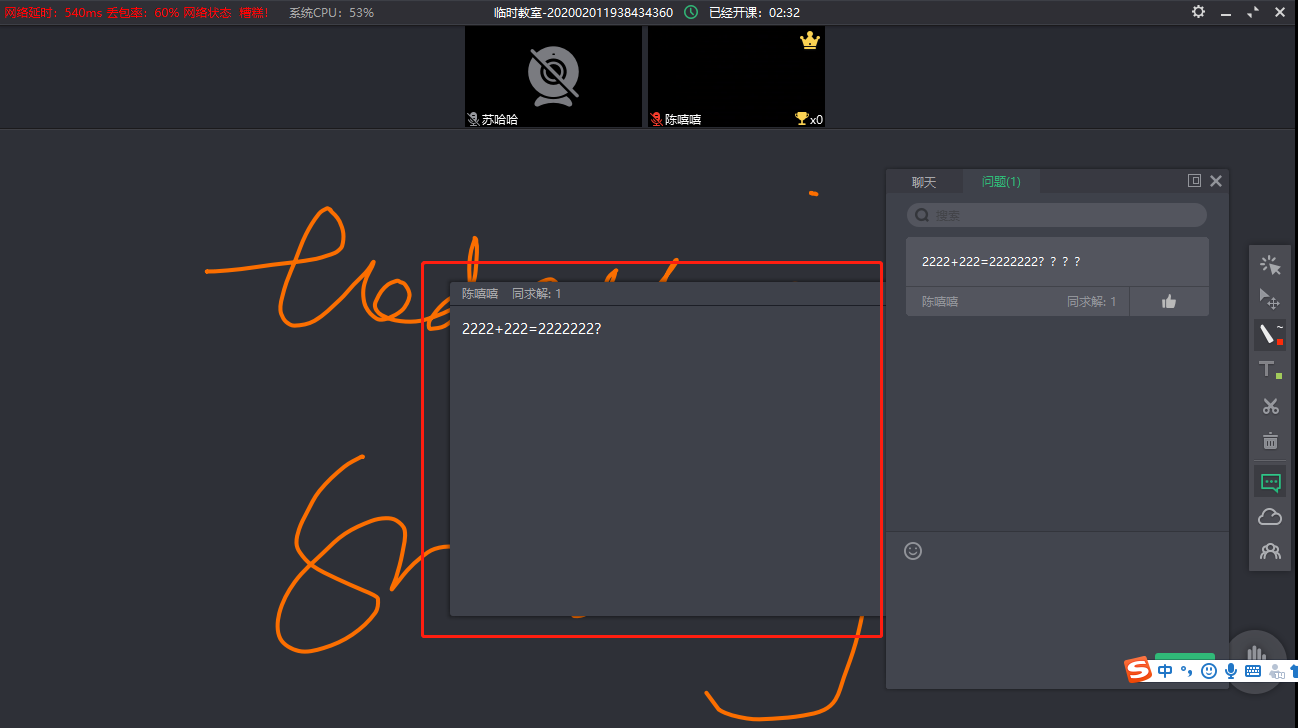
4、课后复习
课程结束之后,学生可以查看该课程的课堂报告(含课堂笔记)及课堂视频回放,方便复习,还可以查看自己的课堂表现哦。
(1)电脑端:
操作1:点击课程日历图标,然后找到对应日期,在右侧的课程,显示学习报告、回放的图标,即可查看。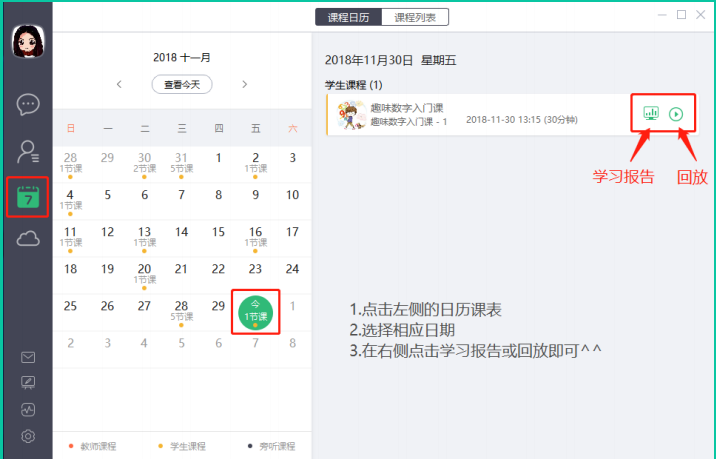
操作2:点击对应班级群,在顶部的功能栏,点击【课程】,也可以在对应课程找到学习报告、课堂回放。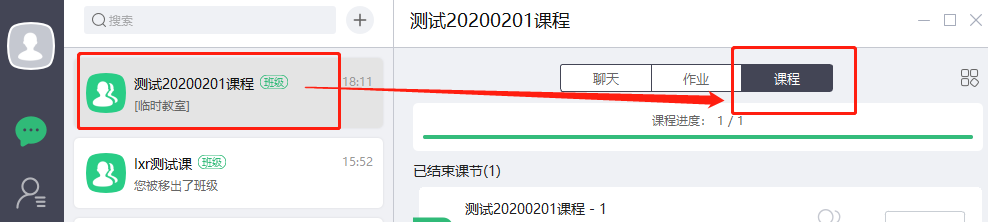
(2)移动端:
操作:点击【成长】—【课程表】—【课程日历】,选择对应的课程日期,点击学习报告/回放图标查看。